Как добавить Дата & Время в PowerPoint слайд
Иногда нам нужно вставлять информацию даты и времени на каждом слайде презентации PowerPoint. К счастью , Microsoft PowerPoint поставляется с функцией , которые позволяют нам добавить Дата & Время в слайдах.
Здесь мы увидим, как вставлять информацию даты и времени на каждом слайде и настройки свойств даты и времени.
Во-первых, нам нужно найти кнопку Дата и время под вкладке Вставка.
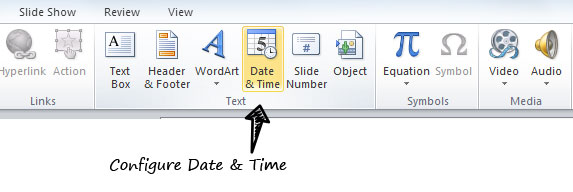
Теперь, новый модальный диалог появится вопрос для фиксации даты и времени опций.
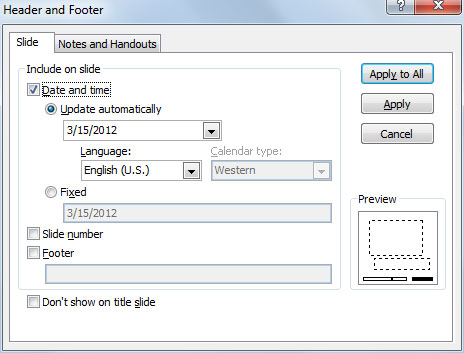
Вот где мы можем конфигурировать и контролировать дату и время размещения внутри слайда, а также другие параметры слайд.
Для того , чтобы вставить дату и время в слайдах, щелкните Включить на Дата и время слайд — флажок. Затем, выберите метод, используемый для расчета даты & времени. Вы можете выбрать для отображения текущей даты и времени и автоматически обновляются каждый новый раз при открытии документа (PowerPoint файл презентации), или добавить фиксированную дату и время. Первая из них является полезным, например, если мы хотим, чтобы убедиться, что та же дата и время будет отображаться каждый раз при открытии презентации.
Обратите внимание, что вы также можете выбрать язык и формат вывода даты и времени, это полезно, например, если вы хотите изменить выходные данные форматирования для разных стран.
И, наконец, вы можете выбрать, чтобы вставить номер слайда и текст нижнего колонтитула.
Связанный: Есть много других инструментов даты и времени производительности, которые могут помочь найти соответствующие данные полезной даты, без необходимости календаря, как и то, что неделя года это инструмент.
Для того чтобы поменять местами слайды презентации в обычном режиме, в левой части программы выделим нужный слайд и, удерживая левую кнопку мыши, перенесем его в нужное место.
Обратим внимание на то, что в версиях MS Office 2013, 2016 при перемещении слайда автоматически появляется свободное место между слайдами.

Если вы используете версии MS Office 2007, 2010, то при перемещении слайда свободное место не появляется автоматически. Между слайдами появляется горизонтальная линия, которая указывает место, куда будет перемещен слайд. При этом курсор мыши принимает вид стрелки с пунктирным прямоугольником.

- Если нужно переместить несколько несмежных слайдов, то выделим один из них, потом при нажатой на клавиатуре клавише Ctrl щелкнем левой кнопкой мыши по остальным нужным слайдам.

При перемещении нескольких слайдов в версиях MS Office 2013, 2016 из них формируется группа, при этом на группе указывается количество слайдов. Слайды переместятся в том порядке, в котором они были расположены в презентации.


- Чтобы переместить несколько смежных слайдов, нужно выделить первый из них, а потом при нажатой на клавиатуре клавише Shift щелкнуть левой кнопкой мыши по последнему из них.
После этого как в предыдущих случаях перенесем выделенные слайды на новое место.

В версиях MS Office 2007, 2010 слайды при перемещении группу не образуют.

Способ 2. Как в презентации поменять местами слайды в режиме Сортировщик слайдов
Чтобы переключиться в режим Сортировщик слайдов, нужно на вкладке Вид выбрать Сортировщик слайдов.

Или в правом нижнем углу программы щелкнуть соответствующий значок.

В режиме Сортировщик слайдов отображаются слайды презентации (масштаб отображения слайдов можно изменить). Чтобы поменять местами слайды, достаточно перетащить левой кнопкой мыши нужный слайд в новое место.

Если нужно переместить несколько слайдов, то выделять их можно так же, как и в Обычном режиме (способ 1).
Способ 3. Как в презентации поменять местами слайды в режиме структуры
Чтобы переключиться в Режим структуры в версиях MS Office 2013, 2016, нужно на вкладке Вид выбрать Режим структуры. При этом в левой части окна слайды будут отображаться как прямоугольники.

В версиях MS Office 2007, 2010 в левой части окна расположены две вкладки: Слайды и Структура. Нужно переключиться в режим Структура.

В режиме структуры слайды можно перемещать так же, как и в Обычном режиме или Режиме сортировщика слайдов, но это менее удобно, т.к. менее наглядно.
Кратко об авторе инструкции:
 Шамарина Татьяна Николаевна — учитель физики, информатики и ИКТ, МКОУ «СОШ», с. Саволенка Юхновского района Калужской области. Автор и преподаватель дистанционных курсов по основам компьютерной грамотности, офисным программам. Автор статей, видеоуроков и разработок.
Шамарина Татьяна Николаевна — учитель физики, информатики и ИКТ, МКОУ «СОШ», с. Саволенка Юхновского района Калужской области. Автор и преподаватель дистанционных курсов по основам компьютерной грамотности, офисным программам. Автор статей, видеоуроков и разработок.
Как добавить из другой работы
Один
Итак, у нас есть две работы. Давайте вставим первую страницу Презентации №2 в №1, между первым и вторым слайдом.

Открываем работу №2, выделяем мышкой нужную страницу, кликаем по ней правой кнопкой мыши и выбираем из контекстного меню «Копировать».

В первой работе, выделяем ту страницу, сразу за которой нужно вставить лист с другой и нажимаем кнопочку «Вставить», на вкладке «Главная», или нажмите комбинацию клавиш «Ctrl+V».

Выбранный лист будет добавлен в первую работу. Как видите, тема, которая была установлена для слайда во второй работе, после вставки не сохранилась. Он унаследовал тему текущей работы №1.
Если необходимо, чтобы исходная тема добавленной странички сохранилась, сразу после вставки, кликните по кнопочке «Параметры вставки», в правом нижнем углу. Или можете нажать на вкладке «Главная» по слову «Вставить», с маленькой черной стрелочкой. Из выпадающего списка нажмите кнопочку «Сохранить исходное форматирование».

Теперь добавленная страница в первой работе выглядит так же, как и во второй.

Несколько
Для того чтобы добавить несколько слайдов, идущих подряд с Презентации №2, выделяем первый, зажимаем клавишу «Shift» и выделяем последний. Кликните правой кнопкой мыши по одному из выделенных страниц и выберите из меню «Копировать».

Точно так же, как было описано выше, вставляем скопированные страницы в первую работу. Для сохранения исходной темы выбираем «Сохранить исходное форматирование».

Если вам нужно добавить в первую работу страницы со второй, идущие не подряд, выделите первую нужную, зажмите «Ctrl» и выделяете мышкой все остальные. Затем скопируйте их и добавьте в Презентацию №1.

