Как решается проблема с открывающимися сайтами в браузере?
Нежелательное программное обеспечение, которое выполняет изменение настроек в системе, постоянно совершенствуется своими разработчиками, поэтому предлагаем сразу несколько вариантов действий для решения проблемы.
В первую очередь, обратите внимание на то, как происходит появление этого сайта. Если вы видите один из следующих сайтов: smartinf.ru, funday24.ru, goinf.ru и другие подобные, которые открываются самостоятельно, сразу после включения компьютера, то для этого случая есть отдельная статья, в ней описываются все шаги, позволяющие убрать непрошеный сайт. В таких случаях лучше всего начинать именно с очистки реестра.
Есть и другой случай, когда запускаете браузер и спокойно посещаете свои сайты, пока внезапно не начинает открываться одно (а иногда и больше) отдельное окно с кучей рекламы и совсем незнакомыми интернет-ресурсами. Во многих случаях эта реклама может появляться при кликах по свободному месту на странице, или даже сразу при запуске браузера. Тут вы должны отключить все расширения своего браузера (в том числе и проверенные), затем выполнить его перезапуск и проверить – есть ли от этого эффект.
Если такая процедура никак не повлияла на появление рекламы, то воспользуйтесь проверкой такой бесплатной антивирусной утилиты как AdwCleaner или Malwarebytes Antimalware (а лучше двумя).
Кроме того, можете ознакомиться с комментариями к этой и другим статьям, где некоторые пользователи делятся своими вариантами решения подробных проблем.
Первый способ избавиться от навязчивых сайтов
Первый способ будет работать при условии, что компьютер не подвергся заражению какой-либо вредоносной программой, и появление незнакомых сайтов связанно с изменением параметров в самом браузере (к примеру, тут может постараться установочная утилита совсем безобидной и нужной программы). В подобных случаях вы можете наблюдать вполне нормальные и популярные сайты (вроде ask.com, либо всем известного mail.ru). Тут задача сводится к возвращению прежних параметров.
Когда открываются сайты при запуске Google Chrome
 В этом браузере вам понадобиться открыть настройки – сделайте клик по меню параметров, справа вверху, и выберите пункт настроек. Перейдите к разделу «Начальная группа».
В этом браузере вам понадобиться открыть настройки – сделайте клик по меню параметров, справа вверху, и выберите пункт настроек. Перейдите к разделу «Начальная группа».
Если вы видите тоже, что изображено на рисунке выше, где выделен вариант «Следующие страницы:», то кликните по ссылке «добавить». Дальше появится окошко, в нем будет список сайтов, которые у вас и выскакивают. Нужно их удалить и на эти места вписать свои ресурсы, которые были установлены раньше (или те, что хотите поставить сейчас). После удаления нежелательных сайтов, вы можете вообще установить переключатель из положения «Следующие страницы:», в положение «Страница быстрого доступа» или «Продолжить работу с того же места».
Дополнительно, рекомендуется выполнить удаление старого ярлыка и создание на его месте нового. Для его создания достаточно зайти в папку по следующему адресу: Program Files(x86)\Google\Chrome\Application и просто потянуть на рабочий стол файл chrome.exe. Тестируем Хром на наличие рекламы, если не помогло – изучаем следующие инструкции.
Когда открываются сайты при запуске Opera

Аналогично, все действия происходят по схожему алгоритму. Откройте главное меню (левый верхний угол окна) и кликните по пункту «Настройки». Посмотрите на графу «При запуске», в верхней части окошка. Если увидите, что выбран пункт для открытия определенной страницы или нескольких страниц, то кликните по «Задать страницы» и если там будут именно те самые сайты, что все время появляются без спросу, то удалите их и укажите свою страницу. Также можно включить открытие начальной страницы, вместо указанных сайтов.
Ну и в завершении всего, аналогичным образом рекомендуется удалить старый и создать новый ярлык Opera. Затем проверяем, насколько это помогло.
Открываются сайты при запуске браузера
30.12.2015  интернет | лечение вирусов
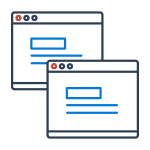 Если при запуске браузера автоматически открывается какой-то сайт или сайты (при этом вы специально для этого ничего не делали), то в этой инструкции подробно о том, как убрать открывающийся сайт и поставить нужную стартовую страницу. Примеры будут приведены для браузеров Google Chrome и Опера, но все то же самое применимо и для Mozilla Firefox. Примечание: если при открытии сайтов или при клике открываются всплывающие окна с рекламным содержанием, то вам нужна другая статья: Как избавиться от всплывающей рекламы в браузере. Также, отдельная инструкция о том, что делать если у вас при включении компьютера или входе в браузер запускается smartinf.ru (или funday24.ru и 2inf.net).
Если при запуске браузера автоматически открывается какой-то сайт или сайты (при этом вы специально для этого ничего не делали), то в этой инструкции подробно о том, как убрать открывающийся сайт и поставить нужную стартовую страницу. Примеры будут приведены для браузеров Google Chrome и Опера, но все то же самое применимо и для Mozilla Firefox. Примечание: если при открытии сайтов или при клике открываются всплывающие окна с рекламным содержанием, то вам нужна другая статья: Как избавиться от всплывающей рекламы в браузере. Также, отдельная инструкция о том, что делать если у вас при включении компьютера или входе в браузер запускается smartinf.ru (или funday24.ru и 2inf.net).
Сайты, которые открываются при включении браузера могут появится по разным причинам: иногда это происходит при установке различных программ из Интернета, которые меняют настройки, потому что вы забыли от этого отказаться, иногда это вредоносное программное обеспечение, в этом случае обычно появляются окна с рекламой. Рассмотрим все варианты. Решения подойдут для Windows 10, 8.1 и Windows 7 и, в принципе, для всех основных браузеров (насчет Microsoft Edge пока не уверен).
Примечание: в конце 2016 — начале 2017 года у указанной проблемы появился новый вариант: открытие окон браузера прописывается в планировщике заданий Windows и они открываются даже когда браузер не запущен. О том, как исправить ситуацию — подробно в разделе про удаление рекламы вручную в статье В браузере выскакивает реклама (откроется в новой вкладке). Но не торопитесь закрывать и эту статью, возможно, информация в ней также пригодится — она еще актуальна.
О решении проблемы с открывающимися в браузере сайтами (обновление 2015-2016)
С того момента, как была написана эта статья, вредоносное ПО усовершеноствовалось, появились новые способы распространения и работы, а потому решено было добавить нижеследующую информацию, чтобы сэкономить вам время и помочь с решением проблемы в разных ее вариантах, встречающихся сегодня.
Если при входе в Windows сразу сам по себе открывается браузер с сайтом, наподобие smartinf.ru, 2inf.net, goinf.ru, funday24.ru, причем иногда это выглядит как быстрое открытие какого-то другого сайта, а потом перенаправление на один из указанных или похожий, то на эту тему у меня написана эта инструкция (там же есть и видео) которая поможет (надеюсь) убрать такой открывающийся сайт — причем начать я рекомендую с варианта, описывающего действия с редактором реестра.
Второй распространенный случай — вы сами запускаете браузер, что-то делаете в нем, при этом могут самопроизвольно открываться новые окна браузера с рекламой и неизвестными сайтами при кликах в любом месте страницы или просто при открытии браузера автоматически открывается новый сайт. В этой ситуации рекомендую поступить следующим образом: сначала отключить все расширения браузера (даже которым на все 100 доверяете), перезапустить его, если не помогло — выполнить проверку AdwCleaner и (или) Malwarebytes Antimalware (даже если у вас стоит хороший антивирус. об этих программах и где их скачать ), а если и это не помогло, то более подробное руководство доступно .
Также рекомендую читать комментарии к соответствующим статьям, в них имеется полезная информация о том, кому и какое действие (иногда прямо не описанное у меня) помогло избавиться от проблемы. Да и сам я стараюсь вносить обновления по мере появления новой информации об исправлении таких вещей. Ну и своими находками тоже делитесь, они могут помочь кому-то другому.
Как убрать открывающиеся сайты при открытии браузера автоматически (вариант 1)
Первый вариант подойдет в том случае, если ничего вредоносного, каких-либо вирусов или чего-то подобного на компьютере не появилось, а открытие левых сайтов связано с тем, что были изменены настройки браузера (это может сделать и обычная, нужная программа). Как правило, в таких случаях вы видите сайты наподобие Ask.com, mail.ru или подобные, не представляющие угрозы. Наша задача — вернуть нужную стартовую страницу.
Исправляем проблему в Google Chrome
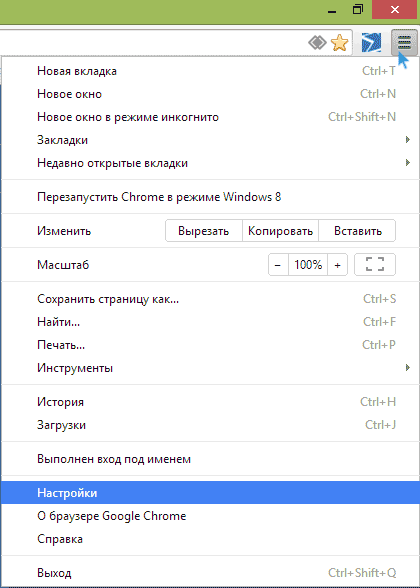
В Google Chrome нажмите по кнопке настроек справа вверху и в меню выберите «Настройки». Обратите внимание на пункт «Начальная группа».

Если там выбрано «Следующие страницы», то нажмите «Добавить» и откроется окно со списком сайтов, которые открываются. Вы можете их удалить отсюда, поставить свой сайт или в Начальной группе после удаления выбрать «Страница быстрого доступа» для того, чтобы при открытии браузера Chrome показывались страницы, на которые вы чаще всего заходите.

На всякий случай я рекомендую также заново создать ярлык браузера, для этого: удалите старый ярлык из панели задач, с рабочего стола или еще откуда-то. Зайдите в папку Program Files (x86)\Google\Chrome\Application, кликните по chrome.exe правой кнопкой мыши и выберите «Создать ярлык», если такого пункта нет, то просто перетащите chrome.exe в нужное место, удерживая правую (а не левую, как обычно) кнопку мыши, когда вы ее отпустите вы увидите предложение создать ярлык.
Проверьте, перестали ли открываться непонятные сайты. Если нет, то читаем дальше.
Убираем открывающиеся сайты в браузере Опера
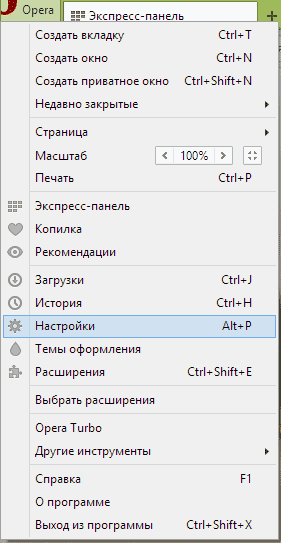
Если проблема возникла в Opera, исправить настройки в ней можно аналогичным образом. Выберите в главном меню браузера «Настройки» и посмотрите что указано в пункте «При запуске» в самом верху. Если там выбрано «Открыть определенную страницу или несколько страниц», нажмите по «Задать страницы» и посмотрите, не указаны ли там те самые сайты, которые открываются. Удалите их при необходимости, задайте свою страницу или просто установите, чтобы при запуске открывалась обычная начальная страница Оперы.

Желательно также, как и в случае с Google Chrome, пересоздать ярлык для браузера (иногда эти сайты прописываются и в нем). После этого проверьте, исчезла ли проблема.

Убираем рекламу в Opera
- Как удалить рекламный вирус из браузера
- Устраняем ошибку при установке Яндекс браузера
Существует несколько способов это сделать. Например, через настройки браузера или используя сторонние дополнения, программы.
Способ 1: Настройки Опера
В приложении имеется встроенная функция для блокировки рекламы на страницах. Для ее активации нужно:
- Запустить браузер.
- В левом верхнем углу нажать на значок Опера.

- Откроется меню, где следует нажать «Настройки».

- В разделе «Основные» первым пунктом будет «Блокировка рекламы». Следует поставить галочку.

Если вы хотите, чтобы на каком-либо сайте не блокировалось реклама, нужно нажать на появившуюся кнопку «Управление исключениями» и внести в список нужную страницу.
Способ 2: Блокируем всплывающие окна
Как блокировать обычную рекламу мы разобрались. Бывают случаи, когда посреди экрана выскакивают всякие элементы, мешают и возникает вопрос, как удалить всплывающую рекламу в браузере опера. Для этого:
- Откройте настройки браузера.
- Перейдите в раздел «Сайты».
- Там нужно опуститься до блока «Всплывающие окна», поставить галочку на пункт «Блокировать всплывающие окна».

По умолчание данная функция должна быть активна, но, если нет, нужно включить.
Способ 3: Adblock Plus
Адблок Плюс – мощное расширение, созданное для всех браузеров: Mozilla, Opera, Firefox, Google Chrome. Оно способно блокировать абсолютно любой тип рекламы: баннеры, контекстную, тизеры, всплывающие окна и так далее. Чтобы его установить:
- Перейдите на официальный сайт дополнения.
- На главной странице нужно кликнуть по надписи: «Установить для Opera».

- вас перебросит в магазин дополнений Опера, где нужно кликнуть на кнопку «Добавить в Opera».

- Начнется установка, по ее окончанию в правом верхнем углу браузера появится логотип Adblock.

Любая реклама в веб-обозревателе будет блокироваться. Кстати, можно использовать еще одно дополнение — Adguard Opera, оно не менее эффективно.
Способ 4: Вирусы
Как убрать рекламу в опере, Adblock не помогает? Проблема серьезнее и на компьютере вирус, который и выводит рекламу в опере. Нужно проверить свой ПК различными утилитами. Рекомендуем загрузить:
- HitmanPro;
- Dr.Web CureIt!;
- AdwCleaner.
Просканируйте систему каждой из них. Вот как удалить рекламу в браузере опера вирус.
Теперь вы знаете как удалить рекламу в браузере Опера, вызванную вирусом. Нужно проверить свой компьютер на наличие вредоносного ПО, либо можно попробовать обойтись без программ, используя специальные расширения.
 Автор статьи Артур Филатов Техник по компьютерным системам, специалист среднего звена. С 2017 года основатель данного блога, в 2018 году окончил обучение. Написано статей 164
Автор статьи Артур Филатов Техник по компьютерным системам, специалист среднего звена. С 2017 года основатель данного блога, в 2018 году окончил обучение. Написано статей 164
При открытии браузера открывается сайт с рекламой. Как убрать?
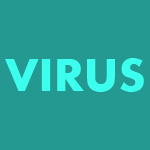
Достаточно часто пользователи сталкиваются с таким явлением: как только происходит запуск операционной системы, вместе с ней открывается браузер и загружается некий сайт. Бывает и другой вариант — пользователь запускает браузер, а в нем сразу открывается некий сайт. Это рекламная надстройка, которая обычно попадает на компьютер при установке какой-либо программы, скачанной из сети.
Для того, что бы справиться с этой рекламой, нужно сделать вот что.
Для начала определяемся с браузером. Например, это Google Chrome. Находим его значок на рабочем столе или в меню «Пуск», нажимаем на него правой кнопкой мыши и выбираем «Свойства». Отрываете вкладку «Ярлык» и смотрите, что написано в поле «Объект». Если после записи вида «C:Program FilesChromeApplicationchrome.exe» вы видите посторонние записи, которые начинаются со знака тире или слеш (- или / соответственно), эти посторонние записи нужно убрать и нажать ОК для сохранения. Я специально выделил то, что требуется удалить, что бы вы не удалили ничего лишнего. Прошу заметить, что в данном случае всего лишь пример!
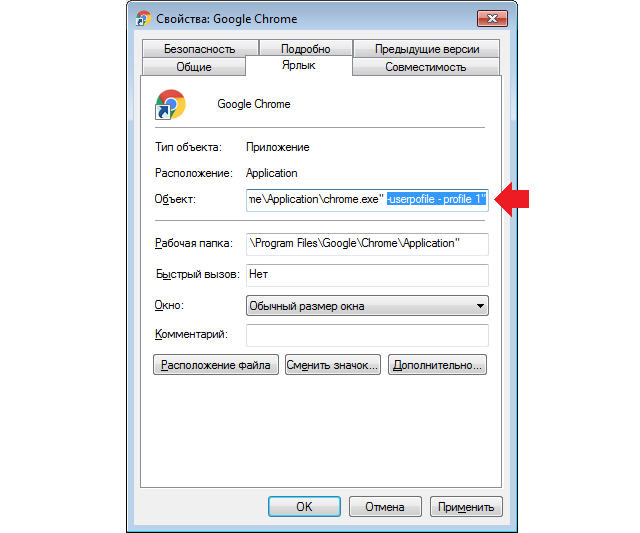
Если речь идет о Хроме, то теперь открываем браузер, заходим в «Настройки» (кнопка в виде трех полосок — «Настройки»), ищем здесь пользователя и если он отличен от вашего, удаляем его, нажав на крестик. Только не перепутайте и не удалите свой профиль, поскольку все данные в браузере будут удалены! Если вы видите свой профиль, ничего не делайте!
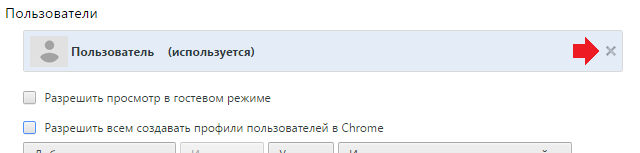
Возможно, что в браузере прописана реклама в качестве стартовой страницы. Например, в том же Хроме ее можно посмотреть в настройках в подразделе «При запуске открывать». Если вы там обнаружили некий «левый» сайт, удалите его. Инструкция для поиска стартовой страницы для других браузеров, включая Mozilla Firefox, Opera, Яндекс.Браузер и т.п.
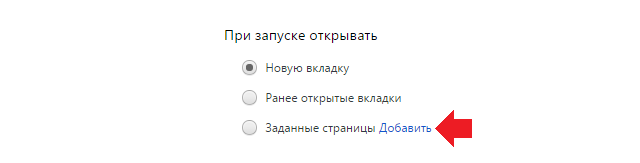
Теперь куда более важная часть нашего процесса. Вызываем автозагрузку. Как это сделать? Нажмите на кнопку «Пуск» и в строке «Найти программы и файлы» введите слово msconfig. Нажмите клавишу Enter. Перед вами откроется окно конфигурации системы. Выберите вкладку «Автозагрузка». Здесь необходимо найти программу, которая начинается с «cmd.exe /c start http… Это и есть та самая реклама, которая запускается вместе с браузером. Снимите галочку рядом с этим пунктом и нажмите «Применить».
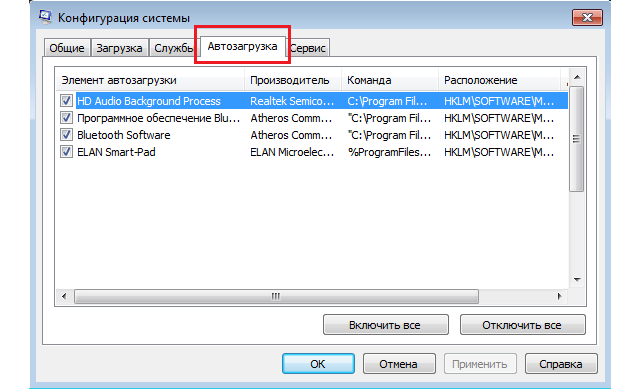
Если по каким-то причинам не получается вызвать «Автозагрузку», воспользуйтесь утилитой CCleaner. в которой также есть раздел автозагрузки и отключите рекламу с помощью данной утилиты.
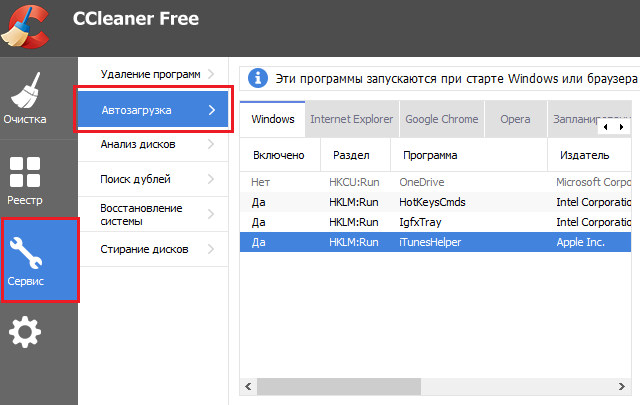
Теперь сканируем компьютер антивирусом на предмет вредоносных файлов. Даже если что-то было найдено, я все равно рекомендую скачать утилиту AdwCleaner и запустить ее. Она поможет найти не только файлы с этим рекламным безобразием, но и позволит очистить реестр от ключей, где прописана автозагрузка рекламы. С очисткой проблем не будет — просто нажмите «Сканировать», а затем очистите реестр в соответствующем разделе, не забыв сделать бекап файлов на всякий. Также стоит удалить папки (или добавить их в карантин), если утилита найдет зловреда.
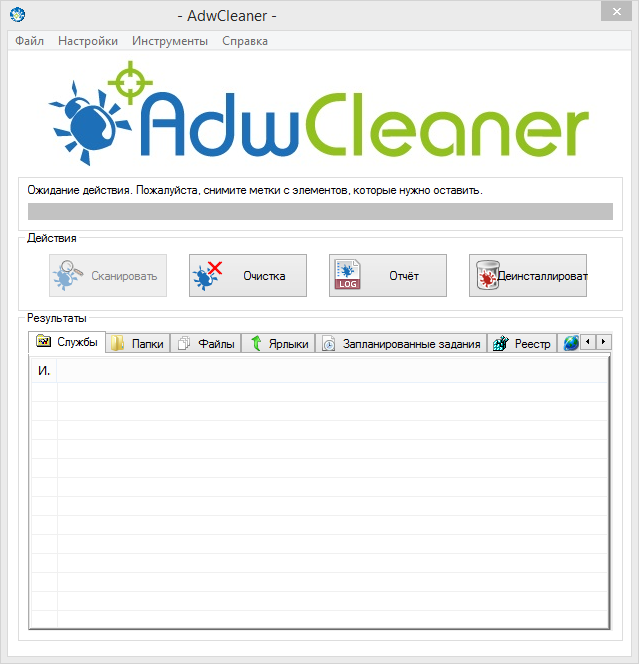
Это бесплатная утилита, которая весит всего пару МБ. Распространяется исключительно бесплатно. Кстати, некоторые люди считают, что достаточно только лишь воспользоваться утилитой AdwCleaner и я с ними отчасти согласен, но все же считаю, что лучше потратить чуть побольше времени, зато точно получится удалить зловреда.
Как удалить рекламу в браузере автоматически
Убрать всплывающие объявления можно автоматически и для этого не нужно лезть в дебри настроек компьютера. Но срабатывает такая защита не всегда, тем не менее ею не стоит пренебрегать.
Как убрать всплывающие окна с рекламой во всех браузерах расширением Adblock
Популярное расширение Adblock для браузеров Гугл Хром, Мазила, Опера и др. Его можно бесплатно скачать и установить с сайта разработчиков по адресу: getadblock.com
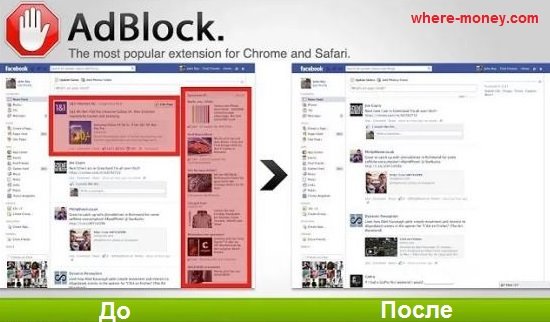
Расширение не дает загружаться большей части штатной рекламы на сайтах вообще, в том числе и в видео на YouTube. В результате вы можете сконцентрироваться на просмотре основного контента и не отвлекаться на объявления. С помощью несложных настроек Adblock, расширение легко настраивается под себя. Хотите разрешить отображение объявлений на любимых сайтах – добавьте их в белый список.
Как удалить вирусную рекламу с компьютера программой Adguard
Многофункциональный интернет фильтр для блокировки всплывающих окон и других видов рекламы – Adguard, официальный сайт — adguard.com .
Инструмент платный, но у него есть пробный период – 2 недели (14 дней).
Будьте внимательны, во время установки разработчики рекомендуют (считайте рекламируют) продукты Яндекса: Яндекс Элементы, менеджер браузеров, Yandex browser, поиск и домашнюю страницу поисковика. Поэтому в установочном окне снимите соответствующие галки, чтобы потом не было удивлений, наподобие: «а кто это все установил на мой компьютер – вирус или нет?»
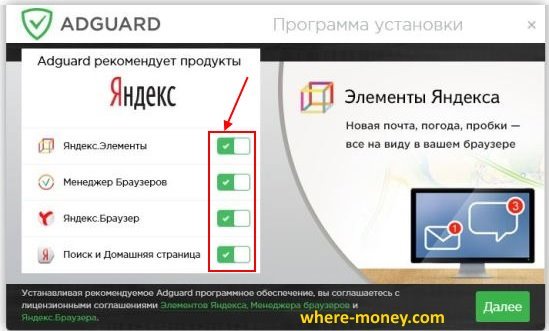
После установки Adguard его ярлык будет отображаться в трее, справа внизу, там, где дата и часы в Windows. Кстати, в другой статье рассказывалось, почему сбивается время и дата на компьютере .
Запустив рабочее окно программы и перейдя на вкладку «Защита» наглядно видно основной функционал Adguard, а именно:
- Антибаннер – защита от всплывающих окон.
- Антифишинг – защита компьютера от мошеннической рекламы, вирусов и других угроз в интернете.
- Родительский контроль – блокирует небезопасные, ненадлежащие и сайты для взрослых.
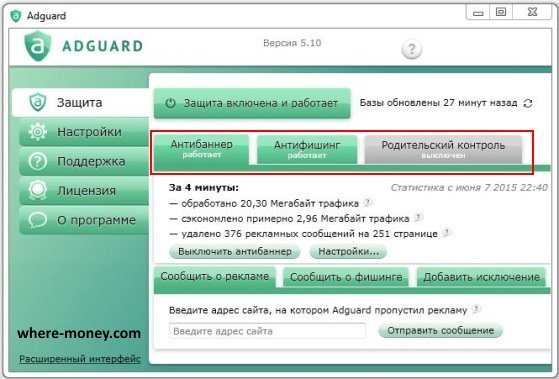
На вкладке «Настройки» отображаются основные установки. Обратите внимание на раздел «Настройки фильтрации», а именно пункт «Показывать полезную рекламу».
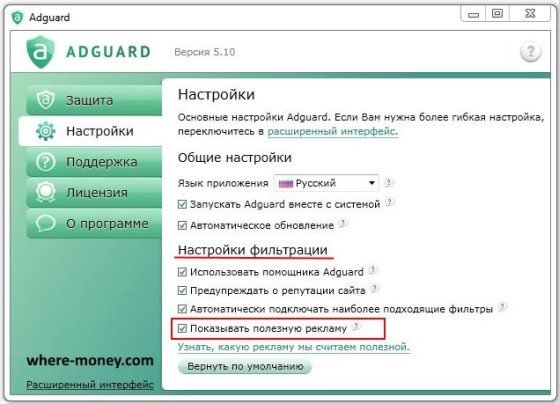
Полезной считается контекстная реклама Яндекса, Google, Mail.ru и др. В ней ничего нет плохого, конечно, если сайт не увешан ею полностью.
Adguard готов к использованию сразу после установки, он работает на сетевом уровне, поэтому не подвержен тем ограничениям, которые накладывают браузеры на свои расширения.
Удаляем вирусную рекламу из браузера программой Hitman Pro
Hitman Pro находит и удаляет руткиты, трояны, вирусы, черви, боты, шпионские и вредоносные утилиты. Официальная страница загрузки: www.surfright.nl/en/downloads
Сайт утилиты хоть и выполнен на английском языке, но при запуске она отображается на русском, поэтому описанные параметры в окне её установки должны быть понятны.
Когда вы запустите скачанный файл, вместо инсталляции Hitman Pro на компьютер поставьте чек бокс напротив «Нет, я собираюсь сканировать систему только один раз» чтобы вам не пришлось её устанавливать. Одноразовой проверки будет достаточно.

Выбрав нужное действие, жмите «Дальше». Начнется поиск «зловредов», на это уйдет некоторое время. Когда угрозы будут обнаружены, вы увидите соответствующее сообщение.
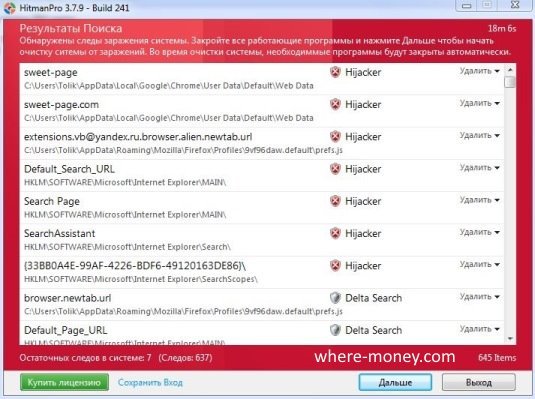
В этом случае, закройте работающие приложения и нажмите «Дальше», чтобы начать очистку системы от заражений. Во время очистки, необходимые программы будут закрыты автоматически.
Для удаления вредоносных программ с компьютера, нужно бесплатно активировать HitmanPro. Будет предложено на выбор: ввести ключ активации либо получить бесплатную лицензию на 30 дней. Выбираем второе.
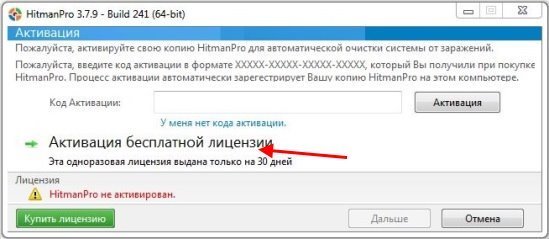
Удалив вирусы перезагрузите компьютер. Затем откройте браузер и проверьте, отображается ли в нём назойливая реклама.
Избавляемся от вирусов с помощью Malwarebytes Anti-malware
Еще одна программа для удаления вредоносного кода. Официальный сайт здесь: www.malwarebytes.org
На выбор предлагается бесплатная и платная версии Malwarebytes Anti-malware. Выбираем первую, ту, за которую не нужно платить деньги, для этого на её сайте жмем по кнопке «FREE VERSION DOWNLOAD».
Так выглядит рабочее окно с найденными угрозами, от которых нужно избавиться.
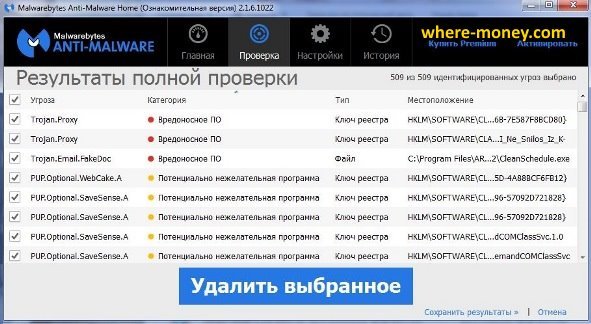
После удаления вирусов нужно перезагрузить компьютер.
Как избавиться от рекламы в браузере вручную – поиск и удаление вируса
Если предыдущие утилиты не помогли, тогда переходите к ручному поиску.
Появление ненужной рекламы может происходить из-за расширений Яндекс браузера, Google Chrome, Opera и других веб-обозревателей с Adware.
Показом навязчивых объявлений могут заниматься скрытые процессы запущенных программ. Часто пользователи даже не подозревают об установке подобных «сюрпризов» на свой компьютер, эти «подарки» могут устанавливаться без вашего ведома с другими полезными приложениями.
Отключаем расширения с Adware, из-за которых показывается реклама на всех сайтах
Чтобы отключить всплывающую рекламу на сайтах, обратите внимание на расширения. Нередко они подменяют штатные объявления сайтов на свои, те, которые выгодны разработчикам этих вредоносных утилит. Зачем это делается? Ответ банален и прост – для заработка денег.
В популярных браузерах установленные дополнения можно увидеть так:
- Google Chrome – Меню – вкладка «Дополнительные инструменты» — «Расширения».
- Яндекс браузер – Настройки – «Дополнения».
- Mozilla Firefox – меню «Инструменты» — «Дополнения» — вкладка «Расширения».
- Опера – Меню – вкладка «Расширения» — менеджер «Расширений».
Первым делом обратите внимания на недавно установленные дополнения, а затем на те, которые у вас есть давно, ведь в них могло быть что-то встроено.
Найти вредоносный источник можно опытным путем: сначала выключить все расширения, а затем включать их по одному.
Ниже, в качестве примера, изображена страница с расширениями Мазила Фаерфокс.
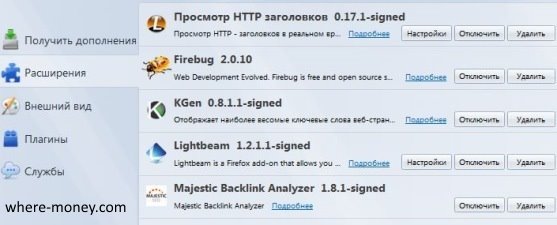
Нашли источник проблем – смело удаляйте его, нажав соответствующую кнопку – «Удалить».
Удаление программ, показывающих объявления
Со временем появляются новые программы, которые, проникнув на компьютер пользователя, показывают нежелательные объявления во всех браузерах. Ниже приведен список некоторых их них.
Это далеко не исчерпывающий список, но и его бывает достаточно. Что с ним делать?
С помощью CCleaner (на сайте разработчиков есть бесплатная версия) или стандартными решениями Windows посмотрите список установленных на компьютере программ.
В Windows 7 – Пуск – Панель управления – Программы – Удаление.
Попробуйте найти среди установленных программ одну из перечисленных выше. Чтобы удалить приложение, сначала нужно кликнуть по нему мышью и лишь потом в верхней части таблицы появится кнопка «Удалить».
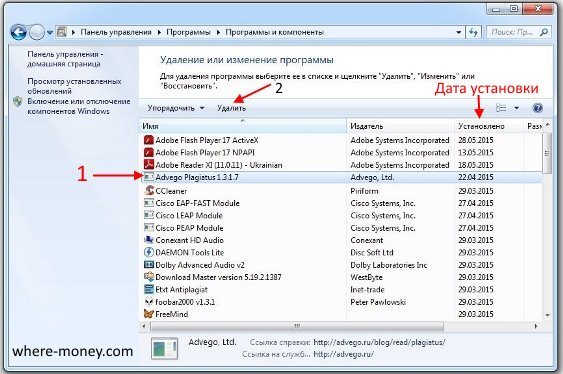
Если указанных выше программ нет в вашем списке, ищите приложения по дате установки. В первую очередь смотрите на те из них, установка которых совпадает с датой появления рекламы.
Не спешите удалять программы с компьютера, если вы не уверенны в них. Этим действием можно удалить что-нибудь важное: какой-нибудь системный файл или драйвера. Поэтому, прежде, чем нажать кнопку «Удалить», поищите в интернете отзывы о вашем «подозреваемом».
Помните! Все действия вы совершаете на свой страх и риск.
После запуска браузера постоянно открываются новые окна с рекламой – чистим hosts и настраиваем стартовую страницу
Некоторые программы вносят изменения в файл hosts с целью показа вам «левых» сайтов, например, вместо поисковика Яндекс или Google, социальной сети ВКонтакте, Одноклассники и т.д. будет отображаться рекламная площадка, увешанная сомнительными объявлениями «с головы до ног».
Вместо показа объявлений вас могут перенаправить на мошеннические сайты – двойники оригинальных веб-страниц. Вы, не подозревая того, введёте свой логин и пароль в надежде авторизоваться где-то, но не тут-то было, вашими данными завладеют злоумышленники. Нередко таким образом взламываются аккаунты социальных сетей, электронной почты и других популярных сервисов.
Так, в одной из предыдущих статей давался ответ на вопрос: что делать, если не заходит в Одноклассники. Там рассказывалось про файл hosts: где он находится и как его исправить (вернуть к первоначальному виду).
Если вкратце, то вам нужно перейти по следующему пути (Windows 7):
Чтобы быстро найти указанный файл, скопируйте и вставьте вышеупомянутый путь в Пуск – поисковую форму с надписью «Найти программы и файлы» и нажмите Enter.
Найдется папка etc, нажмите на неё. В новом окне откроется перечень файлов, откройте hosts текстовым редактором Блокнот .
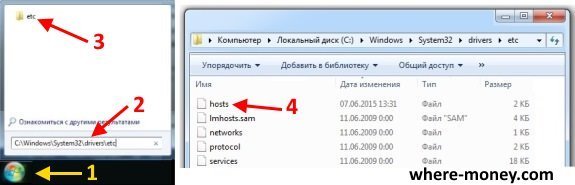
Все, что ниже последней строки, начинающейся со знака решетки удалите.
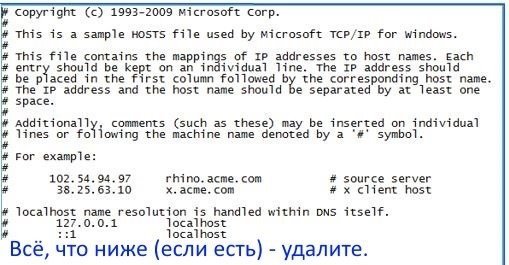
Проверив файл hosts посмотрите настройки браузера. Быть может в них прописаны какие-то установки и каждый раз веб-обозреватель открывает не тот URL, который вам хотелось увидеть.
Подробно об этом написано в других статьях, рекомендую прочесть:
Проверив настройки веб-обозревателя (в них можно прописать свою стартовую страницу, которая должна открываться при запуске), посмотрите свойства его ярлыка на рабочем столе.
Обратите внимание на поле «Объект», в нём, кроме пути к браузеру, не должно быть ничего лишнего.

Если, после удаления ненужных записей из свойств ярлыка, продолжают открываться навязчивые страницы, тогда удалите его полностью и создайте новый из папки веб-браузера.
Все равно в браузере выскакивает реклама — проверьте компьютер на вирусы. Не нужно 100% доверять своему антивирусу, каким бы хорошим он не был.
Вот здесь есть отличная инструкция по поиску вирусов: Проверка на вирусы онлайн .
Браузер сам открывает страницы с рекламой, как убрать
Если вы столкнулись с проблемой постоянного перенаправления на сомнительные вебсайты, тогда есть вероятность, что вы заразились вирусом переадресации или Google Redirect Virus (редирект вирус).
Вирус переадресации нацелен на Google и другие поисковые системы, чтобы перенаправить пользователя на подделку и другие зараженные вебсайты.

Браузер сам открывает страницы с рекламой, как убрать
В большинстве случаев перенаправленные страницы содержат множество рекламных объявлений. Эти объявления обычно убеждают пользователей платить за что-либо или выдавать свои реквизиты банковского счета. Основная функция таких вирусов, или браузеров-угонщиков — отслеживать действия пользователей и взламывать их данные. Таким образом, вирус переадресации довольно опасен.
Если же ваш браузер открывается сам по себе с рекламой, то это тоже работа вредоносных программ. Как и в первом, так и во втором случаи, это AdWare — программы которые показывают нежелательную рекламу. О том как избавиться от этой проблемы, а также от вируса переадресации мы поговорим ниже.
Браузер запускается сам и открывается сайт с рекламой. Решение проблемы
Если вы не хотите чтоб ваш браузер жил своей собственной жизнью, постоянно открывая ненужный сайт, вы должны удалить системные задания — первоисточник проблемы. Чтобы решить ее, следуйте нижеприведенной пошаговой инструкции:
- Используя сочетание клавиш «Win+R», откройте окошко «Выполнить». В этом окне вставьте «taskschd.msc». Кликните «ОК» чтобы продолжить.
 В окне «Открыть» вводим команду «taskschd.msc», нажимаем «ОК»
В окне «Открыть» вводим команду «taskschd.msc», нажимаем «ОК» - В новом появившемся окне нажмите на библиотеку планировщика заданий, как на примере ниже.
 Дважды нажимаем левой кнопкой мыши на опцию «Библиотека планировщика заданий»
Дважды нажимаем левой кнопкой мыши на опцию «Библиотека планировщика заданий» - Вам нужно отыскать задания, которые виноваты в том, что ваш браузер живет сам по себе. Названия задач ни о чем не говорят, так как вредоносные программы отлично маскируются и таким способом их не обнаружить. Отличительная черта вредоносных задач это запуск один раз в несколько минут. Вы можете выбрать задание и перейти во вкладку «Триггеры», чтобы посмотреть на частоту повтора.
 Переходим во вкладку «Триггеры», чтобы посмотреть на частоту повтора задачи
Переходим во вкладку «Триггеры», чтобы посмотреть на частоту повтора задачи - Если вы хотите знать, что запускает задачу, перейдите во вкладку «Действия». Вредоносные программы запускают сайты используя команды.
 Название команд, которые запускают вирус переадресации
Название команд, которые запускают вирус переадресации  Переходим во вкладку «Действия»
Переходим во вкладку «Действия» - Отключите все сомнительные задания, которые вызвали у вас подозрения. Для этого кликните по заданию и нажмите «Отключить» (не удаляйте если полностью не уверены о вредоносности задания).
 Кликаем правой кнопкой мыши по заданию, в меню выбираем «Отключить»
Кликаем правой кнопкой мыши по заданию, в меню выбираем «Отключить»
Проверьте ваш браузер, исчезла проблема или нет.
Вредоносные программы также могут оставить свой след и в автозагрузке.
- Проверьте список автозагрузки в «Диспетчере задач». Открыть его можно с помощью клавиш «Ctrl+Alt+Del». Или вы можете кликнуть по нижней панели, после чего появиться окно в котором необходимо выбрать то что вам нужно (как на картинке ниже).
 Кликаем правой кнопкой мыши по панели задач, в меню открываем «Диспетчер задач»
Кликаем правой кнопкой мыши по панели задач, в меню открываем «Диспетчер задач»  Во вкладке «Автозагрузка» отключаем подозрительные программы, нажимаем правой кнопкой мыши и выбираем «Отключить»
Во вкладке «Автозагрузка» отключаем подозрительные программы, нажимаем правой кнопкой мыши и выбираем «Отключить» - Также проверьте службы и процессы. Если вы найдете что-то, что вызовет у вас подозрения, отключите или удалите.
 Во вкладке «Службы» кликаем правой кнопкой мыши, нажимаем «Остановить»
Во вкладке «Службы» кликаем правой кнопкой мыши, нажимаем «Остановить»  Во вкладке «Процессы», нажимаем на подозрительную программу правой кнопкой мыши, в меню выбираем «Снять задачу»
Во вкладке «Процессы», нажимаем на подозрительную программу правой кнопкой мыши, в меню выбираем «Снять задачу»
Вы также можете воспользоваться специальной антивирусной программой, о чем мы поговорим ниже.
Защита в Яндекс Браузере
В Яндекс Браузере уже есть встроенная защита — Protect, которая работает по умолчанию. Для того чтобы проверить наличие защиты, работает она или нет:
- Откройте настройки и перейдите в «Безопасность».
 Щелкаем на три полоски, открываем «Настройки»
Щелкаем на три полоски, открываем «Настройки»  Переходим во вкладку «Безопасность»
Переходим во вкладку «Безопасность» - Проверьте стоят ли у вас все нужные галочки (как на примере ниже).
 Проверяем галочки на необходимых пунктах, если их нет ставим
Проверяем галочки на необходимых пунктах, если их нет ставим - Вы также можете перейти на любой сайт и проверить адресную строку. Если вы увидите зеленый значок, как на картинке ниже, то это значит что ваш браузер находится под защитой.
 В правом верхнем углу браузера можно увидеть защищенный режим от вирусов переадресации
В правом верхнем углу браузера можно увидеть защищенный режим от вирусов переадресации
Может случиться так, что технология Protect не работает, или вы ее отключили. Для того чтоб снова включить ее сделайте следующее:
- Перейдите в настройки и в разделе личных данных нажмите «Настроить» как на картинке ниже.
 Щелкаем на три полоски, открываем «Настройки»
Щелкаем на три полоски, открываем «Настройки»  Возле пункта «Блокировать шокирующую рекламу», нажимаем «Настроить»
Возле пункта «Блокировать шокирующую рекламу», нажимаем «Настроить» - Теперь перейдите в «Безопасность».
 Переходим во вкладку «Безопасность»
Переходим во вкладку «Безопасность» - Поставьте галочки как на картинке ниже.
 Ставим галочки в разделах «Защита от вредоносных сайтов и программ» и «Защита личных данных»
Ставим галочки в разделах «Защита от вредоносных сайтов и программ» и «Защита личных данных»
Технология Protect будет включена, а для того чтоб она вступила в действие вам даже не нужно перезапускать браузер.
Как работает Redirect Virus
Вирус переадресации работает следующим образом:
Перенаправление веб-браузера

Вирус переадресации перенаправляет нас с привычной главной страницы браузера на другую
Переадресация домашней страницы веб-браузера — это когда вы перенаправляетесь на домашнюю страницу, отличную от той что была у вас. Например, если в качестве обычной домашней страницы у вас был Google.com, когда вы открываете свой браузер, вы внезапно перенаправляетесь на сайт badsite.com (назовем его так в качестве примера), который отображается как ваша домашняя страница, а затем вы заражаетесь перенаправлением домашней страницы веб-браузера.
Перенаправление поиска веб-браузера

При поиске информации вирус переадресации выдает нам совершенно другой результат
Переадресация поиска в веб-браузере — это когда вы выполняете поиск в поисковой системе или адресной строке браузера, а вместо перехода к вашему запросу, вы вдруг переходите на какой-то другой сайт. Например, если поисковым провайдером по умолчанию является Google, при выполнении поиска вам почему-то выдает результаты на сайте badsearchsite.com, а не в Google поиске. В этом случаи вы заражены вирусом перенаправления поиска веб-браузера.
Перенаправление рекламы в веб-браузере

При переходе по ссылке на нужный нам сайт вирус переадресации перекидывает нас на страницу с рекламой
Переадресация рекламы в веб-браузере — это когда ваш браузер перенаправляется на рекламу, вместо того, чтобы перейти по нажатой вами ссылке на каком-то интересном вам вебсайте. Например, если вы находитесь на BleepingComputer.com (возьмем его в качестве примера), нажимаете на ссылку и перенаправляетесь на всплывающее окно Tech Support Scam, тогда вы заражены переадресацией рекламы.
Как удалить Google Redirect Virus (вирус переадресации)?
Следуйте приведенным ниже инструкциям, чтобы избавиться от вируса Redirect Browser.
Способ 1. Удаление вируса из списка установленных программ в Windows, а также из ярлыка браузера
- Через встроенный поисковик Windows, найдите и откройте «Панель управления».
 В поисковике Windows, находим и открываем «Панель управления»
В поисковике Windows, находим и открываем «Панель управления» - Чтобы открыть список установленных вами программ, кликните на «Программы».
 В параметре «Просмотр» выбираем «Категория», находим и открываем раздел «Программы»
В параметре «Просмотр» выбираем «Категория», находим и открываем раздел «Программы» - Вам нужно удалить Chrome redirect и все сомнительные программы (как нижеприведенном на примере).
 Ищем в списке сомнительные программы
Ищем в списке сомнительные программы  Нажимаем на подозрительную программу правой кнопкой мыши, кликаем на кнопку «Удалить»
Нажимаем на подозрительную программу правой кнопкой мыши, кликаем на кнопку «Удалить» - Нажмите «ОК» и сохраните внесенные изменения.
- Теперь вам нужно очистить ярлык браузера (или браузеров, если у вас их несколько). Используя правый клик мышки, нажмите по ярлыку браузера и в открывшемся окне перейдите в свойства браузера (в самом низу).
 Нажимаем на ярлык браузера правой кнопкой мыши, выбираем пункт «Свойства»
Нажимаем на ярлык браузера правой кнопкой мыши, выбираем пункт «Свойства» - Перейдите там где «Ярлык».
 Переходим во вкладку «Ярлык»
Переходим во вкладку «Ярлык» - В поле «Объект» не должно быть никаких сторонних ссылок (как на примере выше). Если вы увидели вредоносные URL (как на примере ниже), удалите их, так как они относятся к вирусу перенаправления.
 Если после .exe есть сторонние ссылки, удаляем их
Если после .exe есть сторонние ссылки, удаляем их - Щелкните «ОК» и сохраните все внесенные вами изменения.
Важно! Если вы пользуетесь не одним браузером, повторите эту процедуру для каждого браузера. Также стоит проверить список установленных расширений. Если увидите расширение Google Redirect Virus, то его нужно удалить. Также удалите любое другое расширение, не установленное вами расширение.
Способ 2. Проверка Hosts File и удаление вредоносных ссылок
- Откройте Блокнот. Для этого нажмите «Пуск» и найдите его в списке установленных программ. Его можно также найти через встроенный поиск в Windows, рядом с меню «Пуск». Можно также перейти по пути описанному во 2 шаге и открыть нужный вам файл выбрав Блокнот. Для этого используйте правый клик по файлу и в открывшемся меню щелкните «Открыть с помощью/Блокнот».
 Нажимаем поиск возле меню «Пуск», вводим «блокнот», открываем
Нажимаем поиск возле меню «Пуск», вводим «блокнот», открываем - Переходим к поиску Hosts File. Для этого в блокноте нажмите «Файл/Открыть» и перейдите по указанному ниже пути.
 Нажимаем «Файл/Открыть»
Нажимаем «Файл/Открыть»  В Блокноте переходим поочередно по указанному пути на фото
В Блокноте переходим поочередно по указанному пути на фото - Вы окажетесь в папке с «Hosts файлом» (как на скриншоте ниже). Откройте его в Блокноте.
 Кликаем левой кнопкой мыши на файл, нажимаем кнопку «Открыть»
Кликаем левой кнопкой мыши на файл, нажимаем кнопку «Открыть» - Теперь вам нужно изменить «Hosts File». Не зараженный «Hosts File» выглядит как на картинке ниже.
 Не зараженный «Hosts File»
Не зараженный «Hosts File» - Если Hosts File заражен, то вы увидите список многочисленных URL-адресов, как на примере ниже.
 Если есть URL-адреса, «Hosts File» заражен
Если есть URL-адреса, «Hosts File» заражен - Если вы увидели список URL-адресов, то их нужно удалить. Для этого выделите их, затем используя правый клик, нажмите по выделению и в появившемся окне выберите «Удалить».
 Для удаления выделяем URL-адреса, правой кнопкой мыши вызываем меню, нажимаем «Удалить»
Для удаления выделяем URL-адреса, правой кнопкой мыши вызываем меню, нажимаем «Удалить» - Сохраните все изменения сделав все как на рисунке ниже. Теперь вы можете закрыть Блокнот.
 Нажимаем «Файл», далее «Сохранить»
Нажимаем «Файл», далее «Сохранить»
Затем перезагрузите свой компьютер. Или вы его можете просто выключить, и затем снова включить.
Способ 3. Изменение настроек прокси-сервера
Google Chrome
- Откройте настройки Хрома, как на примере ниже.
 Щелкаем на три полоски, открываем «Настройки»
Щелкаем на три полоски, открываем «Настройки» - В новом окне опуститесь в самый низ страницы и нажмите на «Дополнительные».
 Нажимаем на «Дополнительные»
Нажимаем на «Дополнительные» - Затем найдите настройки системы (как на скриншоте ниже). Там вы увидите настройки прокси. Кликните по ним 2 раза. В окне свойств интернета кликните на кнопку настроек.
 Находим раздел «Система», кликаем дважды по ссылке «Настройки прокси-сервера»
Находим раздел «Система», кликаем дважды по ссылке «Настройки прокси-сервера»  Во вкладке «Подключения» внизу окна кликаем на кнопку «Настройка сети»
Во вкладке «Подключения» внизу окна кликаем на кнопку «Настройка сети» - В этих настройках проверьте, не сняты ли опции с определения параметров в автоматическом режиме и с прокси-сервера. В том случаи если они еще не сняты, сделайте это и сохраните внесенные изменения.
 Снимаем галочки с пунктов отмеченных на картинке, щелкаем на кнопку «ОК»
Снимаем галочки с пунктов отмеченных на картинке, щелкаем на кнопку «ОК»
Opera
- Откройте настройки Opera, как на примере ниже.
 Нажимаем на значок браузера, в меню выбираем «Настройки»
Нажимаем на значок браузера, в меню выбираем «Настройки» - Там где поле поиска напишите «прокси», таким образом вы быстро перейдете к его настройкам.
 В поле поиска пишем «прокси»
В поле поиска пишем «прокси» - Щелкните на изменение настроек прокси-сервера.
 Щелкаем по ссылке «Изменить настройки прокси-сервера»
Щелкаем по ссылке «Изменить настройки прокси-сервера» - В настройках сети проверьте, не сняты ли опции с определения параметров в автоматическом режиме и с прокси-сервера. В том случаи если они еще не сняты, сделайте это и сохраните внесенные изменения.
 Снимаем галочки с пунктов, отмеченных на фото, нажимаем «ОК»
Снимаем галочки с пунктов, отмеченных на фото, нажимаем «ОК»
Internet Explorer
- Перейдите в параметры Internet Explorer.
 Нажимаем на значок шестеренки, в меню открываем «Свойства браузера»
Нажимаем на значок шестеренки, в меню открываем «Свойства браузера» - Затем перейдите во вкладку «Подключения» и нажмите на настройку сети (как на примере ниже).
 Переходим во вкладку «Подключения» и нажимаем на «Настройка сети»
Переходим во вкладку «Подключения» и нажимаем на «Настройка сети» - В этих настройках проверьте, не сняты ли опции с определения параметров в автоматическом режиме и с прокси-сервера. В том случаи если они еще не сняты, сделайте это и сохраните внесенные изменения.
 Если галочки не сняты, снимаем, если сняты, нажимаем «ОК»
Если галочки не сняты, снимаем, если сняты, нажимаем «ОК»
Способ 4. Сброс настроек браузера
- Перейдите в настройки Хрома, как на примере ниже.
 Щелкаем на три полоски, открываем «Настройки»
Щелкаем на три полоски, открываем «Настройки» - В новом окне опуститесь в самый низ страницы и нажмите на «Сбросить».
 Нажимаем «Сбросить»
Нажимаем «Сбросить» - Настройки браузера вернуться в исходное состояние.
- Перейдите в настройки Opera, как на примере ниже.
 Нажимаем на значок браузера, в меню выбираем «Настройки»
Нажимаем на значок браузера, в меню выбираем «Настройки» - В поиске введите «сброс», таким образом вы быстро перейдете к нужной вам опции.
 В поиск вводим «сброс»
В поиск вводим «сброс» - Кликните на сброс настроек, как на примере ниже.
 Нажимаем на ссылку «Сбросить настройки браузера»
Нажимаем на ссылку «Сбросить настройки браузера» - Настройки браузера вернуться в исходное состояние.
- Перейдите в свойства Internet Explorer, как на примере ниже.
 Нажимаем на значок шестеренки, в меню открываем «Свойства браузера»
Нажимаем на значок шестеренки, в меню открываем «Свойства браузера» - Во вкладке «Дополнительно» нажмите на сброс настроек.
 Во вкладке «Дополнительно» нажимаем «Сброс»
Во вкладке «Дополнительно» нажимаем «Сброс» - Браузера вернется в исходное состояние.
Если сброс настроек не решил вашу проблему, можно также попробовать переустановить браузер.
Способ 5. Проверка настроек сервера
Просто проверьте, имеет ли ваш домашний маршрутизатор правильные настройки DNS у вашего интернет-провайдера. Ниже приведены подробные инструкции о том, как это сделать.
- Через встроенный поисковик Windows, найдите и откройте «Панель управления».
 В поисковике Windows, находим и открываем «Панель управления»
В поисковике Windows, находим и открываем «Панель управления» - Откройте «Сеть и Интернет» и перейдите в управление сетями и общим доступом.
 Открываем пункт «Сеть и Интернет», переходим в параметр «Центр управления сетями и общим доступом»
Открываем пункт «Сеть и Интернет», переходим в параметр «Центр управления сетями и общим доступом» - После этого перейдите в изменение настроек адаптера (вверху слева).
 Щелкаем по пункту «Изменение параметров адаптера»
Щелкаем по пункту «Изменение параметров адаптера» - Теперь выберите свою сеть и кликните по ней нажатием правой кнопки мыши. Вы увидите множество опций из которых вам нужно выбрать «Свойства» (в самом низу).
 Нажимаем правой кнопкой мыши на название своей сети, в меню открываем «Свойства»
Нажимаем правой кнопкой мыши на название своей сети, в меню открываем «Свойства» - В новом появившемся окне нажмите на интернет протокол (TCP/IP) и перейдите в его свойства (как на примере ниже).
 Нажимаем на интернет протокол (TCP/IP) и переходим в его «Свойства»
Нажимаем на интернет протокол (TCP/IP) и переходим в его «Свойства» - Вам нужно выбрать автоматическое получение IP-адреса и DNS-сервера (как на примере ниже).
 Ставим галочки на пункты об автоматическом получение IP-адреса и DNS-сервера, нажимаем «ОК»
Ставим галочки на пункты об автоматическом получение IP-адреса и DNS-сервера, нажимаем «ОК» - Кликните «ОК» и сохраните внесенные вами изменения.
Способ 6. Удаление вируса с использованием антивирусной программы
Читайте подробный обзор лучших антивирусных программ в статье — «Лучший бесплатный антивирус».
Удалить вирус переадресации можно с использованием антивирусной утилиты. Это может быть Kaspersky, Malwarebytes Anti Malware или любая другая антивирусная программа, которой можно доверять. Такие инструменты позволяют удалить вирус вместе со всеми вредоносным файлами и нежелательными программами. В нашем примере мы воспользуемся программой Malwarebytes Anti-Malware.
- Скачайте антивирусную программу Malwarebytes Anti-Malware и установите ее на свой компьютер следуя инструкции в процессе установки.
 Скачиваем антивирусную программу Malwarebytes Anti-Malware и устанавливаем на компьютер
Скачиваем антивирусную программу Malwarebytes Anti-Malware и устанавливаем на компьютер - Откройте Malwarebytes Anti-Malware. Вы окажетесь на главной странице.
 Главная страница Malwarebytes Anti-Malware
Главная страница Malwarebytes Anti-Malware - Перейдите в настройки (внизу слева), после чего включите параметр «Сканировать» для руткитов. Для этого щелкните переключатель, чтобы он стал зеленым.
 Переходим в раздел «Настройки», включаем параметр «Сканировать для руткитов», что бы переключатель стал зеленым
Переходим в раздел «Настройки», включаем параметр «Сканировать для руткитов», что бы переключатель стал зеленым - Теперь, когда вы включили сканирование руткитов, нажмите кнопку «Сканировать».
 Нажимаем «Сканировать»
Нажимаем «Сканировать» - Убедитесь, что выбрано «Сканирование угроз», а затем нажмите кнопку «Начать сканирование». Если доступно обновление для Malwarebytes, он автоматически загрузит и установит его перед выполнением сканирования.
 Нажимаем кнопку «Начать сканирование»
Нажимаем кнопку «Начать сканирование» - Дождитесь окончания сканирования. Когда оно закончиться вы увидите экран, на котором будут все найденные вредоносные программы, рекламное ПО и т.д.
 Результат сканирования
Результат сканирования - Нажмите на «Удалить выбранное». Антивирус удалит все выбранные файлы и добавит их в карантин.
 Нажимаем на «Удалить выбранное»
Нажимаем на «Удалить выбранное»На заметку! Удаляя файлы программа может потребовать перезагрузки (чтобы удалить некоторые из них). Если вы увидите уведомление о необходимости перезагрузки, перезагрузите компьютер. Если вы не хотите делать перезагрузку, вы можете его выключить и включить снова. После удаления вредоносных файлов закройте программу.
Любая другая антивирусная программа работает аналогичным образом. Сначала идет сканирование, а потом вы удаляете вредоносные файлы и вирусы, если они были обнаружены. Кроме того, этот способ не только поможет избавиться от вирусов и угроз, но и будет защищать ваш компьютер в будущем, так как антивирусная программа обязательно должна быть на каждом компьютере. Если ее нет, то компьютер не защищен, и, следовательно, находиться в зоне риска.
Что делать, если сайты открываются сами по себе
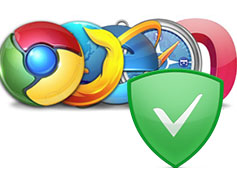 Порой возникает ситуация, когда сайты открываются сами по себе и как исправить это состояние, не всегда понятно. Такие случаи частенько бывают при установке бесплатных программ или после посещения подозрительных сайтов. При этом, происходит заражение вирусами или безобидными на первый взгляд рекламными баннерами.
Порой возникает ситуация, когда сайты открываются сами по себе и как исправить это состояние, не всегда понятно. Такие случаи частенько бывают при установке бесплатных программ или после посещения подозрительных сайтов. При этом, происходит заражение вирусами или безобидными на первый взгляд рекламными баннерами.
Сначала это может выглядеть безобидно, но не стоит запускать проблему — последствия могут быть серьезными.
Кроме того, что процесс открывания страниц и сайтов становится бесконтрольным, присутствуют еще ряд признаков, которые также свидетельствуют о наличии проблемы:
- Изменилась стартовая страница в браузере.
- Изменилась страница поиска по умолчанию на другую.
- Появляются сообщения об ошибках Windows.
- В браузере постоянно требуется обновления антивирусной системы, флеш и пр..
- Антивирус обнаруживает потенциально опасное программное обеспечение.
- Снижена скорость подключения к Интернету.
При наличии всех этих признаков вкупе с открыванием незнакомых и ненужных сайтов существует два пути решения проблемы:
- Устранение проблем своими силами;
- Обращение к специалистам.
Второй вариант не требует объяснений, достаточно найти хорошего мастера в вашем городе. А вот о самостоятельных способах расскажу подробней, давайте их рассмотрим:
- Удаление неизвестных программ, установленных недавно.
- Проверка и удаление вредоносных вирусных программ с помощью антивирусных программ.
- Сброс настроек браузера и возврат к прежним настройкам домашней страницы и страницы поиска по умолчанию.
- Блокировка всплывающих окон в браузере.
- Проверка и изменение ярлыка, запускающего браузер.
- Использование специальных утилит – AdwCleaner, Malwarebytes Anti-Malware и прочих.
А теперь о каждом пункте поговорим подробней.
Открываются сайты сами по себе – как исправить:
Совсем не обязательно действовать именно в этой последовательности. Если вы догадываетесь, что какой-то метод может точно сработать, начните с него.
1. Удаление неизвестных программ.
Необходимо проанализировать список установленных программ и выявить подозрительные или неизвестные из них, которые установлены относительно недавно, а точнее с начала возникновения проблем.
- Открыть Панель управления
- Выбрать «Программы» (или «Установка и удаление программ» в зависимости от версии Windows)
- Далее просмотреть список установленных программ и в случае обнаружения подозрительной воспользоваться кнопкой «Удалить» и следовать указаниям системы.
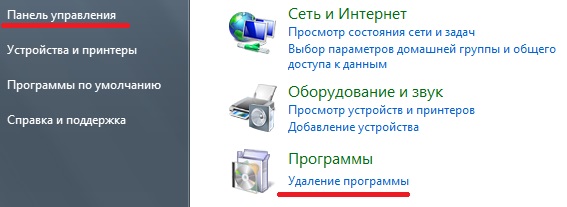
2. Проверка и удаление вредоносных вирусных программ с помощью антивирусов
В данном случае необходимо запустить проверку компьютера антивирусом, который установлен у вас или же воспользоваться бесплатными утилитами:
- Dr.Web Curelt
- Kaspersky Virus Removal Tool и др.
В случае обнаружения вирусных программ, антивирусная программа предложит обезвредить их и удалить.
3. Сброс настроек браузера.
Этот вариант способен помочь в большинстве случаев, если не обнаружены вирусы или подозрительные программы. Но у каждого браузера эта процедура проходит по своему.
Google Chrome
Зайти в Настройки — внизу кликнуть Показать дополнительные настройки и в самом низу страницы нажать на кнопку «Сброс настроек».
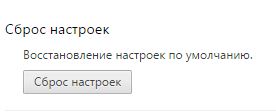
Настройки приведутся к состоянию «по умолчанию». Далее можно задать новые индивидуальные настройки браузера.
Принцип схож: нужно зайти в Настройки, выбрать Удалить личные данные и в следующем окне можно довольно гибко очистить некоторые настройки.
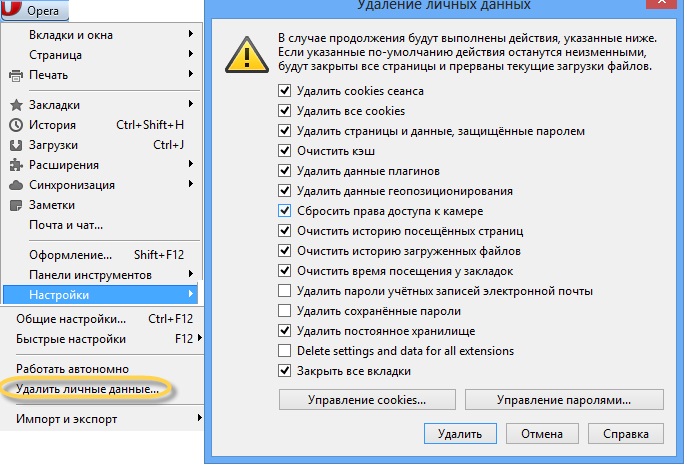
Либо полностью восстановить заводские настройки. Для этого нужно:
- Нажать на значок О, выбрать Справка — О программе.
- Посмотреть путь до Кэша — зайдите в нужную папку и найдите файл Operaprefs.ini или Оpera6.ini.
- Закройте Оперу и удалите этот файл.
- Запустите Оперу — система создаст новый файлик с чистыми настройками.
Mozilla Firefox
Нажмите на три полоски справа наверху и откройте меню справки. В ней выберите Информация для решения проблем, и Очистить Firefox. Нужно будет подтвердить действие и нажать на кнопку Очистить Firefox.
Такая очистка затронет не пользовательские настройки (куки, пароли, история посещений), а технические: расширения, стартовая страница, поиск по умолчанию и т.п.
Помимо этого на рабочем столе появится папка с резервной копией настроек, если вдруг вы передумаете, можно будет все вернуть.
Internet Explorer
Зайдите в свойства браузера, зайдите во вкладку Дополнительно и нажмите на кнопку Сброс… При нажатии возвращаются все параметры, которые заложены в браузер по умолчанию.
Сброс настроек в браузере удалит все расширения браузера и установленные плагины, вернув браузер в исходное состояние.
Чтобы вернуть прежние настройки поиска и стартовой страницы в браузере, необходимо снова зайти в «Настройки» и выбрать соответствующие пункты.
4. Блокировка всплывающих окон в браузере – этот способ защиты от нежелательных баннеров и всплывающих сайтов существует в каждом браузере – Google Chrome, Opera, Mozilla Firefox, Internet Explorer.
Для активации средств защиты браузеров необходимо зайти в настройки и отметить значение «блокировать всплывающие окна», как например в Google Chrome: зайдите в Настройки — внизу кликнуть Показать дополнительные настройки и выберите Настройки контента. Найдите нужный пункт и запретите всплывающие окна.
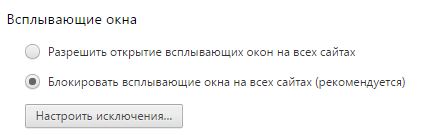
Аналогично поступить в случае, если у вас другой браузер, найдя в настройках соответствующие поля.
5.Проверка и изменение ярлыка, запускающего браузер.
Зачастую при появлении всплывающих окон изменения вносятся в ярлык, запускающий браузер. Исправить это можно следующим образом:
- Ищем ярлык на рабочем столе, правой кнопкой мыши на ярлыке выбираем пункт «Свойства»;
- Выбираем поле «Объект» и смотрим путь к расположению файла. Здесь необходимо обратить внимание на правильность расширения у файла, запускающего браузер – такой файл имеет расширение «*.exe». Если запускающий файл имеет иное расширение или же дополнительно указан после расширения путь или адрес «лишнего» сайта, необходимо удалить лишнее и оставить в этом поле только путь к расположению исполняемого файла.

Ярлык браузера может располагаться не только на рабочем столе, но и в панели задач, меню «Пуск».
Другим вариантом исправления ярлыка послужит его удаление и создание нового ярлыка браузера. Как правило, файлы браузера располагаются в папке Program Files во вложенной папке с названием браузера.
6. Использование специальных утилит – AdwCleaner, Malwarebytes Anti-Malware и прочих.
Данные утилиты призваны провести диагностику состояния системы компьютера на наличие вредоносных программ, лишнего мусора вроде временных файлов, файлов cooki и т.п., загружающих систему файлов, которые не относятся к вирусным. С помощью таких утилит можно также значительно ускорить работу компьютера, провести анализ на наличие системных ошибок и исправить их.
Достаточно скачать такую утилиту на компьютер и запустить его установку, следуя инструкции самой программы. Эти программы обладают достаточно понятным и простым интерфейсом, разобраться в которых не составит труда даже неопытному новичку.
Если вы сомневаетесь в своей компьютерной грамотности и знании программ, лучше обратиться к специалисту. Так как по незнанию можно повредить системные файлы или случайно удалить нужные файлы, что скажется на работоспособности системы.
Итак, мы попытались разобраться почему открываются сайты сами по себе и как исправить эту проблему самостоятельно.
Возможна ситуация, когда необходимо использовать все приведенные способы решения проблемы, иногда достаточно попробовать некоторые пункты. В любом случае, при столкновении с неполадками не стоит паниковать и торопиться, а необходимо вдумчиво и постепенно разобраться и решить вопрос. По крайней теперь у вас есть план того что нужно делать, когда сайты открываются сами по себе и как исправить эту неприятную проблему.
Как убрать открывающийся сайт при запуске браузера
Для того, чтобы выйти из ситуации и вернуть нормальную работоспособность компьютера, а именно браузеров сайтов, необходимо сделать следующее: начнем от простого к сложному. Итак,
Домашняя страница браузера
В первую очередь проверяем домашнюю страницу браузера. Всех браузеров!
Исправить hosts
Также, необходимо проверить файл hosts, который, как известно, расположен по адресу:
C:\Windows\System32\drivers\etc
Открываем с помощью блокнота и проверяем соответствие его стандартному, при этом не забываем прокрутить файл вниз до конца, если таковое понадобится.
Дополнения для браузера
В некоторых браузерах время от времени появляются различные Расширения (дополнения). Смотрим настройки и удаляем ненужные либо незнакомые Приложения. Для этого можно воспользоваться утилитой очистки браузеров от нежелательных расширений Avast Browser Cleanup, либо установить , которая отлично справляется с различного рода мусора в браузерах, поддерживая его в чистом нормальном рабочем состоянии.

Ярлыки браузеров
Если вышеперечисленные способы не помогли, делаем следующее. Считаем, сколько браузеров у нас установлено на компьютере — столько же ярлыков нужно будет отредактировать.
Ярлык яндекс браузера
Идем Пуск → Все программы → Yandex → жмем правой кнопкой на иконке браузера → Свойства.
В появившемся окне в поле Объект смотрим полный путь к исполняемому файлу (может отличаться, но принцип понятен):
Стандартный файл
C:\Users\Администратор\AppData\Local\Yandex\YandexBrowser\Application\browser.exe
Зараженный файл
C:\Users\Администратор\AppData\Local\Yandex\YandexBrowser\Application\browser.url
Browser.exe
Все, что здесь нужно сделать — это изменить в свойствах объекта окончание на .exe, а также зайти в корневой каталог с установленной программой и удалить файл browser.url либо другой подобный файл с расширением .url (для интереса жмем на этом файле F3).
Browser.url
При запуске любого файла с расширением .url, он, как правило, открывается в браузере, установленном По умолчанию на используемом компьютере. Отсюда и проблема с запуском других браузеров. Окончания могут отличаться — это и url, и html, htm и т.п.
По такому же принципу проверяем все остальные браузеры в системе и меняем соответствующие значения.
Ярлык Internet Explorer
Стандартный путь: «C:\Program Files\Internet Explorer\iexplore.exe»
Зараженный путь: «C:\Program Files\Internet Explorer\iexplore.url»
В результате совершенных нами действий — получаем полностью работоспособные браузеры.
Автоматически открывается браузер с сайтом и рекламой. Как убрать?
Люблю я описывать разные решения, которые проверил на собственном опыте. Когда удалось решить какую-то проблему, и просто делишься этой информацией с другими людьми. Сегодня речь пойдет об очень неприятном вредоносном ПО, которое добавляет рекламу в браузер. После чего, браузер сам запускается при включении компьютера, и в нем открывается сайт с рекламой.
На самом деле, таких вирусов (если можно их так назвать) сейчас очень много. Ведут они себя по-разному и открывают разные сайты и рекламу. Но в любом случае, это сильно мешает и раздражает. Бывает, что в браузере просто открывается новая вкладка с рекламой в то время, когда вы смотрите другие сайты. Или открывается какой-то сайт с рекламой при запуске браузера. Причем, эта гадость может поселится практически в любом браузере: Opera, Chrome, Microsoft Edge, Mozilla Firefox, Internet Explorer и т. д. Очень часто автоматически открывается сайт с рекламой вулкан. Кстати, я уже писал о том, как удалить «Вулкан» из браузера. Если у вас проблема именно с сайтом «Казино Вулкан», то можете перейти по ссылке и применить решения.
Я столкнулся с проблемой, когда сразу при включении компьютера автоматически открывался браузер Microsoft Edge и в нем загружался сайт exinariuminix.info и gameorplay.info. Где крутилась разная плохая реклама. Причем со звуком. Я разобрался в чем проблема, убрал эту рекламу и сейчас расскажу вам как это сделать.
Обратите внимание, что у вас при загрузке Windows может запускаться другой браузер. Например: Chrome, Firefox, Opera, Internet Explorer. Как я позже выяснил, все зависит от того, какой браузер у вас установлен по молчанию в настройках Windows.
И сайт с рекламой так же может быть другой. Думаю, это не имеет никакого значения.
В моем случае на компьютере установлена Windows 10, и лицензионный антивирус ESET NOD32, который каким-то образом пропустил это вредоносное, или правильнее наверное рекламное ПО.
Как оно может попасть на компьютер? Да как угодно. Скорее всего при установке какой-то программы, которая была изначально заражена. Вариантов очень много. Всегда старайтесь скачивать программы только с официальных сайтов. И внимательно устанавливайте. Убирайте лишние галочки.
Браузер запускается сам и открывается сайт с рекламой
Сейчас покажу как это происходит (конкретно в моем случае). Так сказать обрисую проблему и приступим к решению.
Включаю компьютер. Загружаются все программы, антивирус, и в конце автоматически открывается Microsoft Edge (стандартный браузер в Windows 10). И в нем сразу загружается сайт exinariuminix.info. Вот только антивирус не дает ему загрузится.

Ради интереса отключил антивирус и перешел на этот сайт. Вам так делать не советую! Идет перенаправление на другой сайт gameorplay.info, где уже крутится эта ужасная реклама, да еще и со звуком.

Кстати, если закрыть эту вкладку с рекламой и заново запустит браузер, то сайт «Страница спонсоров» уже не открывается. Только при включении компьютера.
Вот такая неприятная гадость. Которую мы сейчас будем убирать.
Не могу гарантировать, что описанные ниже действия вам помогут, но в моем случае я полностью убрал рекламу и браузер перестал открываться сам по себе. Просто есть разные варианты этого вредоносного ПО, и прятаться они могут где угодно и как угодно. Ну и скорее всего этим сайтам с рекламой все ровно в каком браузере загружаться. Будь то Internet Explorer, Хром, или Опера. И не важно какая система: Windows 10, Windows 7, или старенькая XP.
Почему при включении компьютера открывается браузер с рекламой?
На первый взгляд, проблема очень простая. Раз браузер открывается при загрузке Windows, то значит он сидит в автозагрузке. А в качестве домашней страницы в нем прописался этот сайт с рекламой. Но все оказалось не совсем так.
Открываем список автозагрузки. В Windows 10 и Windows 8 достаточно нажать сочетание клавиш Ctrl + Alt + Del выбрать «Диспетчер задач» и перейти на вкладку «Автозагрузка».
А в Windows 7 нажимаем сочетание клавиш Win + R, вводим команду msconfig, Ok и открываем вкладку «Автозагрузка».
В списке автозагрузки я не нашел никаких странных программ и тем более браузера. Но там почему-то был Проводник (explorer.exe). Странно, подумал я. Что делает проводник в автозагрузке. Тем более, что он не открывается при загрузке системы. Посмотрел его свойства, там ничего странного и лишнего нет. Файл explorer.exe запускается из папки C:\Windows. Все как положено.
Решил его отключить.

Отключил. Перезагрузил компьютер и браузер уже не загрузился! И на этом уже можно было закончить эту статью, но я решил разобраться до конца. Не очень хотелось оставлять этот «Проводник» в автозагрузке. Пусть и в отключенном состоянии. Но я уже точно знал, что проблем именно в нем.
Как полностью убрать рекламный вирус в Windows?
Решил я проверить папки «Автозагрузка». Но там ничего не нашел. Тогда решил проверить все в редакторе реестра.
Чтобы открыть редактор реестра, нажмите сочетание клавиш Win + R, введите команду regedit и нажмите Ok.
И в ветке:
HKEY_CURRENT_USER\Software\Microsoft\Windows\CurrentVersion\Run
Где находится список программ текущего пользователя, которые загружаются при старте компьютера.
Я увидел очень интересный параметр с именем текущего пользователя. Где был прописан запуск проводника Windows с сайтом на котором загружалась реклама. Выглядит это как: «explorer.exe https://exinariuminix.info».
Все очень просто! Запускается проводник и в нем автоматически открывается сайт exinariuminix.info. Но так как это сайт (с https://), то он не может быть открыт в проводнике и автоматически открывается в браузере, который установлен в системе по умолчанию! Можете попробовать набрать адрес любого сайта в проводнике. Он откроется в браузере.

Интересное решение. И я подумал, что все можно решить просто удалив этот параметр из реестра. Так и сделал.

Перезагрузил компьютер и что вы думаете? Снова открылся браузер Microsoft Edge и в нем эта реклама!
Тут уже становится понятно, что удаление записи в реестре – это не решение. Где-то в системе сидит эта вредоносная программа, которая снова прописывает все параметры, и сайт с рекламой открывается снова. А NOD32 почему-то ничего не замечает. Антивирус то вроде хороший.
Я решил проверить компьютер с помощью антивирусных утилит.
Антивирусные утилиты в борьбе с самостоятельным запуском браузера
Я использовал три сканера: Dr.Web CureIt!, Malwarebytes Free и Malwarebytes AdwCleaner. Сразу скажу, что мне помогла утилита Malwarebytes Free. Там вроде пробная версия на 14 дней. Мне ее хватило.
Но начинал я с Malwarebytes AdwCleaner. Скачал и запустил ее. Установка не требуется. Просто запускам и нажимаем на кнопку «Сканировать».
Минуты через три она мне выдала, что найдено 7 угроз. А в списке отображалось только две, которые я мог очистить. Это: PUP.Optional.Legacy и PUP.Optional.Gameorplay.info. В последнем указан сайт, который загружался в браузере. Я обрадовался, что после очистки проблема исчезнет.

Очистил, перезагрузил компьютер, но проблема осталась. Снова «красивая» реклама сразу после загрузки Windows 10. Не знаю почему это не помогло. При повторном сканировании утилита ничего не обнаружила.
Дальше скачал Dr.Web CureIt! и запустил проверку. Но он вообще ничего не нашел. То что вы видите на скриншоте ниже, это точно не рекламный вирус.

В итоге скачал Malwarebytes Free. Запустил и начал наблюдать за процессом сканирования. Было найдено три угрозы «Вредоносное ПО» (Adware.StartPage) и две «Потенциально нежелательные программы». Выделил только «Вредоносное ПО» и отправил в карантин.

После чего утилита Malwarebytes Free запросила разрешение на перезагрузку.
После перезагрузки проблема с автоматическим запуском браузера была полностью решена. Ну и сайт с рекламой соответственно больше не загружается.
В редакторе реестра ключ с параметром «explorer.exe https://exinariuminix.info» исчез и больше не появляется. Точно так же как и «Проводник» в окне «Автозагрузка».
Я очень надеюсь, что моя статья вам пригодилась. Если это так, то напишите в комментариях, какой браузер у вас сам запускался при включении компьютера, и какой сайт с рекламой в нем загружался. Так же интересно, какое решение, или какая антивирусная утилита помогла убрать эту рекламу.
