iCloud
Сначала включаем синхронизацию контактов на iPhone с «облаком». Для этого переходим в настройки — iCloud. Указываем параметры учетной записи Apple ID (если не сделали этого ранее) и передвигаем ползунок напротив пункта меню «контакты».

Ожидаем некоторое время пока телефонная книга отправится в «облако». После этого на компьютере в любом браузере открываем адрес www.iCloud.com, вводим Apple ID и видим все Ваши номера.
Здесь же имеется возможность скачать их на компьютер. Для этого:
- Выделяем необходимые позиции, если нужны все — то нажмите Ctrl+A.
- В левом нижнем углу нажимаем на значок шестеренки — экспорт vCard.

Обращаю Ваше внимание на то, что если при нажатии на экспорт ничего не происходит, необходимо сменить браузер. В хроме бывают проблемы…
Теперь весь список контактов из iPhone перекинут на компьютер в формате vCard. Что это такое? Это универсальный формат хранения телефонного справочника, который поддерживается большинством устройств и программ. Собственно с ним уже можно работать дальше — перенести на смартфон android, открыть в Outlook или просто хранить — все ваши записи будут внутри и не потеряются.
Перенос и сохранение контактов на ПК при помощи сторонних программ
Самые распространенные это iFunbox и CopyTrans. Первая полностью бесплатна и более функциональна — позволяет работать не только с телефонной книгой, но и другими файлами. Здесь потребуется джейлбрейк.
А вторая исключительно «заточена» на работу с контактами — сохранение, перенос на другие устройства, резервные копии, плюс интерфейс попроще в использовании и все более понятно и наглядно. Хотя есть и недостатки — ограничение на количество бесплатных операций. Зато взламывать устройство не нужно.
Выбирать Вам, я вкратце напишу про обе. Кстати, для использования этих программ все равно понадобится установленный iTunes.
iFunbox
Скачиваем и устанавливаем, лучше загрузить с официального сайта. . Особо много рассказывать не буду, ведь если вы смогли сделать джейлбрейк, то и здесь разберетесь без особых проблем.
В главном окне слева сразу видим структуру файлов Вашего iPhone. Нам необходима папка под названием adressbook. Расположена она по адресу — /var/library. Тут и содержится вся информация о Ваших контактах. Просто скидываем их к себе на компьютер.
В случае необходимости, всегда можно проделать операцию в обратную сторону и тем самым вернуть записи телефонной книги на iPhone.
CopyTrans
на скачивание программы. После загрузки и запуска открывается Control Center — который предлагает установить одну из утилит, выпускаемых компанией, каждая из них предназначена для конкретной задачи — быть может вы найдете для себя еще что-то полезное? Но сегодня нам понадобиться CopyTrans, ее и выбираем.
В главном окне все достаточно просто — есть список телефонных номеров которые находятся на вашем iPhone, нужно лишь отметить необходимые и вверху нажать — экспорт выбранного.

Выбираем куда конкретно экспортировать (можно не только на компьютер, но и на смартфоны — Android, Windows, даже Blackberry!) и все! Храним, холим и лелеем:)
Контакты на Айфоне
Друзья, сегодня мы с вами узнаем, как сохранить контакты с iPhone на компьютер или ноутбук. Сразу скажем, что это сделать очень просто: нужно только немного вашего терпения и желания. В каких случаях может пригодиться перенос номеров? С помощью каких программ это можно сделать? Что для этого нужно? Ответим на все эти вопросы, прежде чем приступить к выполнению действий.

Итак, скопировать контакты с Айфона на компьютер бывает нужно огромному числу пользователей. Например, если вы собираетесь поменять телефон, то вас может затруднить вопрос о том, как же вы будете звонить, когда номера не сохранены на сим-карте. Раньше в телефонах многие сохраняли свои контакты в памяти сим-карты. То есть, если вы вставите её в другой смартфон или обычный телефон, то вся ваша книга становилась доступной и на этом устройстве. Сейчас же пользователи позабыли эту функцию, так как в современном мире преобладают облачные хранилища и другие программы для хранения данных. В связи с этим надобность в копировании номеров в память сим-карты отпала. К тому же она была ограниченной, в отличие от других типов.
На Айфоне номера хранятся в памяти телефона или в облачном сервисе iCloud. Получается, что перенести контакты на компьютер вы сможете либо напрямую с iPhone через программу iTunes, либо с использованием Айклауд. Это и будут два способа копирования, о которых мы с вами сегодня поговорим.
Для того чтобы выполнить эти действия, в первом случае нам понадобится установленная на вашем компьютере или ноутбуке программа iTunes, а во втором _ аккаунт iCloud. Если чего-то из этих пунктов у вас нет, то можете выбрать для себя более удобный способ. Либо постараться решить эту проблему. В пунктах ниже мы подробнее рассмотрим каждый метод с их описанием.
Синхронизация через iTunes

Итак, синхронизация через iTunes будет использовать программу Outlook или обычные контакты для Windows. Если же вы являетесь обладателем компьютера или ноутбука под управлением операционной системы mac OS, то контакты появятся в стандартной одноимённой утилите. И если во втором случае всё предельно понятно, то мы рассмотрим ситуацию с компьютерами под управлением Windows.
- Для начала, как уже отмечалось выше, вам нужно будет загрузить и установить последнюю версию программного обеспечения iTunes на своё устройство с официального сайта Apple.
- Теперь подключите свой Айфон к компьютеру или ноутбуку с помощью кабеля USB.
- Если потребуется, то дайте разрешение на получение доступа к смартфону, разблокировав его и нажав соответствующую кнопку на экране.
- Когда ваш iPhone появится в iTunes, зайдите на его страницу. Ниже кнопок основного меню имеются клавиши быстрого доступа к музыке, видео и другому контенту. Справа от них будет расположен значок Айфона, на который нужно будет нажать. Таким образом, вы попадёте на главную страницу настроек своего смартфона.
- В левом блоке меню нажмите на вкладку «Сведения». Самым первым пунктом здесь будет «Синхронизация контактов», где нужно установить галочку.

Ставим галочку «Синхронизировать контакты»
- В переключателе, расположенном справа от нашего пункта, вы можете выбрать между контактами Windows и Outlook. То есть, это будет пункт сохранения ваших номеров на компьютере.
- После того как вы установите все галочки и настройки, нажмите на кнопку «Синхронизировать» внизу страницы и дождитесь окончания процесса. Готово!
Использование iCloud

Теперь рассмотрим с вами наиболее удобный и простой инструмент для синхронизации ваших данных с компьютером или ноутбуком — облачное хранилище iCloud. По умолчанию у вас уже имеется учётная запись в этом сервисе. Для проверки её наличия зайдите в «Настройки» своего Айфона, затем нажмите на вкладку «iCloud». Если здесь перед вами откроется страница с переключателями заметок, почты, функция «Найти iPhone» и другие, значит, у вас есть рабочий аккаунт iCloud. Теперь вам нужно поставить переключатель в положение «Включить» (зелёный индикатор) напротив пункта контактов. Таким образом, вы включите синхронизацию с облаком. Обратите внимание, что данными для входа в iCloud является ваш Apple ID. То есть, если у вас отсутствует подключение к облачному хранилищу, то вам достаточно войти со своим логином и паролем Apple ID.
- Если с регистрацией в этом сервисе мы с вами разобрались, то давайте непосредственно попробуем скопировать контакты с Айфона на компьютер через iCloud.
- Перейдите на сайт icloud.com с любого браузера на вашем компьютере или ноутбуке.
- Введите данные своей учётной записи, о которых мы говорили выше, и нажмите на стрелочку для перехода на страницу приложений.
- Далее, нажмите на иконку «Контакты». Перед вами откроется список ваших номеров, которые есть на вашем устройстве iPhone.
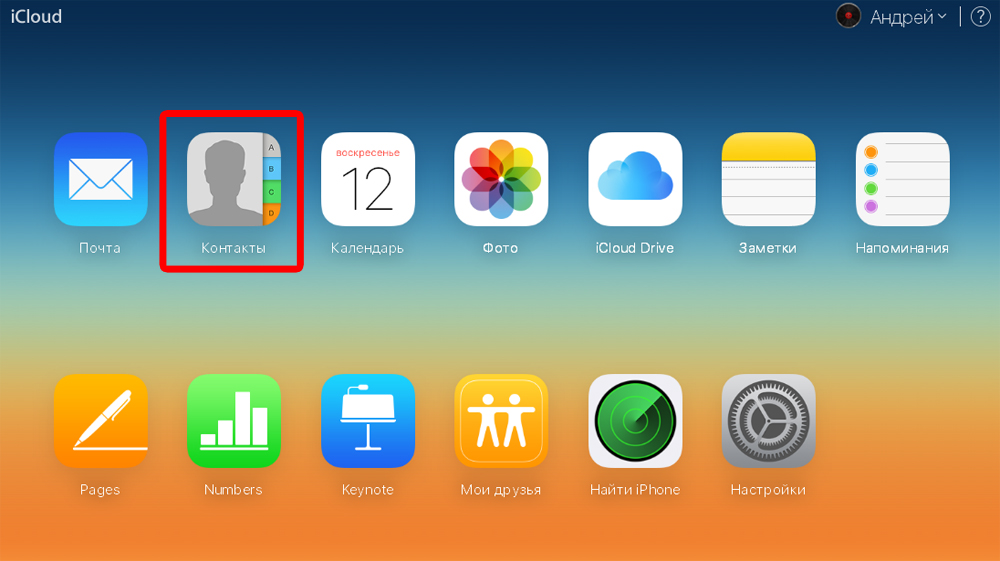
Нажимаем на иконку Контакты
- Внизу левого блока вы увидите кнопку параметров, на которую необходимо нажать левой кнопкой мыши.

Нажимаем на шестеренку
- Теперь кликните на пункт «Выбрать все», если вы хотите перенести все контакты с Айфона на компьютер. Либо выберите их вручную.
- После этого снова перейдите в параметры. Но сейчас нам понадобится пункт «Экспорт vCard». Кликаем по нему и выбираем папку для сохранения. Жмём кнопку ОК. Теперь ваши номера будут лежать в выбранной папке.
Сохранение с помощью iTunes
Синхронизация через iTunes — один из способов сохранения контактов на iPhone. Программа iTunes бесплатная. Ее можно скачать на сайте apple.com .
Чтобы сохранить и не потерять свои контакты на iPhone, выполните следующие действия:
- С помощью usb кабеля подключите iPhone к компьютеру.
- Запустите программу iTunes и перейдите в меню «iPhone».
- Выберите вкладку «Информация».
- В разделе «Контакты» поставьте галочку возле пункта «Синхронизировать контакты с Windows Contacts» и нажмите на кнопку «Применить».
Контактные данные при экспорте в адресную книгу будут сохранены без потерь и изменений. Если вы случайно или намеренно удалили данные контактов, прочитайте нашу статью — Как на iPhone восстановить контакты .
- после синхронизации сохраненные контакты с iPhone можно посмотреть в папке «Windows Contacts».
- зайдите в папку «C:UsersyouserContacts». В этой папке хранятся контакты с iPhone. Чтобы открыть данные контакта, щелкните по нему два раза.
- чтобы найти папку «Windows Contacts», зайдите в меню «Пуск» — > «Программы» — > «Стандартные» — > «Адресная книга». Вы также можете осуществить процесс редактирования телефонных номеров.
- на завершающей стадии зайдите в раздел «Дополнения» — > «Заменить информацию на этом iPhone». Проверьте, не стоит ли галочка напротив пункта «Контакты». Если вы выберете пункт «Контакты», при синхронизации могут стереться все номера телефонной книги.
Если вы захотите перенести контакты на iPhone с другого устройства, то вы можете прочитать об этом в нашей статье — Как перенести контакты на iPhone .
Теперь вы знаете, как сохранить контакты с iPhone и в случае непредвиденных обстоятельств сможете всегда ими воспользоваться.
Синхронизация посредством iCloud
Возьмем, к примеру, старую модель iPhone либо iPad. Приобретая новый телефон нам необходимо перенести все контактные данные со старой модели, на новую. Такую ситуацию можно решить несколькими способами. В первую очередь обратим внимание на сервис iCloud. Перед тем как переносить данные необходимо убедиться в том, что в настройках старых моделей, в iCloud активен тумблер в зоне «Контакты».

Данная функция, говорит о том, что мы подтверждаем синхронизацию, с последующим переносом их на iCloud.
Оказаться на сервисе мы можем посредством интернета ( мобильного либо Wi-Fi).
Спустя некоторое время там появятся контакты. Контроль данного процесса можно осуществить с официального сайта icloud.com
Для этого вводим пароль и ID. После, переходить на страничку контактов и проверяем, совпадает их количество или нет. Если все OK, идем к следующему пункту.
Включаем на новом iPhone сервис iCloud и в настройках находим «Контакты». Некоторое время ожидаем появления всех наших контактов на экране телефона.
Как экспортировать контакты из iPhone, например в Andoid Gmail Google.
Все очень просто — сервис iCloud от Apple позволяет это сделать на раз-два-три.
1. Подключить iPhone к iCloud.
Подключите iCloud в iPhone.
Подробно — погуглите или, например, здесь https://macosworld.ru/icloud/
iCloud скачивать не нужно, сервис уже встроен в iOS 5+, Mac OS X Lion 10.7.2+ и iTunes 10.5+. Просто установите все апдейты через Обновление программ.
В настройках iPhone в iCloud включить синхронизацию контактов.
Проверено на iPhone 3Gs.
2. Экспорт ВСЕХ контактов из iCloud в формате vCard.
Открыть в браузере iCloud — https://www.icloud.com/
Перейти на Контакты.
Нажать кнопку настроек (сейчас серая шестеренка внизу слева).
Появится контекстное меню настроек в котором нажать «Выбрать все».
Повторно открыть контекстное меню настроек и нажать там «Экспорт vCard…».
В вашем браузере сохранится файл вида «Exportirovannye vCards iz iCloud.vcf».
Это файл контактов который примет любое устройство или программа.
3. Импорт контактов в Android Gmail Goolge.
Полученный файл контактов с расширением «.vcf» вы можете экспортировать куда угодно!
Телефон, gmail, mail.ru, yandex.ru, Outlook и т.д.
Например:
Для Android телефона.
Откройте полученный вышей файл и следуйте инструкциям.
В телефон на Android файл можно открыть из почты или передать по Skype или через комп, когда телефон подключен по USB и т.д.
Для Gmail — Goolge.
Зайдите в почту в браузере.
Зайдите в раздел Контакты.
Найдите и нажмите «Импорт контактов…»
В открывшемся Popup окне выберите полученный ранее файлов контактов.
Нажмите Импорт.
! Внимание !!!
Сейчас в Gmai почте есть глюк — после экспорта контакты сразу не появятся.
Но не экспортируйте второй раз, а то у вас будет задвоение контактов!
Просто обновите страницу в браузере или перейдите в почту, а потом обратно в контакты.
Все ваши контакты появятся.
Upd: Ребят, картинок к этим инструкциям не будет.
Много времени прошло.
Вообще не помню, что это я писал)))
