Бесплатная программа для очистки Google Chrome от вирусов
Бесплатная программа для очистки Google Chrome от вирусов. Недавно гугл выпустил хорошую и легкую программку для своего браузера, которая в считанные минуты найдет и обезвредит вирусы, тормозящие загрузку страниц интернета. И ладно бы только тормозящие, но когда тебя ни с того ни с сего перебрасывает на какой-то рекламный или порно-сайт, то тут уже не до прогулок по интернету. Иногда такие казусы могут вывести из себя даже самого толстокожего пользователя компьютера. Представьте, что вам срочно необходимо найти какую-то информацию, а тут во весь экран дебил со счастливой рожей, и кучей денег в руках, или парочка, которая вечно колышется в экстазе… В такие минуты хочется разнести все вокруг.
Почему вы оказываетесь на таких страницах? Да потому, что какой-то прыщавый сексуально озабоченный программист-самоучка пробует свои силы в создании вредоносных программ, а вы, гуляя по интернету, подцепили эту заразу.
Многие даже не понимают, что происходит с их браузером, и начинают проклинать свой компьютер или даже сам интернет. Иногда даже хорошо, что человек не разбирается в программном обеспечении своего компьютера, а то некоторые долго не думая, начинают переустанавливать систему или увеличивают и без того не маленькую память.
Им и в голову не приходит, что все дело в одном маленьком коде-вирусе, который проник и затаился среди файлов их браузера. И теперь их компьютер чихает непонятными страницами и тупит из-за головной боли и повышенной температуры. Ну, прямо все признаки гриппа. Пора лечиться!
 Я уже писала о том, как настроить браузер Гугл Хром, как избавиться от программ Яндекс.Бар, Майл.ру, Спутник и др., как вернуть свои любимые закладки в браузере, как проникнуть на заблокированный сайт, что делать если выскакивает предупреждение о том не удалось корректно загрузить ваш профиль, и что делать, если браузер стал ужасно тормозить.
Я уже писала о том, как настроить браузер Гугл Хром, как избавиться от программ Яндекс.Бар, Майл.ру, Спутник и др., как вернуть свои любимые закладки в браузере, как проникнуть на заблокированный сайт, что делать если выскакивает предупреждение о том не удалось корректно загрузить ваш профиль, и что делать, если браузер стал ужасно тормозить.
Теперь поговорим о том, как можно очистить и вылечить свой браузер Google Chrome от всякой гадости, которая портит все настроение, и не дает наслаждаться прогулками по своим любимым сайтам.
Гугловцы позаботились о своем детище и выпустили бесплатную, легкую по весу и настройке маленькую программку под названием Chrome cleanup. Ее даже не надо устанавливать. Просто скачиваете всего один файлик с официального сайта, и запускаете его двойным щелчком левой клавиши мышки.
И через пару минут вашему компьютеру будет поставлен диагноз, либо ваш браузер здоров и ничего не найдено, либо он заражен и его необходимо лечить. От лечения лучше не отказываться, тем более, что оно бесплатное.
Зато теперь ваш компьютер приобрел еще одну защиту от всякой гадости. Держите этот файлик всегда под рукой, и не ленитесь время от времени запускать его и проверять свой компьютер. Даже если у вас на компьютере установлен антивирусник, и возможно даже не один, это еще не факт, что к вам не проникнет такой вирус.
Все антивирусы запрограммированы на постоянную и глобальную защиту ваших компьютеров, поэтому запросто могут не заметить такого маленького червячка. Иногда от такого червячка гораздо больше неудобств, чем от большого и толстого вируса. А в общем, вся зараза хороша по своему, поэтому лишняя защита и профилактика никогда не помешает.
Просмотрите список последних установленных приложений на наличие нежелательных программ
Перейдите в список установленных программ и удалите те, которые были установлены без вашего ведома. Для перехода в список и удаления выполните следующее:
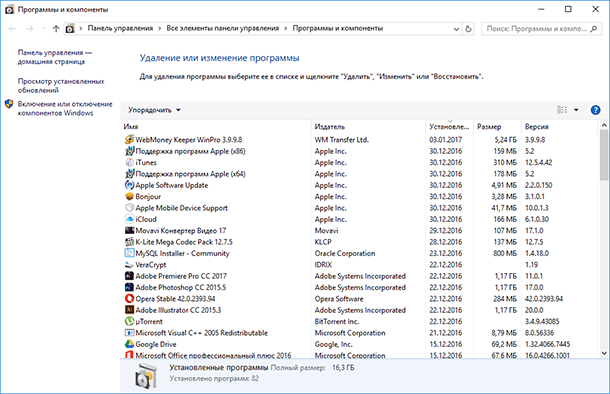
- Для Windows 7: Нажмите Пуск, затем выберите Панель управления, перейдите в Удаление программ. Затем выделите подозрительную программу и нажмите Удалить.
- Для Windows 10, 8.1, 8: Нажмите Win + X, затем выберите Программы и компоненты. Затем выделите подозрительную программу и нажмите Удалить.
Как правило список установленных программ очень большой и найти вредоносное ПО довольно сложно. Вы можете отсортировать этот список по дате установки. Зловредная утилита будет установлена одна из последних. Проведите поиск по названию незнакомых вам программ в Google.
Вот названия некоторых вирусов-приложений, которые необходимо удалить:
Некоторые вредоносные программы удалить таким способом не получится, так как они попросту не будут отображаться в меню “Программы и компоненты”. Чтоб обнаружить их в диспетчер задач выполните:
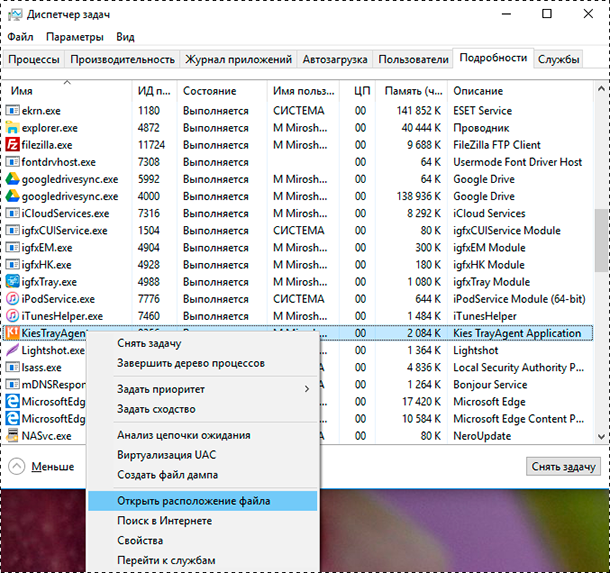
Нажмите сочетание клавиш Ctrl + Shift + Esc , затем кликните на кнопку Подробнее и перейдите на вкладку Подробности (в Windows 7 это вкладка Процессы).
Поищите все подозрительные процессы, запущенные у вас на компьютере.
Кликните правой кнопкой мыши на вирусном процессе, нажмите Открыть расположение файла и запишите где находится эта папка.
Повторите эти действия для всех подозрительных процессов.
Перезагрузите компьютер в безопасном режиме.
В безопасном режиме зайдите в Панель управления – Параметры проводника, затем кликните на вкладку Вид и выберите функцию Показывать скрытые файлы, папки и диски. Уберите галочку напротив Скрывать защищенные системные файлы (рекомендуется), после этого примените текущие изменения для всех папок.
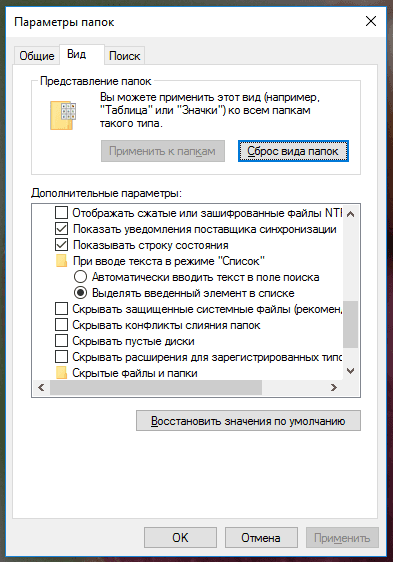
Далее зайдите в папки, пути к которым вы записывали, и удалите все файлы и папки, созданные этими вредоносными процессами.
Очистите автозагрузку Windows от вирусов
Часто вирусы прописывают себя в автозагрузку Windows что бы автоматически запускать себя вместе со стартом системы.
Для очистки автозагрузки программ выполните
В Windows 10 нажмите сочетание клавиш Ctrl + Shift + Esc, затем кликните на кнопку Подробнее и перейдите на вкладку Автозагрузка. В Windows 7 нажмите сочетание клавиш Win + R, введите msconfig и нажмите Enter, затем перейдите на вкладку Автозагрузка.
Просмотрите и отключите все нежелательные процессы. Для этого в Windows 10 кликните правой кнопкой мышки на процессе и выберите Отключить. В Windows 7 снимите галочку с нужной строки.
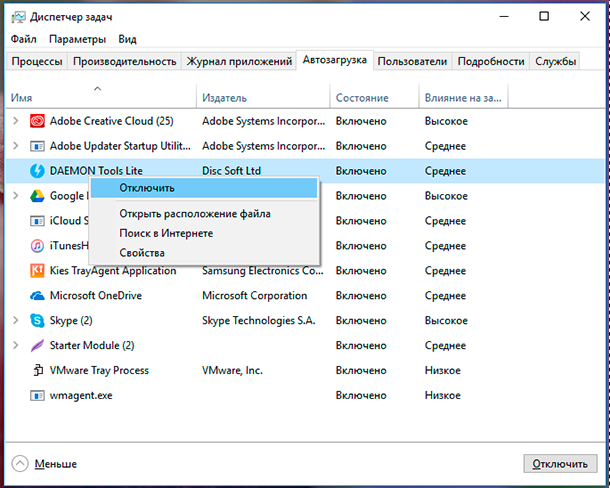
После отключения удалите файл, который запустил процесс. Для этого кликните правой кнопкой мыши на строке, выберите Открыть расположение файла и удалите его.
Повторите данные операции для всех подозрительных процессов в автозагрузке.
Для очистки автозагрузки служб в Windows 10 и Windows 7 выполните
- Нажмите сочетание клавиш Win + R, введите msconfig и нажмите Enter.
- Откройте вкладку Службы, выберите функцию Не отображать службы Майкрософт и просмотрите список.
- Если обнаружите службы, которые отвечают за вирусы или вредоносные процессы, уберите галочки напротив них и нажмите ОК.
После очистки автозагрузки выйдите из безопасного режима и перезагрузите компьютер в нормальном режиме.
Очистите реестр Windows от вирусов
Очистку реестра необходимо провести в нормальном (не безопасном) режиме. Для начал зайдите в редактор реестра:
Нажмите сочетание клавиш Win + R, введите Regedit и нажмите Enter.
Вирусы и нежелательные программы создают в реестре записи для загрузки или обновлении своих файлов при загрузке Windows. Находятся эти записи в ключах реестра HKEY_LOCAL_MACHINE и HKEY_CURRENT_USER по пути /Software/Microsoft/Windows/Current Version в папках Run и RunOnce. Если в этих ветках (Run и RunOnce) есть записи реестра, которые отвечают за вредоносные процессы, удалите их. Для этого кликните правой кнопкой мыши по нужному файлу и нажмите Удалить.
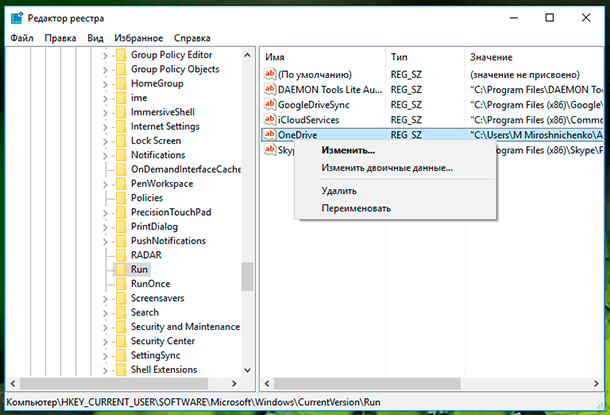
После этого проведите поиск по названиям вредоносных процессов в реестре. В редакторе реестра выберите Компьютер и во вкладке Правка нажмите Найти. Введите имена тех вредоносных процессов, которые вы записывали и нажмите на Найти далее. Удалите все найденные ветки реестра, в которых встречаются эти процессы. Для этого кликните правой кнопкой мыши на файл и нажмите Удалить. После каждого удаления, нажмите клавишу F3 (то есть, сделайте повторный поиск вредоносных записей реестра с указанным именем). Данное действие нужно повторять до тех пор, пока редактор реестра не обнаружит никаких вредоносных записей по вашему поисковому запросу. Будьте очень осторожны, если удалить системную ветку в редакторе реестра, компьютер перестанет работать.
После удаления всех записей закройте редактор реестра.
Очистите ярлыки брузеров от дополнительных параметров, внесенных вирусом
Часто вредоносное программное обеспечение изменяет ярлыки браузеров таким образом, чтобы при запуске автоматически открывалась страница с рекламой. Проверьте ярлыки на рабочем столе, в панели быстрого запуска и в меню Пуск на наличие таких изменений, для этого выполните:
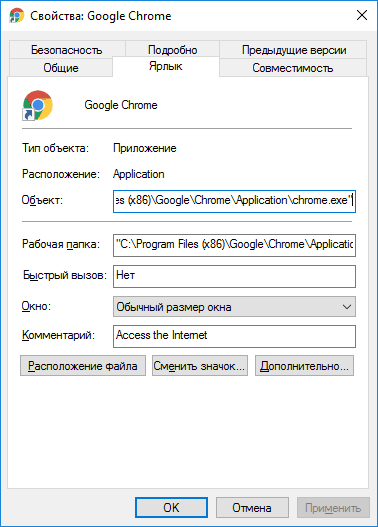
- Кликните правой кнопкой мышки на ярлыке и выберите Свойства.
- В поле объект должен быть указан путь к исполняемому файлу браузера c расширением EXE. В этом поле не должно быть указано никаких URL адресов в качестве параметров. Вирус может заменить адрес к EXE файлу на файл с расширением BAT или URL с аналогичным названием.
- При необходимости измените ярлык и сохраните изменения.
Стандартные значения поля Объект браузеров
Google Chrome
Mozilla Firefox
Windows 32 бита – “C:\Program Files\Opera\launcher.exe”;
Windows 64 бита – “C:\Program Files (x86)\Opera\launcher.exe”.
Internet Explorer
Microsoft Edge
Windows 64/32 бита – “C:\Windows\SystemApps\Microsoft.MicrosoftEdge_8wekyb3d8bbwe\MicrosoftEdge.exe”.
Яндекс Браузер
Windows 64/32 бита – “C:\Users\Андрей Ревчук\AppData\Local\Yandex\YandexBrowser\Application\browser.exe”.
Вместо изменения ярлыка вы можете удалить его и создать новый.
Сбросьте настройки браузеров на значения по умолчанию для очистки от вируса
Часто вирусы изменяют стартовую страницу браузера, поисковую систему или устанавливают вредоносные плагины, которые показывают рекламу в браузере. Давайте рассмотрим, как мы можем сбросить эти настройки на значения по умолчанию.
Важно.Удаление и повторная установка браузера не удалит его настроек!
Google Chrome и Yandex Browser
Для сброса параметров на значения по умолчанию выполните:
В верхнем правом углу нажмите на иконку с 3 точками по вертикали, затем на Настройки.
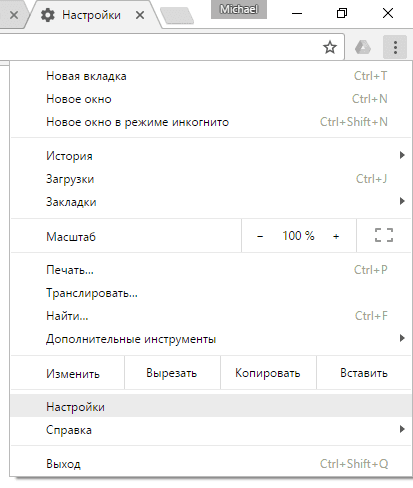
Нажмите на ссылку Показать дополнительные настройки в самом низу страницы.

Перейдите в самый низ страницы и нажмите Сброс настроек, затем подтвердите действие.
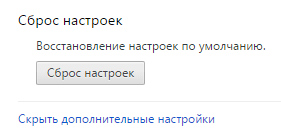
Google Chrome сбросит настройки главной страницы, страницы быстрого доступа, поисковую систему, а также открепит все вкладки и удалит все временные файлы.
Opera
Для сброса настроек на значения по умолчанию выполните:
Кликните по Меню (буква O в левом верхнем меню), затем О программе.
Откройте папки профиля и кеша в проводнике и удалите их содержимое. В моем случае это папки:
- C:\Users\Имя пользователя\AppData\Roaming\Opera Software\Opera Stable.
- C:\Users\Имя пользователя\AppData\Local\Opera Software\Opera Stable.

Перезапустите браузер.
При следующем запуске Опера создаст новый профиль настроек, в котором будут указаны все параметры по умолчанию. Будут отключены все расширения, удалены стартовые страницы и поисковая система по умолчанию, будут удалены временные файлы и Cookies.
Mozilla FireFox
Для сброса параметров на значения по умолчанию выполните:
Кликните по кнопке Меню (иконка с 3-я горизонтальными полосками), затем перейдите в Справку (иконка со знаком вопроса), далее выберите пункт Информация для решения проблем.
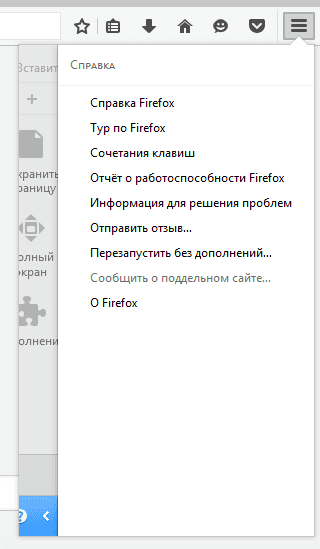
Выберите пункт Информация для решения проблем, затем нажмите Очистить FireFox.
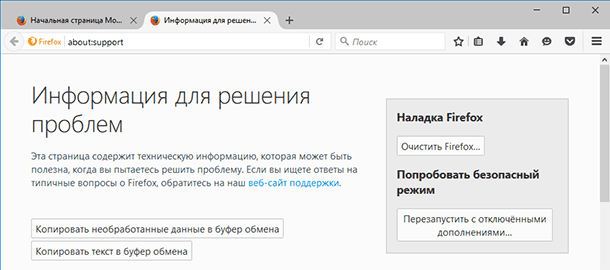
Во время очистки будут удалены расширения и темы, разрешения для веб-сайтов, изменённые настройки, добавленные поисковые системы, хранилище DOM, сертификаты безопасности и параметры устройства, действия при загрузке, параметры плагинов, настройки панелей инструментов, пользовательские стили и социальные функции.
Для удаления файлов cookie выполните следующее:
Кликните по кнопке Меню (иконка с 3-я горизонтальными полосками), затем перейдите в Настройки.
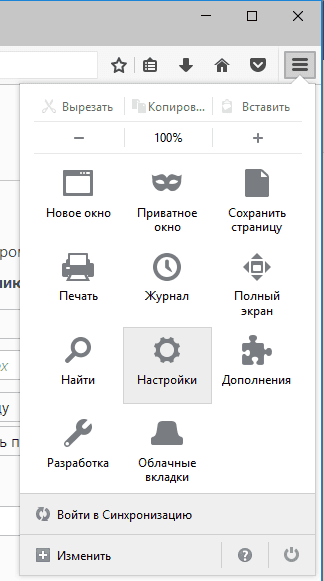
Перейдите в раздел Приватность и нажмите ссылку удалить отдельные куки. В открывшемся окне нажмите Удалить все.
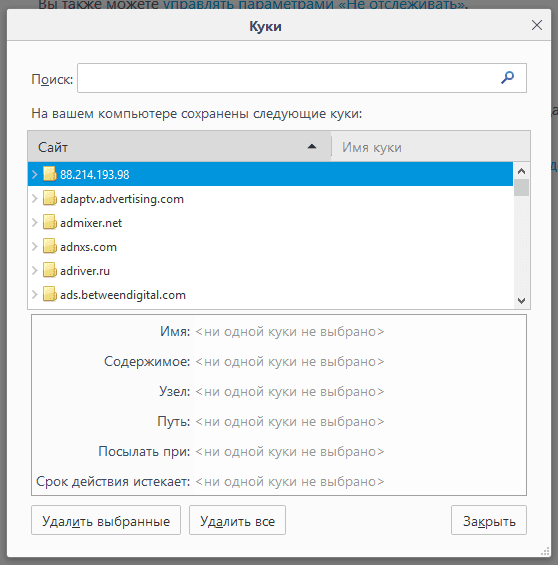
Нажмите кнопку Закрыть.
Для удаления настроек прокси-сервера выполните:
Кликните по кнопке Меню (иконка с 3-я горизонтальными полосками), затем перейдите в Настройки.
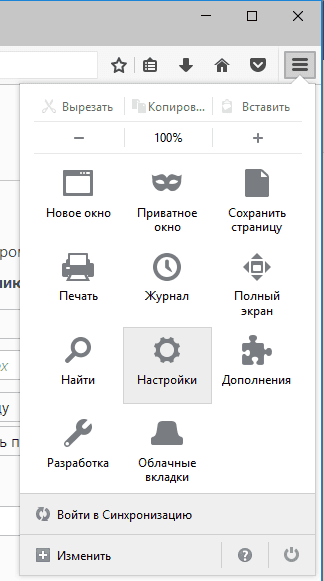
Перейдите в раздел Дополнительные, затем во вкладку Сеть и нажмите на кнопку Настроить.
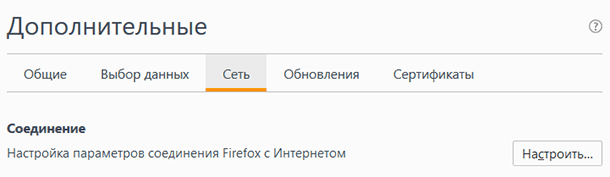
В открывшемся окне выберите Без прокси и нажмите Ок.
После сброса Firefox к исходному состоянию на рабочем столе появиться папка со старыми настройками браузера. То есть Firefox делает свою резервную копию на рабочий стол (с названием “Старые данные Firefox”), и вы можете вернуть удаленные данные с папки на рабочем столе, если потеряли что-то важное. Но если вам эта папка не нужна – просто удалите ее.
Microsoft Edge
Для сброса настроек Microsoft Edge выполните следующее:
Кликаем на кнопку с 3 точечками в правом верхнем углу и заходим в Параметры.
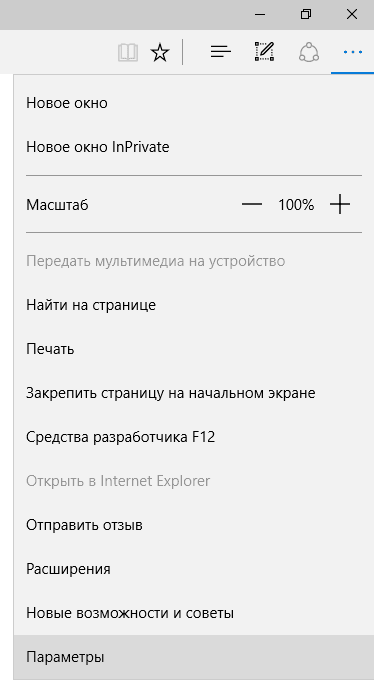
В разделе Очистить данные браузера нажимаем на кнопку Выберите что нужно очистить. Выбираем пункты Файлы cookie и сохраненные данные веб-сайтов и Кэшированные данные и файлы.

Нажимаем Очистить.
Internet Explorer
Для сброса параметров Internet Explorer выполните:
Кликните по кнопке с изображением шестерёнки в правом верхнем углу и выберите Свойства браузера.
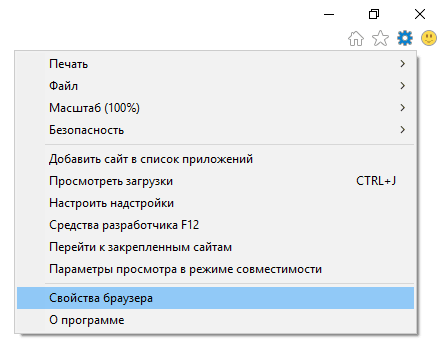
Перейдите на вкладку дополнительно и нажмите Сброс.
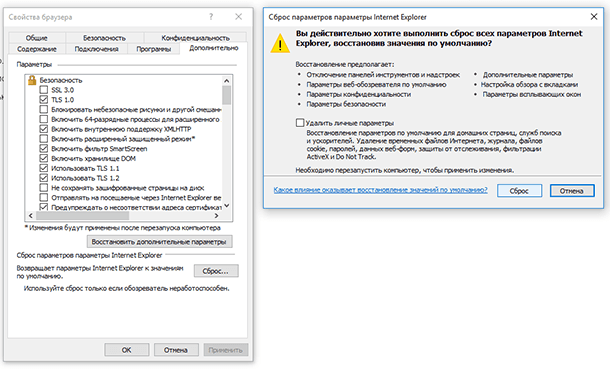
Чтоб применения вступили в силу, нужно перезагрузить компьютер, но пока мы этого не делаем.
Очистите файл Host
Ну и в конце необходимо проверить файл Hosts. Для этого запустите блокнот от имени администратора, в меню Файл нажмите Открыть, включите отображение всех файлов, перейдите в папку С:/Windows/System32/drivers/etc и откройте файл hosts. Если у вас есть строки, которые начинаются без решетки – удалите их, после чего сохраните файл.
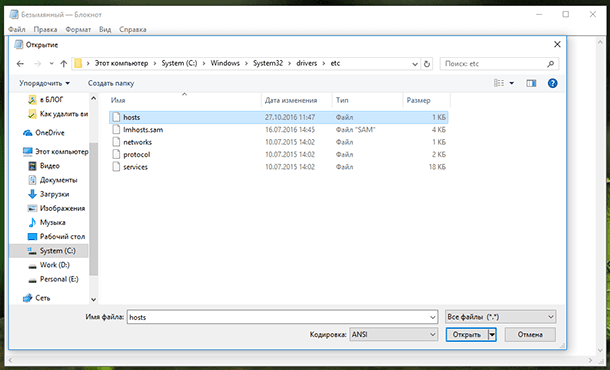
В случаях, когда результаты вирусной активности повредили системные файлы и нарушена работоспособность Windows, вы можете сделать сброс компьютера.
Очистить Хром от рекламы

В современном веб-серфинге самое уязвимое место системы — это браузер пользователя. Хотя компания Google и антвирусники сделали довольно много, чтобы очистить интернет от вредоносных сайтов, заразить свой браузер Хром всё еще реально и запросто. Особенно, если шастать по порносайтам или искать кейгены с кряками.
От всплывающих окон, всплывающей рекламы, редиректов, различных лотерей поможет инструмент Очистки Chrome. Не забудьте, что данная тулза — не панацея для всей операционной системы Windows и за другими программами она следить не будет, но в будущие версии Chrome она уже будет частью браузера (разработана совместно с Eset, на технологиях анализа Nod32). Обязательно поставьте антивирус (например, бесплатный Касперский) и просканируйте свою систему.
Теперь браузер способен обнаруживать, когда то или иное вредоносное расширение меняет настройки вроде поискового движка по умолчанию. Программа в таком случае сможет автоматически восстановить нормальное состояние Chrome.
Если у вас инфицирован браузер и вирусы достаточно чётко себя проявляют, то с другого незаражённого компьютера, планшета или устройства измените пароли в своих аккаунтах (фейсбук, инстаграм, яндекс, гугл), иначе злоумышленник сможет угнать ваш аккаунт. См. «Защита аккаунта Google».
В запущенных случаях поможет переустановка браузера Хром. Если до момента заражения работали с авторизованным аккаунтом, всё, что было в вашем браузере, сохранится.
Обратиться за консультацией или решением проблемы вы можете в техподдержку Гугл Хром.
Полезные ссылки: Google добавила базовый антивирус в Chrome для Windows.
Похожие вопросы: как убрать всплывающие окна в гугл хром, как убрать всплывающую рекламу в google chrome, всплывающие окна в браузере chrome вирус.
браузеры , Chrome , Google
