NetAdapter Repair – программа для решения проблем с подключением к интернету
Я очень редко рассказываю о каких-то полезных программа, которые относятся к тематике этого сайта и могут как-то пригодится посетителям, но сегодня как раз тот случай. Случайно наткнулся в интернете на бесплатную утилиту NetAdapter Repair, о возможностях которой сегодня расскажу. Простая, небольшая программа, которую даже не нужно устанавливать. Основные функции этой программы – решение разных проблем с сетью и подключением к интернету. А так же диагностика сети и просмотр основой информации. В отдельных статях я рассказывал, как можно очистить файл hosts, выполнить сброс настроек сети, очистить кэш DNS, прописать DNS от Google и т. д. Обычные пользователи, которые не разбираются в компьютерах, не всегда даже по инструкции могут применить эти решения. А в программе NetAdapter Repair это все можно сделать нажатием на одну кнопку.
Я думаю, что эта инструкция не станет популярной, так как мало кто ищет программу, которая может решить определенную проблему с подключением к интернету. В основном все ищут инструкции по решению конкретных проблем и ошибок. Но отвечая на комментарии посетителей, я смогу оставлять ссылку на эту статью. И я уверен – эта программа многим пригодится.
Чтобы сделать эту статью более понятной, я разделю ее на две части. В первой части расскажу, как пользоваться функциями диагностики сети (может кому-то пригодится), а во второй – как и какие функции можно применять для решения тех, или иных проблем с подключением к интернету в Windows. Так же попутно буду оставлять ссылки на более подробные инструкции с решениями, если такие есть на этом сайте.
Ссылка на загрузку программы NetAdapter Repair с официального сайта – https://sourceforge.net/projects/netadapter/
Информация и диагностика сети в NetAdapter Repair
Скачайте программу по ссылке выше и запустите ее. Слева будут разные кнопки – нажимать их пока что не советую. Справа будет отображаться информация о текущем подключении. Давайте рассмотрим основные пункты:
- Public IP Address – это наш внешний IP-адрес, который выдал интернет-провайдер.
- Computer Host Name – имя компьютера в локальной сети.
- Network Adapter – в этом поле указано название сетевого адаптера, через которое в данный момент у нас выполняется подключение к сети и для которого отображается информация. Мы можем выбрать другой адаптер из списка и посмотреть информацию о нем. Но обычно в этом нет необходимости.
- Local IP Address – это IP-адрес, который присвоен нашему компьютеру Wi-Fi роутером, или модемом. То есть, внутренний IP-адрес.
- MAC Address – здесь указан MAC-адрес текущего адаптера. Нажав на кнопку «Spof» можно сменить MAC-адрес.
- Default Gateway – основной шлюз.
- DNS Servers – адрес DNS-сервера.
- DHCP Server – адрес DHCP-сервера.
- Subnet Mask – маска подсети.
Для удобства поставил номера возле каждого пункта (которые соответствую списку выше).
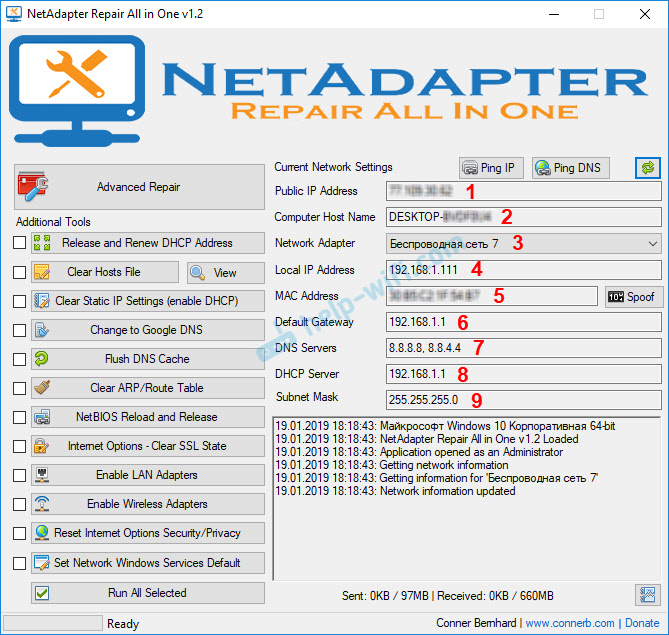
Доступно два средства диагностики:
- Ping IP – проверка возможности подключения к интернету. Идет отправка пинг к сайту Google. Точнее к его IP-адресу.
- Ping DNS – проверка соединения с публичными DNS-серверами Google.
Кнопки запуска диагностики находится сверху, а результаты выводятся в отдельном поле снизу.
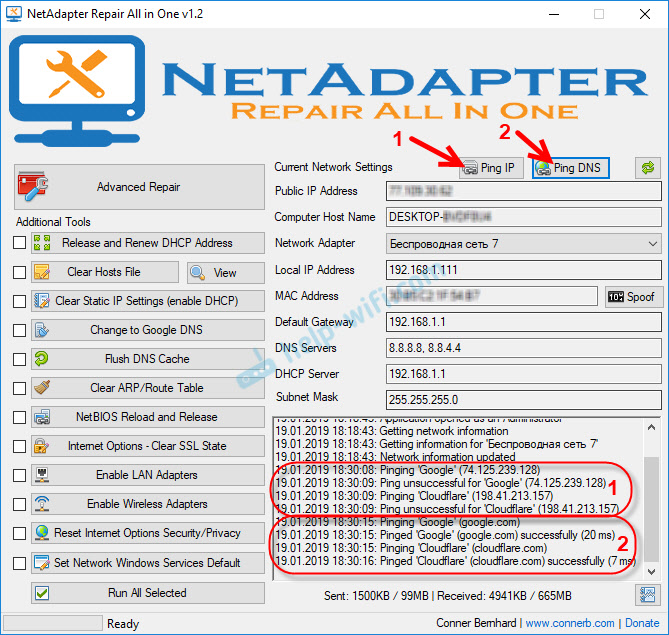
Конечно, все это можно выполнить и без NetAdapter Repair – через командную строку Windows. Но согласитесь, работать с программой намного проще, чем прописывать какие-то команды в командной строке.
Как починить подключение к интернету с помощью NetAdapter Repair?
Немного отойду от темы статьи, и дам вам небольшой совет. Убедитесь, что возникшая на вашем компьютере проблема с подключением к интернету, или с работой локальной сети не является причиной неполадок на стороне роутера/модема (если он есть), или интернет-провайдера (можно позвонить в поддержку и все выяснить). Проверьте, работает ли интернет на других устройствах через это же подключение, подключите интернет напрямую (без роутера), отключите роутер на несколько минут, перезагрузите компьютер. Не стоит сразу применять какие-то решения непосредственно на компьютере (чтобы не сделать еще хуже), если причина возникшей проблемы не на стороне вашего компьютера.
Вернемся к NetAdapter Repair и рассмотрим представленные в этой программе функции, применив которые мы можем решить возникшие проблемы с подключением к сети.
В самом верху находится большая кнопка «Advanced Repair». Нажатием на эту кнопку можно внести основные, расширенные исправления в сетевые настройки Windows (сброс основных настроек). После нажатия на нее появится окно, где нужно подтвердить выполнение следующих действий:
- WinSock/TCP IP Repair – сброс настроек TCP/IP. Как это выполнить вручную, я писал (для Windows 7/8/10) и (для Windows 10).
- Clear all Proxy/VPN Settings – очистка настроек прокси и VPN. Кстати, очень часто именно из-за этих настроек не открываются сайты в браузерах. При том, что подключение к интернету есть. Вручную так же можно проверить и очистить настройки прокси.
- Windows Firewall Repair – восстановление заводских настроек брандмауэра Windows.
Для подтверждения нужно нажать Ok. Дальше начнут появляться черные окна. Затем в программе появится окно с кнопкой Restart и обратным отсчетом. Нажимаем на эту кнопку и ждем, пока компьютер перезагрузиться.
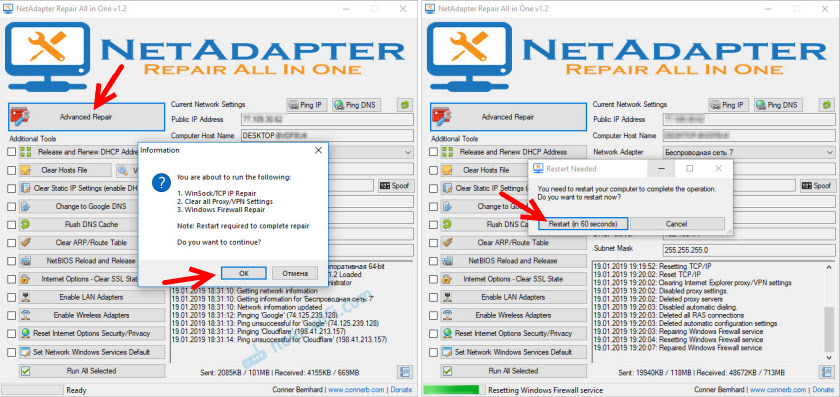
Возможно, вам не придется делать расширенный сброс, а достаточно будет применить определенные решения с помощью отдельных кнопок, которые находятся ниже.
Дополнительные инструменты:
- Release and Renew DHCP Address – обновление IP-адреса. Повторное подключение к DHCP-серверу.
- Clear Hosts File – очистка файла hosts. View – просмотр файла hosts. Эта функция может быть полезной, когда перестали открываться все, или какие-то определенные сайты. В основном это происходит после заражения компьютера вирусами, или вредоносным ПО.
- Clear Static IP Settings – очистка статических настроек IP-адресов. Очень полезный инструмент. После нажатия на эту кнопку будет установлено автоматическое получение IP-адресов. Подробнее об этом я писал в статье автоматическое получение IP-адреса в Windows.
- Change to Google DNS – для текущего подключения будут прописаны DNS-cервера Google (которые 8.8.8.8 / 8.8.4.4). Это можно сделать вручную по инструкции как заменить DNS на Google Public DNS. Но в программе NetAdapter Repair это все делается нажатием на одну кнопку.
- Flush DNS Cache – запускает очистку кэша DNS. Может решить ошибку «DNS-сервер не отвечает» при открытии сайтов в браузере. После этого можно прописать DNS от Google (см. предыдущий пункт).
- Clear ARP/Route Table – выполняет полную очистку таблицы маршрутизации.
- NetBIOS Reload and Release – перезагрузка протокола NetBIOS.
- Clear SSL State – функция очистки SSL.
- Enable LAN Adapters – включение сетевых адаптеров (сетевых карт).
- Enable Wireless Adapters – включение беспроводных Wi-Fi адаптеров. Может пригодится: как включить Wi-Fi в Windows 7, или беспроводная сеть – Отключено в Windows 10.
- Reset Internet Options Security/Privacy – сброс настроек безопасность и конфиденциальность браузеров до значений по умолчанию.
- Set Network Windows Services Default – установка заводских настроек для сетевых служб Windows.
Их можно нажимать, и по отдельности выполнять определенные действия, или выделить необходимы/все пункты галочками и запустить исправление нажатием на кнопку «Run All Selected».

Очень много полезных инструментов, которые очень легко применять. Да, все это можно сделать и вручную, но это сложно и долго. А с помощью NetAdapter Repair можно решить проблему с подключением к интернету буквально в несколько кликов. По крайней мере, можно попытаться. Если, конечно, причина каких-то сетевых настройках Windows.
>NetAdapter
Утилита NetAdapter позволяет сбросить настройки брандмауэра операционной системы, оптимизировать сетевое соединение и очистить кэш DNS.
Пункты настройки Complete Internet Repair
- Reset Internet Protocol — Данный инструмент автоматически переписывает ключи реестра, относящиеся к протоколу. Будут сброшены маски подсети, DNS, IP;
- Repair Winsock — Использовать данную функцию рекомендуется при наличии проблем с Winsock. Сюда можно отнести выключение Интернета без каких-либо ошибок; не всем программам доступна Сеть, периодическая работа Интернета без видимых причин. После пользования данным инструментом следует настроить новое подключение;
- Renew Internet Connections — функция идентична команде ipconfi /renew в командной строке;
- Flush DNS Resolver Cache — автоматическая очистка DNS-кэша. Идентична команде ipconfig /flushdns;
- Repair Internet Explorer — настройка работы IE. Рекомендуется использовать при наличии ошибок и частых вылетов;
- Clear Windows Update History — исправляет ошибки системы Windows Update путем очистки папки C:Windows/SoftwareDistribution/DataStore;
- Repair Windows/Automatic Updates — более радикальный метод борьбы с ошибками, которые связаны с обновлением операционки. Пользоваться данным инструментом следует в случае, если предыдущий метод не помог;
- Repair SSL/HTTPS/Cryptography — исправление ошибок связанных с шифрованием;
- Reset Windows Firewall Configuration — Данная опция сбрасывает настройки системного брандмауэра;
- Restore the default hosts file – полное очищение файла hosts. Незаменимый инструмент с блокировкой сайтов. Например, при заходе на web-страницу появятся табличка с просьбой отправить sms для разблокировки доступа;
- Repair Workgroup Computers view — используйте, если в локальной сети не видно компьютеров.


 Дополнительные скриншоты
Дополнительные скриншоты
Complete Internet Repair – бесплатное приложение для Windows, разработанное специально для устранения программных неполадок и восстановления подключения к Интернету.

Обновляет соединение, сбрасывает протоколы, очищает файл hosts, исправляет обновление самой системы и т.п.
Complete Internet Repair Rus поможет пользователям избавиться от проблем с сетью, возникших после переустановки или удаления программ, инсталляции нового антивируса или межсетевого экрана, в следствии деятельности вирусного ПО и других подобных причин.

Поскольку внесение изменений, применяемых утилитой, могут иметь серьезные последствия для системы, неопытным пользователям нужно с осторожностью подходить к ее применению, предварительно позаботившись о создании точки бэкапа.
Технология устранения проблем при работе с интернетом
Если пропадает интернет и не помогает перезагрузка роутера, то нужно проверить соответствие версии драйверов операционной системы и привести в соответствие программные настройки роутера и драйверов.
Для выявления причины возникших трудностей в работе при ошибке «неопознанная сеть» в windows 8 следует кликнуть правой клавишей мыши на иконке с восклицательным знаком для оценки активного состояния через меню «Центр управления сетями и общим доступом».

Если нет коннекта и активна функция «без доступа к сети», значит система не может при каждом подключении или переключении устройств производить замену IP адреса. Это означает наличие действующего соединения при помощи сетевого кабеля или вай-фай связи при полном отсутствии сетевого ответа.

Для того, чтобы устранить подключение без доступа к интернету следует левой кнопкой мыши нажать на соответствующей иконке, в появившемся окне выбрать функцию «состояние».

В появившемся окне следует выбрать функцию «Сведения».

В случае если в меню «Сведения о сетевом подключении» в разделе информации о данных IP-адреса указана подсеть вида169.254.Х.Х, то подключение отсутствует по причинам:
- сбой настроек в роутере;
- несоответствие портов вследствие их неправильной группировки.

Для устранения неполадок следует адрес IP прописать вручную. Все необходимые для заполнения строк данные можно посмотреть на крышке роутера.

Для смены записи нужно в разделе сетевых подключений выбрать пункт «Протокол Интернета версии 4» раздела «Свойства» и заполнить соответствующие строки меню уже известными данными.


После сохранения данных и перезагрузки компьютера следует протестировать соединение. Если при проведении проверки подключения с инетом сервис выдает информацию «неопознанная сеть без доступа», то следует поискать причину проблем в настройках роутера или с оборудованием провайдера.
При подключении через Wi-Fi сеть может быть опознана, а доступ в инет отсутствовать. Эта проблема связана с получением некорректного адреса DNS-сервера. Для устранения недостатка следует прописать адрес в соответствующей строке меню «Протокол интернета версии 4» вручную.

Настройка рабочих параметров роутера
Ростелеком-популярная российская телекоммуникационная компания, одним из видов услуг которой является предоставление сервиса широкополосного доступа к интернет. Чтобы перенаправить проводной интернет ростелеком с основного компьютера, к которому произведено подключение на другое оборудование следует воспользоваться роутером. Для обеспечения качественного соединения необходимо произвести настройку рабочих параметров маршрутизатора. Устройство подсоединяется к компьютеру с помощью сетевого кабеля. Электропитание предусмотрено из электрической сети.
После подключения оборудования в его настройках следует прописать адрес IP, в специальном окне нужно указать логин и пароль к устройству. Все данные указаны в инструкции по эксплуатации оборудования.
Настраивание параметров роутера можно произвести двумя способами:
- В автоматическом режиме, действуя по подсказкам помощника.
- Вручную, заполняя установочные данные в соответствующих строках.

Раздел «Home» предназначен для помощи пользователям в осуществлении настроек маршрутизатора по подсказкам помощника.

Чтобы подключить интернет-модем вручную, следует перейти по вкладке «Wireless», отвечающей за подключение к интернету ростелеком, для выбора ключа шифрования и типа аутентификации.

Во вкладке «WAN» задаются параметры глобальной сети:
- тип соединения;
- тип IPадресов;
- длина отправляемых пакетов.

Во вкладке «LAN» указываются параметры локальной сети. В этом разделе можно не меняя величины остальных функций включать и выключать сервис DHCP, который в некоторых маршрутизаторах выделен в отдельном разделе.


Меню «Tools» предназначено для обеспечения безопасного беспроводного соединения. Рекомендуется изменить стандартные логин и пароль, а также отключить удаленный доступ.

Для сохранения всех произведенных настроек следует воспользоваться кнопкой «Save and Reboot».

При использовании защищенного канала VPN при вводе данных к доступу сервера учитываются настройки операционной системы.
Возможные неприятности
Проблемы с сетью в «восьмерке» могут появляться по многим причинам, так как в ней задействовано просто огромное число различных служб и сервисов. К тому же она постоянно старается все контролировать и ограничивать, а также управлять ресурсами системы по «своему усмотрению».
Именно эта ее особенность и создает большинство неполадок, хотя в некоторых случаях оказывается, что дело вовсе не в ней. Но об этом по порядку.
Условно причины нарушения работоспособности можно разделить на три части:
- Системные.
- Программные.
- Аппаратные.
Начнем с последних.
Аппаратные неувязки
Они характеризуются несовместимостью принципиальной схемы работы аппаратной и системной части. Возникают они потому, что Windows попросту не видит устройства. Либо ОС видит и пытается настроить работу, но допускаются ошибки и перебои, а для их устранения необходимо время. Причем частота возникновения ошибок перекрывает время их отладки и создается впечатление, будто ничего не работает вовсе.
Когда под описанное подходит ваш случай, то следует либо установить другие драйвера, либо, если не помогло, сменить сетевой адаптер. В случае с ноутбуками это может оказаться проблематичным.
Системные проблемы
Здесь все просто. Такого типа неполадки решаются удалением сетевого устройства из списка имеющихся и подключением их заново. Также помогает переустановка драйверов на более подходящие, которые можно найти на официальных порталах компаний-производителей оборудования.
Иной случай – это когда система видит и правильно воспринимает устройства, но сам выход в интернет настроен неверно. В этом случае стоит проверить правильность ввода настроек. Даже такая мелочь, как неправильно установленные время, дата или часовой пояс могут не давать выйти в сеть.
Существует вероятность, что имеющиеся проблемы уже были решены. Всегда стоит проверять наличие обновлений для Windows и устанавливать их. Служба поддержки обрабатывает запросы и анализирует отчеты об ошибках, что позволяет ее работникам создавать «заплатки». Они устанавливаются с пакетами обновлений и устраняют неисправности самой системы, тем самым позволяя стабильнее работать компьютеру в целом.
В некоторых случаях таблица маршрутизации начинает давать сбои, создавая проблемы при подключении к сети. Исправить это можно с помощью командной строки. Чтобы ее вызвать, нужно сначала нажать две клавиши и , которые вызовут окно «Выполнить». Клавиша выглядит как кнопка с логотипом Windows.

В открывшемся окошке ввести cmd и нажать «ОК».

Появится «Командная строка», куда нужно будет сперва ввести route -f и нажать .

Затем ввести вторую команду: netsh winsock reset. После этого необходимо перезагрузить устройство и начать пользоваться интернетом.

Windows 8 не подключается к интернету: Видео
Программные сложности
Зачастую в пакете драйверов имеются сопутствующие утилиты, которые позволяют производить тонкую настройку и имеют множество опций по наладке конфигураций платы. В некоторых случаях сами программы выходят из строя и нарушают работоспособность всей схемы. Потому стоит учитывать и такой вариант.
Первым делом стоит удостовериться, что настроена программа верно и все находится на своих местах. Если это не помогло, то можно переустановить программу, тем самым откатив все настройки в изначальное положение и исправив внутренние неполадки самого приложения.
Существует также стоковая функция «Диагностика неполадок». Она призвана определять и по возможности решать проблемы с сетью. Чтобы ее вызвать, необходимо нажать правой клавишей мышки на значок сети и выбрать «Диагностика неполадок».

Она автоматически начнет проверку работоспособности и, если не сможет решить самостоятельно проблему, то предоставит информацию, в чем заключается проблема и как ее исправить.

Отдельно стоит рассмотреть вариант, когда проблемы с сеть создает антивирусное программное обеспечение.
Антивирус
Некоторые пользователи начали жаловаться на неисправную работу с интернетом, которую создавало антивирусное ПО. Они испробовали все вышеупомянутые методы решения, но это не помогло. И только отключение антивируса решало их проблемы.
Самое большое число жалоб приходится на Касперский и Доктор Веб. При этом первый построен так, что старается контролировать как можно больше настроек и служб, а второй просто мешает нормальной работе операционки.
Решается это простым отключением программ или полным их удалением. Обладателям продвинутых версий приложений нужно принимать решение самостоятельно. Возможно, в дальнейшем найдется более практичное решение.
>NetAdapter Repair. Инструкция>Что такое NetAdapter Repair
NetAdapter Repair — это комплексная утилита для решения всевозможных проблем с сетевыми подключениями.
Возможности программы NetAdapter Repair
Приложение NetAdapter Repair не требует установки и, более того, для базовых функций, не связанных с изменением системных настроек, ей не требуется администраторский доступ. Для полного доступа ко всем функциям запускайте программу от имени Администратора.
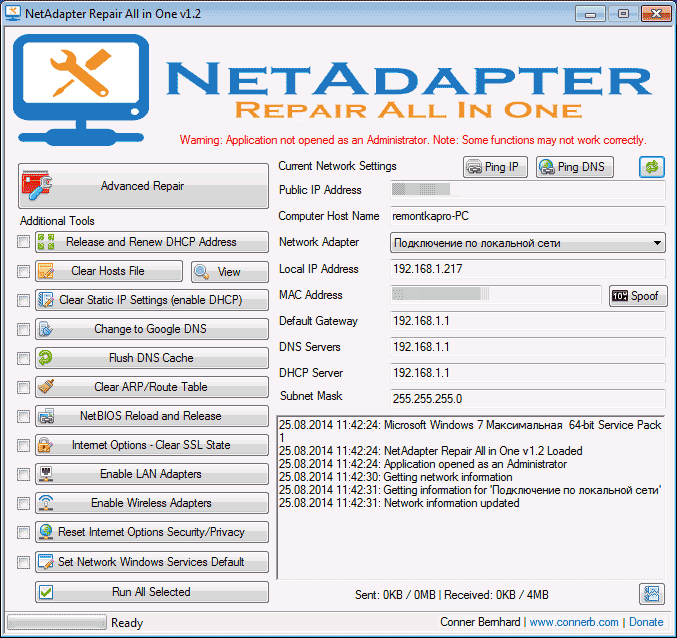
Информация и диагностика сети
Для начала, о том, какую информацию можно просмотреть в программе (отображается с правой стороны):
- Public IP Address — внешний IP адрес текущего соединения
- Computer Host Name — имя компьютера в сети
- Network Adapter — сетевой адаптер, для которого отображаются свойства
- Local IP Address — внутренний IP адрес
- MAC Address — MAC-адрес текущего адаптера, также справа от данного поля находится кнопка, если вам нужно изменить MAC-адрес
- Default Gateway, DNS Servers, DHCP Server и Subnet Mask — основной шлюз, DNS серверы, DHCP сервер и маска подсети соответственно.
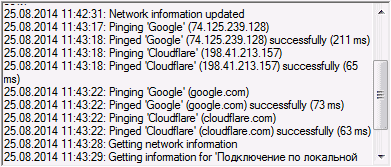
Также вверху над указанной информации присутствуют две кнопки — Ping IP и Ping DNS. По нажатию первой будет проверено соединение с Интернет путем отправки ping на сайт Google по его IP адресу, во втором — протестировано соединение с Google Public DNS. Информацию о результатах можно будет увидеть в нижней части окна.
Исправление проблем с сетью
Для того, чтобы исправить те или иные проблемы с сетью, в левой части программы, отметьте необходимые пункты и нажмите кнопку «Run All Selected» (запустить все выбранные). Также после выполнения некоторых из задач желательно перезагрузить компьютер. Использование инструментов для исправления ошибок, как видите, похоже на пункты «Восстановление системы» в антивирусной утилите AVZ.
В NetAdapter Repair доступны следующие действия:
- Release and Renew DHCP Address — освобождение и обновление адреса DHCP (повторное подключение к DHCP серверу).
- Clear Hosts File — очистить файл hosts. По нажатии кнопки «View» вы можете просмотреть этот файл.
- Clear Static IP Settings — очистка статических IP для подключения, установка параметра «Получать IP-адрес автоматически».
- Change to Google DNS — установка адресов Google Public DNS 8.8.8.8 и 8.8.4.4 для текущего подключения.
- Flush DNS Cache — очистка кэша DNS.
- Clear ARP/Route Table— очистка таблицы маршрутизации на компьютере.
- NetBIOS Reload and Release — перезагрузка NetBIOS.
- Clear SSL State — очистка SSL.
- Enable LAN Adapters — включение всех сетевых карт (адаптеров).
- Enable Wireless Adapters — включение всех Wi-Fi адаптеров на компьютере.
- Reset Internet Options Security/Privacy — сброс параметров безопасности браузеров.
- Set Network Windows Services Default — включить установки по умолчанию для сетевых служб Windows.
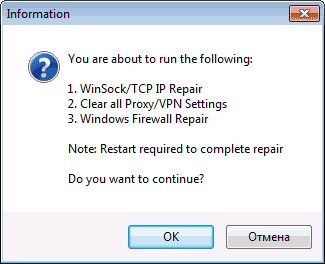
Помимо этих действий, по нажатию кнопки «Advanced Repair» (расширенное исправление) вверху списка, выполняется исправление Winsock и TCP/IP, сброс параметров прокси и VPN, исправление брандмауэра Windows (по последнему пункту не знаю, что именно, но думаю сброс к настройкам по умолчанию).
Вот, в целом и все. Могу сказать, что для тех, кто понимает, зачем ему это нужно, инструмент прост и удобен. Несмотря на то, что все эти действия можно выполнить вручную, их нахождение в рамках одного интерфейса должно сократить время, необходимое на поиск и исправление проблем с сетью.
