Совет 1: Как передать файлы с ноутбука на ноутбук
Для передачи данных с одного компьютера на иной обыкновенно применяют съемные носители информации: флеш-карты, диски и пр. Впрочем зачастую появляется надобность передать данные непринужденно с одного ноутбука на иной.

Инструкция
1. Во-первых, если оба ноутбука имеют доступ к интернет, то дозволено легко отправить файлы электронной почтой с одного ноутбука и получить их на ином.
2. Существует масса вероятностей подключения ноутбука к интернету: через примитивный модем, мобильный модем, мобильный телефон с функцией GPRS, выделенную линию, wi-fi. Впрочем такой метод передачи файлов не подходит, если размер файла дюже крупный, а разбить его на небольшие составляющие части немыслимо либо неудобно.
3. В этом случае подходит 2-й метод.Он заключается в создании локальной сети, состоящей из 2-х ноутбуков.
4. Для начала нужно удостовериться, что в обоих ноутбука х имеются встроенные сетевые карты, в отвратном случае создание локальной сети будет немыслимо. Если сетевой карты нет, дозволено купить ее и встроить, если конструкция ноутбука дозволяет это. Нужен также сетевой кабель с подходящими разъемами, как водится, USB-разъемами.
5. Подключив сетевой кабель к обоим ноутбука м, откройте «Сетевое окружение», нажмите «Мастер настройки сети». Если у вас установлена операционная система Windows XP, в Сетевом окружении нажмите «Установить домашнюю либо малую сеть».
6. Следуя подсознательно внятным указаниям мастера установки, вы с легкостью сделаете локальную сеть. Когда в папке «Сетевое окружение» появится значок второго ноутбука , двукратно нажав по нему, вы увидите файлы, имеющиеся на втором ноутбуке.
7. В проводнике выделите необходимые файлы, нажмите «Копировать», перейдите в надобную папку на своем ноутбуке и нажмите «Вставить». Выбранные файлы будут скопированы с одного ноутбука на иной.
Совет 2: Как передавать файлы с компьютера на ноутбук
Зачастую у людей, которые единовременно имеют компьютер и ноутбук , появляется вопрос, как осуществить передачу файлов и документов между ними. Одни применяют flash-накопители, другие – различные виды соединений между железом. Дабы осуществить данную операцию, дозволено воспользоваться несколькими примитивными методами, которые сумеет проделать даже неопытный пользователь.

Вам понадобится
- Персональный компьютер, ноутбук, флешка, DVD диск
1. Перенос при помощи flash-карты является особенно комфортным для маленьких файлов. Объем традиционно достигает нескольких Гб. Дабы осуществить передачу, вставляете накопитель в компьютер, и копируете файлы на flash-карту. Дальше вставляете накопитель в компьютер-реципиент и копируете все файлы на него.
2. При отсутствии флеш-карты, ее дозволено заменить DVD-дисками, но при этом запись должна производиться при помощи особой программы. Скажем, дозволено применять утилиту NeroVisionExpress.
3. Передача по средствам беспроводной спецтехнологии Wi-Fi совершенно подходит, если вам нужно передать файлы большего размера. Для начала надобно установить соединения типа «точка-точка», позже чего обе машины объединятся в одну сеть. Дальше нужно зайти с первого ПК в всеобщую сетевую папку и залить туда все нужные файлы .
4. Процесс передачи через сеть типа LAN, примерно одинаков с процессом передачи через спецтехнологию беспроводной сети Wi-Fi. Единственно различие – это скорость. Через стандартную сеть она на порядок поменьше, следственно решать только вам, каким методом передавать.
5. Если ЭВМ не находятся в непосредственной близости, то передать файлы дозволено по средствам интернета. Для этого довольно «залить» их на один из файлообменников либо же арендовать свою хостинг-площадку. На сегодняшний день таких сервисов предоставлено огромное число. 2-й метод больше результативный, от того что скорость загрузки/скачивания будет несколько выше. Это были основные методы переноса файлов с компьютера на ноутбук . Все они являются безусловно безвредными, следственно, ваши данные не будут повреждены либо украдены.
Совет 3: Как передать данные с одного компьютера на другой
Существует несколько способов передачи информации между компьютерами. Выбор метода традиционно зависит от объема передаваемых данных и от частоты применения этой операции. Для обеспечения непрерывного обмена файлами рекомендуют создавать крохотные локальные сети.

Вам понадобится
1. Для создания проводной локальной сети вам понадобится по одной свободной сетевой карте в всем компьютере. Удостоверитесь в том, что эти устройства присутствуют в ПК. Объедините их при помощи сетевого кабеля перекрестного обжима (cross over). Современные сетевые адаптеры механически определяют тип подключаемого устройства, следственно дозволено применять фактически всякие сетевые кабели с LAN-коннекторами.
2. Включите оба компьютера. Позже загрузки операционных систем должна случиться механическая инициализация сети. Если вы трудитесь с Windows Seven, то выберите пункт «Домашняя сеть» в появившемся окне. Это дозволит вам облегчить дальнейшую настройку параметров.
3. Установите статические IP-адреса для сетевых адаптеров обоих компьютеров. Откройте панель управления и выберите меню «Сетевые подключения». Кликните правой кнопкой мыши по иконке сетевой карты и перейдите к параметрам протокола интернета TCP/IP. В Windows 7 и Vista используйте протокол TCP/IPv4.
4. Выделите пункт «Применять дальнейший IP-адрес» и введите его значение. При настройке сетевой карты второго ПК укажите схожий адрес, заменив лишь конечный секция. Сейчас сделайте на одном из компьютеров папку с всеобщим доступом. Выберите необходимый каталог и кликните по нему правой кнопкой мыши. Наведите курсор на пункт «Всеобщий доступ» и выберите в развернувшемся меню параметр «Домашняя группа (чтение и запись)».
5. Позже возникновения нового окна кликните по пункту «Открыть всеобщий доступ к этой папке». Сейчас перейдите к иному компьютеру и откройте меню «Исполнить», нажав клавиши Win и R. Введите команду \125.125.125.1. Взамен указанных в примере цифр введите IP-адрес надобного компьютера. Нажмите клавишу Enter и дождитесь открытия списка общедоступных папок выбранного ПК.
Совет 4: Как передать файл на телефон через интернет
Существует несколько методов для отправки файла на сотовый телефон . Все что требуется – это выход в интернет через телефон и довольное число памяти на носителе для сохранения переданного файла.

1. Включите ваш компьютер. Предпочтете нужный файл, тот, что необходимо передать на телефон по интернету. Откройте ваш электронный почтовый ящик и нажмите на пункт «Написать письмо». Необязательно писать текст письма. Довольно указать тему сообщения, дабы пользователь, тот, что будет приминать файл, осознал, что это письмо пришло от вас и не предоставляет угрозы. Дальше кликните по кнопке «Прикрепить файл».
2. Сейчас на компьютере выберите файл, тот, что надобно прикрепить, и нажмите «Открыть». Подождите некоторое время. Нажмите на «Отправить письмо». На почтовых серверах размер файла лимитирован и не может превышать 20 Мб. Следственно файлы, которые весят огромнее этого ограничения, не отправятся.
3. Человеку, которому вы отослали файл, осведомите о том, что письмо находится у него на электронной почте. Пользователь, в свою очередь, должен открыть браузер, зайти на e-mail и скачать присланный вами файл. Эти действия не обязаны вызвать трудности, если на телефоне довольно свободной памяти для того, дабы принять файл определенного размера.
4. Еще можете воспользоваться сервисом, предоставляющим отправку стремительных сообщений. QIP, ICQ либо Skype абсолютно подойдут. Для того дабы отправить из интернета файл на телефон получателя, нужно, дабы на его сотовом была установлена программа, аналогичная вашей, и памяти в телефоне было довольно.
5. Запустите всякое приложение, которое вам огромнее каждого нравится в применении. Посмотрите, человек, которому вы будете передавать файл, находится в сети либо нет. Если да, кликните по кнопке «Передать файл». Предпочтете файл с вашего компьютера, щелкните по нему. Таким образом, вы удостоверите отправку файла. Подождите, пока получатель, находящийся на ином конце сети, согласится принять файл. Когда начнется отправка, считайте, что дело сделано.
Как обмениваться файлами по Wi-Fi. Настраиваем домашнюю сеть между ПК, ноутбуками, планшетами и смартфонами
Современный мир невозможно представить без электроники. Каждый день люди используют смартфоны, планшеты, ноутбуки, компьютеры и другую цифровую технику. Сетевые технологии и стабильный рост качества интернет-соединения повышают простоту взаимодействия гаджетов друг с другом, но о полной интеграции говорить пока рано. Проще всего в этом плане с настольными ПК. Оснащенные полноценными Ethernet-адаптерами, работающими на скоростях до 1 Гбит/с, они легко объединяются в общую инфраструктуру посредством локальной сети. Сложнее с портативной техникой: проводное соединение ноутбука с другими устройствами требует наличия кабельной линии и сводит на нет преимущество в виде мобильности. А планшеты и смартфоны – вовсе лишены проводных сетевых интерфейсов: разъем RJ-45 даже теоретически в корпусе, толщиной менее 1 см, не поместится. Единственным вариантом кабельного подключения остается шина USB, расшифровка названия которой хоть и содержит слово «универсальная», но на практике не совсем является таковой.
Основная задача, для решения которой может потребоваться скоростное соединение нескольких гаджетов – обмен файлами большого объема. Самый частый пример такой ситуации – необходимость скопировать фотографии и ролики со смартфона на ПК, или же потребность загрузить в память мобильного устройства фильм для просмотра в дороге. Для решения этой задачи используется, как правило, кабель USB или картридер (если смартфон или планшет оснащен MicroSD).
Кабельное соединение не всегда удобно, особенно, если ПК занят или под рукой нет соответствующего шнура. Кроме того, не все мобильные устройства поддерживают подключение в режиме флэш-накопителя. Некоторые требуют поиска, установки драйверов и вспомогательного софта для корректного соединения. Для извлечения MicroSD модуля памяти из смартфона – и вовсе нередко требуется снять крышку и вытащить батарею или искать тонкий острый предмет, чтобы вынуть боковой лоток. Эти действия утомляют и причиняют дискомфорт, даже при редкой потребности в них.
Немногие знают, что обмениваться файлами между ноутбуками, мобильными устройствами и компьютерами можно по Wi-Fi. Беспроводной интерфейс освобождает от забот в виде поиска подходящего кабеля и соответствующих разъемов, установки драйверов. Кроме того, для его использования не нужно освобождать второе устройство.
К примеру, если нужно срочно скинуть фотографии со смартфона на домашний ПК или лэптоп, который занят другим членом семьи – не нужно просить его освободить машину. Достаточно установить Wi-Fi соединение с домашней сетью.
Как обмениваться файлами по Wi-Fi
Существует несколько способов, как обмениваться файлами по wifi между ноутбуками, настольными ПК, смартфонами и планшетами. Некоторые – универсальны, другие осуществимы только при определенных условиях. О наиболее удобных из них и пойдет речь ниже.
Локальная сеть
Использование локальной сети – универсальный способ обмена файлами между самой разнообразной электроникой. В единую инфраструктуру можно объединить компьютеры, ноутбуки, планшеты, смартфоны на платформах Windows и Android. Единственное требование при этом – наличие у устройств проводных или беспроводных интерфейсов (Ethernet или Wi-Fi).
Перед тем, как обмениваться файлами по Wi-Fi с телефона на компьютер (или между ноутбуками), нужно обеспечить их объединение в общую сеть. Дома обычно проблем не возникает, сложности порой имеют место в офисных сетях.
В среднестатистической квартире доступ в сеть организован посредством подключения к выделенной линии по кабелю или оптическому волокну. Со стороны абонента обычно устанавливается универсальный маршрутизатор, оснащенный проводными (от 1 до 8) и беспроводными (на десятки одновременных подключений) интерфейсами. При использовании настроек оборудования и операционных систем «по умолчанию» (или близких к ним) все устройства, соединенные с роутером, оказываются физически в одной сети.

Как выбрать Wi-Fi маршрутизатор
Как отправлять файлы по Wi-Fi на ПК, ноутбук или Windows-планшет с Android-устройства
Настройка на компьютере
Перед тем, как обмениваться файлами по Wi-Fi с телефона на компьютер, следует убедиться, что смартфон к той же сети, что и ПК. Если в доме установлен один роутер, соединенный с ПК по кабелю, и к нему же по Wi-Fi подключен смартфон — дополнительная настройка заключается лишь в открытии доступа к компьютеру с других устройств. Для этого требуется зайти в «Панель управления», и выбрать там пункт «Управление сетями и общим доступом». В открывшемся меню нужно зайти в пункт «Изменить дополнительные параметры общего доступа» и установить галочки «Включить сетевое обнаружение», «Включить общий доступ к файлам и принтерам».
Если к сети подключены только проверенные пользователи, а Wi-Fi соединение защищено паролем – в том же меню можно выбрать галочку «Отключить общий доступ с парольной защитой». Это избавит от потребности постоянно вводить имя пользователя ПК и его пароль при подключении.
Следующий шаг – открытие доступа к диску компьютера. В «Проводнике» Windows следует щелкнуть правой клавишей по разделу жесткого диска и выбрать «Свойства». Во вкладке «Доступ» следует нажать «Расширенная настройка», присвоить имя и установить разрешения на чтение и запись. После этого на диск можно свободно записывать файлы со смартфона или другого ПК в сети.
Настройка на смартфоне или планшете
Перед тем, как обмениваться файлами по Wi-Fi с телефона на компьютер, нужно также настроить смартфон. Встроенные файл-менеджеры обычно не располагают сетевыми функциями, поэтому нужны сторонние программы. На эту роль прекрасно сгодится X-Plore (дальнейшие иллюстрации поданы на его примере) или ES Проводник.
На главном экране программы (там, где отображается список дисков) нужно нажать значок настроек и установить галочку «Показать локальную сеть».  Далее следует открыть пункт LAN и нажать кнопку «Добавить сервер», выбрав подпункт «Поиск». Программа просканирует сеть и отобразит доступные компьютеры.
Далее следует открыть пункт LAN и нажать кнопку «Добавить сервер», выбрав подпункт «Поиск». Программа просканирует сеть и отобразит доступные компьютеры.  Чтобы подключиться к одному из них – следует нажать на его название, а в открывшемся окошке ввести имя пользователя (учетная запись на ПК) и пароль. В прказанном списке будет отображен список всех местоположений (дисков и папок) на компьютере, к которым открыт общий доступ. Работать с ними можно так же, как с разделами в памяти смартфона.
Чтобы подключиться к одному из них – следует нажать на его название, а в открывшемся окошке ввести имя пользователя (учетная запись на ПК) и пароль. В прказанном списке будет отображен список всех местоположений (дисков и папок) на компьютере, к которым открыт общий доступ. Работать с ними можно так же, как с разделами в памяти смартфона.
Теперь обмениваться файлами по Wi-Fi можно всегда, когда устройства находятся в одной сети. Если парольная защита отключена – для соединения даже не нужно вводить пароль.
Как обмениваться файлами по Wi-Fi между ноутбуками
Для того, чтобы обмениваться по Wi-Fi между ноутбуками, достаточно встроенной функциональности Windows. Вся процедура настройки общего доступа не отличается от таковой при включении возможности доступа к ПК со смартфона. Единственное, если они не состоят в общей домашней группе – ее нужно создать. Для этого следует открыть в «Панели управления» пункт «Управление сетями и общим доступом», выбрать слева подменю «Домашняя группа» и следовать рекомендациям ОС. Для подключения второго компьютера требуется выбрать на нем тот же пункт, подключиться к созданной группе и ввести пароль, который сгенерировал первый ПК.
Чтобы работать с файлами со второго компьютера – нужно нажать правой кнопкой мыши по значку «Компьютер» (на «Рабочем столе» или в меню «Пуск») и во всплывающем контекстном меню открыть «Подключить сетевой диск». Нажатие кнопки «Обзор» открывает список доступных сетей и подключенных к ним компьютеров. Выбрав нужный, следует войти на него с паролем его учетной записи, чтобы попасть в список доступных ресурсов. Указав расположение, следует присвоить ему букву. Теперь работать с дисками этого ПК можно так же, как и с разделами своего компьютера.
Выбрав нужный, следует войти на него с паролем его учетной записи, чтобы попасть в список доступных ресурсов. Указав расположение, следует присвоить ему букву. Теперь работать с дисками этого ПК можно так же, как и с разделами своего компьютера.
Wi-Fi Direct

как обмениваться файлами через wifi direct: передача
Wi-Fi Direct – протокол передачи данных, предназначенный для прямого соединения двух устройств без использования роутера. Теоретически, он поддерживается большинством современных смартфонов на базе Android. Но на практике возникают определенные трудности. Многие производители смартфонов не включают полноценную поддержку этой функции в своих устройствах. Сама возможность ее включения в настройках присутствует. Для этого нужно выбрать пункт «Wi-Fi», зайти в «Дополнительные настройки» и там выбрать «Wi-Fi Direct». Делать это нужно одновременно на обоих устройствах. На практике функция присутствует в полном объеме на некоторых Samsung и, возможно, смартфонах других марок. У них при включении «директа» в контекстном меню «Передать», вызываемом при удержании пальца на значке файла в файловом менеджере, появляется подпункт «Wi-Fi Direct». У Asus она изменена и переименована на «Share Link», Xiaomi используют аналог Mi Drop. Похожая ситуация и у продукции других компаний.
На практике функция присутствует в полном объеме на некоторых Samsung и, возможно, смартфонах других марок. У них при включении «директа» в контекстном меню «Передать», вызываемом при удержании пальца на значке файла в файловом менеджере, появляется подпункт «Wi-Fi Direct». У Asus она изменена и переименована на «Share Link», Xiaomi используют аналог Mi Drop. Похожая ситуация и у продукции других компаний.
Как обмениваться файлами через Wi-Fi Direct
Перед тем, как обмениваться файлами через Wi-Fi Direct между смартфонами разных марок, нужно убедиться, что поддержка функции реализована в полной мере. Если это так – после установки подключения в любом файловом менеджере нужно открыть контекстное меню файла, который нужно передать, выбрать пункт вроде «Передать» и в списке опций найти Wi-Fi Direct.
Если такой возможности нет – на помощь приходит сторонний софт. Существуют программы SuperBeam, WiFi ShooT и другие, обладающие возможностью передачи. Но такой способ понравится далеко не всем: держать приложение, выполняющее одну функцию, не всегда удобно. Уже упомянутый X-Plore – более универсальное решение с богатейшими опциями, поэтому выбор пал на него. В программе есть пункт «Общий доступ по Wi-Fi», который работает по аналогичному протоколу. Он позволяет соединить два смартфона в сеть для обмена файлами через Wi-Fi Direct.

На первом смартфоне нужно открыть эту опцию, нажать кнопку «Сервер Wi-Fi» и включить ее.На другом девайсе требуется запустить X-Plore, в таком же пункте выбрать «Поиск» и зайти в список дисковых ресурсов найденного смартфона. Работать с ними можно так же, как и со встроенной памятью гаджета или картой MicroSD.
Заключение
Беспроводной обмен файлами – это удобно, а домашняя локальная сеть – и вовсе универсальное средство объединения всех компьютеров и мобильных устройств в доме в единую инфраструктуру. Скорости Wi-Fi в теории достигают 300 или 150 Мбит/с (есть и больше, но портативной электроникой они не поддерживаются), их достаточно для передачи документов. Но на практике все зависит от загруженности эфира, мощности беспроводного передатчика в смартфоне или планшете и других условий. Нередко реальная скорость заметно уступает кабельному соединению, и для передачи больших файлов лучше использовать USB.
Также перед тем, как обмениваться файлами через Wi-Fi Direct, нужно убедиться в наличии достаточного заряда батареи. Активный сетевой модуль очень быстро расходует емкость аккумулятора, и при передаче больших объемов данных можно внезапно получить выключенный смартфон.
Не стоит забывать и о безопасности. Если перед тем, как отправлять файлы по Wi-Fi с телефона на компьютер или обмениваться ими между ноутбуками, была отключена парольная защита – ее лучше вернуть, чтобы посторонние не могли удалить или изменить личные данные на диске.
Передача файлов по WiFi
Передача файлов по wifi — насущная необходимость: фотографии и видео, документы и файлы приложений постоянно требуется перемещать с компьютера на мобильный телефон и обратно. Использовать для этих целей кабель можно, но удобнее и практичнее обмениваться файлами с использованием беспроводных технологий, скорость которых нынче сопоставима со скоростью витой пары.
Например, вы хотите напечатать фотографии, снятые на смартфон; или посмотреть отснятое смартфоном видео на мониторе или телевизоре. Или, наоборот, вы хотите установить приложения на смартфон, загруженные с помощью компьютера; или разместить в инстаграме фотографии из цифрового архива. Для всех этих целей понадобится работающая беспроводная сеть, подключенные к ней компьютер или ноутбук и смартфон, а также программа для передачи файлов через wifi. Большинство этих программ имеют версии и для iphone, и для андроид, скачать их можно бесплатно; при этом на ноутбук или компьютер эта программа не ставится (за некоторым исключением), а передача файлов в общем случае осуществляется через web-интерфейс.
AirDroid
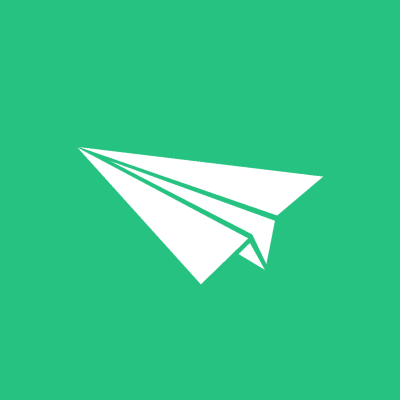
Мощная утилита, позволяющая помимо передачи файлов, управлять телефоном через компьютер. Синхронизация устройств происходит при логине одним пользователем на всех устройствах. Особенность программы — возможность управления удалённо через интернет. Т.е. даже если устройства подключены к разным сетям.
Технология Wi-Fi Direct
Если ваш сотовый телефон или ноутбук имеют знак Wi-Fi CERTIFIED Wi-Fi Direct™, значит они могут соединяться друг с другом для передачи файлов без посредников — точек доступа и роутеров. Из пары хотя бы одно устройство должно обладать данной технологией для осуществления передачи. Технология обладает возможностью объединять несколько устройств в группу, что упрощает коллективную работу. И точно также в группе достаточно только одного устройства, работающего по технологии Wi-Fi Direct.
Какая бы программа не была использована для решения вопроса обмена информацией между смартфоном и компьютером, передача по Wi-Fi всегда удобнее, чем подключение кабелем. История развития сетевых технологий демонстрирует тенденцию замены проводных технологий их беспроводными вариантами. А совершенствование последних повышает скорость, безопасность и надёжность передачи файлов по беспроводным сетям.
Поделись записью!
Как передать файлы с компьютера на компьютер
Итак, передавать файлы на компьютер довольно сложный процесс для новичка. Иногда, одни способы срабатывают, другие нет. Приходиться очень долго искать информацию в Интернете, но она там не всегда бывает качественной и проверенной. Далее, перечислю Вам эффективные варианты передачи файлов:
- с помощью USB флешки;
- использование переносного жёсткого диска;
- передача файлов через сетевой кабель;
- перенос файла на компьютер через Сеть (Вай-фай, торрент, облако диска Яндекс, Гугл, Мейл).
Итак, вышеперечисленны, как передать файлы с компьютера на компьютер а теперь, разберём эти способы подробно в статье.
Как передать файлы с компьютера на компьютер через флешку
Передавать файлы на флешку и затем переносить их на другой компьютер – самый простой вариант для начинающего пользователя. Вероятно, у всех, кто пользуются компьютерами, есть флешки, они способны хранить гигабайты данных.
Переходим к процессу. Если у Вас есть флешка, вставляем её в USB-порт на компьютере. Далее, заходим в системный ярлык «Мой компьютер» чтобы убедиться, что она подключилась. Обычно флешка отображается четвёртым разделом съёмного носителя (Рисунок 1).

Далее, выберем какую-нибудь папку с файлом чтобы перенести его на флешку. Выделяем файл левой кнопкой мыши, потом нажимаем правой и выбираем из меню функцию «Отправить» (Рисунок 2).

Появляется список мест, куда, можно передать наши файлы. Выбираем самый последний пункт отправки — нашу флешку, как показано на втором рисунке. После этого подождите пока завершиться копирование элементов. Обычно этот процесс занимает недолгое время. А теперь, Вы можете перенести эти файлы на другой компьютер (Рисунок 3).

Вынимаем из этого компьютера флешку, вставляем в другой. И обычным перетаскиванием копируем все сохраненные данные на жёсткий диск другого компьютера.
Используем внешний жесткий диск
Иногда, возникает необходимость использовать для переноса файлов, внешний жёсткий диск. В этом случае нам понадобится несколько компьютеров и один жёсткий диск для передачи информации. Вы можете использовать переносной, внешний жесткий диск. Предварительно, на внешний жёсткий диск Вы закачиваете информацию с одного компьютера. А затем подключаете жёсткий диск к другому компьютеру и перекачиваете туда информации.
Как передать файлы с компьютера на компьютер через сетевой кабель
Существует ещё один способ передать быстро файлы на компьютер – через сетевой кабель. Если у Вас нет такого провода, купите его в любом магазине, где продаётся компьютерная техника. Затем, подключите его к обоим компьютерам, то есть соедините их. Далее, на первом компьютере, где мы будем принимать наши файлы, заходим в «Мой компьютер», нажимаем на диск С и выбираем свойства (Рисунок 4).

Из функции свойства нажимаем на вкладку доступ, затем расширенные настройки. В них необходимо установить галочку перед словом – открыть общий доступ к этой папке и нажать «ОК».
После подтверждения этой операции, необходимо нажать в этом окне на «Центр управления сетями и общим доступом». Теперь можно перейти в раздел Все сети, и отключить общий доступ с парольной защитой, после чего сохранить все изменения (Рисунок 5).

В данном случае мы настроили сетевой кабель и он готов передать файлы.
Теперь переходим на второй компьютер, с которого будем перекидывать файлы. Следует зайти в меню пуск и написать в поиске – «Просмотр сетевых компьютеров». Открываем данную папку, и Вы заметите, ещё один компьютер, к которому Вы подключены. Теперь Вы можете перетаскивать любые файлы на компьютер удалённо.
Как передать файлы с компьютера на компьютер через Интернет
Сеть тоже помогает пользователям переносить файлы. Она имеет много различных технологий, которые способны передавать файлы без проблем. Передать файлы можно с помощью облачных сервисов. К распространённым сервисам:
- Яндекс облако;
- Гугл облако;
- Облако Мейл.
- DropMeFiles
Можно использовать другие варианты, например, торрент и WiFi. Об этом мы и поговорим. Ведь, как ни крути, всё равно придётся передавать файлы, если работаешь в Интернете, или их просто нужно отсылать во время общения. Такие сервисы помогают пользователям передавать различные файлы в больших объёмах.
Используем облако Яндекса, Гугла и Майл
Облачные сервисы Яндекс, Гугл и Мейл работают по одному и тому же принципу. Перенос файлов у них довольно простой. Создаёте почтовый аккаунт в одном из этих сервисов. Входите, например, на диск Яндекса. Загружаете туда файлы и сохраняете их. Затем, копируете ссылку файла чтобы через неё скачать сохранённые файлы уже на другом компьютере.
На блоге есть статьи о вышеуказанных сервисах. Думаю, Вы разберетесь, как с помощью них переносить файлы.
Перекачиваем файлы через DropMeFiles
Об этом сервисе уже писалась статья на блоге. Надо сказать он очень удобный и передаёт практически любые файлы с компьютера на компьютер. Скажу только о нём то, что он может передавать большие объёмы данных – до 50 гигабайт. Ведь, это для любого пользователя очень важно.
Как передать файлы с компьютера на компьютер через WiFi
Для передачи файлов по Вай-фай, необходимо подключить оба компьютера к одному роутеру. Если у Вас нет роутера, то можете это сделать с помощью обычного Смартфона. Самое главное, чтобы оба компьютера видели друг друга и могли передавать файлы и папки.
Там всё просто. Ведь, сейчас многие пользователи пользуются телефонами. Итак, переходим к практике. Включаем на телефоне функцию – «Мобильная точка доступа» или «Точка доступа». Далее нужно придумать свой пароль, для дальнейшей загрузки файлов.
Для этого заходим в настройки мобильной точки доступа и прописываем свой пароль от Вай-Фая. Затем его сохраняем. Теперь подсоединяем оба компьютера к точке доступа, которую мы установили на телефоне. Далее включаем Wi-Fi на компьютерах, вводим там пароль. И можем начинать передавать файлы.
Создаём папку на том компьютере, куда хотим перенести наши данные. Необходимо расширить ей общий доступ. В свойстве папки выбираем общий доступ из списка устанавливаем значение «все» и нажимаем кнопку «добавить» (Рисунок 6).

Далее из списка добавленных пользователей, выбираем только что добавленного, и теперь, нужно установить пункт чтение и запись после чего нажать на последнюю кнопку «Общий доступ» чтобы сохранить изменения.
Далее, Вам нужно сделать такие же настройки на втором компьютере и перейти в раздел «Сеть», чтобы передать файлы с компьютера на ноутбук. Все подключенные компьютеры после настройки должны отображаться у Вас на экране.
Передаем файлы через торренты
Торрент – это возможность не только быстро скачивать файлы на компьютер, их можно передавать другим пользователям. Для этого нам нужно установить торрент-программу и закачать туда нужные файлы. А затем, эти файлы скачать на втором компьютере с этого торрента.
В этой статье мы рассмотрели вопрос, как передать файлы с компьютера на компьютер. Действительно, на практике это может сделать каждый пользователь. Важно лишь следовать инструкции, о которой Вы узнали из этой статьи. Рекомендую Вам использовать самые лёгкие способы передачи, файлов, которые не требуют много времени на настройку и подключения удаленного доступа к другому компьютеру. Удачи и успеха Вам друзья!
С уважением, Иван Кунпан.
Просмотров: 501 Получайте новые статьи блога прямо себе на почту. Заполните форму, нажмите кнопку «Подписаться»
