Настраиваем Средство просмотра фотографий в Windows 10
6) Пуск — Параметры (или Win+i) — Система — Приложения по умолчанию — Задать значения по умолчанию по приложению (ссылка снизу).
Если в списке нет пункта Приложения по умолчанию, то в окошко поиска слева сверху (Найти параметр) напишите Приложения и в выпадающем списке появится нужный пункт.

7) Слева в списке программ выбираем Средство просмотра фотографий Windows и нажимаем Выбрать значения по умолчанию для этой программы.
Если у вас немного другое окно (обычный список программ), то найдите в нём Средство просмотра фотографий, нажмите один раз и выберите Управление. Затем выберите под все форматы файлов нужную программу.

8) Устанавливаем все галочки и нажимаем Сохранить.

9) Теперь нажимаем на любом изображении формата .jpg, .png, .gif или .jpeg правой кнопкой мыши — Открыть с помощью — Выбрать другое приложение (или выбрать приложение).
Выбираем из списка Просмотр фотографий Windows и ставим галочку Всегда использовать это приложение.

Итог. Вот таким простым способом за 5-10 минут можно навсегда установить стандартное Средство просмотра фотографий для Windows 10, которое было в Windows 7 и 8.1.
Какая программа для просмотра фото – самая лучшая? Встроенное средство Windows – не вариант, если вы пробовали хоть что-то более интересное. Но среди многочисленных альтернатив сложно выбрать идеальную для себя, если, конечно, не тратить время на тесты всего подряд. Поэтому предлагаем вам описание лучших программ для просмотра фотографий.
Мы принципиально решили рассматривать только бесплатный софт. Предлагаемые программы, конечно, не идеальны, но коммерческие тоже. У всех рассматриваемых приложений есть общий набор достоинств:
- Совместимость с Windows 10 и другими актуальными версиями, вплоть до Windows 7
- Более богатый набор функций, чем предлагает стандартная «гляделка»
- Индивидуальная «суперсила» для каждого решения
FastStone Image Viewer
Сайт: https://www.faststone.org/FSViewerDownload.htm
На конец 2010-х эта программа по популярности может сравниться разве что с ACDSee в начале нулевых. Разница в том, что ACDSee у постсоветских пользователей была преимущественно взломанная, а FastStone взламывать нет никакой нужды. Если верить отзывам пользователей и соотношению позитива и негатива, FastStone – лучший просмотрщик фото наших дней.
Программа работает быстро, имеет встроенный редактор, умеет конвертировать фото в пакетном режиме. Отметим необычный дизайн интерфейса: в полноэкранном режиме достаточно завести курсор за край дисплея, чтобы получить доступ к различным разделам меню.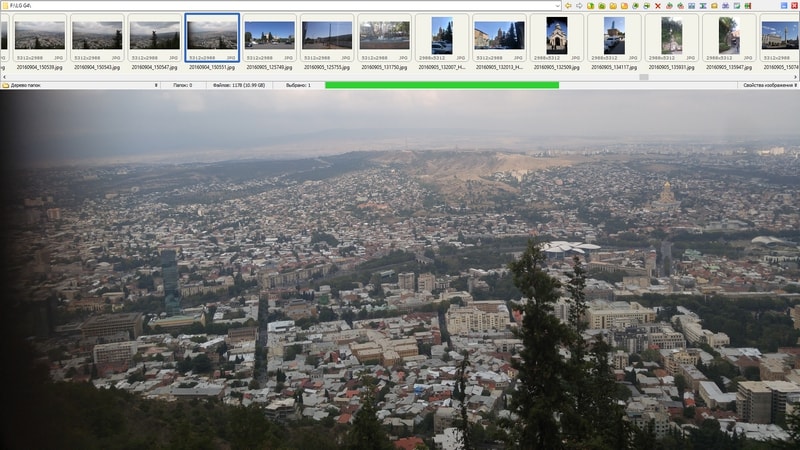
FastStone поддерживает множество форматов изображений – от массовых до профессиональных. Не хватает разве что встроенной поддержки .webp, однако скоро этот формат, придуманный программистами Google, будет поддерживаться в Windows на системном уровне.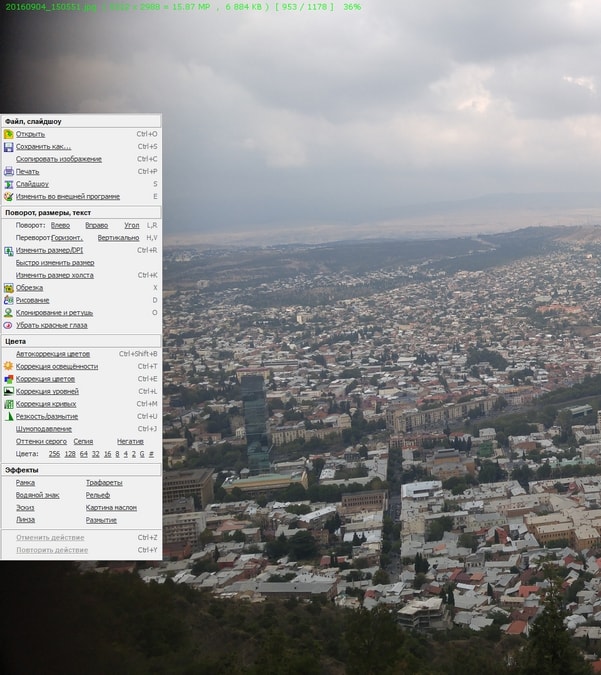
Достоинства:
- Достойная русификация
- Содержит встроенный редактор с большим набором функций
Недостатки:
- Непривычная логика редактора
- Мелкие недоработки в функции пакетного конвертирования
HoneyView
Сайт: https://ru.bandisoft.com/honeyview/
Программа с самым сладким названием предполагает, что просмотр фотографий через неё подобен поеданию мёда – прилипнешь и не оторвёшься. Действительно, у разработчиков получился хороший продукт, по праву занявший место в списке.
Одна из самых интересных возможностей HoneyView, которой нет у конкурентов – это интеграция с картами Google. Если в EXIF-данных фотографии записаны координаты места, где она была снята, то вы можете в один клик перейти на это место на Картах Google, посмотреть панораму улиц (если она доступна) и воспользоваться всеми остальными функциями сервиса.
Достаточно нажать на кнопку «GPS», и программа открывает координаты из данных фото с помощью веб-версии Google Maps.
Помимо всего прочего, это простое и лёгкое средство просмотра фото на компьютере. Удобная навигация с помощью клавиш, встроенный браузер с показом эскизов, базовые функции редактирования и конвертирования – возможно, для любителей путешествовать это наилучший выбор.
Достоинства:
- Лёгкий просмотр EXIF-данных и их интеграция с Google Maps
- Поддержка редких форматов (например, .webp)
- Удачная интеграция в контекстное меню Windows
- Меню на русском языке
Недостатки:
- Несколько перегруженный интерфейс
Xlideit
Сайт: https://sourceforge.net/projects/xlideit/
Абсолютный шедевр минимализма. Программа не нуждается в установке и распространяется в виде одного-единственного исполняемого файла xlideit.exe. При запуске приложение встраивается в систему автоматически и генерирует файлы конфигурации, так что лучша сразу создать для него отдельную папку.
Поскольку инсталляции не надо, программу вполне можно держать на флэшке. Это во многих отношениях удобно: например, позволяет просмотреть фото без запуска основной программы на ПК (мало ли что хозяин с её помощью смотрел в прошлый раз).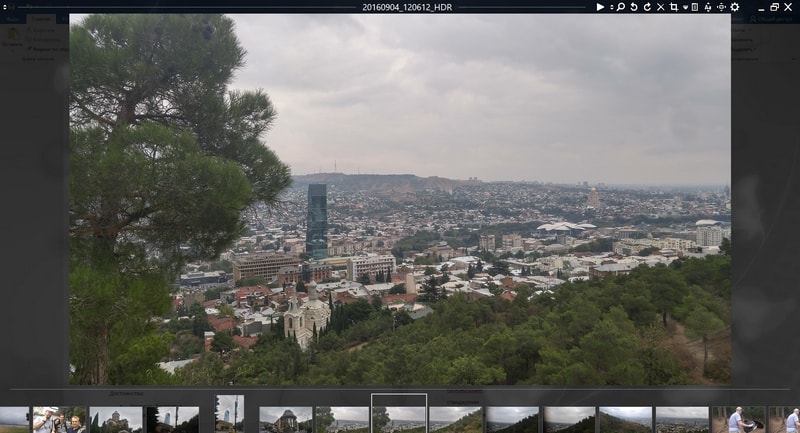
Для файла размером менее 3 МБ возможности Xlideit поразительны. Открывает разные форматы файлов, содержит встроенный файл-менеджер и набор инструментов для элементарной обработки – чего ещё хотеть от такого лилипута?
Достоинства:
- Минимальный размер
- Работает из любого места на компьютере, включая съёмные носители
- Богатые опции
Недостатки:
- Интерфейс только на английском языке
- Тормозит при открытии несжатых фото
- Порой работает нестабильно
Какой вьювер из предложенных считать лучшим – вопрос вкуса. Каждый отличается какой-то своеобразной «фишкой» — возможно, вы найдёте на компьютере место сразу для двух или трёх. Так, автор обзора считает, что хорошее сочетание составят FastStone (как универсальный вьюер и редактор) и HoneyView (как инструмент работы с метаданными). На флэшке с фотографиями всегда найдётся место для Xlideit. Однако у каждого пользователя свои потребности, так что вы можете выбрать другую программу или их набор.
