Как сбросить пароль в операционной системе Windows 7 различными способами?
- Скачиваем утилиту для CD-диска или USB.
- Теперь делаем загрузочный носитель. Рассмотрим, как создать флешку или диск на примере простой программы XBoot. Отметим, что для её работы нужны фреймворки не ниже 4 версии.
- Запускаем софт (установка не требуется). Перетаскиваем образ программы для сброса пароля.
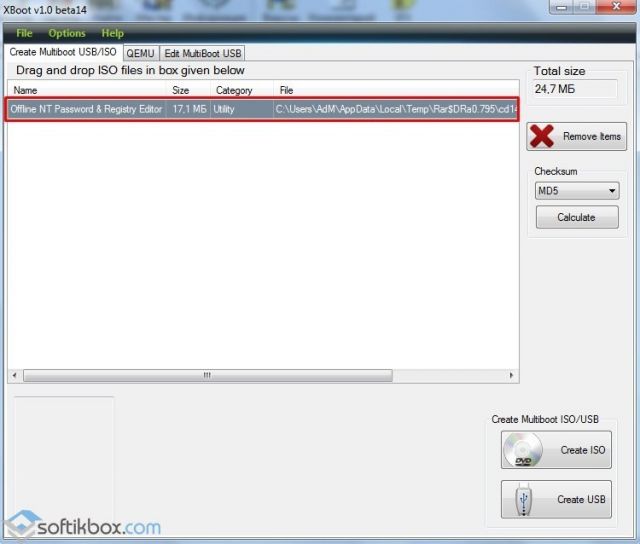
- Далее нажимаем «Create ISO» или «Create USB». В первом случае вам удастся создать образ для записи на диск. Во втором случае вы создадите готовую загрузочную флешку.
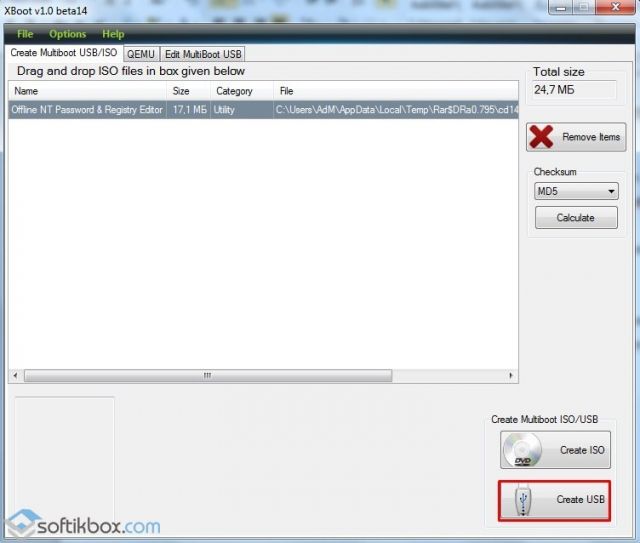
- Далее выбираем флешку. Оставляем рекомендованный тип загрузчика и жмём «Ок».
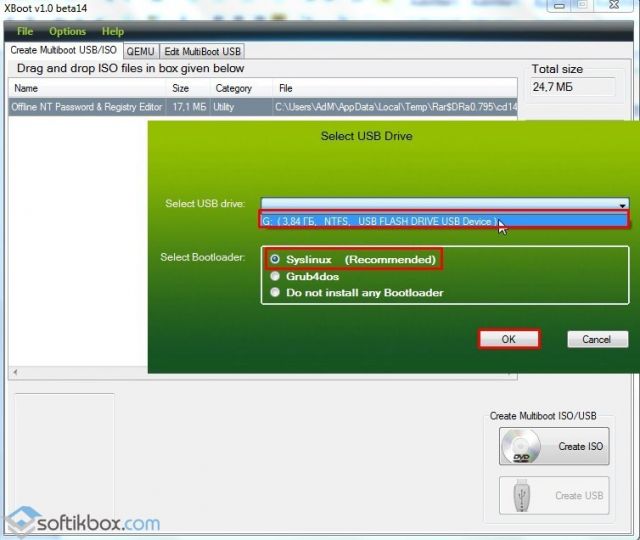
- Запустится создание диска.

- После того, как загрузочная мультифлешка будет готова, стоит перейти в BIOS и выставить приоритетность загрузки с флешки.
- Запустится программа Offline NT Password and Registry editor. Внешне она похожа на командную строку.
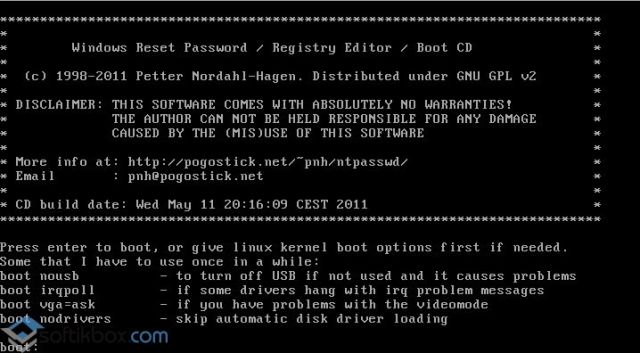
- Нужно будет указать, на каком диске установлена Windows. Выбираем диск по размеру. Нажимаем «1» или «2».
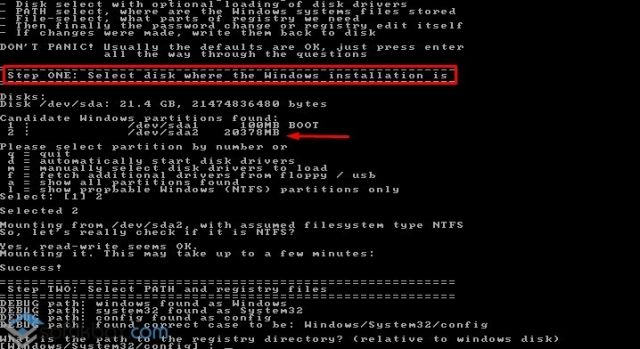
- Далее программа попросит указать путь к файлу SAM. Однако это не совсем файл, а куст реестра, который хранится в С:/Windows/System32/config. Его сама предложить программа. Просто жмём «Enter».
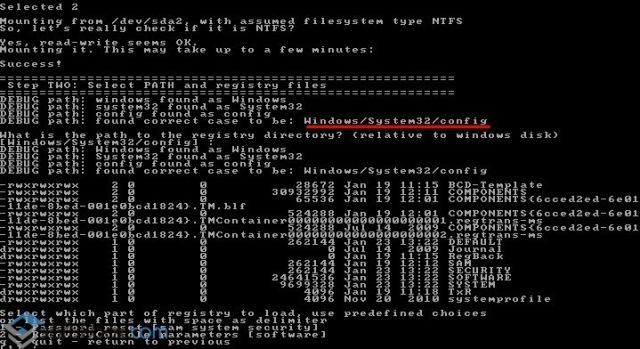
- Далее программа предложит два варианты действия:
- Сбросить пароль;
- Восстановить пароль.
- Выбираем первый пункт.
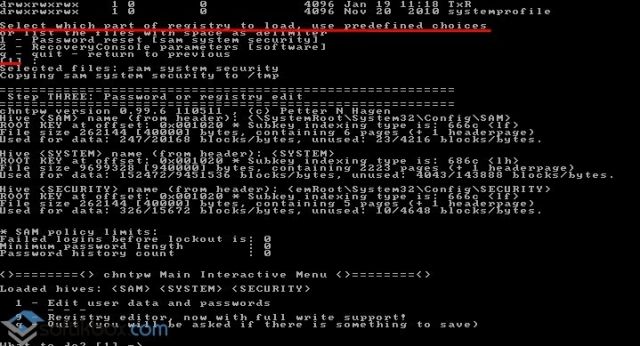
- Теперь вновь выбираем первый вариант и смотрим информацию системы.
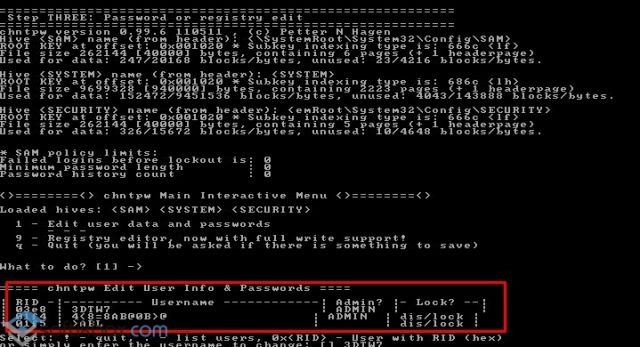
- В формате 0xABCD вводим идентификаторы пользователя, где ABCD – это RID, который указан в первом столбце.
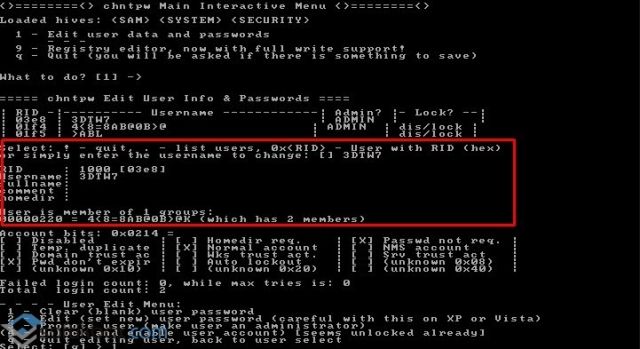
- Далее жмём «1» — сброс пароля или «2» — его смена.
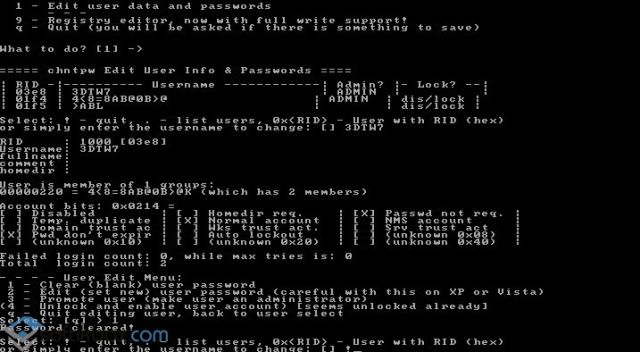
- Теперь по очерёдности вводим «q» — чтобы внести изменения, «y» — подтвердить действия и «n» — выйти из программы.
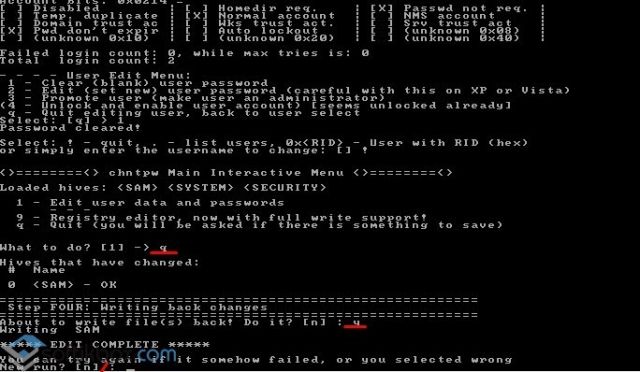
- Нажимаем «Alt+Ctrl+Del», чтобы перезагрузить ПК. Пароль сброшен.
Важно! Даже если вы что-то введёте неправильно, программа не внесёт изменений и попытку можно будет повторить вновь.
Сброс пароля с помощью установочного диска
Этот метод достаточно прост и подразумевает собою вход в систему под учётной записью Администратора, который по умолчанию не имеет пароля.
Для сброса пароля данным методом выполняем следующие действия:
- Вставляем установочный диск в дисковод.
- Выставляем в BIOSе приоритетность загрузки с диска.
- Как только появится окно загрузчика, нажимаем «Shift+F10», чтобы вызвать командную строку. Вводим «regedit».
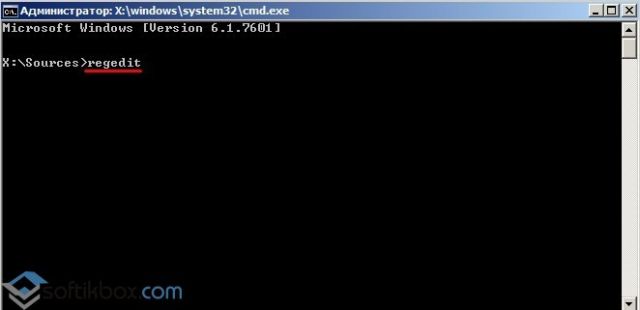
- Откроется редактор реестра. Выбираем «Файл», «Загрузить куст».
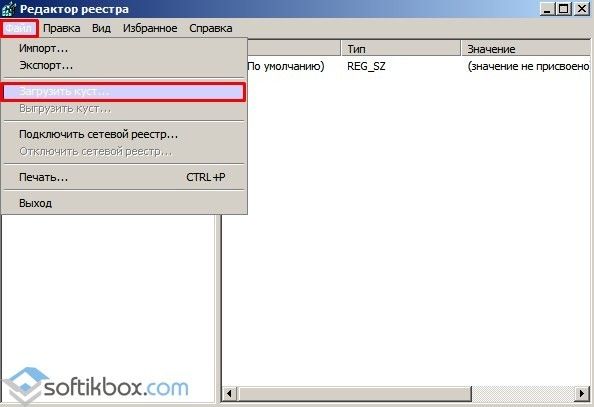
- Переходим по адресу «Windows\System32\config». Выбираем файл «SAM».
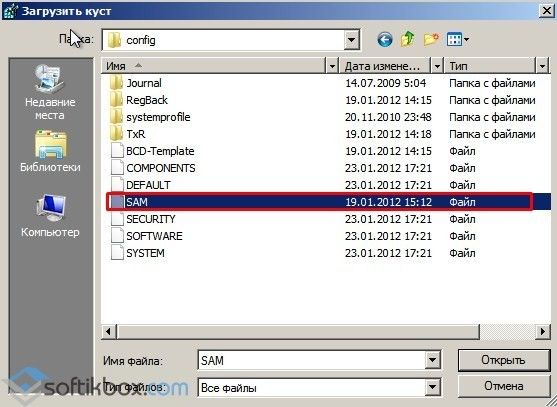
- Для загружаемого куста имя можно указать любое.
- Теперь переходим по ветке «HKEY_LOCAL_MACHINE\имя_куста\SAM\Domains\Account\Users\000001F4». Здесь нужно открыть параметр «F».
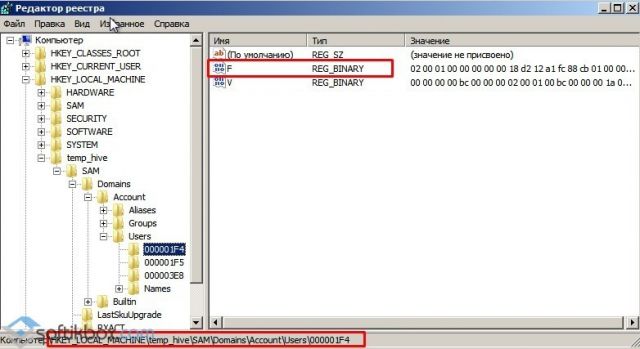
- В нём будет много цифр. ВНИМАТЕЛЬНО выбираем строчку с числом «0038» и изменяем число «11» на «10». НИКАКОЕ другое число менять не нужно!

- От редактирования этого файла зависит успех загрузки системы от имени Администратора. В противном случае вы не сможете вообще загрузиться в Windows.
- Во время загрузки куста мы задавали имя «temp_hive».
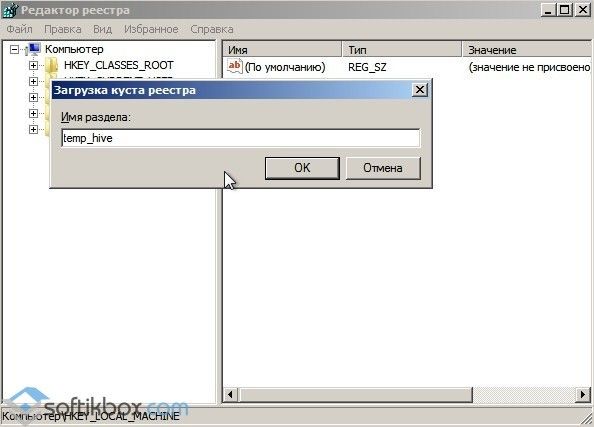
- Теперь куст надо выгрузить. Для этого выделяем куст «HKEY_LOCAL_MACHINE\имя_куста\ и выбираем «Файл» → «Выгрузить куст…». Подтверждаем выгрузку.
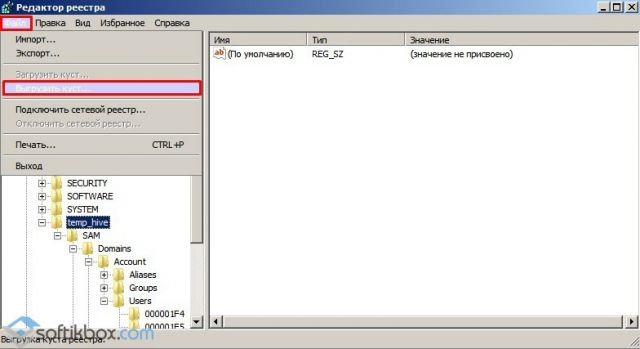

- Теперь закрываем все окна. Извлекаем установочный диск и входим в систему. Выбираем учётную запись администратора.

- Переходим в «Панель управления» и выбираем «Учётные записи пользователя…».
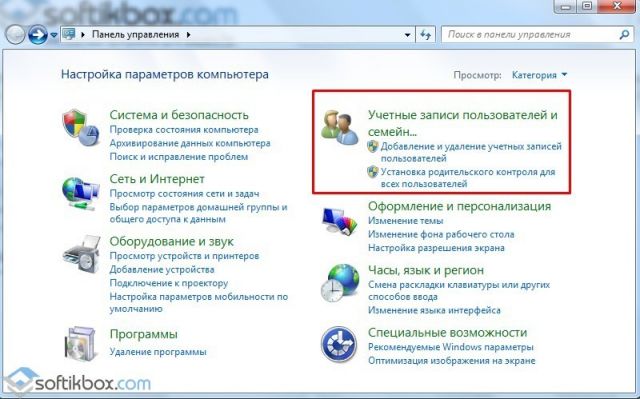
- Здесь также выбираем раздел с идентичным названием.
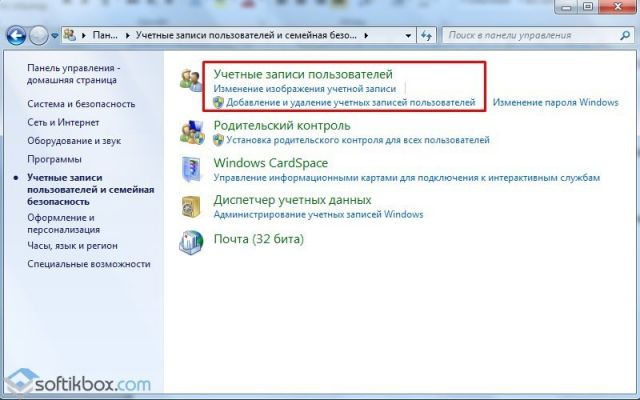
- В новом окне появится кнопка «Изменить пароль» или в левом меню можно будет создать диск или флешку для сброса пароля.
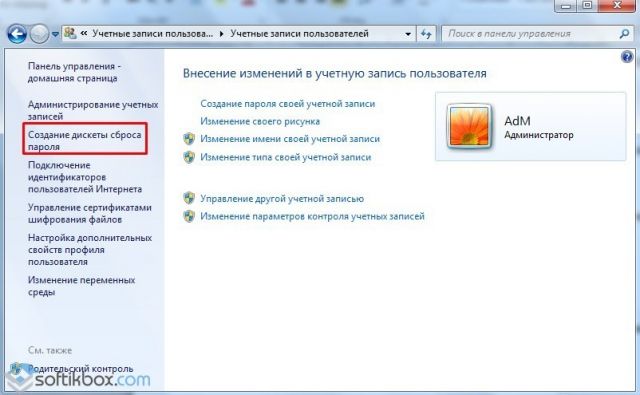
Как поставить пароль на компьютер Windows 10
Сброс пароля Администратора штатными методами
Выполнить сброс пароля Администратора в Windows 7 можно в несколько этапов.
Подготовительный этап
- Загружаемся с установочного диска и нажимаем «Shift+F10».
- В командной строке вводим «regedit».
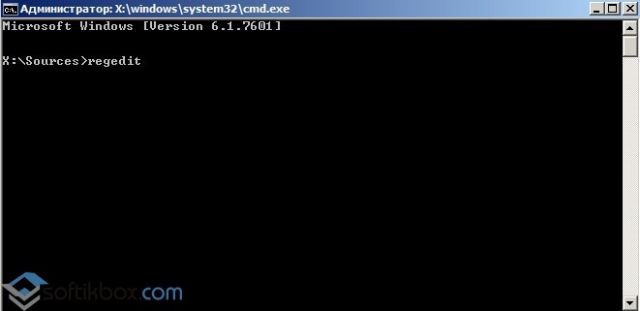
- Выделяем раздел «HKEY_LOCAL_MACHINE» и нажимаем «Файл», «Загрузить куст».
- Переходим по тому же адресу, что и в предыдущем способе. Только выбираем файл «SYSTEM».
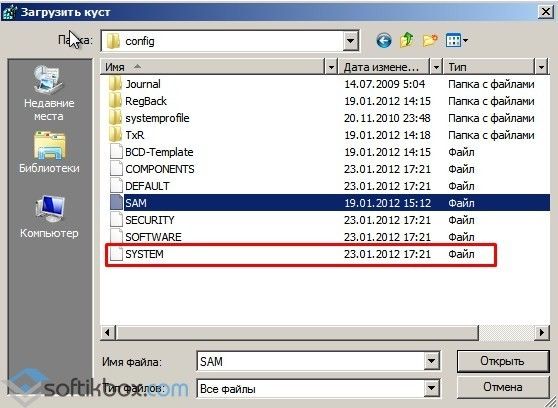
- Имя куста называем любое.
- Теперь переходим по ветке «HKEY_LOCAL_MACHINE\имя_куста\Setup».
- Редактируем два параметра: «CmdLine», задав ему значение «cmd.exe», а также SetupType, ввел значение «2».
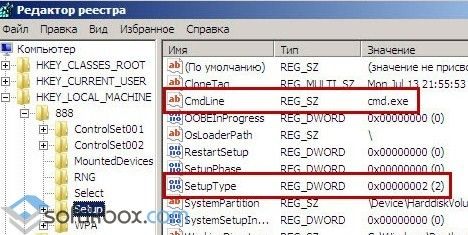
- Теперь выделяем названый куст и выбираем «Файл», «Выгрузить». Подтверждаем выбранные действия.
- Перезагружаем компьютер.
Этап сброса пароля Администратора
В обычном режиме Windows 7 запускаем командную строку с правами администратора и вводим «net user имя_пользователя новый_пароль».
На примере это будет выглядеть следующим образом:
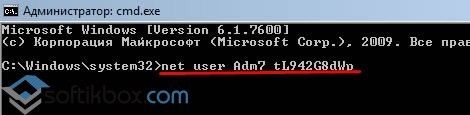
ВАЖНО! Если пароль или имя пользователя имеют пробелы, стоит данные ввести в кавычках. Если же вы забыли имя учётной записи, то стоит ввести «net user» и система сама отобразит существующие на ПК учётные записи.
>Best Way to Unlock Android Phone Forgot Password without Any Data Loss
отпереть
1 Разблокировка Samsung Phone
- 1,1 Забыли пароль Samsung
- 1.2 Разблокировка Samsung
- 1.3 Обход Samsung
- 1.4 Генераторы Free Samsung код разблокировки
- 1,5 Samsung код разблокировки
- 1.6 Samsung Секретный код
- 1.7 Samsung SIM Network Unlock PIN
- 1.8 Бесплатные коды разблокировки Samsung
- 1,9 Free Samsung SIM Unlock
- 1,10 Galxay SIM Unlock приложения
- 1,11 Unlock Samsung S5
- 1.12 Разблокировка Galaxy S4
- 1,13 Unlock Samsung S3
- 1,14 Samsung S3 код разблокировки
- 1,16 Разблокировка Galaxy S3 Блокировка экрана
- 1,17 Unlock Samsung S2
- 1,18 Samsung S2 SIM Unlock
- 1,19 Samsung S2 Free Unlock код
- 1.20 Генераторы Samsung код разблокировки
- 1,21 отпечатков пальцев Замок Samsung
- Экран 1,22 Samsung Блокировка
- 1,23 Samsung Galaxy S5 разблокирована
- 1,24 Samsung реактивации блокировки
- 1,25 Samsung Galaxy Unlock
- 1,26 Unlock Samsung Блокировка пароля
- 1,27 Сброс Samsung телефон, который закрыт
- Экран 1,28 Samsung S8 / S7 / S6 / S5 Блокировка
- 1,29 Locked Из S6
2. LG блокировки / Пароль
- 2.1 Открыть Телефон LG
- 2.2 Сброс Locked Телефон LG
- Экран 2,3 LG G4 Блокировка
- 2.4 LG Обходные Инструменты
- 2,5 LG PIN резервного копирования
- 2.6 Сброс LG Код блокировки экрана
- 2.7 Обход Проверка LG Google
- 2,8 Получить в заблокированном LG Phone
- 2.9 Разблокировка LG без пароля
3. Android Блокировка / Пароль
- 3.1 Блокировка экрана Уведомление
- 3,2 Android Smart Lock
- 3.3 Блокировка Android шаблон
- 3.5 Сброс Android Gmail Пароль
- 3.6 разблокированы Android телефонов
- 3,7 Показать Wifi Пароль
- Экран 3,8 Пользовательские блокировки
- Экран 3,9 Отключить блокировки
- 3.10 Android приложений блокировки экрана
- 3.12 Android разблокировки экрана приложения
- 3,13 Unlock Android экран без счета Гула
- 3.14 Android Виджеты экрана
- 3,15 Сброс пароля Android
- 3,16 Android Блокировка экрана обои
- 3,17 Разблокировать Android без PIN-кода
- 3,18 Забыли пароль Android Screen
- 3,19 Fingerprinter Замок для Android
- 3,20 Разблокировать телефон Android
- 3.21 Настройки экрана Android Блокировка
- 3,21 Huawei Modem Unlocker
- 3,21 Huawei Unlock Boorloader
- 3,22 Разблокировать Android с битым экраном
- Экран 3,23 Обход блокировки Android
- 3,24 Сброс запертой Android Phone
- 3,25 Android шаблон блокировки Remover
- 3,26 Locked из телефона Android
- 3,27 Разблокировать Android шаблон без сброса
- 3,28 шаблон блокировки экрана
- 3,29 Забыли шаблон блокировки
- Экран 3,30 Guesture блокировки
- 3,31 отпечатков пальцев Блокировка приложения
- 3,32 Обход экрана Android Блокировка Использование Экстренный вызов
- Разблокировка менеджер 3,33 Android устройств
- 3,34 Разблокировать Android Password Reset Без завода
- 3,35 Размах экрана, чтобы разблокировать
- 3,36 приложения Замок с Fingerprint
Как сбросить пароль на телефоне андроид: практические советы
1: отправка СМС
Если в вашей семье есть маленькие дети, или же вы хотите заранее обезопасить себя от попадания в крайне неудобную ситуацию, мы предлагаем вам такой способ.
- Первым делом вам нужно будет получить Рут-права. Это возможность работать с устройством, используя весь возможный функционал, вы сможете пользоваться своим телефоном не как Гость, а как Администратор.
- Затем устанавливаем приложение SMS Bypass, оно платное, но стоит не очень дорого. Для тех, кому не хочется тратить ни копейки: можно хорошенько поискать качественную пиратскую версию.
- С помощью своих Рут-прав разрешаем приобретенному приложению использование.

Теперь, когда все активировано, разберемся, как оно работает. Если ваш ребенок заблокирует телефон или вы не вспомните свой графический ключ, нужно будет просто отправить определенный текст в СМС с другого номера и ваш смартфон «оживет» в два счета. Приложение по умолчанию использует код 1234, поэтому смс для разблокировки будет выглядеть следующим образом: «1234 reset».
Отправив этот текст, вы добьетесь перезапуска мобильного, после чего нужно будет ввести любой граф-пароль для снятия защиты.
Как сбросить пароль на андроиде через компьютер? Если ваш мобильный был запаролен, а до этого происшествия вы его никак не обезопасили, есть возможность воспользоваться тем же приложением удаленно, с вашего ПК. Для этого, правда, необходимо соблюсти несколько пунктов:
- Устройство подключено к интернету;
- Учетная запись Гугл введна в сотовый;
- Рут-права у вас в наличии.
Если все это соблюдено, это ваш счастливый шанс все исправить. Активировать приложение возможно и с компьютера, а дальше все происходит по той же схеме – отправляем с любого номера текст «1234 reset» и справляемся с трудностями блока.

2: совершение звонка
Можно позвонить на телефон. Этот способ разблокировки должен сработать, если ваше устройство имеет операционную систему Андроид 2.2 или младше, на них система безопасности несколько слабее и можно воспользоваться одной лазейкой.
Для снятия ключа звоним с другого номера на мобильный и сняв трубку быстро переходим в меню настроек, а там отключаем блокировку.

3: разряженная батарейка
Воспользуйтесь разряженной батареей устройства. Этот способ хорош, если вам не нужно срочно воспользоваться мобильным. Придется подождать, пока смартфон разрядится и когда выскочит оповещение о том, что аккумулятор садится. Теперь переходим к данным о батарее, а отсюда нам открыт путь в настройки, где можно избавиться от ключа. Для тех, кто спешит, этот простой вариант не подойдет, но если не торопиться можно быстро и без проблем преодолеть проблему.

4: введение данных Гугл-аккаунта
Если вы привязали телефон к аккаунту гугл, можно ввести его и разблокировать гаджет. После множества неудач при попытках вбить пароль операционная система предлагает ввод аккаунта Гугл. Это он указывается в настройках для покупок в Google Play.
Как этого добиться? Просто вбивайте подряд неправильные ключи, после 5-6 неудач будет предложено подождать 30 секунд, а затем появится окошко, либо можно будет нажать на «Забыл графический ключ». Теперь вводим свой аккаунт Google и ваш мобильный в спасен!

Может возникнуть проблема: вы ввели свой верный логин и правильный пароль от него, а система Android не принимает его и отказывает в действии из-за отсутствия подключения к Сети Интернет нужно выполнить следующие действия:
Перезапустить систему – воспользоваться перезагрузкой;
Как только высвечивается верхняя панель, оттягиваем ее и включаем интернет;
И теперь опять вбиваем свои данные – логин и пароль. Блокировка снята!
На случай, если вы напрочь забыли пароль от своего Гугл-аккаунта, нужно сперва восстановить его, чтобы разблочить Андроид.
Важно
Необходимо подключение к сети интернет, не имеет значения будет это Вай-Фай или же мобильные данные.
Еще один способ включения Вай-Фай:
- На заблоченном устройстве заходим в раздел экстренного вызова;
- Набираем *#*#7378423#*#* – не ошибитесь ни на один символ, будьте внимательны;
- Выбираем Service tests — WLAN;
- Подсоединяемся к Wi-Fi.
Если вы находитесь где-то, где нет возможности подсоединения к Вай-Фаю, попробуйте поменять сим-карту на ту, где активирована услуга интернета.
В интернет можно выйти и через Lan-переходник. Конечно, не все Андроид-устройства поддерживают такие переходники и все же можно попытаться. Подключаем залоченный девайс напрямую к маршрутизатору и снимаем защиту.
5: удаление gesture.key
Этот способ поможет избавиться от необходимости вводить пароль. Однако для его использования необходимо установленное особое меню Recovery.
- Скачиваем файл Aroma Файловый менеджер;
- Устанавливаем его;
- Переходим по /data/system/;
- А здесь удаляем gesture.key, locksettings.db, locksettings.db-wal, locksettings.db-shm;
- Перезагружаем мобильник и рисуем какой угодно ключ, после чего смартфон вновь функционален.
6: удаление gesture.key при помощи обновления системы
Для того, чтобы использовать этот вариант разблокировки также потребуется установленное меню Recovery CWM или TWRP.
Все довольно просто: скачиваем файл с названием GEST.zip и устанавливаем его с помощью нашего специального меню. Затем осуществляем перезагрузку и снимаем защиту любым граф-ключом.

7: для тех у кого нет меню Recovery
Если у вас не установлено специальное меню, воспользуйтесь режимом Fastboot (этот вариант не подойдет, если вы обладатель смартфона Самсунг), или установите Recovery, используя Odin ( а этот вариант как раз подойдет только владельцам Самсунгов).
Затем смело берем в эксплуатацию предыдущие инструкции по удалению.
8: дополнительный пользователь
Чтобы этот способ сработал, необходимо соблюдение нескольких условий:
- В пользователях устройства указан не один, а большее количество человек;
- Вы имеете Рут-права;
- SuperSU в наличии у обоих пользователей;
- Активирован многопользовательский режим.

Если все в порядке переходим непосредственно к действиям:
- Смена пользователя;
- Установка Root Broswer c Google Play;
- Теперь открываем установленное приложение и удаляем все ненужное по уже известной нам схеме: /data/system – удаление gesture.key, locksettings.db, locksettings.db-wal, locksettings.db-shm;
9: прошивка Сони
- Скачиваем и устанавливаем нашу спасительную программу Flashtool с прошивки Sony;
- Устанавливаем все необходимые параметры;
- Адаптируем прошивку Сони для FlashTool;
- Переходим во вкладку «Tools-> Bundles-> Create»;
- Теперь важно правильно заполнить поля: Select source folder — расположение прошивки; Device – выберите ваш вариант модели; Branding – прописываем locked remove; Version – нудно указать № прошивки;
- C «folder list» в «firmware content» переносим userdata.sin и loader.sin

Теперь нажимаем Create и создаем наш файл непосредственно для разблокировки.
То что получилось прошиваем Flashtool.
10: сброс с помощью ADB
Тем, кто до сих пор не справился с проблемой этот способ может пригодиться, но чтобы его можно было эффективно использовать надо, чтобы телефон был оснащен USB-отладкой. Если же этого нет – бессмысленно пытаться. Суть работы будет заключаться в подключении телефона к ПК и управлении некоторыми командами непосредственно с компьютера. Итак, перейдем к подробным инструкциям.

- Подключаем гаджет к ПК;
- Скачиваем файл Android SDK с каким угодно расположением, это значения не имеет;
- Разархивируем его;
- Проходим по sdk/platform-tools и находим ADB;
Далее взаимодействие с программой будет происходить в командной строке.
- Открываем меню Пуск и выбираем «Выполнить»;
- Вводим «cmd» и подтверждаем клавишей Enter;
- Теперь будем прописывать путь до нужной папки и одну за другой вводить команды, сохраняя их при помощи Энтер.
А после перезагрузки наш телефон спасен!
11: для мобильных HTC
- Устанавливаем Sync;
- Подключаем телефон к компьютеру;
- При помощи HTC Sync активируем приложение Screen Lock Bypass;
- Перезагружаем гаджет и снимаем без проблем защиту.

Если не вышло с первого раза, попробуйте использовать этот прием несколько раз.
12: для телефонов Samsung
Если ваш телефон этой фирмы, есть специальная учетная запись, которая вас может спасти. Она должна была быть введена в запароленный мобильный.
- Заходим на сайт Samsung account;
- Открываем «Контент и сервисы» и ищем свой гаджет;
- Кликаем по «Разблокировать экран».

13: полный сброс
Используя этот способ, вы снимите блокировку с телфона, но можете забыть обо всех данных, хранящихся на внутренней памяти. Этот метод для самых отчаянных, поскольку избавившись от необходимости ломать голову над паролем, вы избавляетесь и от всего содержимого вплоть до первоначальных настроек. При этом, все ваши СМС, фотоснимки и прочие файлы на SD останутся невредимыми. Поэтому, если вас не волнует судьба установленных ранее приложений, воспользуйтесь этим способом.

Фото с сайта Android для всех
Во-первых, можно открыть экстренный вызов и на клавиатуре набрать один из этих кодов:
- *2767*3855#
- *#*#7780#*#*
- *#*#7378423#*#*
Если это не сработало, используем более длинный путь:
- Выключаем телефон;
- Входим в режим Recovery;
Для этого может быть несколько различных комбинаций, в зависимости от фирмы-производителя, их можно поискать на сайте компании именно вашего гаджета.
- Теперь выбираем «wipe data/factory reset»;
- А дальше очищаем внутреннюю память с помощью «Yes — delete all user data»;
- Завершаем сброс командой «reboot system now».
После этого произойдет перезагрузка и ваш смартфон станет таким же, как при первом включении.
14: сервис
Как сбросить пароль на андроид, если забыл и ни один из предложенных вариантов не сработал? Этот, самый очевидный способ выхода из сложившейся ситуации мы приберегли напоследок. Если у вас не получилось ни с одним из перечисленных, отнесите ваш телефон мастерам. Конечно, придется оплатить их услуги, зато ваш девайс вернется к вам в целости и сохранности. Мастера позаботятся о том, чтобы все файлы и скачанные приложения остались в функциональном состоянии.

Искренне надеемся, что данный материал был вам полезен. Советуем всегда запоминать свои пароли и графические ключи. А если вы все же опасаетесь за возможности своей памяти, запишите комбинацию цифр или точек. Или же воспользуйтесь первым способом заранее, не дожидаясь пока случится проблема.
Комментарии 13
Официально, инсталляция – это процесс установки программы на ваш компьютер. Программа, при инсталляции копирует себя (чаще всего) в папку «Programm Files», прописывает необходимые ей данные в системном реестре, и иногда помещает дополнительные библиотеки или системные файлы в саму операционную систему.
Процессом инсталляции занимается специальная программа – инсталлятор. Чаще всего инсталлятор включает в себя и саму инсталлируемую программу и внутренние инструкции для ее установки.
Это официальное объяснение, как показывает практика понятно не всем.
Представте себе вашу собственную кухню. Это будет типа компьютер. Кухонный комбайн, который вы хотите установить на вашей кухне – это программа, которую вы собираетесь установить в ваш компьютер.
Теперь все просто. Вы купили кухонный комбайн. Он в полуразобранном виде в коробке, не подключенный к электричеству. Разумеется, толку от такого комбайна в коробке нет. Он не работает.
Теперь вы с упакованным комбайном в руках – инсталлятор. Что вы как инсталлятор будете делать? А об этом есть инструкция внутри коробки с комбайном. Вы ее достаете, читаете и делаете все по инструкции – вынимаете узлы и агрегаты комбайна из коробки, соеденяете их в определенной последовательности, и подключаете комбайн к электросети. Не нужные вам сейчас насадки и запчасти от комбайна вместе с коробкой прибираете в специальный шкаф для посуды.
Вот теперь ваш кухонный комбайн готов к работе (программа в компьютер установлена).
Второй вопрос (можно ли просто скопировать установленную программу на другой компьютер), думаю теперь вам стал более понятен. «Можно ли установленный комбайн перенести в другую кухню?» Ответ – нельзя.
В другой кухне комбайн вопервых нужно подключить к электричеству (прописать программу в системном реестре). В отличии от втыкания вилки в розетку, прописывание программы в реестре в ручную – дело более сложное, и более опасное для операционной системы. Кроме того, если вы захотите использовать какие-то функции программы (поменять насадки в комбайне), вы обнаружите что на новом месте их нет (насадки остались в шкафу на старой кухне). А для программы возможно эти файлы окажутся очень нужными, и программа совсем откажется запускаться (а может даже вызвать сбой в работе операционной системы).
Ну и третий вопрос (если программа мне больше не нужна, почему нельзя ее просто стереть), думаю, теперь для вас уже совсем очевиден. Потому что в операционной системе остается мусор. Комбайн вы выкинули, а провод от него так в розетке и остался. И в шкафу занимает место коробка с теперь уже ненужными насадками и запчастями.
Чтобы правильно удалить программу из компьютера нужна специальная программа – деинсталлятор. В этой программе есть инструкция о том что и где скопировано, разложено, и установлено. И деинсталлятор корректно удаляет все файлы, папки и ключи системного реестра, в которых находилась ненужная больше вам программа.
В заключении хотелось бы сказать что не все программы такие сложные. Некоторые программы позволяют копировать себя с одного компьютера на другой, и при каждом запуске проверяют, все ли впорядке с их файлами в системе и ключами в реестре, и в случае необходимости сами проводят инсталляцию. Деинсталляцию они как правило не проводят, и мусор после них в системе накапливается.
Есть и такие программы, которым инсталляция совсем не нужна. Они в систему ничего не устанавливают и могут запускаться с флэшки или компактдиска.
Как записать программу на флешку. Вариант первый
Самый простой из этих вариантов — это когда нужно просто перенести файл какой-либо программы, например, её инсталлятор, на флешку и ничего более. Сделать это можно элементарно, используя стандартные функции операционной системы, либо какие-нибудь сторонние инструменты. Проще всего при этом использовать Проводник Windows или какой-то другой файловый менеджер. При этом скопировать программу на флэшку можно массой различных способов. Естественно, первое, что следует при этом сделать — это подключить к компьютеру саму флешку.
Кстати, всё здесь написанное в равной степени может относиться как к обычным USB-флешкам, так и к флеш-картам. В данном вопросе какой-либо принципиальной разницы между ними нет.
 Далее можно выделить в Проводнике нужный нам файл и в зависимости от версии операционной системы выбрать в меню (стандартном меню; контекстном меню, вызываемом правой кнопкой мыши; кнопкой на панели, etc.) пункт «Копировать в …». И в открывшемся окошке, где требуется указать пункт назначения для копируемого файла, найти свою флешку.
Далее можно выделить в Проводнике нужный нам файл и в зависимости от версии операционной системы выбрать в меню (стандартном меню; контекстном меню, вызываемом правой кнопкой мыши; кнопкой на панели, etc.) пункт «Копировать в …». И в открывшемся окошке, где требуется указать пункт назначения для копируемого файла, найти свою флешку.
Ещё один способ — использовать перетаскивание, так называемый метод «drag-n-drop». Нужно просто выделить файл левой кнопкой и, не отпуская её, перетащить мышкой в нужное место — папку, флешку, etc. — и там отпустить. Если использовать при этом Проводник Windows, то слева в нём будет показано дерево папок и устройств компьютера, в котором можно запросто найти и нужную нам флешку.
Ещё один способ, возможный в Проводнике некоторых версий Windows — это использовать меню «Отправить». Выделить нужный файл правой кнопкой мыши и в появившемся контекстном меню найти строчку «Отправить…». Если задержать курсор мыши над этой стройкой, она развернётся в более подробный список, в котором в качестве одного из вариантов будет и флешка, на которую нам нужно скопировать файл.
Существует ещё один, универсальный, способ копирования, который работает всегда и везде, независимо от версий операционной системы или используемых файловых менеджеров — метод «копипаст».
Слово «копипаст» происходит от английского сочетания «copy-paste» в буквальном переводе означающего «копировать-вставить».
Для его использования нужно выделить искомый файл и выбрать в меню «Копировать» (обратите внимание: не «Копировать в …», а просто «Копировать»). Затем перейти в нужную папку (в нашем случае — флешку) и выбрать в меню опцию «Вставить». Всё, файл будет скопирован в нужное нам место.
Гораздо удобнее для копипаста использовать не функции меню, а сочетания «горячих клавиш». При этом комбинация клавиш «Ctrl+C» будет соответствовать команде «Копировать», а сочетание » Ctrl+V» — команде «Вставить».
Это всё, что нужно, если пользователю требуется лишь просто копировать файл программы на флешку.
Как записать программу на флешку. Вариант второй
Но гораздо чаще в ответ на вопрос из заголовка требуется немного другое. Нужно не только скопировать туда программу, но при этом сделать так, чтобы эта программа могла работать с этой флешки. Чисто теоретически, в этом ничего сложного нет, но при практическом применении удастся такое далеко не всегда, так как нужно учитывать несколько важных моментов.
Допустим, у вас в Windows уже установлена нужная программа или игра. Тогда можно попробовать просто скопировать её файлы и папки на флешку (любым из способов, которые были описаны выше). Но далеко не факт, что при этом она будет работать. Либо другой вариант — работать она будет, но только тогда, когда флешка присоединена именно к вашему компьютеру. Ни с каким другим ПК она работать не захочет.
 Причин такому поведению может быть целых три. Первая — файлы, нужные программе, при её установке скопировались не только в её собственную папку, но и в другие системные директории. Поэтому при простом копировании на флешку можно скопировать не всё, что программе необходимо для работы, а разбираться в деталях обычно достаточно сложно и долго. Вторая причина — программе для работы нужны какие-то системные файлы, которые в вашей Windows есть, а в других, например, у вашего друга, может не оказаться. И третья — программа при установке слишком глубоко прописывается в операционной системе, и при попытке запустить её с флешки её связи с операционкой разрываются, и возникают всевозможные ошибки, либо программа вообще отказывается работать.
Причин такому поведению может быть целых три. Первая — файлы, нужные программе, при её установке скопировались не только в её собственную папку, но и в другие системные директории. Поэтому при простом копировании на флешку можно скопировать не всё, что программе необходимо для работы, а разбираться в деталях обычно достаточно сложно и долго. Вторая причина — программе для работы нужны какие-то системные файлы, которые в вашей Windows есть, а в других, например, у вашего друга, может не оказаться. И третья — программа при установке слишком глубоко прописывается в операционной системе, и при попытке запустить её с флешки её связи с операционкой разрываются, и возникают всевозможные ошибки, либо программа вообще отказывается работать.
Впрочем, попробовать никто не запрещает. Находите на системном разделе диска папку с файлами нужной программы и копируете её целиком на флешку. Любым из способов, которые мы описали выше. И пробуете запустить её с флешки. Работает, без глюков и сбоев — радуетесь, что всё удачно получилось. Если нет — думаете о других вариантах.
Ещё один, компромиссный, способ, который можно попробовать. Подключите к компьютеру свою флешку и запустите программу на инсталляцию. В качестве папки назначения укажите флешку, и программа установится на неё. Теперь работать она будет с этой флешки, но, скорее всего, только тогда, когда флешка подключена именно к вашему компьютеру, с другими ПК может и не заработать. Опять же, попробовать никто не запрещает.
И наконец, как сделать всё правильно
 Для того, чтобы программы гарантировано работали с флешек и других подключаемых устройств, нужно использовать их портативные — так называемые «портабельные» — версии (Portable). Это версии, которые специально адаптированы для такой работы. Для их установки нужно всего лишь перенести папку с такой программой на флешку и найти в ней стартовый файл для запуска. Часто такие версии идут упакованными в архив, который нужно просто распаковать на флешку.
Для того, чтобы программы гарантировано работали с флешек и других подключаемых устройств, нужно использовать их портативные — так называемые «портабельные» — версии (Portable). Это версии, которые специально адаптированы для такой работы. Для их установки нужно всего лишь перенести папку с такой программой на флешку и найти в ней стартовый файл для запуска. Часто такие версии идут упакованными в архив, который нужно просто распаковать на флешку.
Необходимо заметить, что портативные версии программ можно использовать не только с флешек, но и со стационарного жёсткого диска. Если такие программы разместить в отдельной папке на разделе, отличном от того, где установлена операционная система, то можно серьёзно сэкономить время и усилия при последующих переустановках Windows — в дальнейшем уже не придётся эти программы заново устанавливать и настраивать. Они останутся полностью готовыми к работе ещё с прошлой установки системы. Останется лишь вытащить на Рабочий стол (или любое удобное место) ярлыки к их стартовым файлам.
К глубокому сожалению, далеко не все программы сейчас имеют портативные версии. Но у многих всё же они есть. Есть такие и в нашем каталоге софта. Для их поиска обращайте особое внимание на слово «Portable» на странице файлов любой программы.
