Программы для Windows

Wi-Fi Scanner – бесплатная и простая программа позволяющая найти находящиеся рядом с вами Wi-Fi сети. Будет надежным и незаменимым инструментом для сетевых администраторов. Скачать Wi-Fi Scanner на русском бесплатно с ключом, по ссылке в конце описания Wi-Fi сканера без регистрации.
Программа работает на всех версиях ОС Windows. При всем том, что официально инструмент представлен лишь на английском языке, в сети Интернет, уже давно можно найти «народный» перевод, кстати, неплохо выполненный. Графический интерфейс по своей структуре, сделан очень просто и не обременен лишними настройками.
Если говорить кратко, то Wi-Fi Scanner – это инструмент, который найдет и соберет нужную информацию об имеющихся рядом с вами Wi-Fi сетями, уровнями их сигнала и доступности. После установки утилиты и завершив сканирование, в интерфейсе программы, вы увидите все доступные вам сети, включая и их характеристики.
Принцип работы понятен, но давайте более обстоятельно рассмотрим функциональные возможности приложения:
— быстрый поиск сетей;
— просмотр найденной информации о Wi-Fi сетях, а именно: скорость передачи данных (максимальная и минимальная), уровень сигнала, шифрование, использование канала, качество сигнала, имя сети, MAC-адрес и проч.;
— технология Wi-Fi Protected Setup; общепринятые алгоритмы IEEE 802.11/b/g/n ; частотные диапазоны 5 и 2,4 Ггц;
— применение фильтра списка в обнаруженных сетях;
— подключение к обнаруженным беспроводным сетям;
— определение в Wi-Fi сетях стандартов шифрования Wi-Fi Protected Access и Wired Equivalent Privacy;
— подключение или отключение беспроводных адаптеров и т.д.
Как видим из представленного краткого описания – инструмент, обладает большим информативным диапазоном и нужными функциями. Скачать Wi-Fi Scanner на русском можно в конце статьи, перейдя по представленной ссылке.
Привет! В этом обзоре поговорим о существующих Wi-Fi сканерах сетей и об одноименном приложении Wi-Fi Scanner. Специально для тех, кто хочет что-нибудь просканировать у себя дома или просто подобрать наилучший канал для работы домашнего роутера.
Все приложения имеют сходный функционал. Выбирайте на свой вкус и цвет!
В силу того, что сканирование осуществляется через железный Wi-Fi модуль и только в физической среде, сделать его онлайн на текущий момент невозможно. Качайте любую понравившуюся программу и используйте.
Другие популярные программы
А в этом разделе хочу просто показать очень популярные программы на рынке, которыми пользуется большинство для анализа беспроводных сетей. Многие из них бесплатны, с остальными можно просто познакомиться. Но функционал между собой отличается у всех не так уж и много.
Acrylic WiFi Home
СКАЧАТЬ

Бесплатная версия другого крупного коммерческого продукта. На картинке уже видно, что для сканирования подходит идеально. Фарш полный:
- Все актуальные стандарты вплоть до 802.11n11ac
- Поддержка двух диапазонов 2,4 ГГц и 5 ГГц
- Красивые графики мощностей с выносом по каналам – можно посмотреть, где меньше всего нагрузка, и подключиться на него.
- Единственное, почему я воткнул ее на первое место, это то, что она еще умеет делать очень базовое тестирование сетей на безопасность – пытается подобрать очевидные пароли Wi-Fi и ключи WPS производителя.
Все остальное будет лишним. Работает и можно применять!
inSSIDer

Еще одно популярное средство для изучения окружающих точек доступа. Многие видео в своих обучения поиска каналов используют как раз его. По-моему, на текущий момент это самый популярный сканер.
Homedale

Простая и удобная. Отдельная вкладка с минимумом информации для просмотра доступных сетей. А по соседству вкладка с графиком видимых сетей, которая позволяет сканировать каналы. Портативная. Есть и для Windows, и для MacOS.
Ekahau HeatMapper

Размещаю в качестве дополнения. Это не классический сканер, но позволяет делать тепловые карты зон покрытия в помещении в зависимости от уровня сигнала.
Для чего это нужно?
Обычно те, кто приходят сюда, уже знают, для чего им нужно это приложение. Но мало ли, вот список основных решаемых практических задач:
- Поиск лучшего канала – чтобы подключение и скорость соединения были стабильными, без перебоя соседями. Т.е. запускается сканер, ищутся свободные каналы, и они устанавливаются на роутере.
- Знакомство с сетями соседей, включая и скрытые – просто ознакомиться со своим окружением… или не просто.
- Анализ безопасности сетей.
- Постоянный мониторинг сетей – доступность, уровни сигнала, расстояние.
Немного остановлюсь на краткой теории каналов. В том же самом популярном диапазоне 2,4 ГГц их доступно 13. При этом каналы накладываются друг на друга и создают помехи:

При этом Windows 7 и Windows 10 внутри себя не видят 13 канал (запрещен в США, по ходу оттуда ноги растут). Так что фактически в этом диапазоне частот имеем дело с 12 каналами.
Итого достаточно просто взглянуть на график, посмотреть на свободные каналы и подключиться на них. А скорость и надежность подтянутся чуть ли не мгновенно.
На практике же от этого действия не стоит ожидать чудес. Если есть сомнения – попробуйте. В большинстве случаев не влияет на интернет. Понимание, что проблема лежит именно в поле помех, приходит с опытом.
И еще немного для справки. В роутерах обычно для выбора канала включен режим «auto». Для большинства случаев его достаточно. Но если вы уж намереваетесь точно выставлять канал вручную, придется зайти в настройки маршрутизатора.
Настройки роутеров по интерфейсу немного отличается между собой, но суть одна – это есть везде и делается через настройки беспроводной сети. Заходите туда и выбираете канал. На примере моего старенького TP-Link:

Как узнать частоту 3G, 4G LTE и уровень сигнала сотового оператора
Статья пригодится тем, кто подбирает себе антенну и оборудование для усиления мобильного 3G и 4G интернет сигнала, либо репитер для усиления сотовой связи.
Частота сигнала 3G / 4G является первоначальным параметром в выборе антенны. К примеру, можно и не знать расположение базовых станций на местности — просто поймать сигнал, и определить направление по уровню покрутив антенну. Но если не знать частоты, то сигнал можно не поймать вовсе.
Важно! Все тестирования рекомендуется выполнять в точке планируемой установки антенны (с ноутбуком+модемом, в идеале на крыше), т.к. в помещении модем может не поймать сигнал в диапазоне 2600 МГц (4G), а для уличной антенны он является самым эффективным!
Ввиду того, что методы определения частоты GSM/3G/4G/4G+ различаются, рассотрим их по отдельности.
1. Мобильный метод:
1. Андройд:
Внимание! Отключите Wi-Fi!
Для тестирования частоты, используется встроеное техническое меню «Netmonitor» (Сетевой монитор), которое в каждой модели смартфона вызывается персональным кодом. Список телефонов и кодов Android таких как *#0011# или *#*#4636#*#* или *#*#197328640#*#* можно найти
Для Samsung: Отключите Wi-Fi, и выберите режим 3G либо 4G LTE. В поле ввода телефонного номера наберите комбинацию: *#0011#, после чего телефон войдет в сервисный режим с отчетом о сигнале БС, к которой вы подключены.
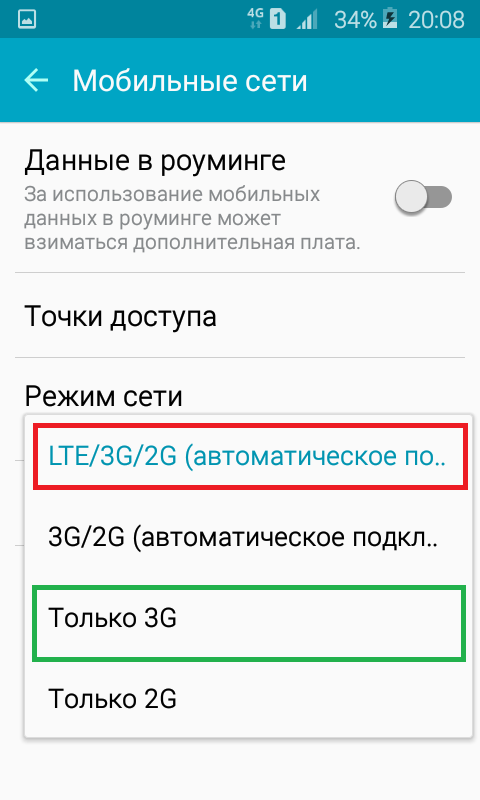
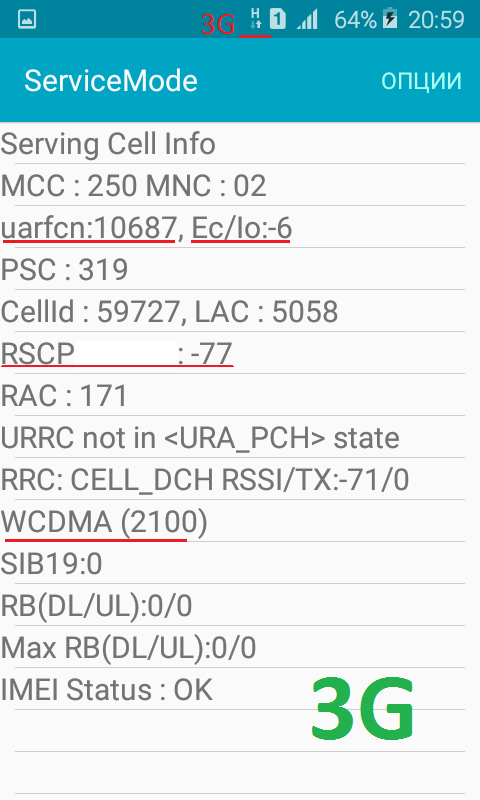
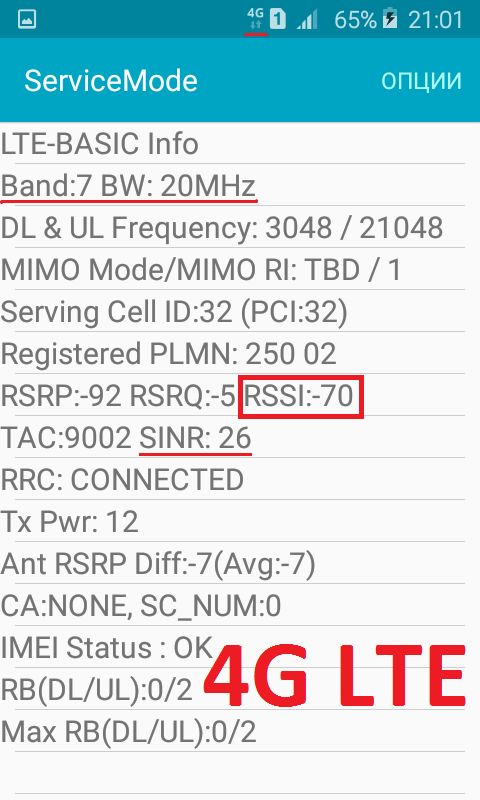
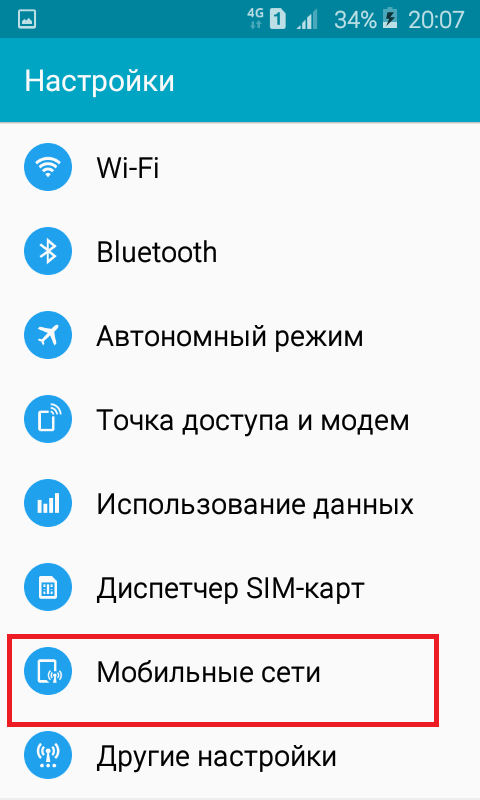
Значения параметров 3G:
- uarfcn (может обозначаться как RX): Номер канала, определяющий частоту. Если значение от 10562-10838, то у вас 3G/UMTS 2100 Мгц. Если 2937-3088, то это 3G/UMTS 900 Мгц. В нашем случае uarfcn = 10687, следовательно частота 3G = 2100.
- EcIo (Ec/Io или Ec/No): отношение уровня сигнала к уровню шума в (чем больше показатель, тем лучше). Чем ниже нагрузка (сеть свободна), тем ближе показатель EcIo стремится к 0. С нарастанием количества абонентов, уменьшаяется пропускная способность — отношение ухудшается вплоть до -12..-14 дБ, после которого согласно настройкам может произойти переключение 3G->2G. Возможно Вам стоит выбрать направление на более свободную вышку. Для 4G данный параметр обозначается как CINR.
- RSCP: (Reference Signal Received Power) Мощность принимаемого сигнала который получает именно ваше устройство при подключении к БС. -70 хороший, -100 плохой.
Значения 4G LTE:
- Band: Частота на которой работает вышка сети 4G. Всего их 3. В нашем случае Band:7 это частота 2600 МГц, если Band:3 то 1800 МГц, и Band:20 — частота 800 МГц. (Полный список частотных диапазонов .)
- RSSI: Базовое значение мощности сигнала При значениях RSRP= -120 dBm и ниже LTE-подключение может быть нестабильным или отсутствовать вовсе.
- CINR: Отношение уровня полезного сигнала к эфирному шуму. Тут всё просто: чем выше это значение, тем качество сигнала лучше. Если SINR ниже 0, то скорость подключения будет низкой, так как это означает, что в принимаемом сигнале шума больше, чем полезности, что увеличивает вероятность потери LTE соединения.
1.1 ДОПОЛНИТЕЛЬНЫЕ ПРИЛОЖЕНИЯ ДЛЯ ADNROID:
Здесь без сомнения стоит отметить приложение CellMapper способное индефицировать и отображать на экране значение рабочей частоты, информацию о вышке, о соседях, отображать вышку на карте (следует включить опцию «Рассчитать частоты GSM/UMTS/LTE») Как мы уже писали, частота отображается в значении Band. Уровень сигнала указан в поле Reference Signal Received Power (RSRP). Для работы с приложением необходимо пройти бесплатную регистрацию на сайте.
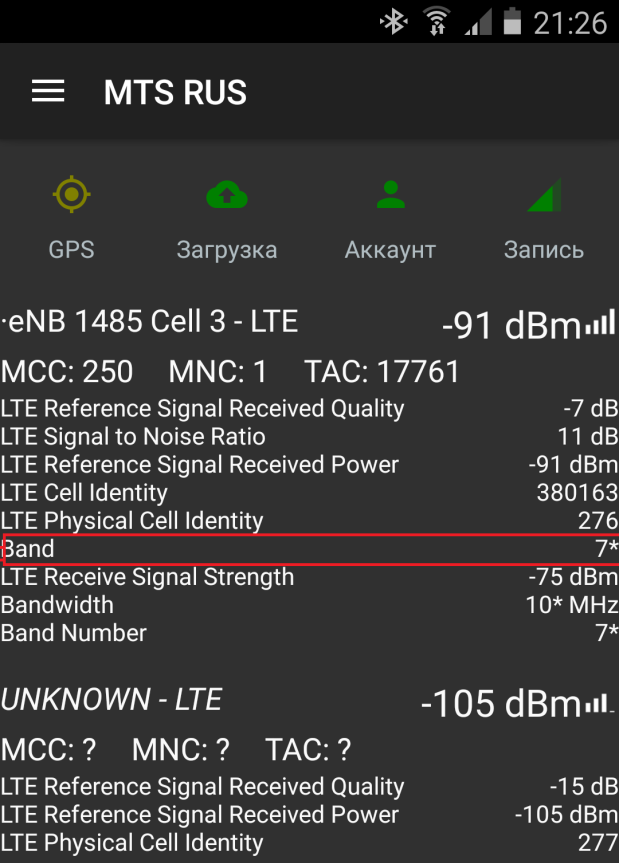
1.2 Отображение уровня сигнала в стандартных приложениях USB Модема:
Информация о уровне сигнала содержиться практически на любом 3G/ 4G LTE модеме, для этого достаточно изучить меню.
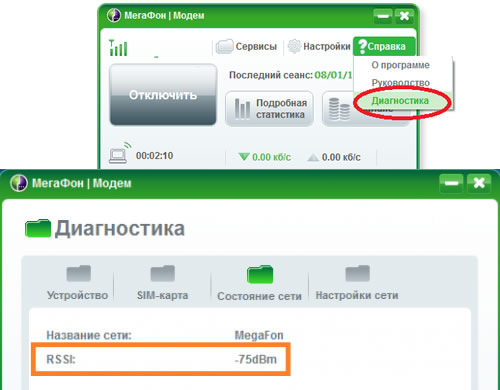
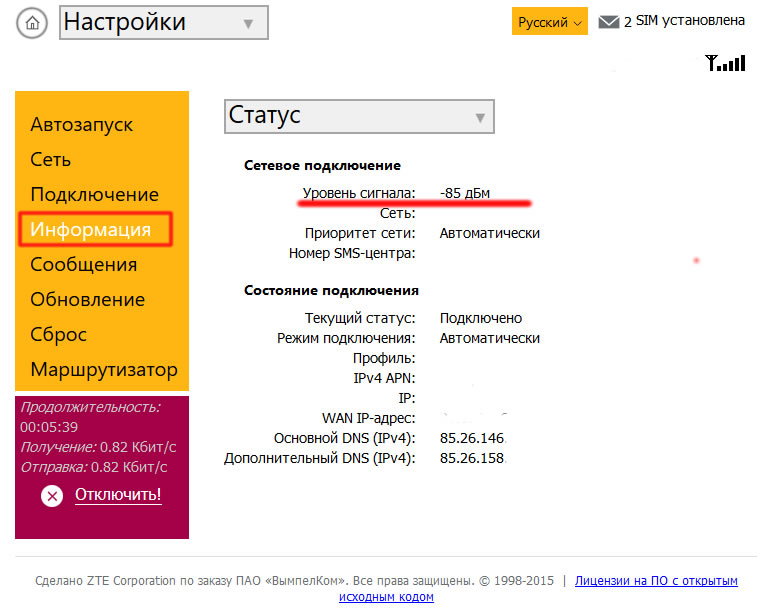
2. Тестирование с использованием USB модема (самый надежный):
Тем не менее, самым эффективным и недорогим и надежным способом установления несущей частоты сигнала интернет остается компьютер + модем, имеющий интерфейс HiLink или Stick. Ниже приводим метод тестирования программой MDMA с использованием прошивки Stick которая стоит как правило на купленных залоченных модемах Российских операторов связи.
2.1 Работа с программой MDMA:
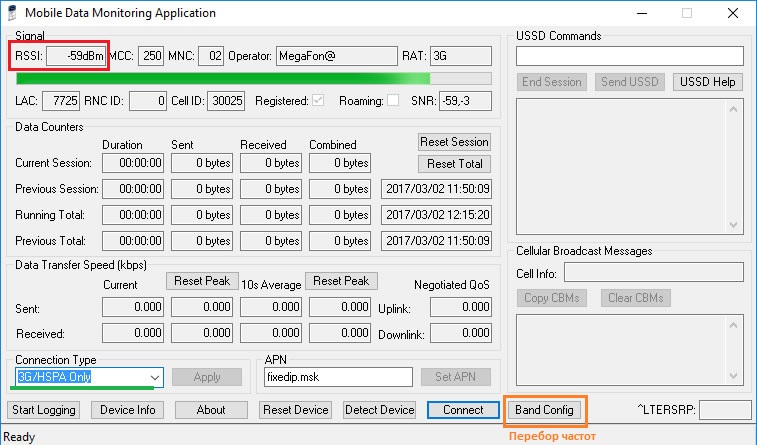
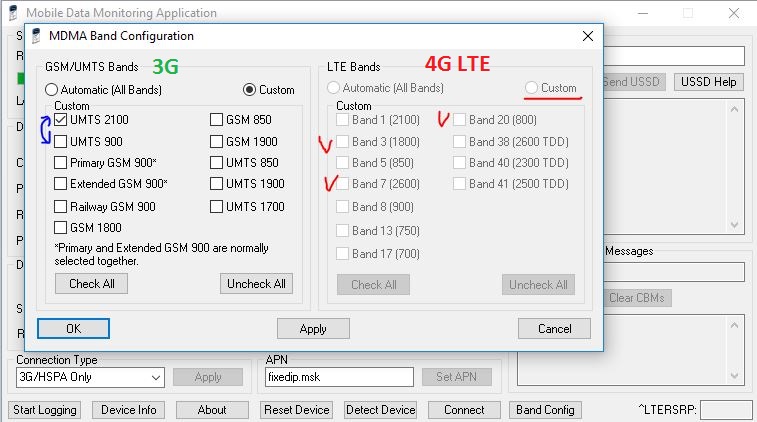
(окно отображения параметров связи)
Важно! Перед запуском программы MDMA (Mobile Data Monitoring Aplication) необходимо закрыть все «родные» программы модема usb!!!
После запуска программа отобразит уровень сигнала, эфирных шумов, и параметры базовой станции. Здесь, наша цель — определить на какой частоте 3G & 4G LTE работает оператор, путём их перебора. Нажав кнопку «Band Config» мы вызовем окно в котором произведём не сложные действия:
- Меняем параметр «Automatic» на «Custom»
- 3G ставим галочку на для начала на UMTS 2100 нажимаем «ОК» и следим в главном окне за мощностью сигнала и регистрацией в сети. Если в поле появилось название оператора, и появилась галочка рядом с «Registered», то ваше оператор работает на частоте UMTS 2100. Если регистрации не проиходит, возращаемся на приведущий шаг, снимем галочку с UMTS 2100 и устанавливаем на UMTS 900.
- Если при выборе параметра (например UMTS 900) программа выдала ошибку, значит ваш модем не умеет работать в этом стандарте.
- В сети 4G LTE последовательность и логика действий аналогична 3G, за исключение того, что все они проводятся в правой области (LTE Bands).
2.2 Анализ с помощью универсального модема с интерфейсом Hilink:
Здесь, действия аналогичны преведущему примеру, определение диапазона так же прозводится путём перебора частот.
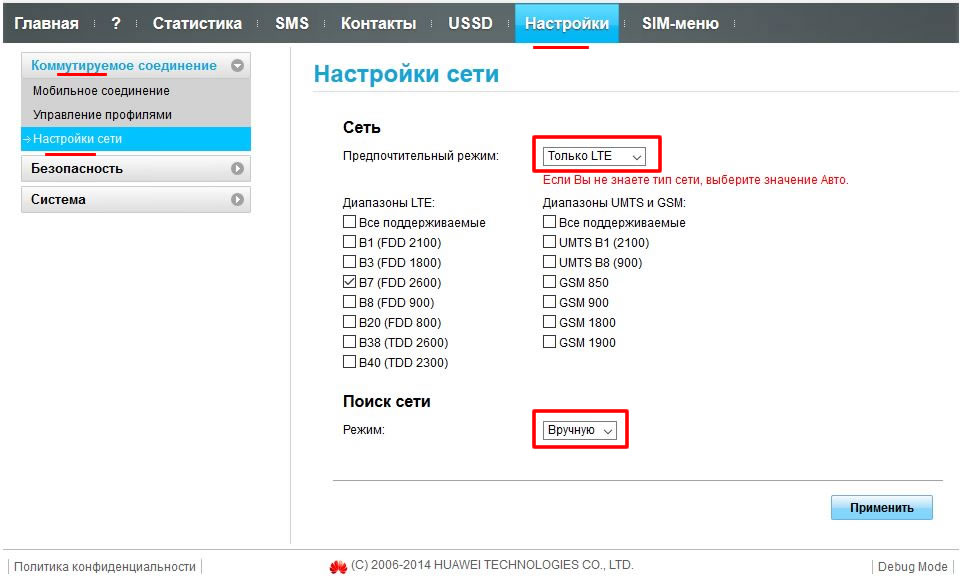
Опеределение диапазона в сетях 3G:
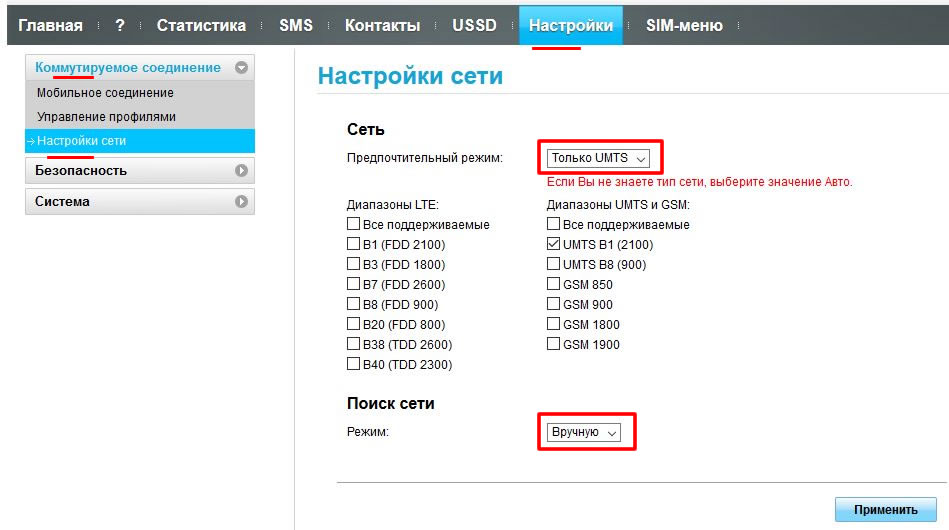
Страница с отображением параметров сигнала
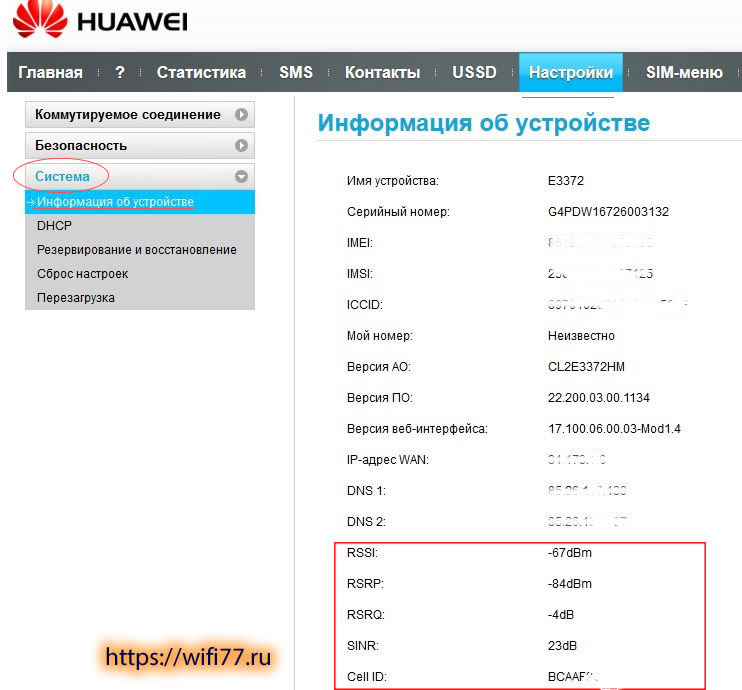
Следует отметить, что бывают случаи, когда оператор вещает интернет сразу в двух диапазонах одновременно. Например в г. Чехов М.О. ТеЛе2 в 4G работает параллельно на 800 и 2600 МГц. Мощность RSSI при этом различается, а основной частотой остается 800 Мгц. Если вы хотите обеспечить большую скорость, и для приёма задействовать обе частоты, следует использовать мультистандартную антенну поддерживающую работу по технологии LTE — A одновременно в 2 диапазонах.
Привет, мой дорогой читатель. Надеюсь, у тебя всё хорошо и солнышко светит над твоей головой. А сегодня я (маг беспроводных сетей в третьем поколении) поведаю тебе про все тайны частоты WiFi сети. Начнём, наверное, с определения Wi-Fi — это определённый стандарт радиовещания, который используется для распространения нумерованных пакетов данных между двумя или более устройствами. В частности, используется стандарт радиовещания – IEEE 802.11, который был в первые использован компанией Alliance в 1999 году. Сам стандарт был изобретён чуть ранее в 1998 году. Но вы пришли сюда читать про частоту и волны, поэтому поподробнее про них.
2.4 ГГц
Как уже и было сказано, пока что это основной и лидирующий стандарт передачи данных. На данной частоте работает 13 каналов. Каждый канал имеет длину в 20 Мгц. Давайте взглянем на диаграмму ниже.

Как видите есть ещё и 14 канал, но он не используется в современных роутерах и маршрутизаторах. Также начало волн начинается с 2.400 GHz, а заканчивается на 2.500 GHz. Один канал занимает от 20 до 40 МГц. На картинке выше канал имеет как раз длину волны 20 МГц. Но современные маршрутизаторы могут использовать более широкий канал в 40 МГц.
Если присмотреться, то начало следующего канала начинается с 2.406 МГц, то есть один канал может перекрещиваться с ещё 5 каналами. Если на одном канале сидит очень много роутеров, то сигнал может ухудшаться, из-за потери пакетов, появляются лаги, а приёмнику нужно заново отправлять потерянные данные.

Такое часто происходит в многоквартирных домах, когда несколько каналов занимает сразу 2 или даже 3 соседских роутера. На современных аппаратах, вся конфигурация подбора каналов происходит в автономном режиме. Когда роутер включается он ищет максимально отдалённую волну от уже занятых.
ПРИМЕЧАНИЕ! Иногда роутер не может сам выбрать канал и начинаются прерывания, лаги, падает скорость. Советую прочесть мою статью – где я рассказываю, как правильно выбрать канал и улучшить сигнал.
Также на картинке более ярко выделены частоты, которые не пересекаются — это 1, 6 и 11. В идеале, передача данных в этих каналах будет почти без потерь. Соседние же каналы могут слегка портить связь. Если же стоит настройка с шириной – 40 МГц, то канал дополнительно будет пересекаться ещё с 5, что может пагубно влиять на связь.
ВНИМАНИЕ! В Америке использование 12 и 13 частоты – запрещено законом. Поэтому если выбрать в настройках интернет-центра эти диапазоны, то могут быть проблемы с некоторыми устройствами, выпущенными в США.
Как и у любой волны у подобной есть качество затухания, которое напрямую зависит от частоты. 2.4 ГГц — это дециметровая гипервысокая частота. Длина волны примерно равняется 0.1 мм. При такой частоте скорость передачи данных будет выше, но при этом и радиус вещание не будет страдать.
На 2.4 ГГц работают такие стандарты как:
- 802.11a
- 802.11b
- 802.11g
- 802.11h
- 802.11i
- 802.11n
Чаще всего используется именно b, g и n. Первые два более старые и уже устаревают, но все же пока осталось, достаточно много устройств, работающих на этих стандартах. Скорость передачи у них от 11 до 54 Мбит в секунду. Последний N – более новый стандарт, изобретённый в 2009 году. Скорость передачи может достигать 600 Мбит в секунду при нескольких потоках. На одном потоке максимальная скорость – 300 Мбит в сек.
5 ГГц
Данный стандарт был введен совершенно недавно. Диапазон частот варьируется от 5, 170 ГГц до 5,905. Используется стандарты типа 802.11a, h, j, n и ac. Как вы заметили N тоже совместим с данной частотой. Поэтому две сети могу существовать и работать как одно целое. Скорость передачи данных вырастает до нескольких гигабит в секунду. Это обусловлено как раз увеличение частоты в два раза.
С увеличение частоты увеличивается и скорость передачи данных, но растёт затухание. Даже если не будет никаких препятствий, то волна затухнет куда быстрее. Именно поэтому эту частоту чаще используют в небольшом радиусе. Например, для подключения телевизора, компьютера или ноутбук в близи роутера.
Также большим минусом данной частоты является её неустойчивость к препятствиям. То есть она ещё сильнее затухает: от стен, стекла, металла, деревьев – чем волна 2.4 ГГц. Для увеличения скорости применяется ещё одна ширина канала – в 80 Мгц. На данный момент её использовать вполне реально, так как количество каналов – 180, да и роутеров с поддержкой 5ГГц не так много. Поэтому каналы у «пятёрки» свободнее.
Затухание сигнала
Напрямую зависит от препятствия. Чем больше ширина препятствия, тем сильнее затухание. Также нужно учитывать и материал. Вот таблица примерного затухания.
| Материал | Ширина (см) | Потери сигнала в dB | (П) Процент потери в диапазоне (%) |
|---|
| Улица без препятствий | 0 | 0 | 0 |
| Железобетон | 5 | 25 | 90 |
| Стекло | 0.5 | 3 | 26 |
| Дерево | 2 | 9 | 45 |
| Бетон | 15 | 20 | 75 |
| Бетон | 31 | 23 | 82 |
Расчёт по этой формуле:
W*(100% – П%) =D
- W – это полный радиус дейсвтия волны без препятсвтий.
- П – это процент потери диапазона.
- D – это окончательный диапазон волны после расчёта.
Приведём пример: если длина волны W ровна 150 метров на открытой местности. Мы поставим на пути волны стекло в 1 см. Тогда 150*(100% – 26%*2) = 78 метров. Как вы, наверное, увидели, самым серьезным препятствием – является метал. При правильном использовании его можно использовать как отражатель волны.
Также к более плохой связи можно отнести способность огибать препятствие. И эта характеристика также зависит от длины волны. Так как 2.4 ГГц имеет меньший размер волны, то она способна почти без потерь обогнуть более широкое препятствие чем волна 5 ГГц. То есть чем больше длина, тем ниже скорость передачи, но меньше затухание от препятствий.
К затуханию можно приписать, так же естественную потерю мощности сигнала, которая уменьшается со временем пучка волны. От преград волна также, как и света может отражаться. Чем больше отражается волна, тем слабее становится сигнал. Именно поэтому нельзя точно сказать, насколько далеко будет бить тот или иной роутер.

10 лучших бесплатных анализаторов и коллекторов Netflow для Windows
23.05.16 45.3K
Многие администраторы сетей часто сталкиваются с проблемами, разобраться с которыми поможет анализ сетевого трафика. И здесь мы сталкиваемся с таким понятием, как анализатор трафика. Так что же это такое?

Анализаторы и коллекторы NetFlow — это инструменты, которые помогают отслеживать и анализировать данные сетевого трафика. Анализаторы сетевых процессов позволяют точно определить устройства, из-за которых снижается пропускная способность канала. Они умеют находить проблемные места в вашей системе, и повышать общую эффективность сети.
Термин «NetFlow» относится к протоколу Cisco, предназначенному для сбора информации о трафике по IP и мониторинга сетевого трафика. NetFlow был принят в качестве стандартного протокола для потоковых технологий.
Программное обеспечение NetFlow собирает и анализирует данные потоков, генерируемых маршрутизаторами, и представляет их в удобном для пользователей формате.
Несколько других поставщиков сетевого оборудования имеют свои собственные протоколы для мониторинга и сбора данных. Например, Juniper, другой весьма уважаемый поставщик сетевых устройств, называет свой протокол «J-Flow». HP и Fortinet используют термин «s-Flow». Несмотря на то, что протоколы называются по-разному, все они работают аналогичным образом. В этой статье мы рассмотрим 10 бесплатных анализаторов сетевого трафика и коллекторов NetFlow для Windows.
SolarWinds Real-Time NetFlow Traffic Analyzer

Free NetFlow Traffic Analyzerявляется одним из наиболее популярных инструментов, доступных для бесплатного скачивания. Он дает возможность сортировать, помечать и отображать данные различными способами. Это позволяет удобно визуализировать и анализировать сетевой трафик. Инструмент отлично подходит для мониторинга сетевого трафика по типам и периодам времени. А также выполнение тестов для определения того, сколько трафика потребляют различные приложения.
Этот бесплатный инструмент ограничен одним интерфейсом мониторинга NetFlow и сохраняет только 60 минут данных. Данный Netflow анализатор является мощным инструментом, который стоит того, чтобы его применить.
Colasoft Capsa Free

Этот бесплатный анализатор трафика локальной сети позволяет идентифицировать и отслеживать более 300 сетевых протоколов, и позволяет создавать настраиваемые отчеты. Он включает в себя мониторинг электронной почты и диаграммы последовательности TCP-синхронизации, все это собрано в одной настраиваемой панели.
Другие функции включают в себя анализ безопасности сети. Например, отслеживание DoS/DDoS-атак, активности червей и обнаружение ARP-атак. А также декодирование пакетов и отображение информации, статистические данные о каждом хосте в сети, контроль обмена пакетами и реконструкция потока. Capsa Free поддерживает все 32-битные и 64-битные версии Windows XP.
Минимальные системные требования для установки: 2 Гб оперативной памяти и процессор 2,8 ГГц. У вас также должно быть соединение с интернет по сети Ethernet (совместимой с NDIS 3 или выше), Fast Ethernet или Gigabit с драйвером со смешанным режимом. Он позволяет пассивно фиксировать все пакеты, передаваемые по Ethernet-кабелю.
Angry IP Scanner

Это анализатор трафика Windows с открытым исходным кодом, быстрый и простой в применении. Он не требует установки и может быть использован на Linux, Windows и Mac OSX. Данный инструмент работает через простое пингование каждого IP-адреса и может определять MAC-адреса, сканировать порты, предоставлять NetBIOS-информацию, определять авторизованного пользователя в системах Windows, обнаруживать веб-серверы и многое другое. Его возможности расширяются с помощью Java-плагинов. Данные сканирования могут быть сохранены в файлы форматов CSV, TXT, XML.
ManageEngine NetFlow Analyzer Professional

Полнофункциональная версия программного обеспечения NetFlow от ManageEngines. Это мощное программное обеспечение с полным набором функций для анализа и сбора данных: мониторинг пропускной способности канала в режиме реального времени и оповещения о достижении пороговых значений, что позволяет оперативно администрировать процессы. Кроме этого предусмотрен вывод сводных данных по использованию ресурсов, мониторинг приложений и протоколов и многое другое.
Бесплатная версия анализатора трафика Linux позволяет неограниченно использовать продукт на протяжении 30 дней, после чего можно производить мониторинг только двух интерфейсов. Системные требования для NetFlow Analyzer ManageEngine зависят от скорости потока. Рекомендуемые требования для минимальной скорости потока от 0 до 3000 потоков в секунду: двухъядерный процессор 2,4 ГГц, 2 Гб оперативной памяти и 250 Гб свободного пространства на жестком диске. По мере увеличения скорости потока, который нужно отслеживать, требования также возрастают.
The Dude

Это приложение представляет собой популярный сетевой монитор, разработанный MikroTik. Он автоматически сканирует все устройства и воссоздает карту сети. The Dude контролирует серверы, работающие на различных устройствах, и предупреждает в случае возникновения проблем. Другие функции включают в себя автоматическое обнаружение и отображение новых устройств, возможность создавать собственные карты, доступ к инструментам для удаленного управления устройствами и многое другое. Он работает на Windows, Linux Wine и MacOS Darwine.
JDSU Network Analyzer Fast Ethernet

Эта программа анализатор трафика позволяет быстро собирать и просматривать данные по сети. Инструмент предоставляет возможность просматривать зарегистрированных пользователей, определять уровень использования пропускной способности сети отдельными устройствами, быстро находить и устранять ошибки. А также захватывать данные в режиме реального времени и анализировать их.
Приложение поддерживает создание графиков и таблиц с высокой детализацией, которые позволяют администраторам отслеживать аномалии трафика, фильтровать данные, чтобы просеивать большие объемы данных, и многое другое. Этот инструмент для специалистов начального уровня, а также для опытных администраторов, позволяет полностью взять сеть под контроль.
Plixer Scrutinizer

Этот анализатор сетевого трафика позволяет собрать и всесторонне проанализировать сетевой трафик, а также быстро найти и исправить ошибки. С помощью Scrutinizer можно отсортировать данные различными способами, в том числе по временным интервалам, хостам, приложениям, протоколам и т.д. Бесплатная версия позволяет контролировать неограниченное количество интерфейсов и хранить данные по 24 часам активности.
Wireshark — это мощный сетевой анализатор может работать на Linux, Windows, MacOS X, Solaris и других платформах. Wireshark позволяет просматривать захваченные данные с помощью графического интерфейса, или использовать утилиты TTY-mode TShark. Его функции включают в себя сбор и анализ трафика VoIP, отображение в режиме реального времени данных Ethernet, IEEE 802.11, Bluetooth, USB, Frame Relay, вывод данных в XML, PostScript, CSV, поддержку дешифрования и многое другое.
Системные требования: Windows XP и выше, любой современный 64/32-битный процессор, 400 Mb оперативной памяти и 300 Mb свободного дискового пространства. Wireshark NetFlow Analyzer — это мощный инструмент, который может существенно упростить работу любому администратору сети.
Paessler PRTG

Этот анализатор трафика предоставляет пользователям множество полезных функций: поддержку мониторинга LAN, WAN, VPN, приложений, виртуального сервера, QoS и среды. Также поддерживается мониторинг нескольких сайтов. PRTG использует SNMP, WMI, NetFlow, SFlow, JFlow и анализ пакетов, а также мониторинг времени бесперебойной работы/простоя и поддержку IPv6.
Бесплатная версия дает возможность использовать неограниченное количество датчиков в течение 30 дней, после чего можно бесплатно использовать только до 100 штук.

Это полнофункциональное приложение с открытым исходным кодом для отслеживания и анализа NetFlow.
nProbe поддерживает IPv4 и IPv6, Cisco NetFlow v9 / IPFIX, NetFlow-Lite, содержит функции анализа VoIP трафика, выборки потоков и пакетов, генерации логов, MySQL/Oracle и DNS-активности, а также многое другое. Приложение является бесплатным, если вы анализатор трафика скачиваете и компилируете на Linux или Windows. Исполняемый файл установки ограничивает объем захвата до 2000 пакетов. nProbe является полностью бесплатным для образовательных учреждений, а также некоммерческих и научных организаций. Данный инструмент будет работать на 64-битных версиях операционных систем Linux и Windows.
Этот список из 10 бесплатных анализаторов трафика и коллекторов NetFlow поможет вам приступить к мониторингу и устранению неисправностей в небольшой офисной сети или обширной, охватывающей несколько сайтов, корпоративной WAN-сети.
Каждое представленное в этой статье приложение дает возможность контролировать и анализировать трафик в сети, обнаруживать незначительные сбои, определять аномалии пропускного канала, которые могут свидетельствовать об угрозах безопасности. А также визуализировать информацию о сети, трафике и многое другое. Администраторы сетей обязательно должны иметь в своем арсенале подобные инструменты.
Данная публикация представляет собой перевод статьи «Top 10 Best Free Netflow Analyzers and Collectors for Windows» , подготовленной дружной командой проекта Интернет-технологии.ру
Еще не голосовали рейтинг из ХорошоПлохо Ваш голос принят
Wireshark — это мощный сетевой анализатор, который может использоваться для анализа трафика, проходящего через сетевой интерфейс вашего компьютера. Он может понадобиться для обнаружения и решения проблем с сетью, отладки ваших веб-приложений, сетевых программ или сайтов. Wireshark позволяет полностью просматривать содержимое пакета на всех уровнях: так вы сможете лучше понять как работает сеть на низком уровне.
Все пакеты перехватываются в реальном времени и предоставляются в удобном для чтения формате. Программа поддерживает очень мощную систему фильтрации, подсветку цветом, и другие особенности, которые помогут найти нужные пакеты. В этой инструкции мы рассмотрим, как пользоваться Wireshark для анализа трафика. Недавно разработчики перешли к работе над второй веткой программы Wireshark 2.0, в неё было внесено множество изменений и улучшений, особенно для интерфейса. Именно её мы будем использовать в этой статье.
Основные возможности Wireshark
Перед тем, как переходить к рассмотрению способов анализа трафика, нужно рассмотреть, какие возможности поддерживает программа более подробно, с какими протоколами она может работать и что делать. Вот основные возможности программы:
- Захват пакетов в реальном времени из проводного или любого другого типа сетевых интерфейсов, а также чтение из файла;
- Поддерживаются такие интерфейсы захвата: Ethernet, IEEE 802.11, PPP и локальные виртуальные интерфейсы;
- Пакеты можно отсеивать по множеству параметров с помощью фильтров;
- Все известные протоколы подсвечиваются в списке разными цветами, например TCP, HTTP, FTP, DNS, ICMP и так далее;
- Поддержка захвата трафика VoIP-звонков;
- Поддерживается расшифровка HTTPS-трафика при наличии сертификата;
- Расшифровка WEP-, WPA-трафика беспроводных сетей при наличии ключа и handshake;
- Отображение статистики нагрузки на сеть;
- Просмотр содержимого пакетов для всех сетевых уровней;
- Отображение времени отправки и получения пакетов.
Программа имеет множество других функций, но это были те основные, которые могут вас заинтересовать.
Как пользоваться Wireshark
Я предполагаю, что программа у вас уже установлена, но если нет, то вы можете ее установить из официальных репозиториев. Для этого наберите команду в Ubuntu:
sudo apt install wireshark
После установки вы сможете найти программу в главном меню дистрибутива. Запускать Wireshark нужно с правами суперпользователя, потому что иначе она не сможет анализировать сетевые пакеты. Это можно сделать из главного меню или через терминал с помощью команды для KDE:
kdesu wireshark
А для Gnome / Unity:
gksu wireshark
Главное окно программы разделено на три части: первая колонка содержит список доступных для анализа сетевых интерфейсов, вторая — опции для открытия файлов, а третья — помощь.
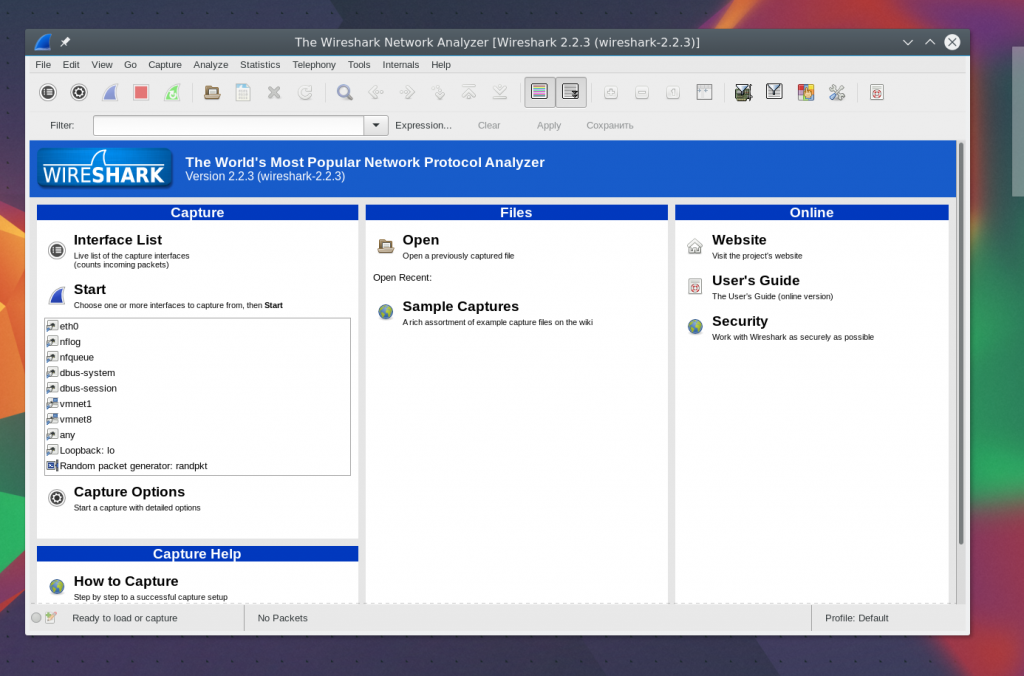
Анализ сетевого трафика
Для начала анализа выберите сетевой интерфейс, например eth0, и нажмите кнопку Start.
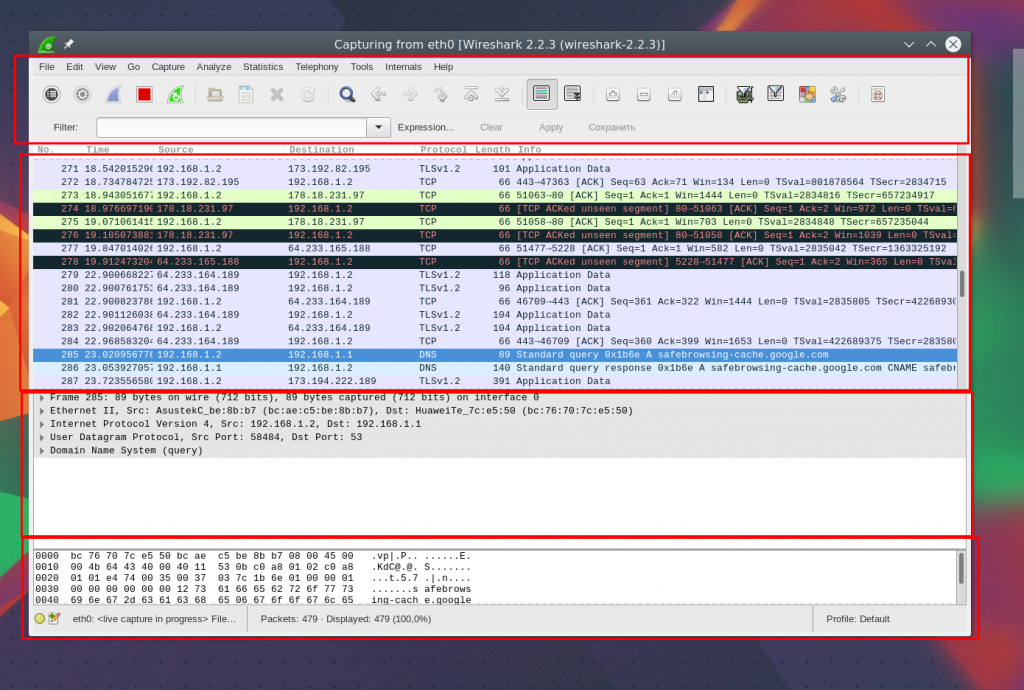
После этого откроется следующее окно, уже с потоком пакетов, которые проходят через интерфейс. Это окно тоже разделено на несколько частей:
- Верхняя часть — это меню и панели с различными кнопками;
- Список пакетов — дальше отображается поток сетевых пакетов, которые вы будете анализировать;
- Содержимое пакета — чуть ниже расположено содержимое выбранного пакета, оно разбито по категориям в зависимости от транспортного уровня;
- Реальное представление — в самом низу отображается содержимое пакета в реальном виде, а также в виде HEX.
Вы можете кликнуть по любому пакету, чтобы проанализировать его содержимое:
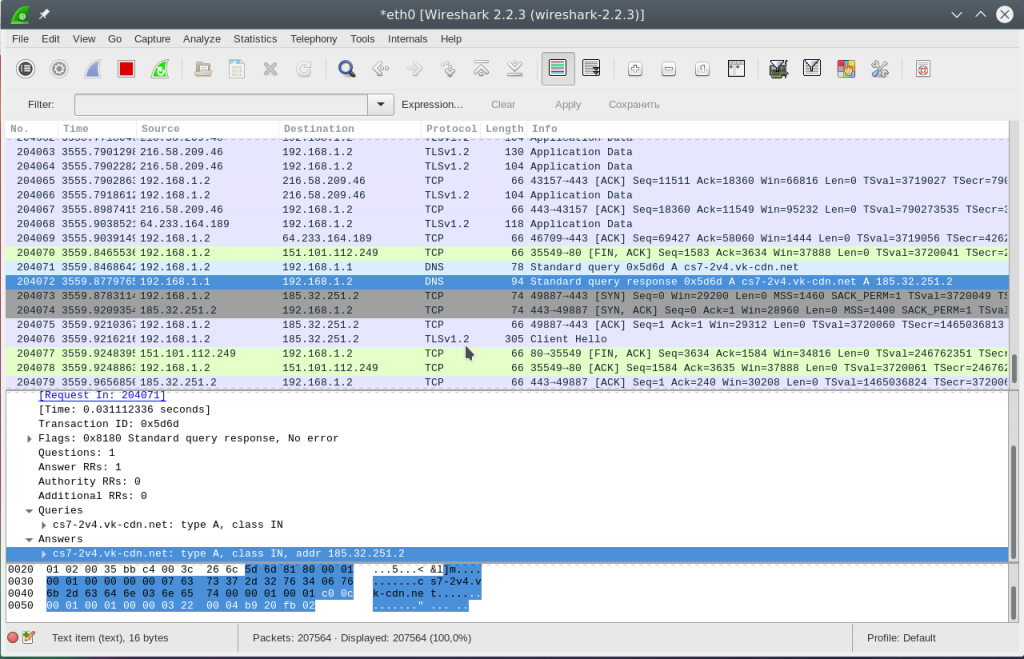
Здесь мы видим пакет запроса к DNS, чтобы получить IP-адрес сайта, в самом запросе отправляется домен, а в пакете ответа мы получаем наш вопрос, а также ответ.
Для более удобного просмотра можно открыть пакет в новом окне, выполнив двойной клик по записи:
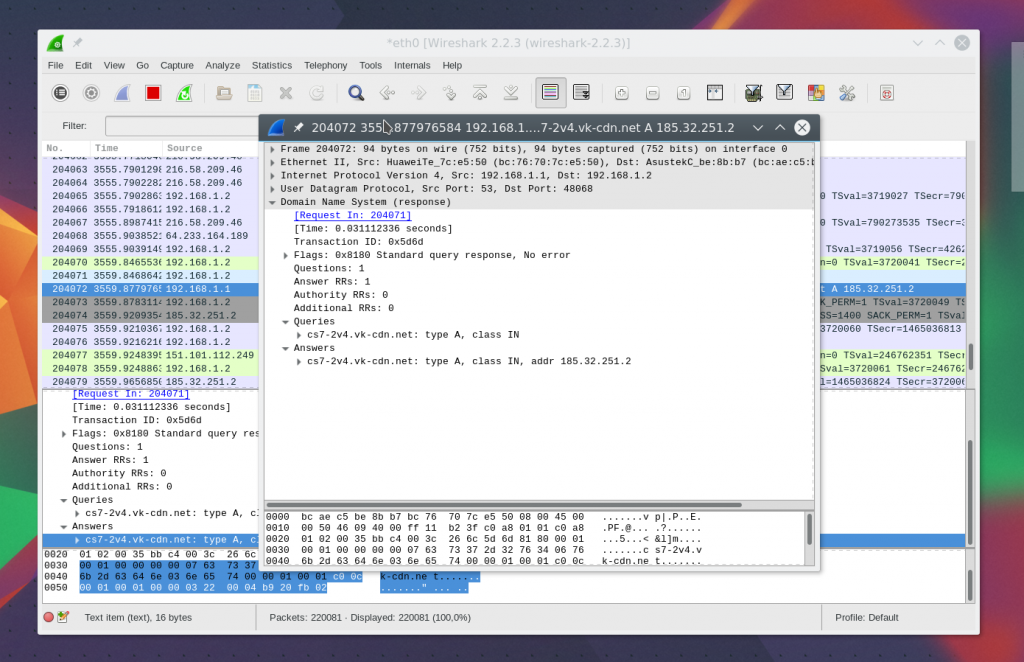
Фильтры Wireshark
Перебирать пакеты вручную, чтобы найти нужные, очень неудобно, особенно при активном потоке. Поэтому для такой задачи лучше использовать фильтры. Для ввода фильтров под меню есть специальная строка. Вы можете нажать Expression, чтобы открыть конструктор фильтров, но там их очень много, поэтому мы рассмотрим самые основные:
- ip.dst — целевой IP-адрес;
- ip.src — IP-адрес отправителя;
- ip.addr — IP отправителя или получателя;
- ip.proto — протокол;
- tcp.dstport — порт назначения;
- tcp.srcport — порт отправителя;
- ip.ttl — фильтр по ttl, определяет сетевое расстояние;
- http.request_uri — запрашиваемый адрес сайта.
Для указания отношения между полем и значением в фильтре можно использовать такие операторы:
- == — равно;
- != — не равно;
- < — меньше;
- > — больше;
- <= — меньше или равно;
- >= — больше или равно;
- matches — регулярное выражение;
- contains — содержит.
Для объединения нескольких выражений можно применять:
- && — оба выражения должны быть верными для пакета;
- || — может быть верным одно из выражений.
Теперь рассмотрим подробнее на примерах несколько фильтров и попытаемся понять все знаки отношений.
Сначала отфильтруем все пакеты, отправленные на 194.67.215.125 (losst.ru). Наберите строку в поле фильтра и нажмите Apply. Для удобства фильтры Wireshark можно сохранять с помощью кнопки Save:
ip.dst == 194.67.215.125
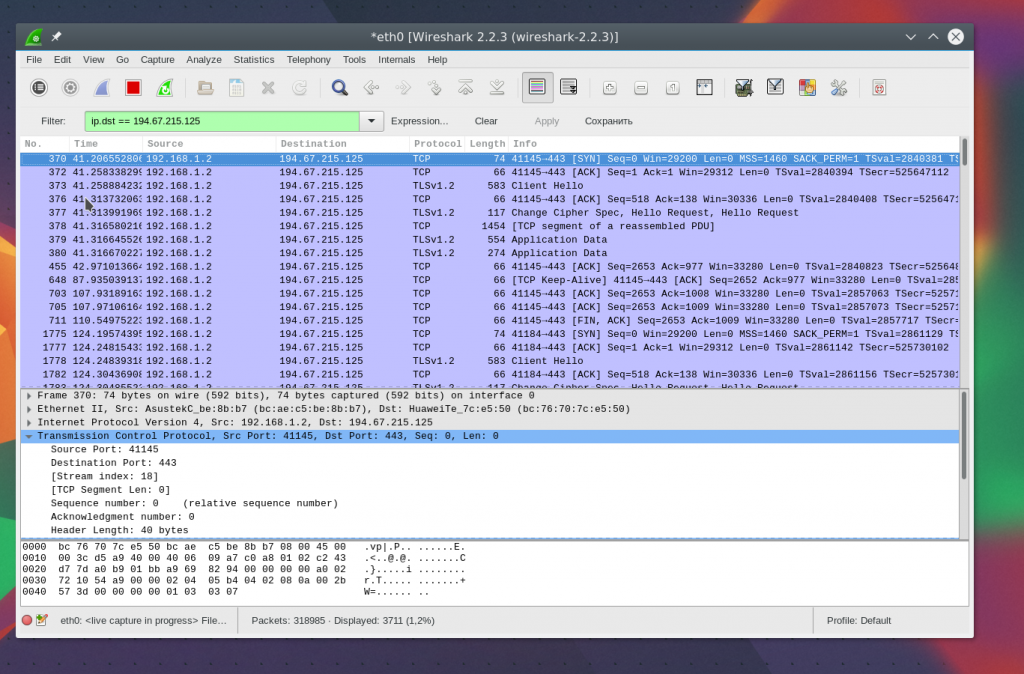
А чтобы получить не только отправленные пакеты, но и полученные в ответ от этого узла, можно объединить два условия:
ip.dst == 194.67.215.125 || ip.src == 194.67.215.125
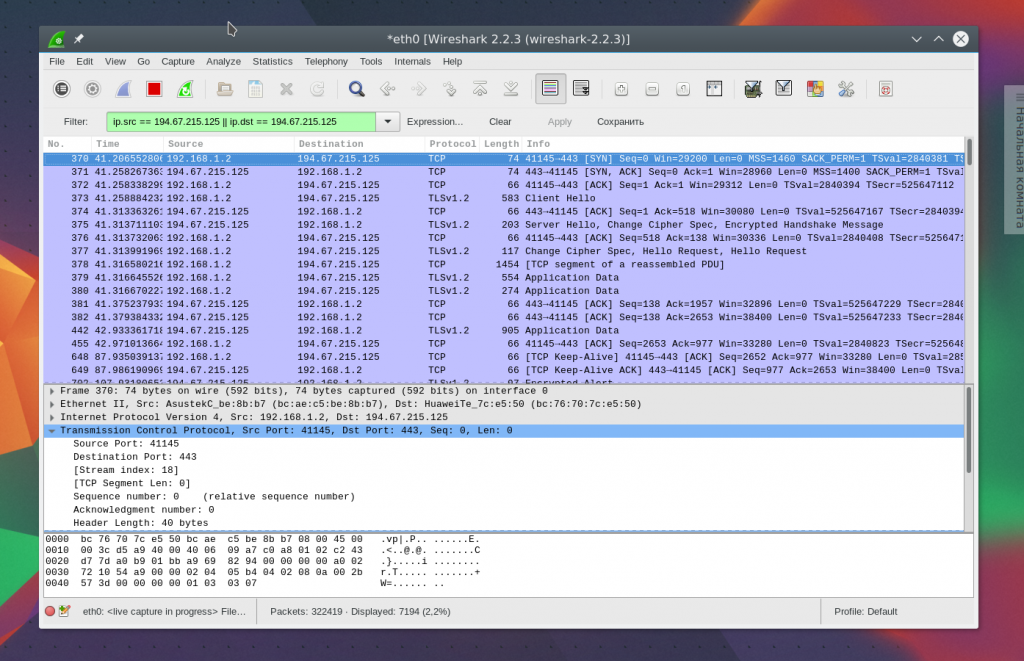
Дальше отберём пакеты с ttl меньше 10:
ip.ttl < 10
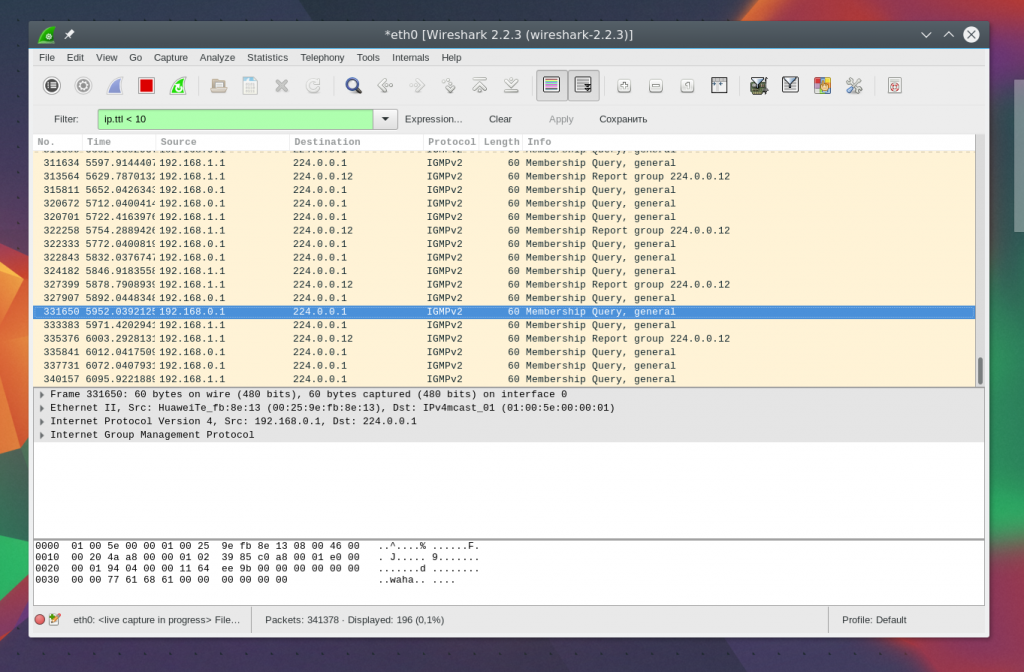
Также мы можем отобрать переданные большие файлы:
http.content_length > 5000
Отфильтровав Content-Type, мы можем выбрать все картинки, которые были загружены; выполним анализ трафика Wireshark, пакеты, которого содержат слово image:
http.content_type contains image
Чтобы очистить фильтр, вы можете нажать кнопку Clear. Бывает, вы не всегда знаете всю необходимую для фильтрации информацию, а просто хотите изучить сеть. Вы можете добавить любое поле пакета в качестве колонки и посмотреть его содержимое в общем окне для каждого пакета.
Например, я хочу вывести в виде колонки ttl (время жизни) пакета. Для этого откройте информацию о пакете, найдите это поле в разделе IP. Затем вызовите контекстное меню и выберите опцию Apply As Column:
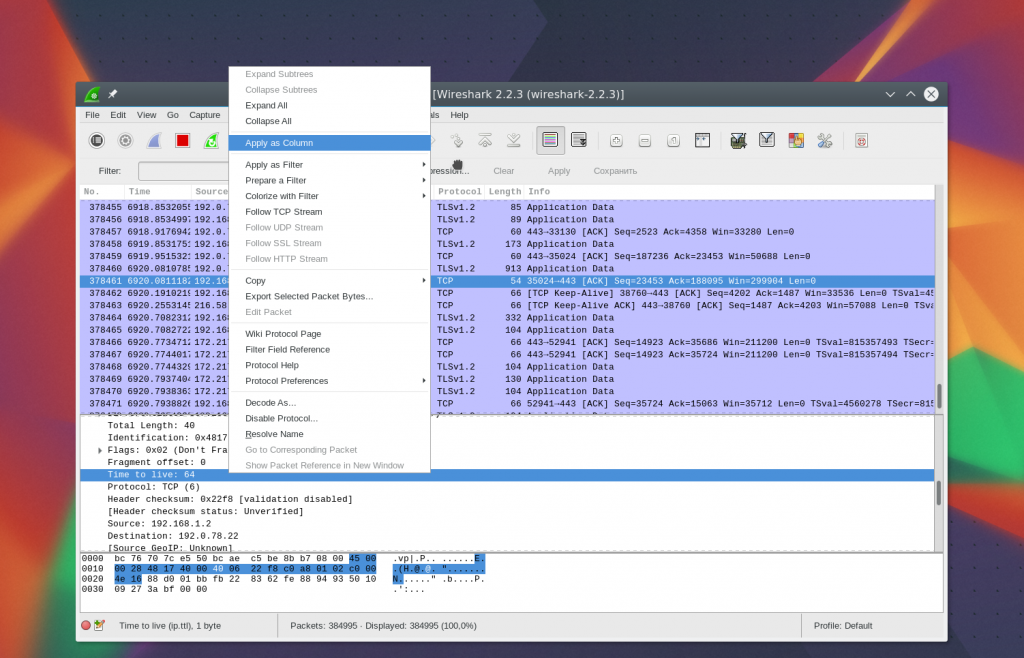
Далее вы увидите нужную колонку после обновления:
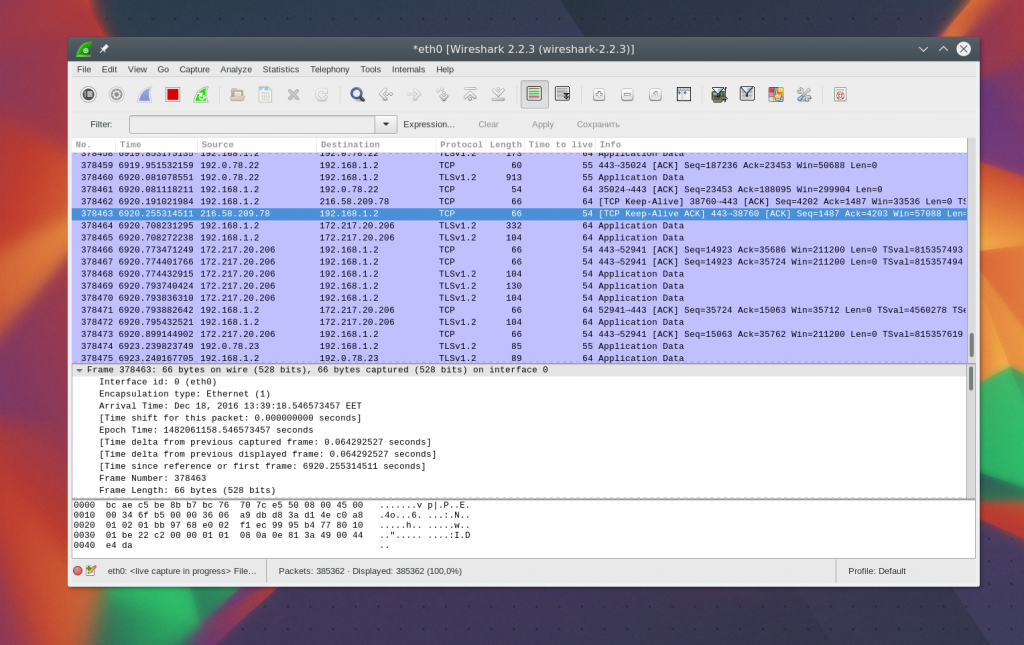
Таким же образом можно создать фильтр на основе любого нужного поля. Выберите его и вызовите контекстное меню, затем нажмите Apply as filter или Prepare as filter, затем выбираем Selected, чтобы вывести только выбранные значения, или Not selected, чтобы их убрать:
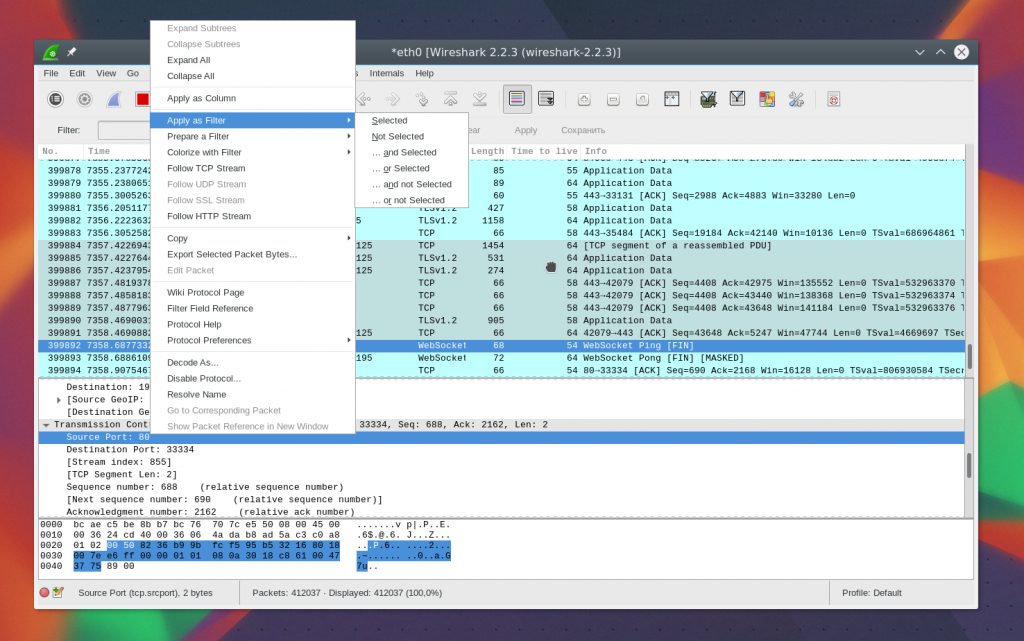
Указанное поле и его значение будет применено или во втором случае подставлено в поле фильтра:
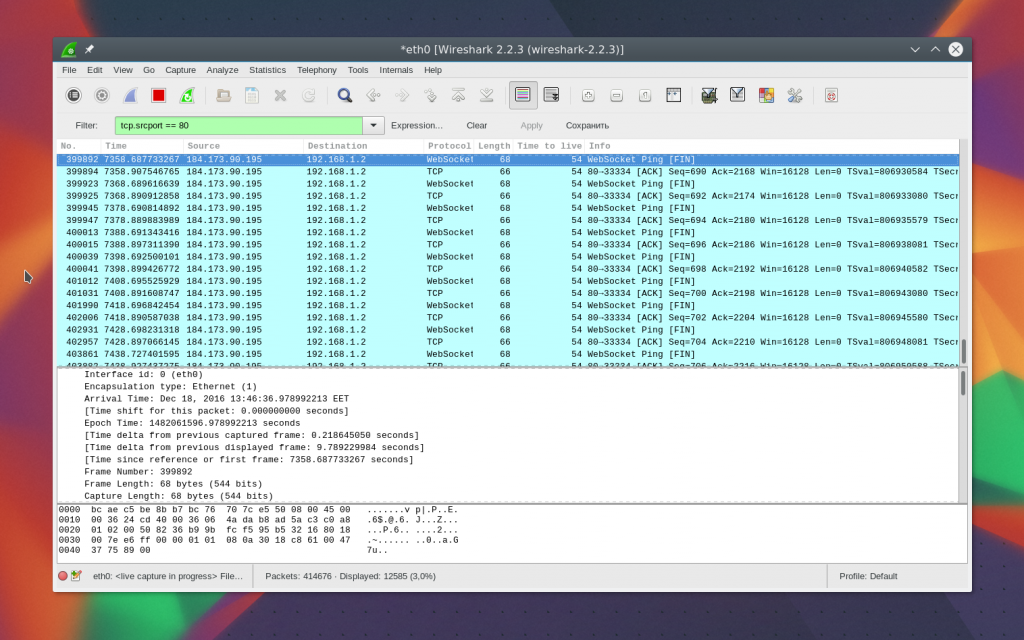
Таким способом вы можете добавить в фильтр поле любого пакета или колонку. Там тоже есть эта опция в контекстном меню. Для фильтрации протоколов вы можете использовать и более простые условия. Например, выполним анализ трафика Wireshark для протоколов HTTP и DNS:
http || dns
Еще одна интересная возможность программы — использование Wireshark для отслеживания определённого сеанса между компьютером пользователя и сервером. Для этого откройте контекстное меню для пакета и выберите Follow TCP stream.
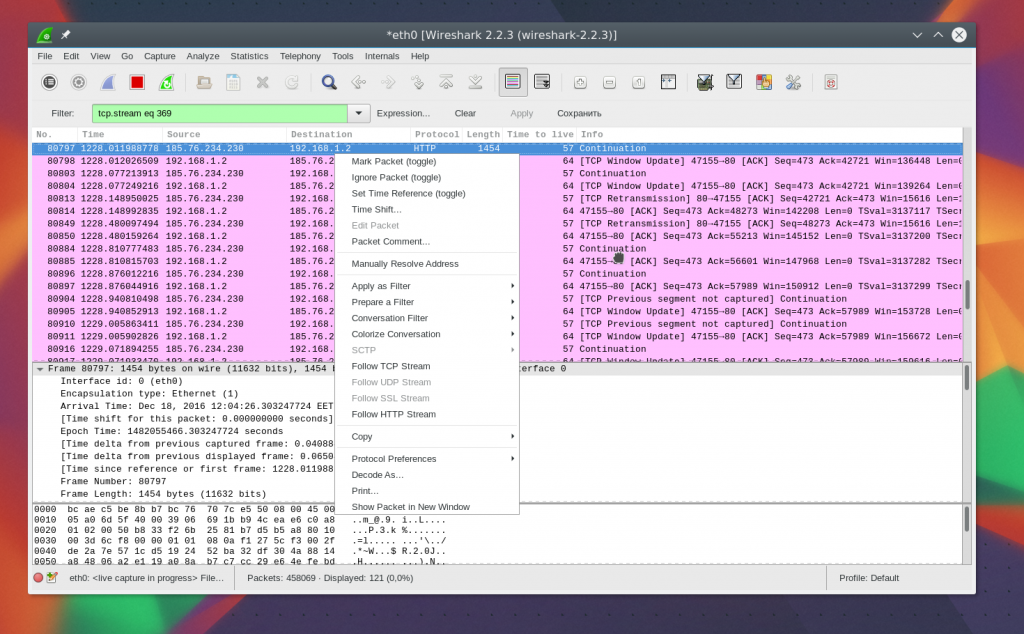
Затем откроется окно, в котором вы найдете все данные, переданные между сервером и клиентом:
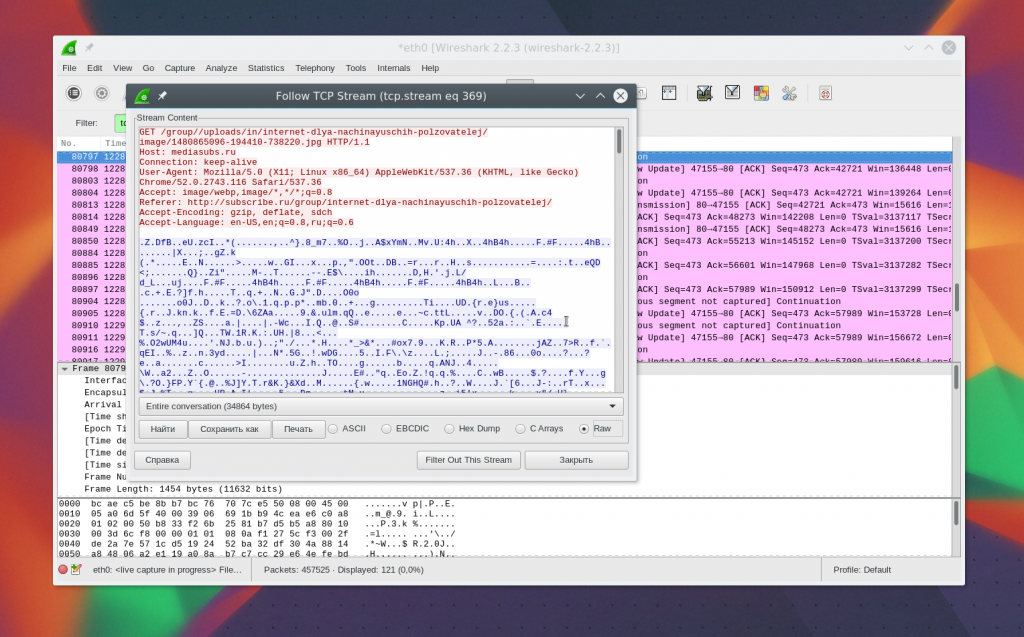
Диагностика проблем Wireshark
Возможно, вам интересно, как пользоваться Wireshark 2.0 для обнаружения проблем в сети. Для этого в левом нижнем углу окна есть круглая кнопка, при нажатии на неё открывается окно Expet Tools. В нём Wireshark собирает все сообщения об ошибках и неполадках в сети:
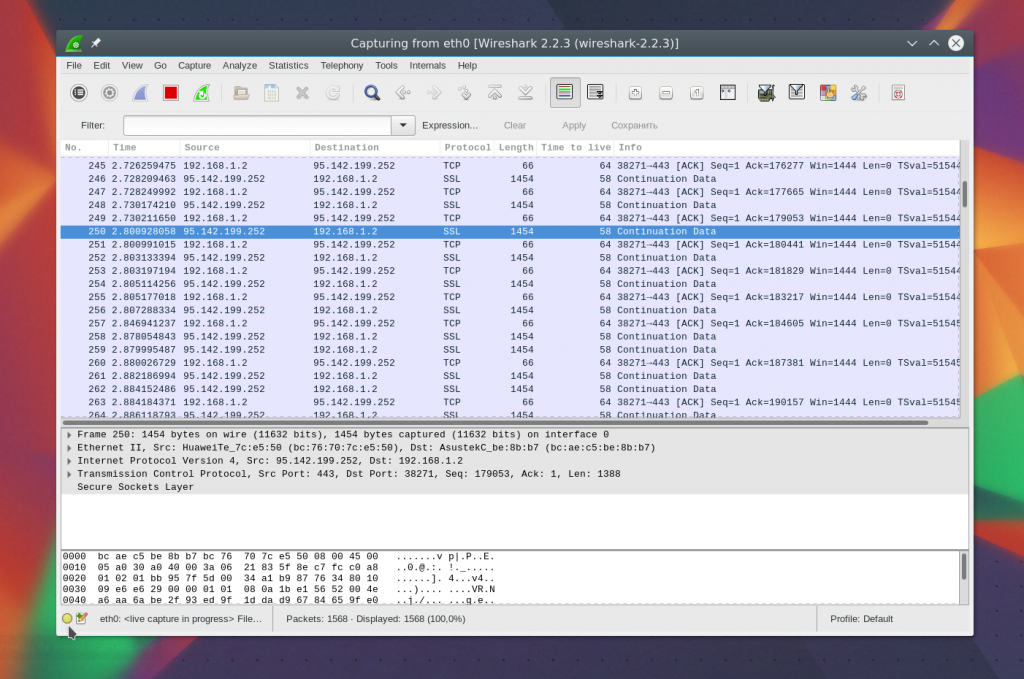
Окно разделено на такие вкладки, как Errors, Warnings, Notices, Chats. Программа умеет фильтровать и находить множество проблем с сетью, и тут вы можете их очень быстро увидеть. Здесь тоже поддерживаются фильтры Wireshark.
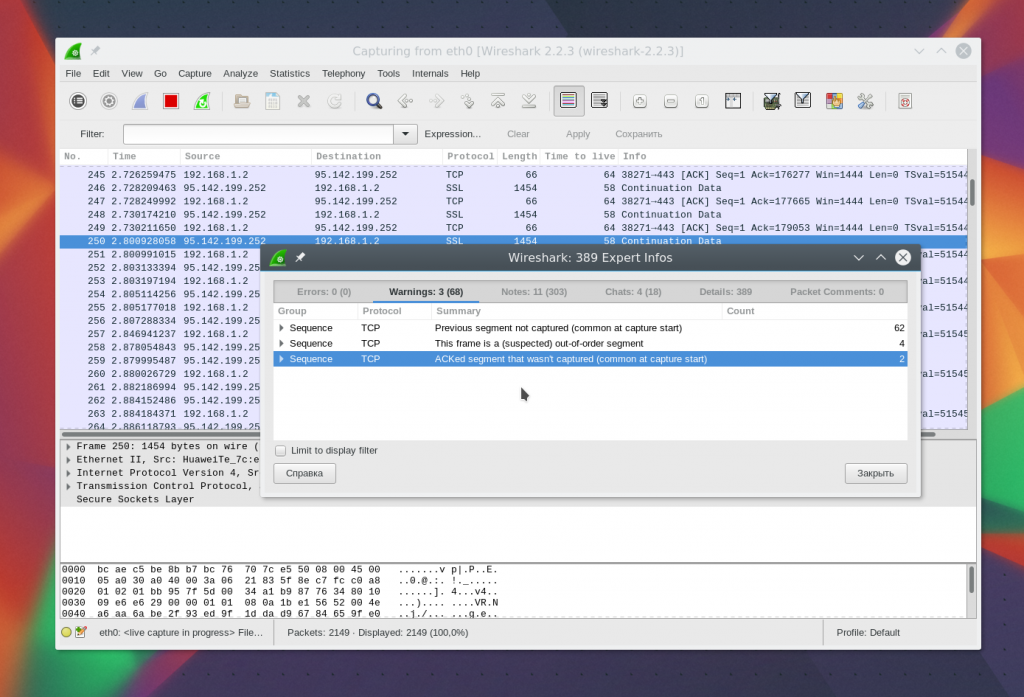
Анализ трафика Wireshark
Вы можете очень просто понять, что именно скачивали пользователи и какие файлы они смотрели, если соединение не было зашифровано. Программа очень хорошо справляется с извлечением контента.
Для этого сначала нужно остановить захват трафика с помощью красного квадрата на панели. Затем откройте меню File -> Export Objects -> HTTP:
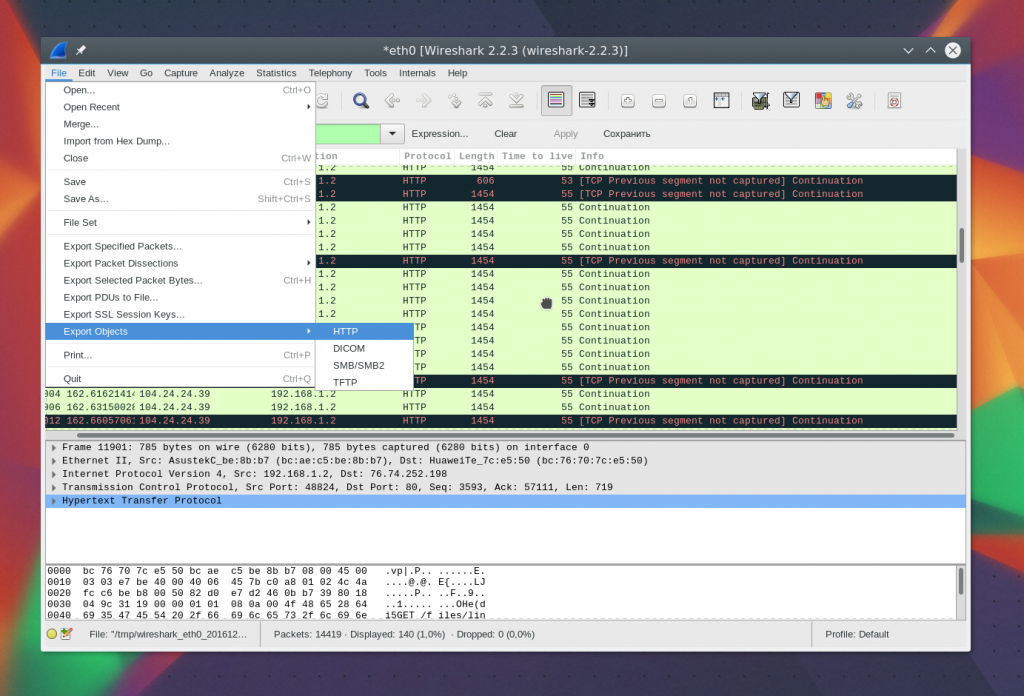
Далее в открывшемся окне вы увидите все доступные перехваченные объекты. Вам достаточно экспортировать их в файловую систему. Вы можете сохранять как картинки, так и музыку.
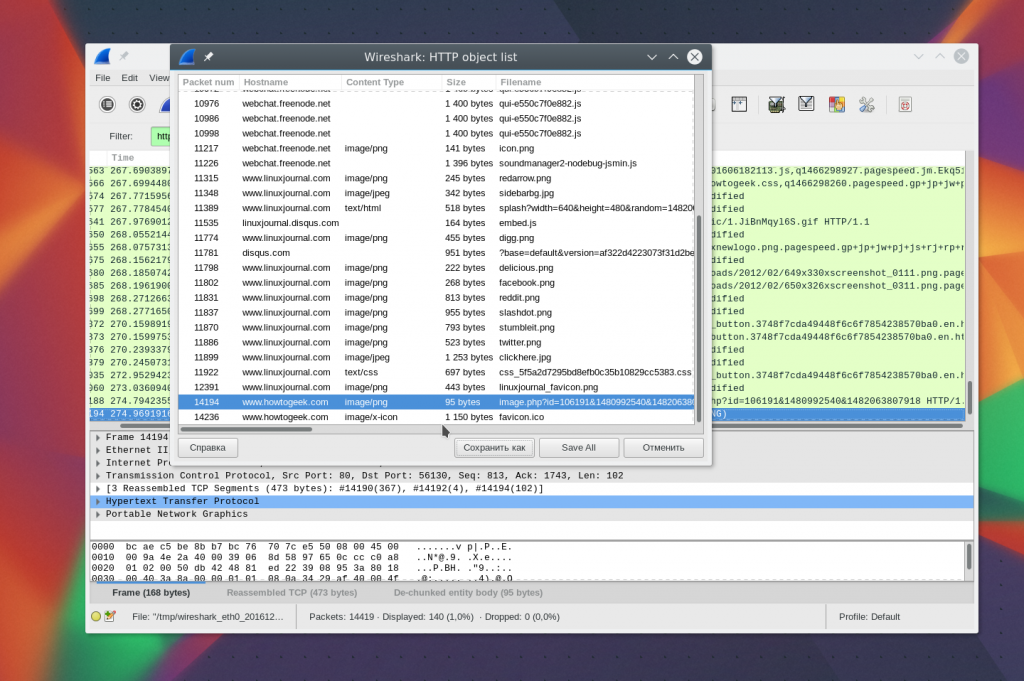
Дальше вы можете выполнить анализ сетевого трафика Wireshark или сразу открыть полученный файл другой программой, например плеером.
9 бесплатных программ для сканирования и анализа WiFi-сетей

Для работы с большими беспроводными сетями представлено на рынке достаточное количество хороших многофункциональных программных решений, позволяющих осуществлять всестороннее тестирование WiFi-сетей. Однако, зачастую, для быстрого взгляда на радиоэфир во время проектирования, развертывания или устранения неполадок вам удобней будет воспользоваться более простым бесплатным инструментарием. Представляем вашему вниманию обзор наиболее интересных бесплатных программ для диагностики WiFi-сетей.
В рамках данной статьи мы представим вам девять бесплатных программных инструментов — большая часть из них работают на базе операционных систем Windows, другие — под macOS или Android, — которые предоставят вам базовую информацию о существующих WiFi-сигналах в зоне действия: идентификаторах SSID, уровне сигналов, используемых каналах, MAC-адресах и типах защиты той или иной сети. Некоторые из них могут обнаруживать скрытые SSID, определять уровни шума или предоставлять статистику об успешно и неудачно отправленных и полученных пакетах вашего беспроводного соединения. Одно из решений включает в себя инструментарий для взлома паролей WiFi, который будет крайне полезен для поиска уязвимостей и оценки безопасности при тестировании защищенности от взлома вашей беспроводной сети.
Отметим также, что большая часть из описанных ниже инструментов являются бесплатными версиями коммерческих решений, распространяемых тем же поставщиком, но с урезанными функциональными возможностями.
Acrylic WiFi Home (Windows)
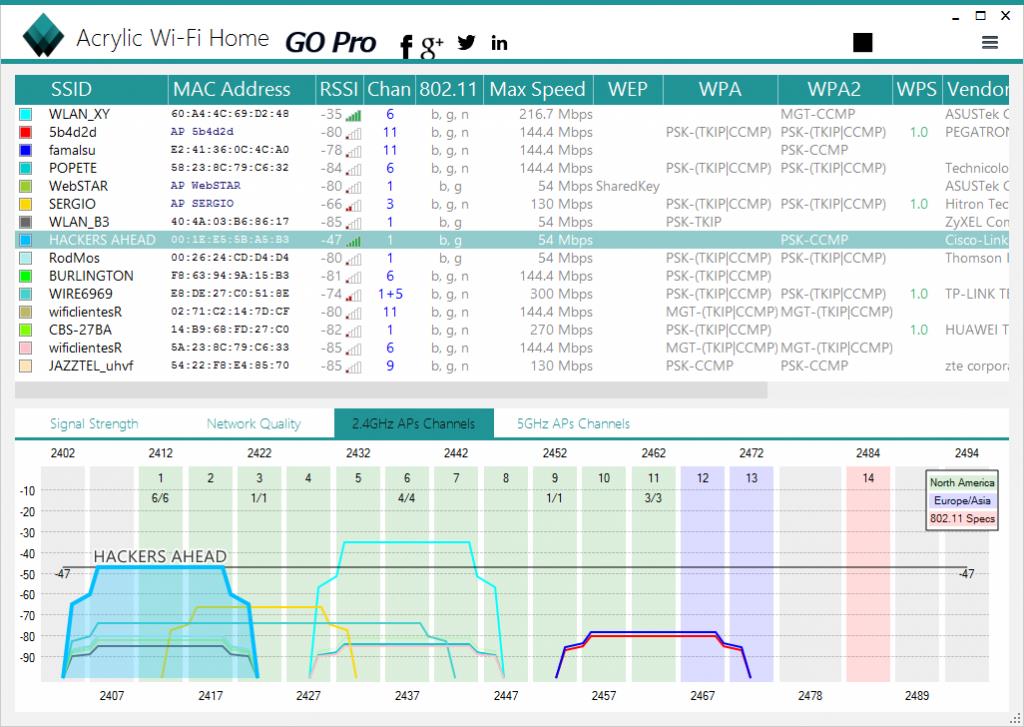
Сканер беспроводных локальных сетей Acrylic WiFi Home является урезанной версией коммерческого решения компании Tarlogic Security. Версия 3.1, рассмотренная в рамках данной обзорной статьи, привлекает к себе внимание, прежде всего за счет детализации беспроводного окружения и продвинутых графических возможностей отображения собранной информации. Функциональность данного решения включает в себя: обзор найденных сетей WiFi с поддержкой стандартов 802.11 a/b/g/n/ac; обнаружение несанкционированных точек доступа и отображение подключенных клиентов; сканирование и анализ используемых беспроводными сетями каналов WiFi на частотах 2,4 ГГц и 5 ГГц; построение графиков уровня принимаемого сигнала и его мощности для точек доступа WiFi.
WiFi-сканер для Windows Acrylic WiFi Home позволит вам в режиме реального времени сканировать и просматривать доступные беспроводные сети, предоставит информацию об обнаруженных WiFi-сетях (SSID и BSSID), их типе защиты и о беспроводных устройствах, подключенных к сети в данный момент, а также позволит получить список WiFi паролей (установленных по умолчанию производителями) благодаря встроенной системе плагинов.
Являясь бесплатным продуктом, Acrylic WiFi Home 3.1 имеет простой, но привлекательный графический интерфейс. Детализированный список SSID расположен в верхней части приложения. Здесь, в частности, вы сможете найти: отрицательные значения в дБм для показателя уровня принимаемого сигнала (Received Signal Strength Indicator, RSSI), поддерживаемый точками доступа или WiFi-маршрутизаторами стандарт 802.11 (включая 802.11ac), имя производителя, модель и MAC-адреса сетевых устройств. Решение распознает используемую ширину полосы пропускания и отображает все задействованные для этого каналы. Оно не ищет скрытые SSID, но может показать их, если обнаружит сетевые данные, говорящие о присутствии скрытых сетей. Также приложение имеет функциональность для инвентаризации работы WiFi-сетей, позволяя назначать и сохранять имена обнаруженных SSID и / или клиентов (для бесплатной версии эта возможность имеет количественные ограничения по использованию).
На нижней части экрана приложения по умолчанию демонстрируется наглядная рейтинговая информация по сетевым характеристикам выбранной SSID. Также здесь расположен график уровня сигнала и мощности всех обнаруженных точек доступа. При переходе в расширенный режим отображения состояния беспроводных сетей вы получите два дополнительных графика — для полосы 2,4 ГГц и 5 ГГц, — где одновременно отображается, как информация об используемых каналах, в том числе и объединенных в один «широкий» канал, так и данные об уровне сигнала.
Производить экспорт или сохранение захваченных данных крайне неудобно, так как компания-разработчик программного обеспечения решил чрезмерно урезать данную функциональность в бесплатном решении: вы можете скопировать не больше одной строки данных в буфер обмена и затем вставить текст в текстовый документ или электронную таблицу. Также есть функция публикации скриншота в Twitter.
В целом, Acrylic WiFi Home является хорошим программным сканером WLAN, особенно, учитывая то, что он ничего не стоит. Он собирает всю базовую информацию о вашем беспроводном пространстве и наглядно демонстрирует полученные данные, как в текстовом, так и графическом виде, что прекрасно подходит для простых задач диагностики WiFi-сетей. Основным недостатком данного решения можно считать большие проблемы с экспортом данных, вернее, фактическое отсутствие такой возможности в виду урезанного самим производителем функционала в бесплатном решении.
Скачать Acrylic WiFi Home: https://www.acrylicwifi.com/AcrylicWifi/UpdateCheckerFree.php?download
AirScout Live (Android)
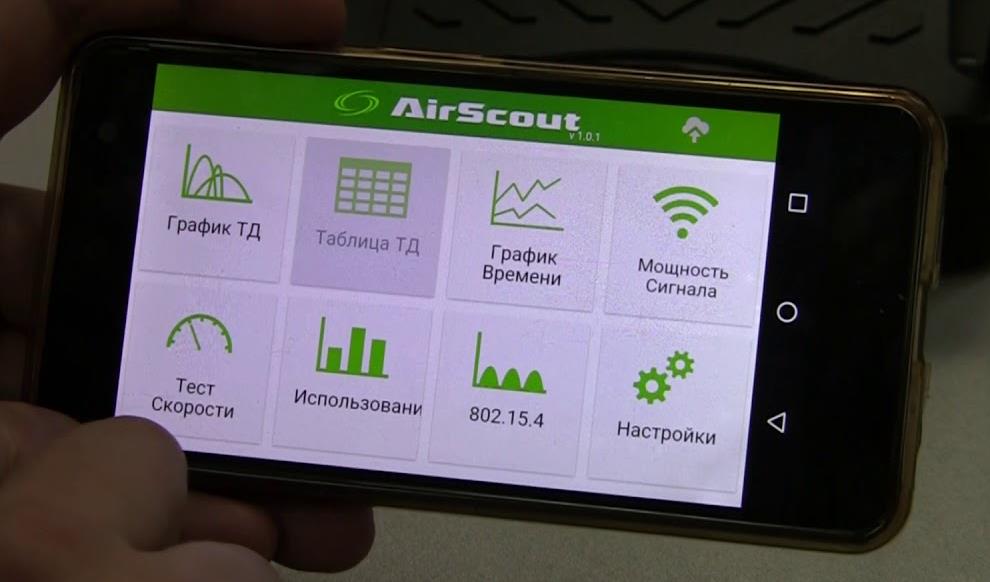
Приложение AirScout Live от компании Greenlee превратит ваш Android-смартфон в удобный и портативный анализатор WiFi сети. AirScout Live имеет семь режимов работы, четыре из которых можно использовать совершенно бесплатно без каких-либо ограничений для Android-устройств. Коммерческая версия, в отличие от бесплатной, совместима с большинством настольных компьютеров (Windows) и мобильных устройств (Android и iOS). С помощью базового функционала вы сможете быстро, мобильно и, что немаловажно, бесплатно решать проблемы, связанные с недостаточным уровнем сигнала WiFi в некоторых местах вашего офиса или дома.
AirScout live покажет все характеристики обнаруженных в радиусе действия точек доступа: от уровня сигнала и протоколов безопасности до возможностей оборудования. Позволит определить наименее загруженный канал, измерить мощность сигнала в каждой точке WiFi-сети и выявить места с недостаточным уровнем сигнала. Поможет определить источники помех путем анализа параметров использования каналов в полосе 2,4 ГГц и 5 ГГц. Используя программу, можно выбрать оптимальное место для расположения точек доступа, чтобы обеспечить наиболее качественное покрытие помещений WiFi-сетью и настроить ее на максимальную производительность, не покупая дополнительного оборудования. Кроме того, приложение AirScout позволяет делать снимки сети WiFi и сохранять локально или загружать их в облако.
AirScout Live — это очень простое в использовании приложение, которое не требует дополнительного обучения. Пользовательский интерфейс выглядит привлекательно и интуитивно понятен. Первые два пункта меню — «График ТД» и «Таблица ТД» — предоставят вам наглядную и исчерпывающую информацию обо всех характеристиках точек доступа, находящихся в зоне видимости. Графики покрытия точек доступа визуально вам продемонстрирует зависимость уровня сигнала каждой из них и загруженность каналов в полосе 2,4 ГГц и 5 ГГц. Расширенная информация в табличном виде о каждой точке доступа (SSID, Mac-адрес, поставщик оборудования, используемый канал, ширина канала, уровень принимаемого сигнала в дБм и настройки безопасности) доступны во втором по порядку пункте меню.
Пункт «График времени» позволит увидеть все точки доступа, которые обнаружило ваше Android-устройство в наблюдаемом месте, и их график изменения уровня сигнала в дБм с привязкой ко времени. Так, например, если вы исследуете сеть, которая состоит из нескольких точек доступа, данная информация поможет вам понять, какой уровень сигнала каждой из них будет в данном месте, и как клиентское устройство будет переключаться между ними. Кроме того, выбор конкретной точки доступа подсвечивает ее уровень сигнала, что помогает визуальному восприятию информации.
Пункт «Мощность сигнала» позволит наглядно протестировать уровень сигнала для каждой точки доступа в течение времени. Вы можете выбрать конкретный SSID и увидеть текущий, а также минимальный и максимальный уровень сигнала, зафиксированный устройством для данной точки доступа. Оригинальная интерпретация полученных результатов в виде красно-желто-зеленого спидометра позволит наглядно убедиться, будет работать та или иная функция в данном конкретном месте или нет. Например, стабильное нахождение уровня сигнала в зеленой зоне вам скажет, что здесь у вас не возникнет проблем с такими ресурсоемкими технологиями, как передача голоса через IP или передача потокового видео в формате Full HD. Нахождение в желтой зоне скажет о доступности только веб-серфинга. Ну а красная зона будет означать большие проблемы с приемом сигнала от этой точки доступа в данном месте.
Для использования дополнительных функций, которые не доступны в бесплатной версии ПО без дополнительного оборудования (выявление наиболее распространенных проблем: субоптимальное покрытие сигнала или неправильный выбор канала; определение источников помех, в том числе и от «не-WiFi» устройств; оптимизация конфигураций WiFi-сетей, соседствующих с сетями стандарта 802.15.4; настройка производительности WiFi путем сравнения параметров интенсивности сигнала и его использования; тест скорости Ookla и многое другое) вам потребуется контроллер AirScout или комплект, включающей контроллер и удаленные клиенты.
AirScout Live — это прекрасное приложение, которое, прежде всего, привлекает своей мобильностью. Согласитесь, иметь инструмент, который всегда будет под рукой, дорогого стоит. В бесплатной версии продукта вам доступна вся необходимая информация, которая может вам понадобиться для быстрого анализа состояния небольших офисных или домашних сетей WiFi и выявления базовых проблем с их производительностью. Интуитивно понятный интерфейс и грамотное графическое оформление полученных результатов измерения не только оставляют хорошее впечатление, но и способствуют ускорению работы с приложением.
Скачать AirScout Live: https://play.google.com/store/apps/details?id=com.greenlee.airscoutlive&hl=ru
Cain & Abel (Windows)
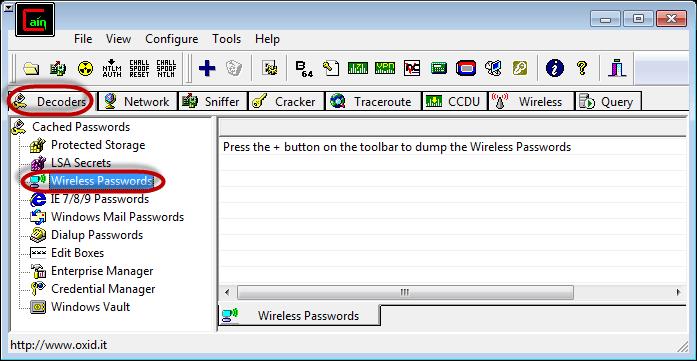
Cain & Abel — это многоцелевое приложение для операционных систем Windows для восстановления и взлома паролей, которое также оснащено инструментами для перехвата и анализа сетевого трафика, в том числе и WiFi-сетей. Как и предыдущее решение (Acrylic WiFi Home), Cain & Abel является мощным сетевым анализатором, способным захватить и обработать большую часть беспроводного сетевого трафика.
Его графический интерфейс имеет относительно древний, упрощенный вид. Панель инструментов (старого стиля с иконками вверху экрана) используется для запуска различных утилит. Доступ к основным функциональным частям приложения осуществляется через вкладки окошек.
Через вкладку «Wireless» («Беспроводная связь») мы получаем доступ к функциональным инструментам для анализа сетевого трафика WiFi-сетей. В дополнение к обычной информации об идентификаторах SSID и различной информации о сигналах, здесь также можно найти список и детальную информацию о подключенных клиентах. Для точек доступа и клиентов Cain & Abel предоставляет информацию о количестве обнаруженных пакетов: всех пакетов, векторов инициализации протокола безопасности WEP (WEP Initialization Vector, WEP IV) и ARP-запросов. Любые скрытые SSID, обнаруженные из перехваченных пакетов, будут отображаться в графическом интерфейсе. Большую часть перехваченных статусов и данных можно экспортировать в простой текстовый файл.
Несмотря на огромный функциональный потенциал данного решения, такие недостатки, как отсутствие наглядных графиков, а также невозможность распознавать точки доступа стандарта 802.11ac и определять более широкие каналы, не позволяют назвать Cain & Abel лучшим выбором для наблюдения и анализа WiFi-сетей. На это решение стоит обратить внимание, если ваши задачи выходят далеко за пределы простого анализа трафика. С его помощью вы можете восстанавливать пароли для ОС Windows, производить атаки для получения потерянных учетных данных, изучать данные VoIP в сети, анализировать маршрутизацию пакетов и многое другое. Это действительно мощный инструментарий для системного администратора с широкими полномочиями.
Ekahau HeatMapper (Windows)
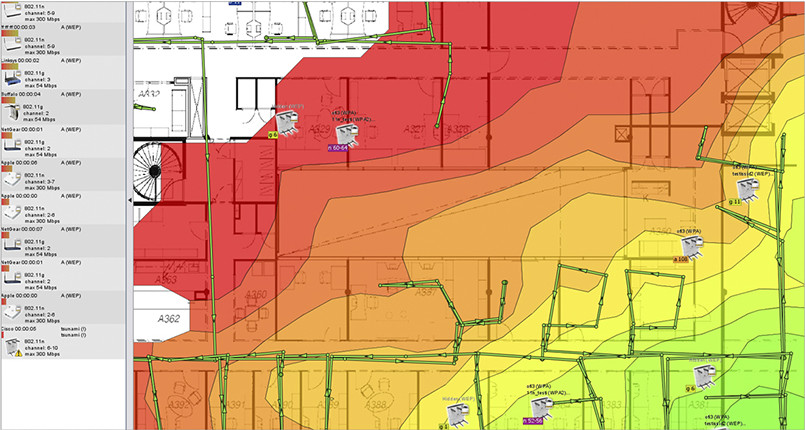
Ekahau HeatMapper — это картографический программный инструмент для развертывания небольших беспроводных сетей уровня дома и определения оптимального местоположения установки точки доступа. Это упрощенная бесплатная версия профессиональных решений от компании Ekahau. Данный программный продукт предоставляет такую же сетевую информацию, как и WiFi-сканер беспроводных сетей, но при этом еще и генерирует тепловую WiFi-карту, чтобы вы могли наглядно визуализировать уровни сигналов. В рамках данного обзора речь пойдет о версии 1.1.4.
Программное обеспечение предлагает возможность создания плана или макета объекта, который исследуется, а также проектирование топологии беспроводной сети по координатной сетке для приблизительного ориентирования.
На левой стороне основного экрана пользовательского интерфейса отображается список беспроводных сетей и их данные, которые сортируются по сигналу, каналу, SSID, MAC-адресу и типу защиты. Этот список включает в себя основную информацию, но не содержит значений уровня сигнала в дБм и процентном соотношении. Кроме того, приложение не распознает сети с поддержкой стандарта 802.11ac, определяя их как 802.11n.
Используя Ekahau HeatMapper, как и при работе с другими картографическими инструментами, вы обозначаете свое текущее местоположение на карте, пока вы обходите здание, чтобы сгенерировать тепловую карту покрытия WiFi. Ekahau HeatMapper автоматически вычислит местоположение точек доступа и разместит их на карте. После того, как все данные будут собраны, сформируется интерактивная тепловая карта покрытия WiFi. Так, к примеру, при наведении курсора на иконку точки доступа будет отдельно подсвечиваться ее покрытие; а при наведении курсора на область тепловой карты появится всплывающее окно подсказки для показателя уровня принимаемого сигнала с отрицательным значением дБм для этой точки.
По отзывам программное решение Ekahau HeatMapper является слишком упрощенным картографическим WiFi-сканером: из бесплатной версии производители убрали почти весь дополнительный функционал, сделав данное решение действительно домашней версией. Кроме того, единственная доступная возможность для экспорта или сохранения — это просто сделать скриншот карты.
Те не менее, решение Ekahau HeatMapper можно использовать для небольших сетей или для получения базового представления о том, как работают более профессиональные инструменты на основе карт.
Homedale (Windows и macOS)
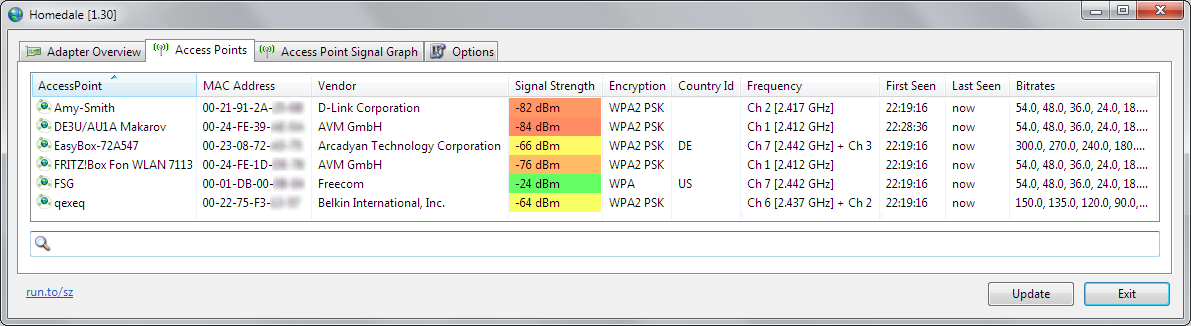
Программная утилита Homedale — это относительно простой и портативный (не требующий установки) сканер беспроводных сетей для операционных систем Windows (на данный момент доступна версия 1.75) и macOS (на данный момент доступна версия 1.03) с опциональным интерфейсом командной строки. Помимо отображения базовой информации о беспроводных сетях и сигналах, эта утилита также поддерживает определение местоположения с помощью GPS и других технологий позиционирования.
Эта утилита имеет простой графический интерфейс, который напоминает больше диалоговое окно с несколькими вкладками, чем полноценное приложение. На первой вкладке «Адаптеры» отображается список всех сетевых адаптеров, а также их IP-шлюзы и MAC-адреса.
Вкладка «Точки доступа» содержит много важной информации. В ней нет данных о стандарте 802.11 каждой SSID, но здесь вы найдете все поддерживаемые скорости передачи данных, а также номера всех каналов, используемых каждой SSID в данный момент времени, в том числе и с большей шириной канала. Здесь также нет перечисления скрытых сетей, но демонстрируются другие сетевые данные, которые указывают на присутствие скрытых SSID. Также очень полезной функцией является возможность сохранять заметки для отдельных SSID, которые затем могут быть включены в любой экспорт данных.
Во вкладке «График сигнала точки доступа» вы найдете изменение отрицательных значений в дБм для показателя уровня принимаемого сигнала в течение времени для всех выбранных SSID. Реализацию доступа к данной функциональности нельзя назвать очень удобной и интуитивно понятной — выбор беспроводных сетей для наблюдения и сравнения производится с помощью двойного клика на нужной SSID из списка предыдущей вкладки «Точки доступа».
Вкладка «Частота использования» иллюстрирует в реальном времени графическую зависимость используемых каждой SSID частот (для удобства разбитых на каналы) и значений уровня сигнала. Визуализация использования каналов отображается для диапазона 2,4 ГГц и каждого подмножества диапазона 5 ГГц. Свою задачу утилита выполняет — визуально демонстрирует занятость каждого канала, — но было бы удобней, если бы у нас была возможность иметь единое представление о частоте 5 ГГц, вместо разделения на четыре отдельных графика.
Кроме того, Homedale предлагает отличные возможности, как для бесплатного приложения, для экспорта собранных данных. Так, поддерживается сохранение сетевого списка в табличном виде в формате CSV, запись в журнал результатов каждого сканирования (будет полезно, если вы перемещаетесь во время сканирования), а также сохранения изображения каждого графика.
Несмотря на очень простой графический интерфейс пользователя, утилита Homedale предоставляется более расширенные функциональные возможности, чем можно было бы от нее ожидать. Кроме того, хотелось бы отметить довольно впечатляющие, как для бесплатной программы, возможности записи и экспорта данных, а также определения местоположения.
LizardSystems WiFi Scanner (Windows)
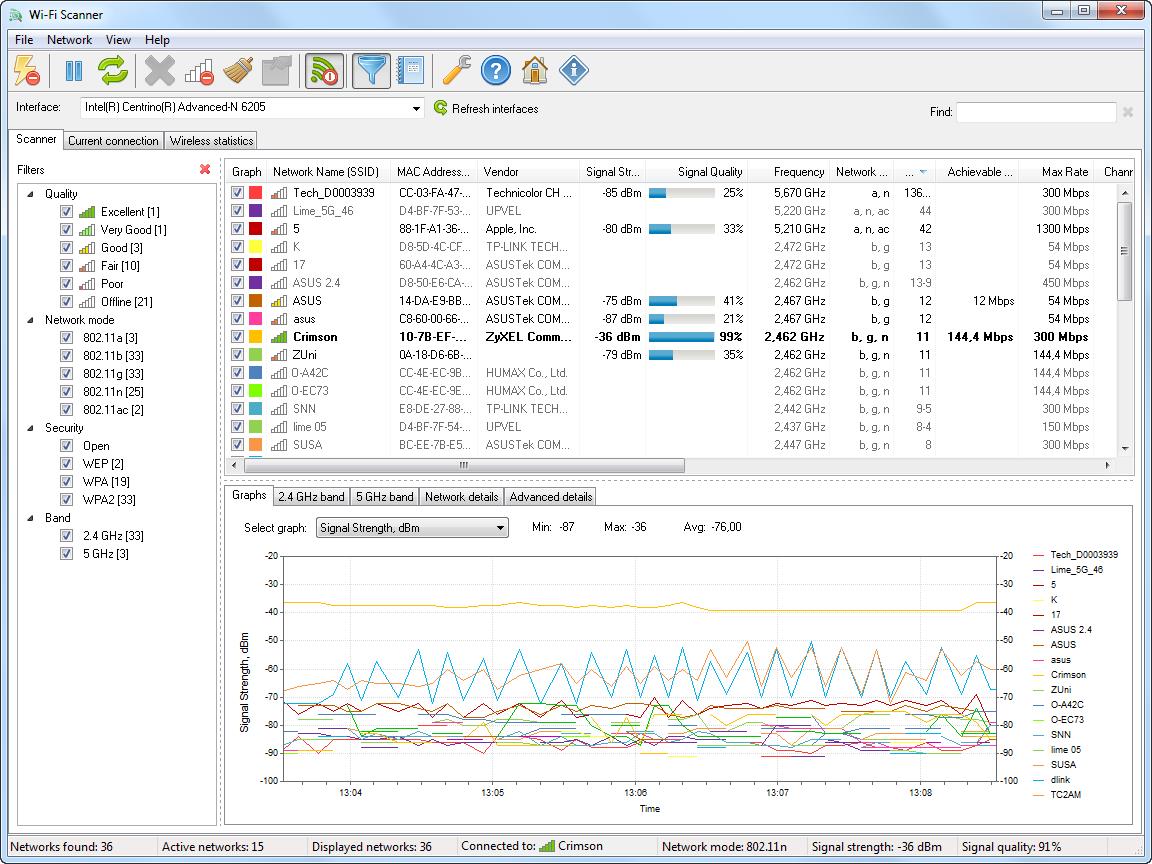
Компания LizardSystems предлагает бесплатную версию своего программного обеспечения WiFi Scanner для некоммерческого использования, которая имеет те же возможности и функциональность, что и их платный продукт. На текущий момент доступна версия 3.4 решения. Помимо WiFi-сканера это решение также предлагает прекрасную функциональность для анализа и отчетности.
Приложение имеет современный графический интерфейс, интуитивно понятный и легкий в использовании. На вкладке «Сканер» представлен список обнаруженных SSID. Помимо стандартной детальной информации здесь вы также найдете значения уровня сигнала как в отрицательных значениях дБм, так и в процентах. Тут даже показано количество клиентов, которые подключены к каждому SSID. Также, наряду со спецификацией стандартов 802.11, решение может определять и сообщать о нескольких каналах, используемых любыми SSID с большей шириной канала.
Список видимых SSID вы можете использовать для фильтрации ввода по таким параметрам: уровень сигнала, поддерживаемый стандарт 802.11, типы безопасности и используемые полосы частот. В нижней части вкладки «Сканер» расположены графики, между которыми вы можете переключаться. В дополнение к типичным графикам с данными об уровне сигнала и используемым каналам, также доступны визуализированные данные о скорости передачи данных, загруженности каналов и количестве клиентов. В нижней части экрана отображаются сведения о текущем подключении. Во вкладке «Расширенные сведения» вы найдете различные данные о сетевой активности, вплоть до количества необработанных пакетов.
Вкладка «Текущее подключение» отображает более подробную информацию о текущем беспроводном соединении. Здесь вы получите доступ и сможете управлять списком профилей беспроводной сети, сохраненным в Windows 10, что может оказаться полезным, поскольку в этой последней версии операционной системы Windows больше не предоставляется нативный доступ к этому списку и управлению им. Во вкладке «Статистика беспроводной связи» представлены графики и статистические данные для различных типов пакетов, как для физического (PHY) уровня, так и для канального (MAC) уровня, которые будут полезны для проведения расширенного анализа сети.
Программное решение LizardSystems WiFi Scanner предлагает расширенные возможности для экспорта и отчетности. Базовая функциональность позволяет сохранять список сетей в текстовом файле. Кроме того, вы можете генерировать отчеты с кратким описанием типов сетей, найденных при сканировании, со всеми зарегистрированными данными SSID, любыми добавленными вами комментариями и моментальными снимками графиков. Это довольно впечатляющие возможности для WiFi-сканера в свободном доступе.
Таким образом, WiFi Scanner от компании LizardSystems действительно впечатляет своей функциональностью, в том числе возможностями фильтрации вывода данных и составления отчетности, а также расширенными сведениями о передаваемых пакетах данных. Он может стать важной частью вашего «походного» набора инструментов для обслуживания и проверки WiFi-сетей, но при этом помните, что бесплатна лицензия доступна только для личного использования.
NetSpot (Windows и macOS)
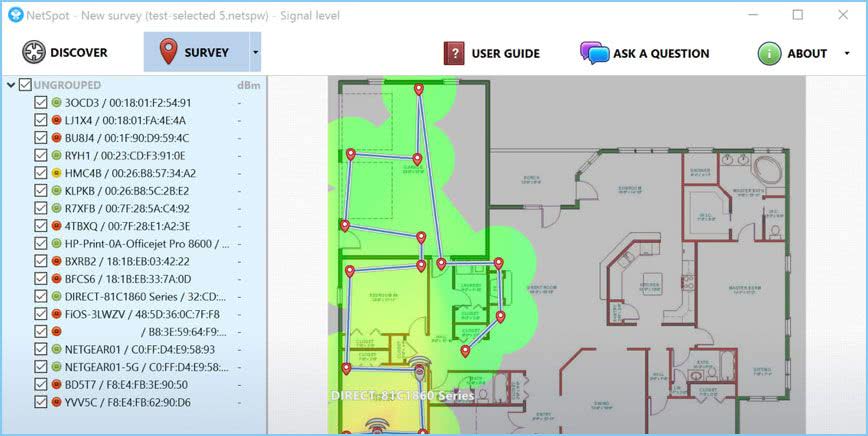
Приложение NetSpot — это программное решение для исследования, анализа и улучшения WiFi-сетей. Коммерческая версия использует картографический инструментарий для тепловой визуализации зон покрытия, однако в бесплатной версии для домашнего использования он недоступен. Тем не менее, данное решение предлагается, как для операционных сетей Windows, так и macOS. В рамках данной обзорной статьи мы рассмотрим NetSpot Free версии 2.8 — бесплатную значительно урезанную версию платных продуктов компании для домашнего и корпоративного использования.
Вкладка «NetSpot Discover» — это WiFi-сканер. Несмотря на простой графический интерфейс, он имеет современный внешний вид, а сетевые детали каждой SSID выводятся жирным шрифтом и четко видны. Уровни сигналов показаны в отрицательных значениях дБм (текущие, минимальные и максимальные), а также в процентах. Скрытые сети в бесплатной версии не отображаются, как и не поддерживается возможность экспорта данных (хотя такая кнопка есть, но она не активна).
При нажатии на кнопку «Детали» в нижней части окна приложения демонстрируется комбинированные графики сигналов и используемых каналов для каждого WiFi-диапазона, сформированные для выбранных из списка сетей SSID. Кроме того, в табличном виде отображается информации о сигналах каждого SSID, чтобы видеть точные значения, полученные приложением при проведении каждого сканирования.
В целом, бесплатная версия NetSpot хорошо справляется с задачами обнаружения WiFi-сетей (хоть и не поддерживает работу со скрытыми сетями). И все же, бесплатное решение имеет очень ограниченную функциональность, о чем нам красноречиво говорят неработающие ссылки на большое количество дополнительных возможностей — это и недоступность визуализаций, и невозможность использовать тепловую карту, и отсутствие экспорта.
WirelessNetView (Windows)
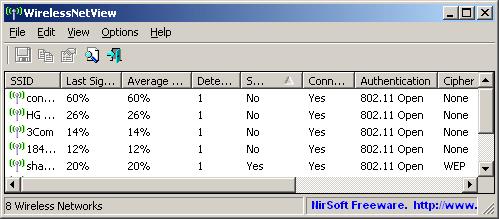
WirelessNetView — это небольшая утилита от веб-ресурса NirSoft, которая работает в фоновом режиме и отслеживает активность беспроводных сетей вокруг вас. Она предлагается бесплатно для личных и коммерческих целей. Это довольно простой WiFi-сканер, доступный как в портативном, так и требующем установки виде. В рамках данной статьи рассмотрена версия 1.75.
Графический интерфейс пользователя решения WirelessNetView не очень замысловатый — это просто окно со списком беспроводных сетей. Для каждой обнаруженной сети доступна следующая информация: SSID, качество сигнала в текущий момент времени, среднее качество сигнала за все время наблюдения, счетчик обнаружений, алгоритм аутентификации, алгоритм шифрования информации, MAC-адрес, RSSI, частота канала, номер канала и т. д.
Таким образом, показатели уровня сигнала данная утилита предоставляет в отрицательных значениях дБм, а также в процентных отношениях для последнего полученного сигнала и среднего показателя за все время наблюдения. Но было бы еще лучше, если бы нам также были доступны средние значения для RSSI конкретной точки доступа за все время наблюдения. Еще одной уникальной деталью доступных аналитических данных, которые предлагает утилита WirelessNetView, является показатель того, насколько часто каждый SSID обнаруживается, что может быть полезно в определенных ситуациях.
Двойной щелчок на любой из обнаруженных беспроводных сетей откроет диалоговое окно со всеми сведениями о конкретной сети, что может оказаться очень удобно, поскольку для просмотра всех деталей в основном списке ширины вашего экрана явно не хватит. Щелчок правой кнопкой мыши по любой сети из списка позволяет сохранить данные для этой конкретной беспроводной сети или всех обнаруженных сетей в текстовый или HTML-файлы. В меню панели инструментов «Параметры» отображаются некоторые параметры и дополнительная функциональность, такие как фильтрация, формат MAC-адресов и другие предпочтения отображения информации.
Учтите, что у данной утилиты отсутствует целый ряд расширенных функций, которые мы ожидаем увидеть в современных WiFi-сканерах. В первую очередь речь идет о графическом представлении информации, полной поддержке стандарта 802.11ac и, соответственно, распознавании всех каналов, занятых точкой доступа, которая может использовать большую ширину канала. Тем не менее, решение WirelessNetView все равно может быть полезно для простого наблюдения за беспроводными сетями или небольшим WiFi-пространством, особенно если вы найдете некоторые из уникальных функциональных возможностей данной утилиты ценными для себя.
Wireless Diagnostics (macOS)
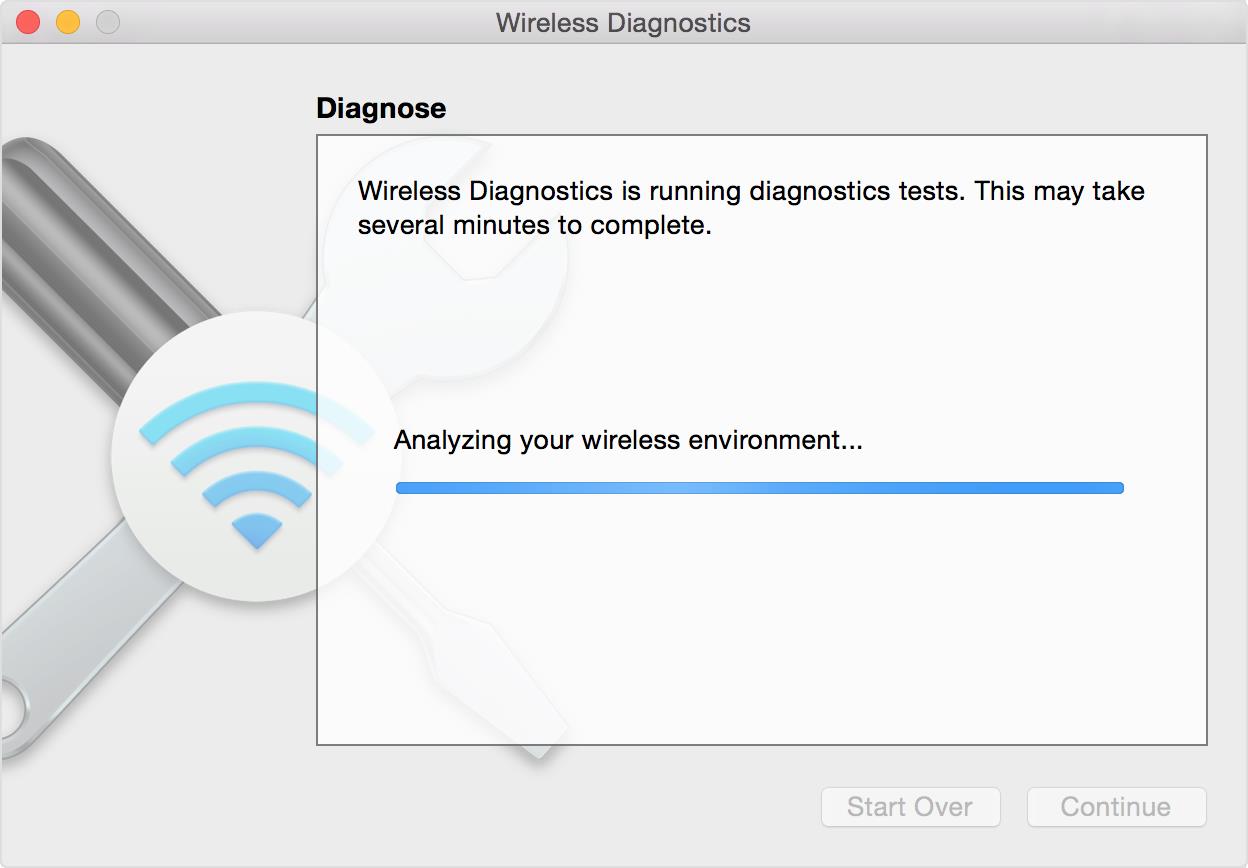
Начиная с OS X Mountain Lion v10.8.4 и в более поздних версиях операционных систем компания Apple предоставляет инструмент Wireless Diagnostics. Он представляет собой нечто больше, чем просто WiFi-сканер; он может помочь обнаружить и исправить проблемы с WiFi-соединением. Но лучше всего, что это — нативный инструментарий, включенный в операционную систему. В рамках данного обзора мы рассмотрим программное решение Wireless Diagnostics, включенное в MacOS High Sierra (версия 10.13).
Чтобы начать работу, нажмите клавишу «Option», а затем щелкните на иконку «Airport/WiFi» в верхней части MacOS. У вас появится более подробная информация о вашем текущем соединении WiFi, а также доступ к ярлыку «Wireless Diagnostics».
Открытие Wireless Diagnostics запустит мастера, называющегося «Assistant», который может запросить дополнительные данные, такие как марка и модель роутера, а также его местоположение. Затем запустятся тесты для обнаружения проблем. После проверки будет показана сводка результатов, и щелчок по значку для каждого результата покажет расширенные детали и предложения.
Хоть это и не совсем очевидно, вам также доступно больше инструментов, а не только вышеупомянутый мастер. Пока диалоговое окно мастера открыто, нажатие кнопки «Window» вверху панели инструментов предоставит доступ к дополнительным утилитам.
Утилита «Scan» — это простой WiFi-сканер, показывающий обычные данные об обнаруженных беспроводных сетях, а также краткое описание типов сетей и лучших каналов. Одним из его основных преимуществ является то, что он показывает уровни шума в WiFi-каналах, которые большинство представленных в этой статье сканеров для ОС Windows не показывают. Однако удобней было, если бы перечислялись бы все каналы, которые используют конкретные SSID с большей шириной канала, а не просто бы показывалась ширина канала и центральный канал.
Утилита «Info» демонстрирует текущее сетевое подключение и детальную подробную информацию о характеристиках сигнала. Утилита «Logs» позволяет настраивать протоколы диагностики WiFi, EAPOL и Bluetooth. Утилита «Performance» показывает линейные графики сигнала и шума, качества сигнала и скорости передачи данных текущего соединения. Утилита «Sniffer» позволяет захватывать необработанные беспроводные пакеты, которые затем можно будет экспортировать в сторонний анализатор пакетов.
Таким образом, утилиты, включенные в инструментарий Wireless Diagnostics семейства операционных систем MacOS действительно впечатляют, особенно в сравнении с родным беспроводным инструментарием для операционных систем Windows. У вас всегда под рукой есть WiFi-сканер (который даже показывает уровни шума) и возможность захвата пакетов (с последующей возможностью экспорта), а их «Assistant» по устранению неполадок кажется действительно умным. Однако, для визуализации каналов WiFi, по нашему мнению, не хватает графика использования каналов.
Кроме того, для получения дополнительной информации компания Apple предлагает отличный тур и руководство по использованию Wireless Diagnostics.
Каждая из рассмотренных нами программ для диагностики WiFi сетей имеет свои преимущества и недостатки. При этом все эти решения, судя по отзывам пользователей, достойны того, чтобы их скачать и оценить в действии. Выбор оптимальной программы для каждого конкретного случая будет свой. Так что пробуйте!
Привет! Сегодня мой обзор будет посвящен анализаторам Wi-Fi сетей. Не обойдется и без знаменитого WiFi Analyzer. Так что пристегиваем ремни, обзаводимся кружечкой чая и изучаем мою подборку лучших программ в этой сфере. Поехали!
Все программы можно скачать на официальных сайтах. Наш сайт не занимается пиратством!
Предназначений у такого софта много – от просто поиграться в поисках распределения сигнала в квартире и найти скрытые сети, до выявления фишинговых точек и настройки направленных антенн. В общем, кому это нужно, и кто уже здесь – те сами знают, что им необходимо. Моя же задача сделать краткий обзор используемых программ на рынке.
