Лучшие программы для удаления неудаляемых файлов
Advanced SystemCare Free
Популярная утилита, созданная для улучшения стабильности Windows и повышение скорости работы ПК. Выделяется SystemCare большим набором различных инструментов и функций, многих из которых нет даже у платных аналогов.
Возможности:
- Полное удаление программ (с всеми её системными и мусорными данными);
- Чиста системных библиотек, каталогов;
- Оптимизация ОС (отключение бесполезных служб и программ при загрузке Windows);
- Защита от опасного ПО (блокировка и удаление вирусов);
- Обнаружение и блокировка шпионского ПО и навязчивой рекламы;
- Оптимизация и очистка HDD от мусорных и повторяющихся элементов;
- Очистка кэш-данных, куки и историй браузеров;
- Обнаружение и блокировка попыток доступа к личной информации пользователя.
Преимущества:
- Софт подходит для всех компьютеров (Windows XP, 7, 8, 10);
- Является бесплатной. Можно беспрепятственно скачать с официального сайта разработчика не боясь подхватить вредоносное ПО;
- Приятный и простой в использовании интерфейс;
- При оптимизации ОС и очистке мусора потребляет минимальное количество ресурсов ПК;
- Имеет встроенную защиту от вредоносного/шпионского ПО, чем обеспечивает безопасность ПК.

IObit Unlocker
Данная небольшая программа для удаления неудаляемых файлов, поможет с проблемой, когда при переименовании, перемещении или удалении документа система выбивает ошибку «Данный файл занят другим процессом или приложением». Unlocker устраняет все службы и процессы которые используют данный элемент, тем самым давая свободный доступ к его изменению или принудительному удалению.
Особенности:
- Система Drag and Drop – пользователь перетаскивает требуемые ему элементы, а утилита удаляет процессы, которые используют этот объект. После чего можно спокойно удалять перемещать или переименовывать элемент.
Преимущества:
- Интерфейс переведён на множество языков (в том числе и русский);
- Потребляет минимальное количество ресурсов ПК;
- Можно разблокировать сразу несколько элементов.
Недостатки:
- Мастер установки может установить нежелательное мусорное ПО, нужно быть внимательным и снять все ненужные галочки.
Unlocker даёт возможность принудительно удалить папки и файлы, которые нельзя удалить с помощью стандартных средств Windows т.к. они выдают ошибку, что элемент занят другим приложением. На логотипе изображена волшебная палочка, по которой многие узнают Unlocker.
Особенности:
- Принудительное удаление данных/папок;
- Принудительное удаление файлов, которые были повреждены.
Преимущества:
- Добавляет пункт в контекстное меню вызываемое при нажатии ПКМ на элемент;
- Проста в использовании;
- Не загружает систему;
- Работает как в 32 так и 64 битной системе.
Недостатки:
- Отсутствие расширенных функций, настроек и инструкции.
LockHunter
LockHunter помогает пользователю получить доступ к заблокированному элементу или папке, посредством разблокировки его для проведения с ними необходимых манипуляций.
Возможности:
- «Убивает» все процессы, которые блокируют доступ к файлу или папке;
- Удаляет данные в корзину Windows, позволяя пользователю при ошибке восстановить их;
- Интегрируется в контекстное меню проводника.
Преимущества:
- Есть возможность «выгрузить» процессы, находящиеся в DLL-библиотеке;
- Позволяет проводить удаление элементов на «чистую» при следующей загрузки ОС;
- Показывает конкретный процесс, который блокирует доступ к выбранному элементу;
- Большая скорость работы.
Недостатки:
- При прерывании процесса утилита может окончательно зависнуть;
- Не полноценный русский интерфейс.
UnLock IT
Софт с полным названием EMCO UnLock IT даст вам возможность получить доступ к элементу который заблокирован системным процессом, вирусом или потенциально нежелательным ПО. Позволит удалить их.
Возможности:
- Показывает и убирает процесс которые мешает получению доступа к данным;
- Есть интеграция в проводник.
Преимущества:
- Имеется возможность очистки от вирусов;
- Утилита является полностью бесплатной.
Скачать программу для удаления неудаляемых файлов можно с официального сайта.
FileASSASSIN
FileASSASSIN позволяющая полностью очистить элемент от зависимых процессов и выгрузить из ОС его службы.
Особенности:
- Утилита может «убить» любой процесс;
- Удалит файл, который заблокирован или заражен.
Преимущества:
- Не требует установки;
- Простой и понятный интерфейс.
Недостатки:
- Приложение распространяется только на английском языке.
Программы для удаления программ, которые не удаляются
Большая часть пользователей ПК деинсталлирует приложения через стандартные средства Windows «Установка и удаление программ», но существует большое количество софта, который не хочет удаляться с помощью такого метода. Чаще всего это какие-то надстройки, тулбары и дополнения для браузеров. В этом случае на помощь придёт софт для удаления программ, которые не удаляются. Рассмотрим лучшие из них.
Geek Uninstaller
Небольшой деинсталлятор, работающий на любой популярной ОС Windows. Geek Uninstaller позволяет увидеть все установленные приложения на ПК пользователя и принудительно их деинсталлировать в случае если они не удаляются через стандартные средства.
Возможности:
- Деинсталляция любой программы;
- Возможность ручного чистки записей в реестре.
Преимущества:
- Показывает путь к папке установки, позволяя вручную очистить оставшиеся элементы;
- Позволяет узнать сайт разработчика приложения;
- Простой и понятный в использовании интерфейс.
Uninstall Tool
Небольшая мощная программа для принудительного удаления программ с компьютера, которая прекрасно справляется с поставленной ей задачей. Uninstall Tool деинсталлирует не удаляемые программы, вместе с этим производит полную очистку реестра и мусорных данных.
Возможности:
- Деинсталляция скрытых и системных программ;
- Показывает детальную информацию о приложении;
- Сохранение отчёта о состоянии установленных программ на ПК.
Преимущества:
- Работает гораздо быстрее чем стандартная утилита;
- Удаление служб из автозагрузки ОС;
- Наличие портативного режима.
Total Uninstall
Программа для удаления неудаляемых программ, которая помимо деинсталляции различных приложений с ПК пользователя отслеживает вносимые в реестр изменение. Создает папки и файлы, для того, чтобы в последствии произвести корректную деинсталляцию любой утилиты с очисткой реестра и оставшихся файлов.
Скачать можно с официального сайта.
Возможности:
- Мониторинг изменений реестра;
- Поиск приложений по ключевым словам;
- Полная деинсталляция любой выбранной программы.
Преимущества:
- Утилита ведёт журнал событий и вносимых изменений при инсталляции;
- Имеет подробную информацию о каждой программе;
- Присутствует специальный модуль для удаления мусора из системы.
Advanced Uninstaller Pro
Стандартная утилита Windows производит деинсталляцию не совсем корректно и тщательно оставляя «хвосты» в реестре и мусорные файлы и папки на жестком диске. Подобные «хвосты» и мусорные данные приводят к замедлению работы ПК. От этого поможет избавится Advanced Uninstaller Pro. Её большой функционал поможет избавится от различных проблем, связанных с удалением.
Особенности:
- Удаляет нерабочие или неиспользуемые записи реестра;
- Отслеживает изменения в системе в момент установки различных приложений;
- Очистка «хвостов» оставшихся от приложений.
Преимущества:
- Удобный анимированный и приятный для пользователя интерфейс;
- Есть возможность создания резервных копий;
- Наличие различных инструментов и функций.
Редактирование списка автозагрузки
Если после перезапуска файл всё равно используется, блокирующий процесс запускается вместе с системой и использует этот файл. Используйте системное приложение «Автозагрузка» для отслеживания процессов и сопряжённых с ними файлов.
Автозагрузка в меню «Пуск»
Чтобы посмотреть, какие программы запускаются вместе с компьютером:
- Зайдите в меню «Пуск».
- Нажмите «Все программы».
- Найдите папку «Автозагрузка».
- Удалите содержимое.
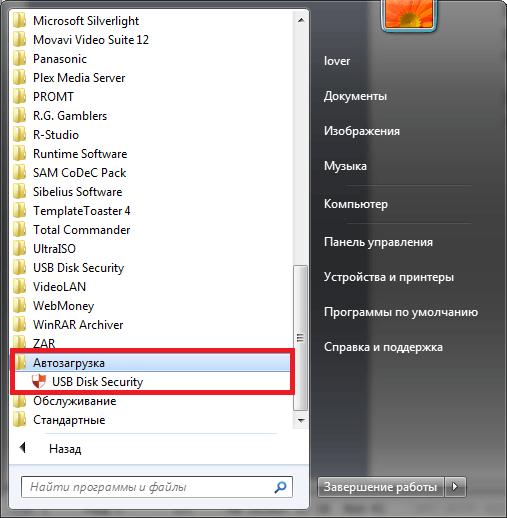 Удалите все содержимое папки «Автозагрузка», чтобы отключить автоматическое включение программ при запуске системы
Удалите все содержимое папки «Автозагрузка», чтобы отключить автоматическое включение программ при запуске системы
Отключение автозагрузки через стандартные средства системы
Для отключения автозагрузки программ можно воспользоваться системной утилитой MSConfig:
- Откройте меню «Пуск».
- В строке поиска напишите msconfig.
- Откроется конфигурация системы.
- Перейдите на вкладку «Автозагрузка».
- Снимите все галочки или нажмите кнопку «Отключить все» (если знаете, что блокирует удаление, то поставьте галочку только напротив одной программы).
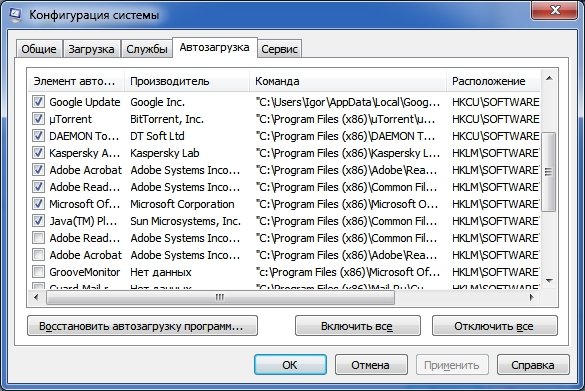 Нажмите кнопку «Отключить все» для отключения программ в автозагрузке
Нажмите кнопку «Отключить все» для отключения программ в автозагрузке
Подобным образом можно вернуть запуск программ обратно.
Видео: как изменить список автозагрузки в Windows 7
Управление автозагрузкой через стороннее ПО
Многие утилиты для оптимизации системы имеют функцию отключения автозагрузки программ. Например, утилита Ccleaner, которая распространяется бесплатно и удобна в работе.
Для отключения автозапуска:
- Откройте программу.
- Перейдите на вкладку «Сервис».
- Выберите «Автозагрузка».
- Выделите программу и нажмите кнопку «Отключить».
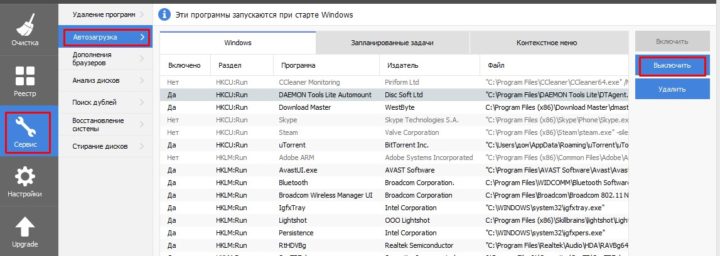 Для отключения автозагрузки программы нажмите «Выключить»
Для отключения автозагрузки программы нажмите «Выключить» - Если требуется, отключите все программы.
Безопасный режим
Если не удаётся удалить файл, то следует зайти в безопасный режим. В нём запускается только необходимый минимум процессов. По данной причине задействованные файлы, вирусы и другие помехи для удаления отсутствуют.
Для входа в безопасный режим:
- Перезапустите компьютер.
- До того как появится окно приветствия, нажимайте F8 (именно нажимайте, а не зажмите).
- В случае успеха появится окно, в котором с помощью стрелочек на клавиатуре выберите «Безопасный режим».
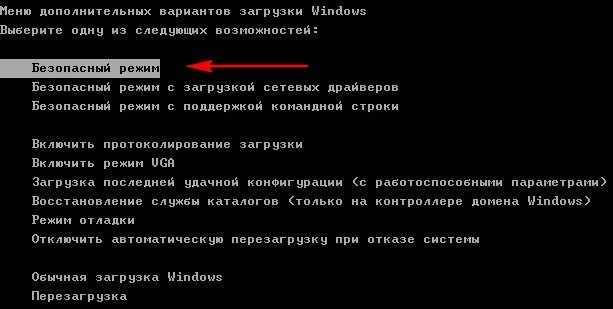 С помощью стрелок на клавиатуре в списке выберите «Безопасный режим» и нажмите Enter
С помощью стрелок на клавиатуре в списке выберите «Безопасный режим» и нажмите Enter - После входа удалите нужный файл или папку.
- Перезагрузитесь и зайдите в обычном режиме.
Для появления окна с выбором режимов иногда приходится перезагружать компьютер несколько раз: так как пользователь может не успеть нажать кнопку F8 (или другую, в зависимости от версии BIOS). При необходимости имеет смысл использовать принудительное выключение компьютера — либо кнопкой на корпусе, либо выдернув питание из розетки (такие действия небезопасны и их использование не рекомендуется).
Учётная запись «Администратор»
Учётная запись администратора предоставляет неограниченные права на изменение системных настроек: изменять параметры безопасности, добавлять и удалять другие учётные записи, устанавливать программное обеспечение и все сопутствующие действия, связанные с администрированием операционной системы.
Постоянное использование учётной записи суперпользователя делает систему уязвимой благодаря расширенному доступу. Многие вирусы, запущенные от имени администратора, наносят значительный урон всей системе в целом.
Если у вас на компьютере один пользователь, то по умолчанию учётная запись уже обладает правами администратора.
Для смены учётной записи:
- Нажмите Ctrl+Alt+Del и в списке выберите «Сменить пользователя» (или меню «Пуск» — «Выключение» — «Сменить пользователя»).
- Выберите учётную запись, которая обладает правами суперпользователя.
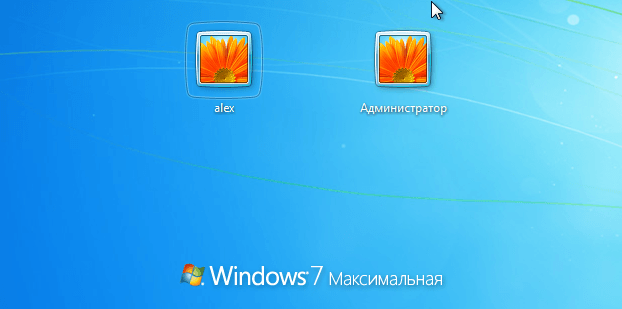 Если вы меняли имя учетной записи, то вместо «Администратор» будет высвечиватся другое название, также вход может быть защищен паролем
Если вы меняли имя учетной записи, то вместо «Администратор» будет высвечиватся другое название, также вход может быть защищен паролем
В некоторых случаях, например, если вы используете рабочий компьютер, эта учётная запись может быть заблокирована.
Предоставление прав суперпользователя обычной учётной записи
Обычной учётной записи можно предоставить права администратора — и сделать это только в том случае, если вы вошли в систему как суперпользователь. Такая необходимость возникает, когда на компьютере есть несколько учётных записей и необходимо разграничить их возможности и права.
Для этого:
- Откройте меню «Пуск» и в строке поиска напишите «Учётные записи».
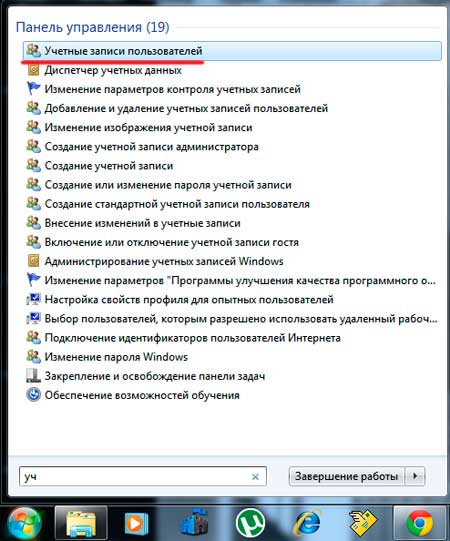 Открываем самую первую программу
Открываем самую первую программу - Нажмите на «Учётные записи пользователей».
- Выберите нужного пользователя.
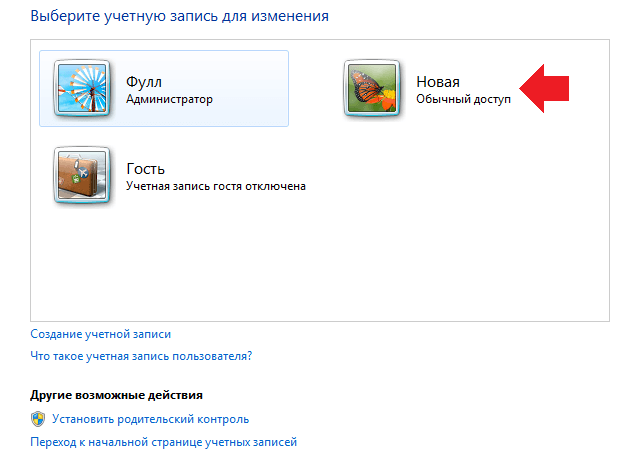 Выберите учетную запись, которой нужно предоставить права администратора
Выберите учетную запись, которой нужно предоставить права администратора - Нажмите на «Изменение типа учётной записи».
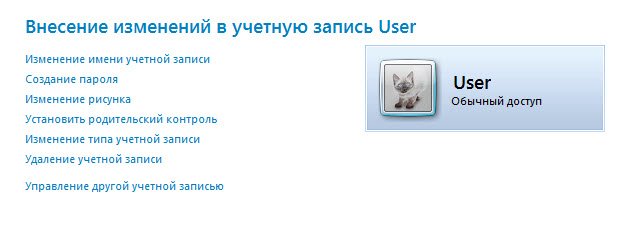 Нажмите на «Изменение типа учетной записи»
Нажмите на «Изменение типа учетной записи» - Выберите «Администратор».
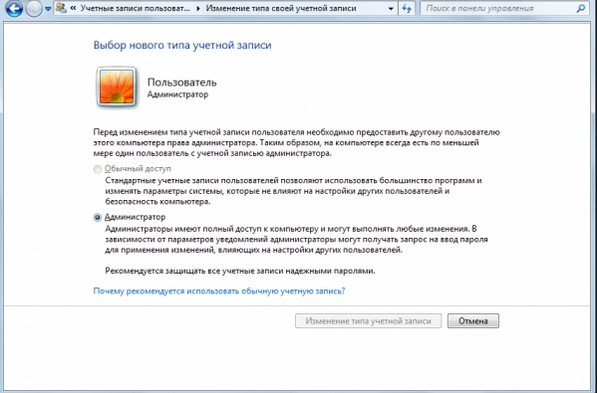 Выберите «Администратор» и нажмите на «Изменение типа учетной записи»
Выберите «Администратор» и нажмите на «Изменение типа учетной записи»
Предоставление прав через командную строку
Предоставить обычной учётной записи права администратора можно и с помощью командной строки. Этот способ пригодится, если по каким-то причинам предыдущий способ не сработал.
Права администратора можно предоставить следующим образом:
- Введите cmd в строку поиска в меню «Пуск».
- Нажмите на программу правой кнопкой мыши и выберите «Запуск от имени администратора».
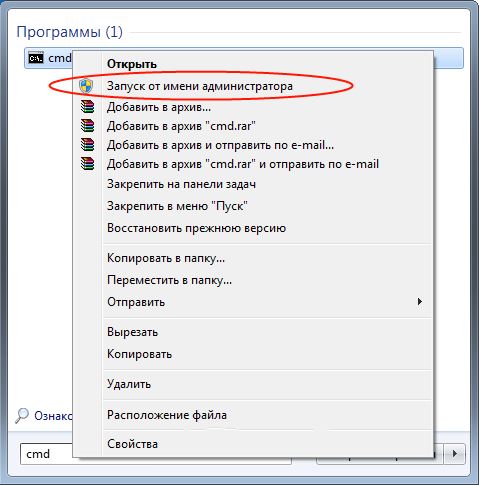 Обязательно запустите cmd от имени администратора, в противном случае, вводимые команды не будут работать
Обязательно запустите cmd от имени администратора, в противном случае, вводимые команды не будут работать - В командной строке напишите «net user administrator /active:yes» (без кавычек).
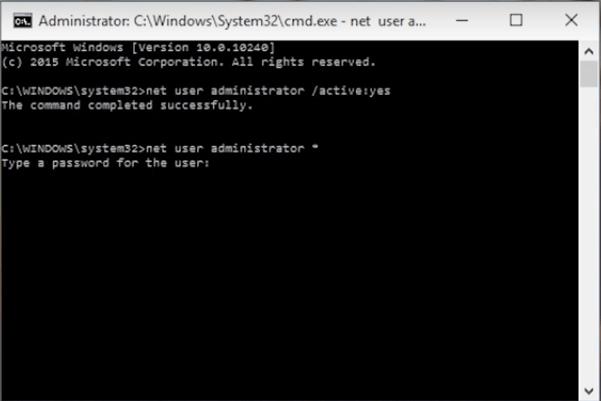 При желании, вы можете задать пароль для учетной записи
При желании, вы можете задать пароль для учетной записи - Нажмите Enter.
- Перезагрузите компьютер.
Видео: как получить права Администратора на Windows 7 с помощью командной строки
Удаление файлов через командную строку
Использование консоли предлагается опытному пользователю. Если вы в себе не уверены, то лучше воспользоваться другим методом.
- Для открытия командной строки нажмите Win+R и в строке напишите cmd. Далее, в зависимости от ситуации введите несколько команд:
- del/f c:\Имя Папки\Файл.docx — удаление заблокированного файла;
- del c:\Имя Папки\Файл.docx — удаление определённого файла из папки;
- del/a c:\Имя папки\Файл.docx — удаление всех файлов папки, в которой лежит «Файл.docx».
- Обязательно нужно указывать весь путь. К примеру, чтобы удалить документ с рабочего стола, команда будет примерно следующая: «C:\Users\Имя пользователя\Desktop\Документ Microsoft Word.docx». И указывайте расширение.
- Полное имя, расширение и путь к папке — все необходимые записи можно посмотреть в свойствах файла. Для этого нажмите на него правой кнопкой мыши и выберите «Свойства».
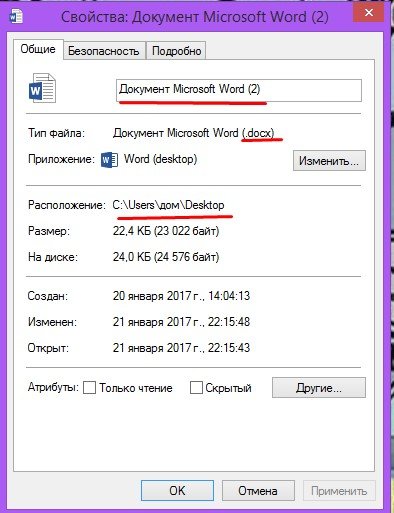 В свойствах указано полное имя, расширение и место, где находится фай
В свойствах указано полное имя, расширение и место, где находится фай
Чем опасен этот метод: возникает риск стереть важную информацию. Через командную строку все данные удаляются безвозвратно, минуя корзину. Имена файлов, их путь и расширение нужно указать точно. Ошибка в названии может стереть не тот файл и привести систему к нестабильному состоянию.
Отключение TrustedInstaller
Даже с правами администратора некоторые операции с системными файлами будут недоступны, например, с реестром, библиотеками (файлы с расширением .dll) и тому подобными данными. При удалении появляется сообщение об отсутствии прав на выполняемое действие.
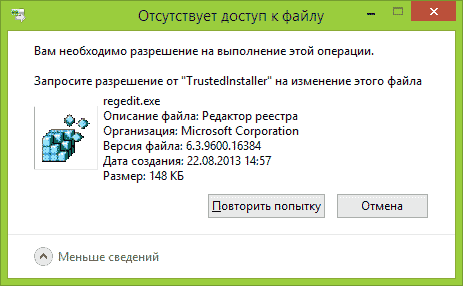 Такое сообщение чаще всего появляется при попытке удаления системных файлов
Такое сообщение чаще всего появляется при попытке удаления системных файлов
Чтобы обойти запрет, нужно забрать права на изменение у TrustedInstaller и передать администратору:
- Откройте свойства файла (нажать правой кнопкой и выбрать соответствующий пункт).
- Перейдите на «Безопасность».
- Выделите пользователя TrustedInstaller.
 Для выделения TrustedInstaller нажмите мышкой на имя пользователя
Для выделения TrustedInstaller нажмите мышкой на имя пользователя - Нажмите на кнопку «Дополнительно».
- Откройте вкладку «Владелец».
- Поменяйте на «Администратор» (или «Администраторы»).
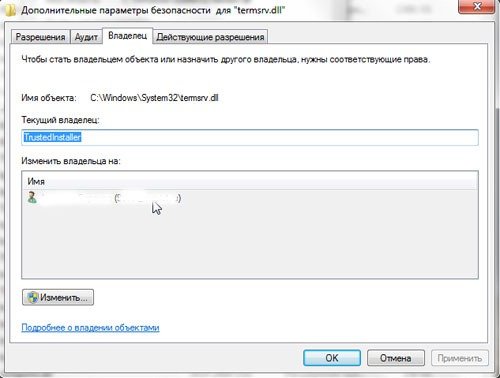 В поле «Изменить файл на:» выберите учетную запись, которой нужно передать права на файл
В поле «Изменить файл на:» выберите учетную запись, которой нужно передать права на файл - Возвратитесь в «Свойства», на вкладку «Безопасность».
- Выделите учётную запись, которой передали доступ.
- Нажмите кнопку «Изменить».
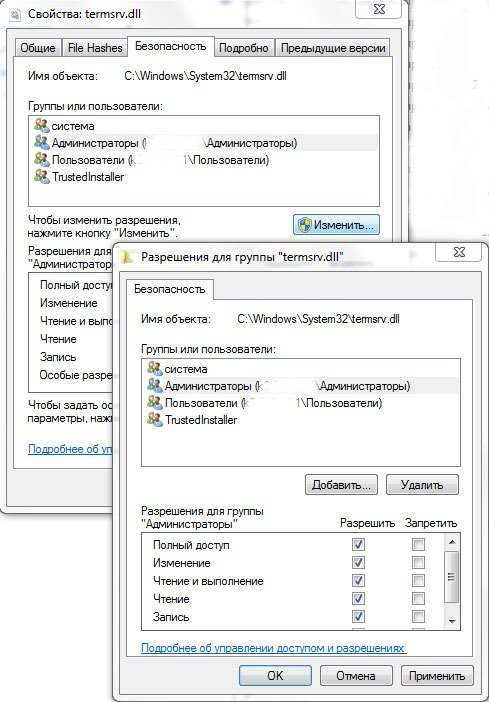 Отметьте разрешение для всех действий
Отметьте разрешение для всех действий - Поставьте везде галочки в колонке «Разрешить».
После удаления файлов рекомендуется вернуть права TrustedInstaller обратно.
Удаление с помощью сторонних утилит
Если файл не удаляется, то попробуйте использовать специальные программы. Но стоит понимать, что они не всегда справляются с поставленной задачей. Чаще всего утилиты отказывают при работе с системными файлами, или если учётной записи не хватает прав для удаления.
Удаление с помощью файлового менеджера Total Commander
Многие из популярных файловых менеджеров имеют функцию удаления. Самая распространённая из подобных утилит — это Total Commander. Она распространяется бесплатно и имеет понятный интерфейс.
Чтобы удалить файл в Total Commander:
- Выделите нужный элемент.
- Нажмите F8.
- Подтвердите удаление.
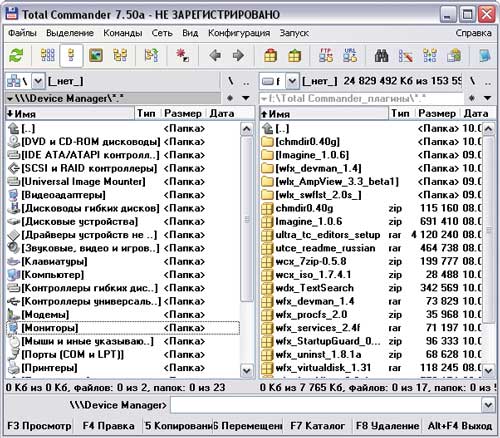 Чтобы удалить файл, нажмите F8
Чтобы удалить файл, нажмите F8
Но стоит отметить, что файловые менеджеры могут справиться не со всеми защищёнными файлами, поэтому лучше использовать специальные утилиты.
Удаление с помощью Unlocker
Unlocker — небольшая и бесплатная программа, которая позволяет обходить блокировки файлов. Она может переименовывать файлы, предоставлять им разрешение на запуск, чтение или запись, а также удалять.
Настоятельно рекомендуется скачивать программу только с официального сайта разработчика.
После скачивания запустите установщик и следуйте инструкциям программы. После установки она запускается автоматически и интегрируется в контекстное меню:
- Нажмите правой кнопкой мышки на файл, который нужно удалить.
- В списке нажмите на Unlocker (обозначается звёздочкой).
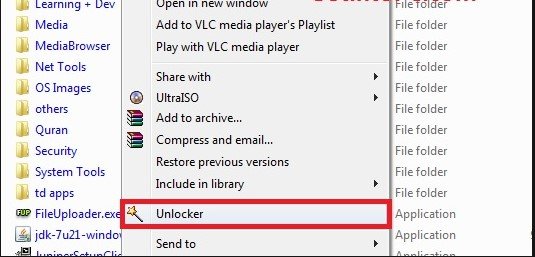 Unlocker не нужно запускать отдельно, он встраивается в контекстное меню
Unlocker не нужно запускать отдельно, он встраивается в контекстное меню - В выпадающем списке выберите, какое действие нужно выполнить (в данном случае удалить).
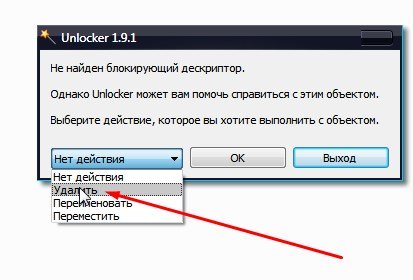 Выберите «Удалить»
Выберите «Удалить» - Если файл или папка заблокированы, сначала нужно выбрать «Разблокировать все» и только потом удалять.
 Нажмите «Разблокировать все»
Нажмите «Разблокировать все»
Lockhunter
Программа Lochhanter легка в использовании, распространяется бесплатно и поможет справиться с удалением даже тех файлов, с которыми не справился Unlocker. Единственный минус утилиты — нет русского языка.
Как пользоваться Lockhunter:
- Нажмите на нужный файл или папку правой кнопкой мышки.
- Выберите «What is locking this file».
- Появится небольшое окошко, выберите «Delete It!» (удалить) или «Unlock It!» (разблокировать).
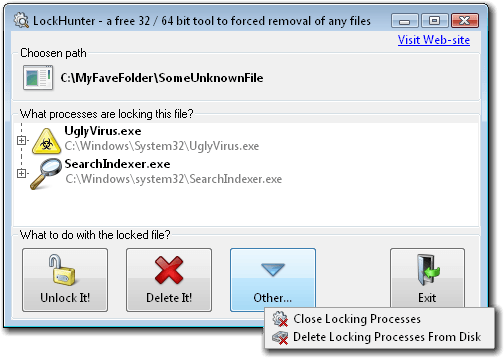 Интерфейс программы Lockhunter понятен, даже без знания языка
Интерфейс программы Lockhunter понятен, даже без знания языка
Обратите внимание, что Lockhunter удаляет программы без возможности восстановления, даже если они системные. При ошибке придётся восстанавливать систему.
Fileassassin
В отличие от описанных выше программ, Fileassassin не встраивается в проводник, но также способен справиться с задачей:
- Запустите утилиту.
- Укажите путь к удаляемому файлу.
- Галочками отметьте, что хотите сделать с файлом.
- Нажмите Execute.
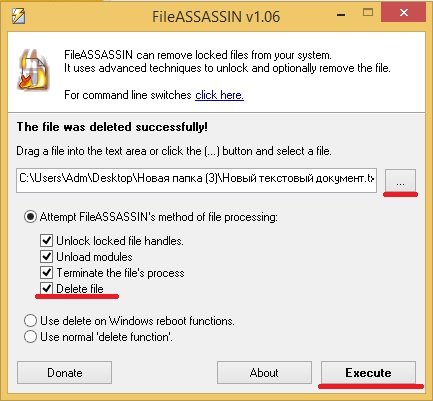 Для удаления поставьте галочку «Delete file»
Для удаления поставьте галочку «Delete file»
Существование и использование множества программ для удаления обусловлено тем, что они используют разные алгоритмы работы. И с чем не может справиться одна утилита, справится другая.
Удаление с помощью загрузочных дисков
Загрузочные диски (LiveCD/DVD) позволяют загрузиться в операционной системе со съёмного носителя. Даже если у вас не установлена система, не загружается Windows или чистый жёсткий диск, ОС всё равно загрузится.
Удаление файлов через загрузочные диски особенно помогает, если в системе есть вирус, с которым не справляется защитное ПО. Например, вредоносная программа блокирует антивирус или внедряется в оперативную память.
LiveCD/DVD иногда идут в комплекте с компьютером. Они имеются и у издателей антивирусов. Просто скачайте программу с официального сайта, например, антивируса DrWeb. Но для создания загрузочного накопителя понадобится стороннее ПО. Можно использовать утилиту Rufus.
Как создать загрузочный накопитель:
- Скачайте и запустите Rufus.
- В строке «Устройство» выберите накопитель, куда будем записывать образ.
- В схеме раздела, файловой системе и размере кластера оставьте все как есть.
- Нажмите на кнопку с изображением диска и выберите программу для загрузки системы (например, DrWeb).
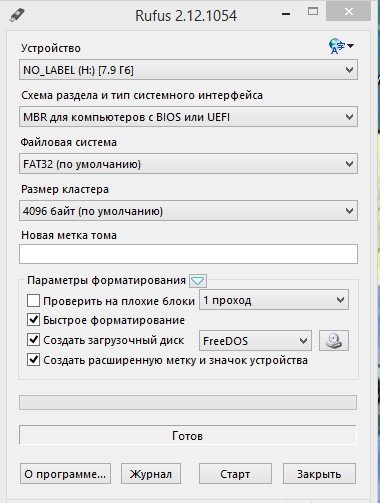 При создании все другие файлы, которые были на накопителе, удалятся
При создании все другие файлы, которые были на накопителе, удалятся - Галочки должны стоять на пунктах «Быстрое форматирование», «Создать загрузочный диск», «Создать расширенную метку и значок устройства».
- Нажмите «Старт».
После создания накопителя загружаемся со съёмного накопителя и удаляем ненужный файл.
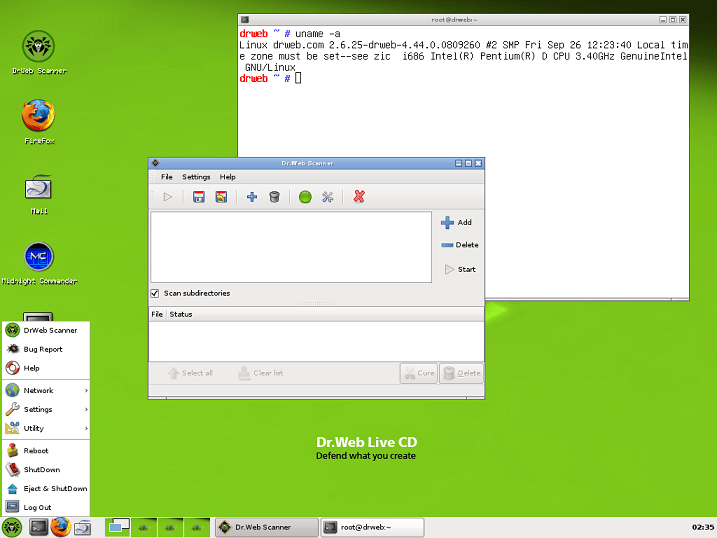
Примерно так будет выглядеть рабочий стол при загрузки системы с накопителя
Будьте внимательны при удалении! При загрузке со съёмного носителя от пользователя не спрятаны системные файлы, если вы случайно удалите их — компьютер будет работать не стабильно.
Восстановление системы
Можно восстановить систему в то состояние, когда требуемый файл ещё не был заблокирован. Но у такого способа есть минусы:
- при откате удаляются программы, которые были установлены после создания точки восстановления;
- сбросятся настройки и изменения, которые были созданы после создания точки восстановления;
- не будет подходящих точек восстановления.
Перед тем как начинать откат системы к прошлому состоянию, перенесите важные файлы на внешний носитель, дабы их не потерять.
Необходимые действия для запуска восстановления системы:
- Откройте меню «Пуск» и в строке поиска напишите «Восстановление системы».
- В появившемся окне нажмите кнопку «Далее».
- В списке выберите точку восстановления.
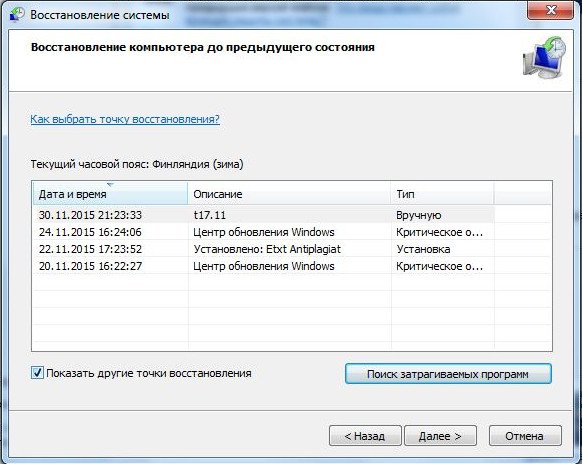 В списке выберите нужную точку восстановления
В списке выберите нужную точку восстановления - Нажмите «Далее», прочтите предупреждения и нажмите «Готово».
Начнётся восстановление системы — процесс может занять продолжительное время. Если вы используете ноутбук, обязательно подключите к нему шнур питания.
Ни в коем случае не прерывайте процесс восстановления насильно. В противном случае произойдёт сбой и системные файлы могут повредиться, что приведёт к нестабильной работе.
Проблемы, которые могут возникнуть
Иногда при удалении из различных носителей могут возникнуть проблемы.
Проблемы с папками
Если папка не пуста и не удаляется, то сначала удалите все файлы в ней. Есть вероятность, что какой-то из них открыт в программе или заблокирован по иным причинам.
Если папка пуста, то, возможно, в ней находятся скрытые файлы. Чтобы сделать их видимыми:
- Откройте папку и нажмите клавишу Alt.
- Появится верхнее меню.
- Выберите «Сервис».
- Перейдите на вкладку «Вид».
- Выберите «Показывать скрытые файлы и папки».
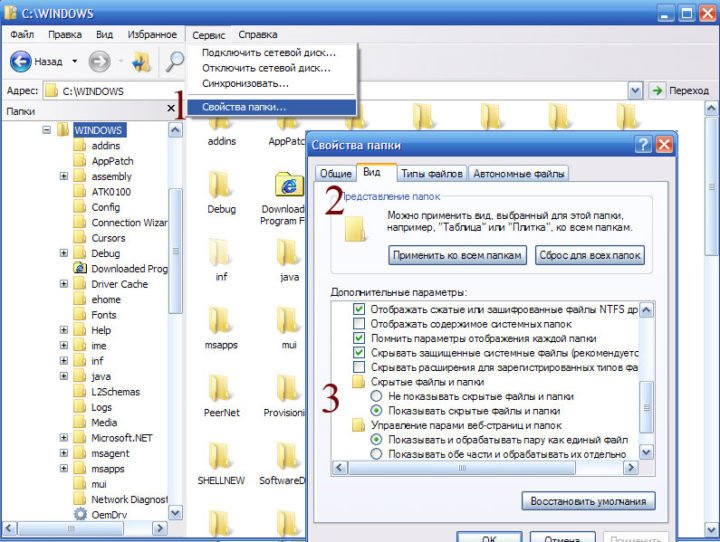 Верхнее меню в папках обычно скрыто; чтобы его открыть, нажмите Alt
Верхнее меню в папках обычно скрыто; чтобы его открыть, нажмите Alt
После появления файлов удалите сначала их, а потом саму папку.
Проблемы с флешками
При удалении файлов с флешки может появиться сообщение «Диск защищён от записи». В этой ситуации проверьте, нет ли у устройства специального переключателя. Если есть — просто передвиньте его. Съёмный диск разблокируется и вы сможете удалить ненужное.

Передвиньте переключатель для разблокировки накопителя
Если его нет, то можно попробовать удалить файлы на ней с помощью системных средств. Нажмите Win+R и в строке напишите cmd. В открывшейся командной строке последовательно введите следующие команды (без «;»):
- diskpart;
- list disk;
- select disk N (где N — число, соответствующее номеру вашей флешки, будет показано после выполнения предыдущей команды);
- attributes disk clear readonly;
- clean;
- create partition primary;
- format fs=fat32;
- assign letter=Z (где Z — буква, которую нужно присвоить флешке);
- exit.
После этих действий файлы должны удаляться без проблем.
Если файл находится в общем доступе по локальной сети
При использовании файла другим пользователем по локальной сети не получится его удалить. Есть два пути решения: подождать, пока работа с файлом будет закончена, либо отключить сеть и удалить файл.
Рекомендации и советы
После удаления проблемного файла вы можете продолжить работу и время от времени сталкиваться с такими ситуациями. А можете предотвратить появление «неудаляемых» папок и файлов, используя обозначенные ниже инструкции.
В большинстве случаев проблемы с удалением возникают из-за сбоев в системе. Файлы становятся неизвестными для ОС, и она на всякий случай блокирует его. Например, вы устанавливали программу и закрыли процесс на середине. После отмены распакованные файлы остаются в компьютере.
Вторая по популярности причина — вирусы. Некоторые из них не удаляются до конца и со временем появляются вновь. Эта проблема решаема очень просто — установкой хорошего защитного ПО.
Для предотвращения возникновения «неудаляемых» файлов следуйте нескольким простым правилам:
- не завершайте работу системы аварийно;
- не прерывайте установку программ на середине;
- регулярно чистите реестр и мусор в системе (это можно сделать с помощью программы Ccleaner);
- установите антивирус и регулярно сканируйте систему.
Не все способы удаления безопасны для неопытных пользователей. В случае использования командной строки или загрузочных дисков существует риск стереть важную информацию — как для операционной системы, так и для пользователя. Поэтому удаление файлов должно производиться пользователем, ответственным за манипуляции в системе. Не удаляйте файлы, назначения которых не знаете. Также проводите обслуживание системы, чтобы предотвратить возникновение файлов, недоступных для удаления.
Пользователи регулярно записывают новую информацию в ПК, стирают ненужные файлы, инсталлируют и сносят приложения, создают и удаляют папки. Этот процесс бесконечен.
Однако не всегда все идет по плану и некоторые действия владельцу ПК запрещает выполнять система. Ниже приведено руководство том, как удалить неудаляемый файл или папку в компьютере на Windows 7.

Основные причины возникновения проблемы
Оснований, из-за чего система не позволяет удалять какой-нибудь компонент, существует множество.
Зная корень проблемы, избавиться от нежелательного элемента можно и средствами самой Windows 7, а во всех остальных случаях помогут сторонние приложения.
 Среди главных причин возникновения сложностей при удалении компонента нужно отметить следующие:
Среди главных причин возникновения сложностей при удалении компонента нужно отметить следующие:
- Блокирование его антивирусником. Иногда защитная утилита отправляет файл в карантин и ожидает обновление баз данных для осуществления лечения.
При этом для владельца компьютера целесообразным вариантом является полное удаление опасного элемента, что можно выполнить, воспользовавшись инструментами самого антивирусника.
В случае, когда в защитной программе таких средств не предусмотрено, рекомендуется ее временно деактивировать и произвести ручное очищение зараженного компонента (в этом руководстве ниже указаны конкретные методики, как это можно сделать средствами «Семерки» либо сторонними утилитами);
-
 Папка или файл могут быть задействованы в процессах одного из приложений. При этом потребуется остановить выполнение утилиты и затем произвести деинсталляцию элемента. В случае, когда даже после закрытия приложения, удаление запрещается, то остановить процесс можно через «Диспетчер задач» и вновь повторить процедуру деинсталляции;
Папка или файл могут быть задействованы в процессах одного из приложений. При этом потребуется остановить выполнение утилиты и затем произвести деинсталляцию элемента. В случае, когда даже после закрытия приложения, удаление запрещается, то остановить процесс можно через «Диспетчер задач» и вновь повторить процедуру деинсталляции;
- Часто решить проблему не получается из-за банального недостатка прав у пользователя. В этом случае ему требуется войти в систему как администратор и стереть элемент из памяти ПК;
- Компонент может быть задействован через другой компьютер, который подключен к общей сети. Потребуется просто дождаться, когда другой пользователь выйдет из каталога или закроет файл и только после этого стереть его;
- ОС тоже может использовать неудаляемый компонент. В таком случае, иногда деинсталляцию удается осуществить, запустив ПК в безопасном режиме;

- Если элемент записан на защищенный внешний носитель, то он может быть очищен после разблокировки флешки, карты SD и т.п..
>Методы удаления с использованием средств Windows 7
Прежде, чем устанавливать сторонние утилиты, целесообразно попытаться воспользоваться встроенными инструментами «Семерки».
FAR Manager
Пользователи старой закалки, привыкшие к работе в Нортоне, обычно предпочитают более родной по виду и взаимодействию интерфейс «FAR Manager».
 Вот два варианта действий, для решения задачи, в этом менеджере:
Вот два варианта действий, для решения задачи, в этом менеджере:
- Выделив объект клацнуть «8» и затем щелкнуть «Ввод»;

- Либо вызвать контекстное меню от нежеланного элемента и кликнуть «Удалить».






Оцените программу

Пользователи часто сталкиваются с проблемой отказа в удалении файла в связи с его использованием другим приложением, блокировкой вредоносным ПО или каким-то процессом. Решить эту задачу помогут «разблокировщики», снимающие все запреты с файла.
 В связи с этим, в обзоре мы решили рассмотреть программы для удаления неудаляемых файлов, функционал которых поможет «освободить» объекты и разрешить доступ к ним для проведения необходимых действий. Такие утилиты способны не только «почистить», но и оптимизировать ОС.
В связи с этим, в обзоре мы решили рассмотреть программы для удаления неудаляемых файлов, функционал которых поможет «освободить» объекты и разрешить доступ к ним для проведения необходимых действий. Такие утилиты способны не только «почистить», но и оптимизировать ОС.
Программы | Русский язык | Лицензия | Рейтинг | Разблокировка
файлов | папок |
| LockHunter | Да | Бесплатная | 9 | Да | Да |
| EMCO UnLock IT | Нет | Пробная | 10 | Да | Да |
| IObit Unlocker | Да | Бесплатная | 10 | Да | Да |
| Unlocker | Да | Бесплатная | 8 | Да | Нет |
| Uninstall Tool | Да | Бесплатная | 10 | Да | Да |
| Revo Uninstaller | Да | Бесплатная | 10 | Да | Да |
| EasyCleaner | Да | Бесплатная | 8 | Да | Нет |
| FileASSASSIN | Нет | Бесплатная | 7 | Да | Нет |

Почему не удаляются некоторые файлы и папки
Если вы попытаетесь удалить из памяти компьютера некоторые папки или файлы, то можете увидеть одну из возможных ошибок с соответствующей причиной:
- папка или файл уже используется; Файл задействован в другой программе
- нет доступа или прав; Требуются права администратора
- не удаётся произвести чтение из файла или с диска; Диск повреждён или стоит запрет на редактирование и запись
- неправильное или слишком длинное имя файла; Слишком длинное имя файла
- не удалось найти элемент. Не удалось найти элемент
Но удалить такие объекты иногда бывает необходимо, например, когда лишний файл занимает слишком много места или в папке остался фрагмент вируса. Также из-за некоторых таких файлов возникают ошибки в процессе работы системы.
Есть несколько причин, по которым компьютер может отказать вам в удалении папки или файла:
- некорректное удаление сторонних программ. Если пользователь стирал установленные приложения не через специальную утилиту, а посредством перемещения файлов в корзину, то на жёстком диске могли остаться висеть фрагменты этого приложения, которые до сих пор считаются задействованными в его работе;
- активна программа, которая использует в своей работе удаляемый файл;
- файл нужен для работы самой операционной системы;
- антивирус подозревает удаляемый файл в заражении вирусом. Также антивирусная программа может дожидаться обновления, которое позволит ей корректно избавиться от файла с вирусом;
- для удаления папок, относящихся к работе Windows, обязательно нужны права администратора;
- если ваш компьютер синхронизирован с другим устройством по локальной сети, возможно файл используется на втором устройстве;
- если файл, который следует удалить, находится на стороннем носителе (USB-флешка, SD-карта, DVD и прочее), то стоит удостовериться, не защищено ли устройство от записи.
Пустые папки появляются в системе после того, как вы установили какую-либо стороннюю программу, а потом удалили её, очистили кэш, стёрли данные или настройки. Вес таких папок равен нулю, место они не занимают, но если их скопится большое количество, то система начнёт путаться и перегружаться. Ошибка при их удалении может возникнуть, если на устройстве находится программа, к которой они относятся, или из-за некорректного удаления программы или её данных, так как система продолжить думать, что эти папки до сих пор нужны.
Файлы формата .dll хранят в себе информацию для работы программ, виджетов, всплывающих окон. Проблемы с удалением файлов такого формата могут возникнуть по той же причине, что и с пустыми папками: они требуются для работающей программы или остались после некорректного удаления приложения. Также очень часто встречаются случаи, когда под dll-файл маскируется вирус.
Способы удаления «неудаляемых» файлов и папок
Существует множество способов, благодаря которым избавиться от проблемных файлов становится возможно. К каждому отдельному случаю нужно подбирать тот способ, который наиболее подходит и легче всего выполним.
Перезагрузка устройства
После перезагрузки компьютера выключатся все лишние процессы и программы, останутся задействованы только те файлы, которые действительно нужны для работы системы, а остальные можно будет удалить.
Перезагружаем устройство
Загрузка в безопасном режиме
Выключите компьютер. После того как он только начнёт включаться, появится чёрный экран и приветствие, далее начинайте нажимать на клавиатуре кнопку F8, чтобы открыть меню загрузки. Когда оно появится, выберите раздел «Безопасный режим».
Загружаем компьютер в безопасном режиме
Дело в том, что в этом режиме компьютер загружает только те процессы, которые необходимы для работы системы. А значит папки и файлы, не относящиеся к этому списку, можно будет удалить. Также в этом режиме вам не сможет помешать вирус, так как шанс того, что он активируется, намного ниже.
Видео: как зайти в безопасный режим в Windows 7
Через получение прав администратора
Если вы зашли в систему под аккаунтом обычного пользователя, без прав администратора, то не сможете удалить системные элементы. Чтобы получить права администратора, перезайдите с основного аккаунта или выдайте права администратора вашей учётной записе:
- Через поиск Windows открываем программу «Выполнить». Через поиск открываем программу «Выполнить»
- В строке прописываем control userpasswords2. Прописываем и выполняем команду
- В появившемся окне открываем раздел «Дополнительно». Переходим в раздел «Дополнительно»
- Кликаем по кнопке «Дополнительно». Нажимаем кнопку «Дополнительно»
- В левом списке с папками выбираем пункт «Пользователи» и переключаемся на имя «Администратор». Перейдите к настройкам администратора в разделе «Пользователи»
- Снимаем галочку напротив слов «Отключить учётную запись» и кликаем по кнопке OK. Ставим галочку и отключаем учётную запись
- Перезагружаем компьютер. Выполняем перезагрузку системы
Видео: как удалить файлы от имени администратора
Через программу Unlocker
Существует специальная программа, направленная на разблокировку доступа к редактированию файлов — Unlocker. Благодаря ей вы можете удалить, отредактировать, сменить имя и формат любого файла и папки:
- Скачиваем приложение с официального сайта создателя. Скачиваем приложение Unlocker
- Проходим процесс установки приложения. Рекомендованные приложением программы устанавливать необязательно, так что снимаем соответствующие галочки. Устанавливаем приложение Unlocker
- Открываем меню файла, кликнув по нему правой кнопкой мыши, в появившемся меню выбираем «Открыть с помощью приложения Unlocker». Откроется окно программы, в котором выбираем, что сделать с файлом, нажимаем кнопку OK. Удаляем ненужный файл
Видео: удаление с помощью программы Unlocker
С помощью перемещения
Можете попробовать создать новую папку и переместить в неё файлы или папку, которые по какой-то причине не стираются, а после этого удалить их.
Перемещаем и удаляем папку
Через файловый менеджер
Существуют сторонние аналоги проводнику от Windows, например, Total Commander. Он позволит вам удалять блокированные и находить скрытые файлы и папки.
- Скачиваем и устанавливаем приложение с официального сайта разработчика. Скачиваем приложение с сайта
- Открываем Total Commander и находим файл, который хотите удалить. Выделяем его и нажимаем кнопку Delete. Программа автоматически снимет все ограничения и удалит файл. Выделяем файл и нажимаем кнопку Delete
Видео: как удалить файл при помощи Total Commander
Отображение скрытых файлов
Удаление папки может быть невозможным, если в ней находятся скрытые элементы. Чтобы они начали отображаться, и у вас появилась возможность стереть их, выполните следующие действия:
- Откройте проводник. Открываем проводник
- Разверните меню «Сервис». Разворачиваем меню «Сервис»
- Перейдите к разделу «Параметры папок». Переходим в раздел «Параметры папок»
- Перейдите к разделу «Вид». Переходим в раздел «Вид»
- Уберите галочку напротив слов «Скрывать защищённые системой файлы» и поставьте галочку напротив «Показывать скрытые файлы, папки и диски». Выставляем параметры
При помощи автозагрузки
Возможно, программа или файл, которые вы хотите удалить, запускаются автоматически при старте компьютера. В таком случае их следует удалить из автозагрузки:
- Откройте программу «Выполнить» через поиск Windows. Нажимаем «Выполнить»
- Пропишите команду msconfig и нажмите кнопку OK. Прописываем команду msconfig
- Откроется окно «Конфигурация системы», перейдите в раздел «Автозагрузка». Переходим в раздел «Автозагрузка»
- В списке элементов найдите тот, чьё имя совпадает с файлом, который вы не можете удалить, и отключите его. Выбираем и отключаем элемент
- Второй вариант, завершите сразу все процессы, нажав «Отключить все». Завершаем все элементы сразу
- Перезагрузите компьютер и попытайтесь удалить файл. Перезагружаем компьютер
Видео: как убрать программу из автозагрузки
С помощью проверки списка файлов в карантине
Возможно, файл нельзя удалить, потому что он занесён антивирусов в карантин. Чтобы проверить этот вариант, выполните следующие действия:
- Откройте антивирус. Открываем антивирус
- Разверните меню антивируса. Разворачиваем меню антивируса
- Перейдите в раздел «Карантин». Переходим в раздел «Карантин»
- В списке найдите ваш файл и нажмите кнопку «Удалить», чтобы избавиться от него. Нажимаем кнопку «Удалить»
- Или нажмите кнопку «Восстановить», а после удалите его из папки, в которой он находится. Нажимаем кнопку «Восстановить»
Если вы знаете, после чего появился неудаляемый файл, то можете откатить систему до того момента, когда его ещё не было:
- Через поиск Windows открываем программу «Восстановление системы». Открываем приложение «Восстановление системы»
- В открывшемся окне нажимаем кнопку «Далее». В открывшемся окне нажимаем кнопку «Далее»
- Выбираем нужную точку восстановления. Выбираем точку восстановления
- Нажимаем кнопку «Готово». Нажимаем кнопку «Готово»
- Подтверждаем действие. Подтверждаем действие
- Дожидаемся окончания процесса и получаем соответствующее уведомление об успешном восстановление системы. Уведомление об успешном восстановление
Отключение Tustedinstaller
Tustedinstaller — процесс, который при попытке использовать системные файлы проверяет пользователя на наличие прав администратора. То есть, если отключить его, уведомление «Отсутствует доступ к файлу» больше не появится:
- Кликните по файлу, который хотите удалить, правой кнопкой мыши и перейдите в раздел «Свойства». Открываем свойства файла
- Перейдите во вкладку «Безопасность». Переходим во вкладку
- Нажмите кнопку «Дополнительно». Кликаем «Дополнительно»
- Перейдите во вкладку «Владелец». Переходим в раздел «Владелец»
- Кликните по кнопке «Изменить». Нажимаем «Изменить»
- В разделе «Текущий владелец» меняйте имя с Tustedinstaller на одного из предложенного ниже администратора. Изменяем имя
- Возвращайтесь обратно до раздела «Безопасность». Возвращаемся в раздел «Безопасность»
- Нажимайте кнопку «Изменить». Нажимаем кнопку
- В разделе «Разрешение для группы Администраторы» отмечайте все пункты галочками. Выдаём разрешения
- Последовательно нажимайте кнопки «Применить», ОК. Файл удалится. Нажимаем кнопки «Применить», «ОК»
Видео: запрос разрешения TrustedInstaller
Через другую операционную систему
Если у вас есть возможность запустить Windows с USB-флешки или DVD/CD-диска, то сделайте это, после чего удалите файл или папку. При использовании загрузочной флешки или установочного диска Windows 7 в любой момент установки (после того, как уже загрузится окно выбора языка и на следующих этапах) нажмите Shift + F10, чтобы войти в командную строку. Также можно выбрать пункт «Восстановление системы», ссылка на который также присутствует в программе установки.
Через командную строку
- Открываем командную строку от имени администратора. Открываем командную строку от имени администратора
- Прописываем команду chkdsk c: /f/r, где «с:» имя диска, на котором хранится неудаляемый файл. Нажимаем кнопку Enter на клавиатуре. Выполняем команду chkdsk c: /f/r
- Дожидаемся окончания сканирования и прописываем команду exit, жмём Enter. Выполняем команду exit
- Перезагружаем устройство и удаляем файл. Перезагружаем
Видео: как удалить папку с помощью командной строки
Удаление при помощи программы Remove Empty Directories
Для того чтобы просканировать компьютер и автоматически отобрать все ненужные пустые папки, существует программа Remove Empty Directories.
- Скачиваем приложение. Устанавливаем его. Скачиваем и устанавливаем приложение Remove Empty Directories
- Открываем Remove Empty Directories и нажимаем кнопку Browse, указываем диск, который надо проверить. Нажимаем кнопку Browse
- Дожидаемся окончания процесса сканирования и кликаем по кнопке Delete Folders. Готово, лишние папки автоматически сотрутся. Нажимаем кнопку Delete Folders
Видео: удаление при помощи программы Remove Empty Directories
Удаление dll-файлов
- Открываем программу «Выполнить» через поиск Windows. Кликаем по кнопке «Выполнить»
- Прописываем команду cmd и нажимаем кнопку OK. Выполняем команду cmd нажимаем «ok»
- В открывшейся командной строке вводим команду regsvr32 /u name.dll, где name.dll — файл, который надо удалить. Выполняем команду regsvr32 /u name.dll
Что не стоит делать при удалении «неудаляемых» папок и файлов
Перед тем как приступить к удалению папки или файла, задумайтесь, может быть система не просто так не даёт их стереть. Внимательно проверьте, к какой программе или процессу относится элемент. Найдите в интернете информацию, зачем нужен тот или иной файл, какие последствия могут быть из-за его отсутствия в памяти компьютера. Удаление нужны системных файлов может нанести непоправимый вред.
Хорошо, если эти файлы оказались корзине и их можно будет восстановить. В противном случае остаётся только один выход — переустановка системы.
В памяти системы находятся файлы и папки, которые вы не можете удалить, так как появляется ошибка доступа к стиранию элемента. Но если вы уверены, что без этого элемента компьютер или одна из программ не перестанет работать правильно, то выполнив вышеперечисленные действия, можете добиться своей цели.

Возможна ситуация, когда вам нужно совершить удаление какой-либо папки, а Видновс 7 запрещает совершить это действие. Появляются ошибки с текстом «Папка уже используется». Даже если вы точно уверены, что объект не представляет никакой ценности и его необходимо срочно удалить, система не даёт совершить данное действие.
Способы удаления неудаляемых папок
Вероятнее всего, эта неисправность вызвана тем, что удаляемая папка занята сторонним приложением. Но даже после того как были закрыты все приложения, которые могли использоваться в ней, папка может не удалиться. К примеру, электронное хранилище данных может заблокироваться из-за некорректных операций пользователем. Данные элементы становятся «мертвым грузом» на винчестере и бесполезно занимают память.
Способ 1: Total Commander
Самым популярным и наиболее функциональным файловым менеджером является Total Commander.
- Запускаем Total Commander.

- Выбираем необходимую папку для удаления и нажимаем «F8» либо жмём на вкладку «F8 Удаление», которая расположена в нижней панели.

Способ 2: FAR Manager
Еще один файловый менеджер, который может помочь в удалении неудаляемых объектов.
- Открываем FAR Manager.

- Находим папку, которую необходимо удалить, и нажимаем клавишу «8». В командной строке отобразится цифра «8», далее жмём «Enter».

Или жмём ПКМ по нужной папке и выбираем пункт «Удалить».

Способ 3: Unlocker
Программа Unlocker абсолютно бесплатна и позволяет удалить защищенные или заблокированные папки и файлы в Виндовс 7.
- Устанавливаем программное решение, выбрав пункт «Advanced» (снимаем галочки с ненужных дополнительных приложений). И дальше инсталлируем, следуя инструкции.

- Щелкаем ПКМ по папке, которую необходимо удалить. Выбираем » Unlocker».

- В появившемся окне щелкаем по процессу, мешающему удалению папки. Выбираем пункт в нижней панели «Разблокировать все».

- После разблокировки всех мешающих элементов папка будет удалена. Увидим окно с надписью «Объект удалён». Щелкаем «ОК».

Способ 4: FileASSASIN
Утилита FileASSASIN способна удалить любые заблокированные файлы и папки. Принцип действия очень схож с Unlocker.
- Запускаем FileASSASIN.

- В наименование «Attempt FileASSASIN’s method of file processing» ставим галочки:
- «Unlock locked file handles»;
- «Unload modules»;
- «Terminate the file’s process»;
- «Delete file».
Щелкаем по элементу «…».

- Появится окно, в котором выбираем необходимую для удаления папку. Жмём «Execute».

- Появится окно с надписью «The file was deleted successfully!».

Существует еще ряд аналогичных программ, с которыми вы можете ознакомиться по ссылке ниже.
Читайте также: Обзор программ для удаления файлов и папок, которые не удаляются
Способ 5: Настройки папки
Данный способ не требует никаких сторонних утилит и очень прост в реализации.
- Щелкаем ПКМ по папке, которую необходимо удалить. Идём в «Свойства».

- Перемещаемся в наименование «Безопасность», щелкаем вкладку «Дополнительно».

- Выбираем группу и настраиваем уровень доступа, перейдя по вкладке «Изменить разрешения…».

- Еще раз выделяем группу и щелкаем по наименованию «Изменить…». Устанавливаем галочки напротив пунктов: «Удаление подпапок и файлов», «Удаление».

- После проделанных действий, пробуем снова удалить папку.

Способ 6: Диспетчер задач
Возможно, ошибка возникает по причине запущенного процесса, находящегося внутри папки.
- Пробуем удалить папку.

- Если после попытки удаления видим сообщения с ошибкой «Операция не может быть завершена, поскольку эта папка открыта в Microsoft Office Word» (в вашем случае может быть другая программа), то переходим в диспетчер задач, нажимая сочетания клавиш «Ctrl+Shift+Esc», выбираем необходимый процесс и жмём «Завершить».

- Появится окно с подтверждением завершения, жмём «Завершить процесс».

- После проделанных действий снова пробуем удалить папку.
Способ 7: Безопасный режим Windows 7
Входим в операционную систему Виндовс 7 в безопасном режиме.
Подробнее: Запускаем Windows в безопасном режиме
Теперь находим необходимую папку и пробуем удалить в данном режиме ОС.
Способ 8: Перезагрузка
В некоторых случаях может помочь обычная перезагрузка системы. Перезагружаем Виндовс 7 через меню «Пуск».

Способ 9: Проверка на вирусы
В определённых ситуациях удалить директорию невозможно из-за присутствия вирусного ПО в вашей системе. Для того, чтобы устранить проблему, необходимо просканировать Виндовс 7 антивирусной программой.
Перечень хороших бесплатных антивирусов:

Читайте также: Проверка компьютера на вирусы
Используя данные способы, вы сможете удалить папку, которая не удалялась в Виндовс 7.
 Мы рады, что смогли помочь Вам в решении проблемы.
Мы рады, что смогли помочь Вам в решении проблемы.
Отблагодарите автора, поделитесь статьей в социальных сетях.
 Опишите, что у вас не получилось. Наши специалисты постараются ответить максимально быстро.
Опишите, что у вас не получилось. Наши специалисты постараются ответить максимально быстро.
