OSFMount — программа для монтирования образов и создания виртуальных флешек
Существует небольшая группа программ, которые для своей работы, чаще всего для сохранения данных, требуют обязательного подключения к компьютеру внешнего носителя. Это могут быть бухгалтерские или какие-нибудь иные специальные приложения. Подобная необходимость также может возникнуть при работе с системами виртуализации, к которым нужно подключить физические флешки. Но что, если флешки под рукой не оказалось, а выполнить работу в программе всё же надо?
В такой ситуации выручит небольшая бесплатная программка под названием OSFMount. Предназначается она в основном для монтирования уже готовых образов дисков, но также может использоваться для создания RAM-дисков, то есть таких, которые существуют только в оперативной памяти компьютера. При этом пользователь может задать тип виртуального устройства, присвоить ему букву, а также установить нужные атрибуты.
В использовании программа очень проста и удобна, разве что без поддержки русского языка. Чтобы добавить носитель, жмём кнопку «Mount new» и в открывшемся окошке настраиваем параметры монтирования.

Опция «Source» позволяет выбрать источник образа. Им может быть прикрученный (Image file) или загруженный в ОЗУ (Image file in RAM) файл образа, а также пустой диск из оперативной памяти (Empty RAM drive). Если вам нужна виртуальная флешка, указываем путь к ISO или иного поддерживаемого формата образу.

Настройки «Volume options» можно оставить по умолчанию, да и для виртуализации флешки они не имеют значения, понадобиться они могут разве что при загрузке образа в память и создании диска из памяти. Куда больший интерес представляют настройки «Mount options».
Опция «Drive letter» задаёт букву диска.
«Drive type» — тип образа.
Таких типов четыре:
- Auto (программа сама выбирает тип)
- Floppy (флоппи-диск)
- CD/DVD (оптический диск)
- HDD (флешка или съёмный жёсткий диск).
Сайт разработчика: www.osforensics.com/tools/mount-disk-images.html
В нижней части окошка также будут два чекбокса «Read-only drive» и «Mount as removable media». Если вы собираетесь производить на виртуальный диск запись, первую галочку нужно снять. Вторая же напротив, должна быть установлена дабы система не распознала подвох и определила смонтированный образ как флешку. Установив такие настройки, жмём «ОК». Вот и всё, теперь вы можете работать с образом как с обычным съёмным носителем.


Опции, которые вам могут понадобиться при работе с виртуальной флешкой находятся в меню «Drive actions».
Доступны команды:
- Open (открыть)
- Dismount (размонтировать)
- Save to image file (сохранить как новый образ в нужном формате)
- Extend size (расширить)
- Format (отформатировать)
К дополнительным опциям относится Set media read-only (запрет записи) и Set media writable (разрешение записи).

Какие образа можно использовать для виртуализации флешек? В принципе любые, даже загрузочные, только в этом случае OSFMount может попросить вставить в устройство диск, и чтобы сделать такую виртуальную флешку доступной, придётся её сначала отформатировать. При этом исходный образ скорее всего окажется поврежденным и открыть его можно будет только в OSFMount.
10 простых программ для создания загрузочных USB

В последнее время стал актуальным вопрос установки операционной системы с флэш-накопителей, так как CD/DVD диски потихоньку отживают своё. На сегодняшний день существует много разнообразных программ для создания загрузочного USB. Сейчас мы попытаемся дать краткую характеристику некоторым программам такого типа.
1. Win32 Disk Imager эта программа имеет пожалуй самый простой интерфейс для записи образов на флэшку. Программа имеет возможность как записи образа на флэшку, так и запись с флэшки в файл-образ на жесткий диск. Все что вам необходимо сделать, это выбрать файл образа и букву раздела флэшки или диска. Единственным минусом является англоязычный интерфейс.

2. UltraISO. Для этой утилиты создание загрузочной флэшки не является её основной функцией. Данная программа более ориентирована на создание, редактирование и конвертирование различных форматов CD и DVD-образов. Хотя, можно отметить, что с созданием загрузочных USB она довольно не плохо справляется. Чтобы создать загрузочную флэшку в UltraIso вам нужно выполнить следующие действия:

Самозагрузка->Записать образ Жесткого диска. В появившемся окне необходимо выбрать файл образа и логический диск вашего накопителя.
3. UNetBootting – программа для создания загрузочной флешки или Live-HDD. Программа является очень простой в использовании. Главным её плюсом является кроссплатформенность и то что ваш накопитель не будет подвергаться форматированию. Для создания загрузочной флешки вам нужноиметь ISO образ или соединение с интернетом.

4. PeToUsb. Утилита создана для создания не только загрузочных USB флешек, но и для USB жестких дисков. Также кроме форматирования устройств имеет возможность создавать резервную копию главной загрузочной области на жестком диске (MBR) и в дальнейшем восстанавливать ее при сбое или из-за повреждения вирусами.

5. WinToFlash. Главное отличие программы заключается в том, что она не использует файл-образ. В случае использования данной утилиты, этот образ нужно распаковать в какую-нибудь папку. Далее происходит стандартная процедура: выбирается папка с установочными файлами, указывается путь к флэшке.

6. Rufus. Небольшая, портативная программа, которая позволяет создавать загрузочные диски USB для ОС Windows и Linux. Она также позволяет проверить USB устройство на плохие блоки, используя до четырех проходов. Rufus является практически поной копией окна форматирования диска в ОС Windows, чем и обеспечивает максимальную простоту своего интерфейса.

7. Windows Bootable Image (WBI) Creator. Это бесплатная программа, которая позволяет создать загрузочный ISO-образ с WindowsXP/Vista/Windows 7 установочных файлов. Очень проста в использовании. Просто укажите ей, где находятся файлы установки Windows и выберите целевую папку для нового файла ISO. Утилита всего лишь является удобным инструментом для создания образа в формате ISO. Для создания загрузочного носителя нужно использовать стороннюю утилиту.

8. Universal USB Installer. Это программа, которая позволяет Вам выбрать один из нескольких Linux-дистрибутивов для установки на флешку. Работа с программой проходить стандартным образом (выбор файла-образа и накопителя для записи).

9. Windows 7 USB / DVD Download Tool. Это официальная, бесплатная и очень простая утилита от Microsoft, которая позволяет вам загрузить, а затем установить Windows 7 или Windows 8 с USB накопителя. Изменив последовательность загрузки в BIOS, после перезагрузки начнется автоматическая установка Windows.

10. WiNToBootic. Бесплатная утилита, которая позволяет создать загрузочный USB флэш-диск для установки Windows 7 или Windows 8. Он поддерживает файли ISO, DVD или папки в качестве исходного диска. Данная программа работает очень быстро, а также не требует установки.

В этой статье мы рассмотрели основные известные и немного новых программ для создания загрузочных USB флэш-дисков, которые должны помочь вам при установке операционных систем на компьютеры без CD/DVD приводов, или восстанавливать работоспособность системы в случае ее сбоя.
Пять программ для создания загрузочной флешки
Здравствуйте, друзья! Сегодня вновь поговорим о создании загрузочной флешки.
Как создать загрузочное USB-устройство? В каких целях его использовать и какой программой записать?
Краткий обзор пяти наиболее популярных и бесплатных программ для создания загрузочной флешки.
Современные разработки не стоят на месте, и вчерашние технологии медленно, но верно теряют свою актуальность. Вот и некогда популярные CD- и DVD-диски уже не кажутся столь однозначным решением для хранения, переноса информации и работы с ней. Большая скорость считывания данных, универсальность и возможность многоразового использования – лишь малая часть всех преимуществ флешки в качестве загрузочного носителя перед дисками. Уже сегодня практически все персональные компьютеры и ноутбуки, если им не более десяти лет, поддерживают возможность загрузки с USB-устройств. А в некоторых случаях (например, нетбук) флешка может быть единственным устройством загрузки с внешнего накопителя.
Кстати, новая операционная система Windows 10 станет первой осью, дистрибутив которой будет официально распространяться на USB-накопителе. А если вам вдруг понадобиться восстанавливать файлы с флешки, читайте об этом . Рекомендую также обратить внимание на шуточный сервис, который поможет вам отвлечься от трудовых будней и поднимет настроение.
С помощью дополнительного софта флешку можно использовать не только как загрузочное устройство для установки, переустановки и восстановления операционной системы, но и для создания аварийного устройства (Multiboot). Это своеобразный реаниматор, инструмент, с которого в любой момент можно загрузиться и вылечить компьютер от вирусов, восстановить системные файлы или спасти важные данные. Как создать такую флешку-реаниматор, я описал в статье «Создание загрузочного Live CD/DVD/USB-устройства и его применение». Ознакомиться с этой статьей можно .
Несмотря на все очевидные плюсы и растущую популярность флешки как загрузочного устройства, программ для ее создания не так уж и много. Тем не менее, они есть, и сегодня я познакомлю вас с ними подробней, но вначале пару слов о подготовительном этапе.
Подготовка флешки
Нам понадобится сама флешка, плюс знание некоторых важных аспектов. Вначале нужно убедиться, что компьютер поддерживает загрузку с USB-устройств. Существует ошибочное мнение, что если в bios (раздел boot) отсутствует возможность выбора загрузки с usb (присутствует только параметры floppi, hdd и dvd-rom), то загрузка с usb не поддерживается. Это не так!
Точнее, не всегда так. Единственно верное решение — обратиться к мануалу (руководству пользователя) вашей материнской платы или с помощью специализированного софта (как вариант — AIDA64) получить подробный отчет об используемом железе.
Второй момент — размер флешки. Здесь все будет зависеть от того, что мы на нее пишем. Например, для создания Live-USB, установочного диска Linux или Windows 7 хватит флешки объемом 4 Гб. Для создания загрузочного устройства с последними версиями Windows желательно иметь под рукой флешку не менее чем на 8 Гб.
Третий момент — перенос файлов с флешки. Как правило, процесс создания загрузочного устройства подразумевает его полное форматирование. Если на флешке есть важные файлы, заранее перенесите их на другое устройство. Для создания загрузочной флешки и последующей работы с ней как с загрузочным устройством используйте порт USB-2.0 (Windows 7 не поддерживает USB 3.0).
Как создать загрузочную флешку
Рассмотрим пять различных способов на примере пяти бесплатных программ для Windows.
- WinSetupFromUSB
- Rufus
- Windows 7 USB/DVD Download Tool
- UltraISO
- Daemon Tools Ultra
1. WinSetupFromUSB
Небольшая, но достаточно функциональная утилита с говорящим названием WinSetupFromUSB. Одинаково хорошо подходит для записи загрузочной и/или мультизагрузочной флешки (до 10 операционных систем) и создания Live-устройств. Официальный сайт www.winsetupfromusb.com.
Из недостатков — отсутствие поддержки русского языка. В числе преимуществ, как я уже сказал, — ее универсальность. Утилита умеет работать не только с дистрибутивом Windows, но и подойдет для записи установочного диска с Linux.
Обычный вариант создания загрузочной флешки, например, с дистрибутивом Windows, предусматривает выбор в соответствующих графах самой флешки, опции автоматического форматирования носителя и ISO-образа операционной системы. Процесс записи стартует после нажатия кнопки «Go». Более подробно о работе данной программы можно прочитать .
Для создания мультизагрузочной флешки (несколько ОС) нужно указать путь к ISO-образам операционных систем. Пункт выбора Windows 10 на момент написания этой статьи по умолчанию отсутствует, но в действительности все пишется и работает, достаточно лишь выбрать соответствующую графу с имеющимися версиями — Vista, 7, 8.
2. Rufus
Пожалуй, самое простое решение для создания загрузочных USB-дисков. Все просто и интуитивно понятно. Подходит для работы на системах, не имеющих установленной ОС. Официальный сайт rufus.akeo.ie.
Из главных плюсов — скорость работы, простой интерфейс, русский язык. Отличное решение, если есть необходимость создать загрузочную флешку Windows 10 с поддержкой UEFI. Кстати, о том, как это сделать, я подробно написал в этой статье.
Распространяется в формате обычного инсталлятора и портативной версии. Для создания загрузочной флешки в окне утилиты необходимо указать путь к записываемому ISO-образу и нажать кнопку «Старт».
На новых системах, где используется UEFI вместо BIOS, в меню «Схема раздела и тип системного интерфейса» задайте значение «GPT для компьютеров с UEFI».
В остальных случаях настроек по умолчанию будет достаточно. Опция форматирования флешки назначена по умолчанию.
3. Windows 7 USB/DVD Download Tool
Данная утилита является официальным приложением от компании Microsoft. Интерфейс минималистичен, прост и понятен, работать с ней легко. Скачиваем с официального сайта wudt.codeplex.com.
Возможно, название утилиты (Windows 7 USB) многих введет в заблуждение, что с ее помощью на съемный носитель можно записать только дистрибутив Windows 7. Однако это не так. Помимо седьмой версии, на флешку можно записать дистрибутивы Windows 8.1 и 10.
Из минусов – утилита не русифицирована, однако простой и интуитивный интерфейс призван нивелировать этот недостаток.
Все, что требуется от пользователя, – заранее вставить USB-носитель, выбрать ISO-образ с операционной системой и указать путь к носителю (флешке), на которую следует развернуть этот образ.
Если USB-устройств, подключенных к компьютеру, несколько, то в выпадающем списке назначаем нужное и жмем кнопку «Begin copying». Процесс создания загрузочного устройства запущен.
Принцип работы этой программы основан на стандартных инструментах операционной системы Windows — это «diskpart», «bootsect /nt60», распаковка ISO на флешку. Программа выступает лишь в роли графического интерфейса.
4. UltraISO
UltraISO — одна из лучших и наиболее функциональных программ для работы с образами дисков. Универсальный «комбайн», который поддерживает работу практически с любыми известными форматами. Умеет работать в паре с Nero Burning Rom и интегрируется с виртуальными эмуляторами. Поможет в случае, если образ загрузочного диска не в ISO-формате.
Программа умеет конвертировать в ISO-файлы другие форматы образов — NRG, MDF, MDS, IMG, CCD и т. д. С помощью UltraISO вы можете редактировать ISO-файлы без их распаковки. Интерфейс UltraISO переведен на множество языков, включая и русский. Для скачивания вам на выбор предлагается несколько редакций UltraISO, адаптированных под отдельные версии Windows, а также портативный вариант программы. Ссылка для скачивания www.ezbsystems.com.
По большому счету программе безразлично, какие загрузочные устройства будут создаваться с ее помощью, с какой операционной системой, каким софтом и от какого производителя. Записываемый ISO-образ необходимо открыть в окне программы либо с помощью команды «Открыть» в меню «Файл», либо с помощью кнопки обзора на панели инструментов. Также это можно сделать с помощью комбинации клавиш Ctrl + O.
В меню «Самозагрузка» нужно выбрать «Записать образ Жесткого диска…».
Затем в появившемся окошке, если программой автоматически выбрана нужная флешка, следует нажать кнопку «Записать».
5. Daemon Tools Ultra
Daemon Tools Ultra — это профессиональный инструмент для работы с образами. Сама программа знакома многим пользователям по бесплатной версии Lite, которая позволяет монтировать виртуальные приводы для чтения образов дисков. Ее более функциональная версия — Daemon Tools Ultra — в числе прочих возможностей предлагает создание загрузочных устройств.
Из недостатков стоит отметить, что она платная, но для создания загрузочной флешки на официальном сайте программы можно скачать бесплатно пробную 20-дневную версию. Официальный сайт программы www.daemon-tools.cc.
Переходим на официальный сайт и скачиваем программу. Во время инсталляции (установки) нужно выбрать пробный тип лицензии.
Программа работает с огромным числом форматов образов дисков и может быть использована как для создания загрузочного устройства с последующей установкой операционной системы, так и для ее восстановления (Live-диск).
Для создания загрузочной флешки в главном окне Daemon Tools Ultra выбираем пункт меню «Инструменты», а в числе его команд — «Записать загрузочный образ на USB». Или комбинация горячих клавиш Ctrl+B.
В окне параметров записи указываем путь к образу, делаем активной опцию перезаписи MBR и жмем «Старт».
Когда флешка готова, остается лишь с нее загрузиться. Самый простой способ — использовать клавиши вызова меню загрузки. В таблице ниже приведен наглядный пример таких клавиш.
Конечно, это не весь список программ, предназначенных для создания загрузочных устройств, однако подавляющему большинству пользователей возможностей и функционала перечисленного софта будет достаточно.
К примеру, программу Rufus можно использовать как наиболее простой и быстрый инструмент для создания загрузочного USB-диска c одним дистрибутивом Windows или для прошивки BIOS из-под DOS.
Если же нужно создать мультизагрузочную флешку (с несколькими операционными системами и/или LiveCD) с возможностью выбора вариантов загрузки, то с этим справится WinSetupFromUSB.
Это что касается записи готовых ISO-образов или файлов на USB-устройство. Если же ISO-образ нуждается в предварительном редактировании или оптимизации, то здесь уже не обойтись без более функциональных UltraISO и Daemon Tools Ultra.
Вместо заключения я хотел бы напомнить, что для создания самой обычной загрузочной флешки и последующей установки с нее операционной системы Windows достаточно командной строки. Как установить Windows с флешки, используя только командную строку, описано в этой статье. На этом здесь все. Надеюсь, было интересно. До встречи в следующей статье.
Лучшие программы для создания загрузочной флешки
13.02.2016  windows | программы | ремонт компьютеров | файлы
 В статьях о том, как установить Windows с флешки я уже описывал некоторые способы создания загрузочной флешки, но далеко не все. Ниже в списке перечислены отдельные инструкции на эту тему, но я рекомендую для начала ознакомиться с самой статьей под списокм— в ней вы найдете новые, простые и интересные способы сделать загрузочную флешку, порой даже уникальные.
В статьях о том, как установить Windows с флешки я уже описывал некоторые способы создания загрузочной флешки, но далеко не все. Ниже в списке перечислены отдельные инструкции на эту тему, но я рекомендую для начала ознакомиться с самой статьей под списокм— в ней вы найдете новые, простые и интересные способы сделать загрузочную флешку, порой даже уникальные.
- Загрузочная флешка Windows 10
- Загрузочная флешка Windows 8.1
- Создание загрузочной флешки UEFI GPT
- Загрузочная флешка Windows XP
- Загрузочная флешка Windows 8
- Загрузочная флешка Windows 7
- Создание мультизагрузочной флешки (для установки различных ОС, записи Live CD и других целей)
- Загрузочная флешка Mac OS Mojave
- Создание загрузочной флешки для компьютера с Windows, Linux и другими ISO на телефоне Android
- Загрузочная флешка DOS
В этом обзоре будут рассмотрены бесплатные утилиты, позволяющие создать загрузочный USB носитель для установки Windows или Linux, а также программы для того, чтобы записать мультизагрузочную флешку. Также представлены варианты создания USB накопителя для запуска Windows 10 и 8 без установки и использования Linux в Live-режиме без перезагрузки компьютера. Все ссылки «скачать» в статье ведут на официальные сайты программ.
Обновление 2018. С момента написания данного обзора программ для создания загрузочной флешки, появились несколько новых вариантов подготовки USB накопителя для установки Windows, которые я считаю необходимым сюда добавить. Следующие два раздела — эти новые способы, а затем описаны не потерявшие актуальности «старые» способы (сначала про мультизагрузочные накопители, потом — конкретно про создание загрузочных флешек Windows различных версий, а также описание нескольких вспомогательных полезных программ).
Microsoft Windows Installation Media Creation Tool
В течение долгого времени Windows 7 USB/DVD Download Tool была единственной официальной утилитой Microsoft для создания загрузочной флешки (изначально предназначенная для Windows 7, описывается ниже в этой же статье).
Спустя больше года с момента выхода Windows 8, была выпущена следующая официальная программа — Windows Installation Media Creation Tool для записи установочного USB накопителя с дистрибутивом Windows 8.1 нужной вам версии. А теперь вышла и аналогичная утилита Microsoft для записи загрузочной флешки Windows 10.

С помощью данной бесплатной программы вы легко можете сделать загрузочный USB или ISO образ, выбрав профессиональную, для одного языка или базовую версию Windows 8.1, а также язык установки, включая русский. При этом происходит загрузка официального дистрибутива с сайта Microsoft, что может быть важно для тех, кому требуется именно оригинальный Windows.
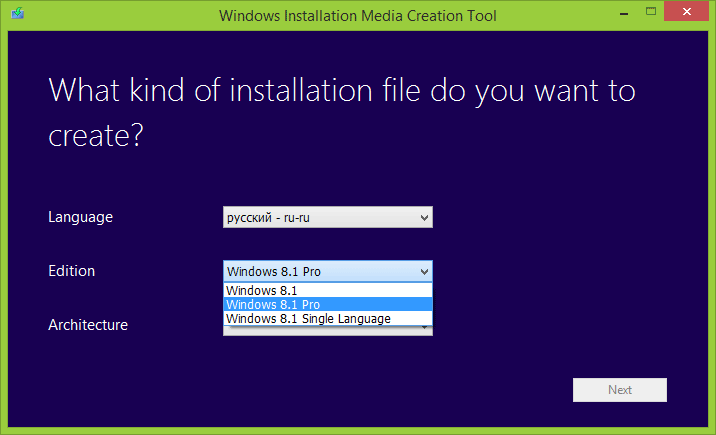
Подробная инструкция по использованию данного способа и о том, как скачать программу с официального сайта Microsoft для Windows 10 — , для Windows 8 и 8.1 здесь: https://remontka.pro/installation-media-creation-tool/
Мультизагрузочные флешки
Прежде всего расскажу о двух инструментах, предназначенных для создания мультизагрузочной флешки — незаменимого инструмента любого мастера по ремонту компьютеров и, при наличии навыков, отличная вещь для обычного пользователя компьютера. Как можно понять из названия, мультизагрузочная флешка позволяет производить загрузку в различных режимах и для разных целей, например, на одной флешке могут быть:
- Установка Windows 8
- Kaspersky Rescue Disk
- Hiren’s Boot CD
- Установка Ubuntu Linux
Это просто пример, на самом деле набор может быть совершенно иным, в зависимости от целей и предпочтений владельца такой флешки.
WinSetupFromUSB

Главное окно WinsetupFromUSB 1.6
На мой личный взгляд, одна из наиболее удобных утилит для создания загрузочной флешки. Функции программы широки — в программе можно подготовить USB носитель для последующего его превращения в загрузочный, отформатировать в самых различных вариантах и создать необходимую загрузочную запись, проверить загрузочную флешку в QEMU.
Основная функция, которая также реализована достаточно просто и понятно — запись загрузочной флешки из образов установки Linux, дисков с утилитами, а также установки Windows 10, 8, Windows 7 и XP (Версии Server также поддерживаются). Использование не столь просто, как у некоторых других программ в этом обзоре, но, тем не менее, если Вы более или менее разбираетесь в том, как делаются такого рода носители, Вам не составит труда разобраться.
Изучит подробную пошаговую инструкцию по созданию загрузочной флешки (и мультизагрузочной) для начинающих пользователей и не только, а также скачать последнюю версию программы можно здесь: WinSetupFromUSB.
Бесплатная программа SARDU для создания мультизагрузочной флешки
SARDU — одна из самых функциональных и простых, несмотря на отсутствие русскоязычного интерфейса, программ, позволяющих легко записать мультизагрузочную флешку с:
- Образами Windows 10, 8, Windows 7 и XP
- Образами Win PE
- Дистрибутивами Linux
- Антивирусными загрузочными дисками и загрузочными накопителями с утилитами для реанимации системы, настройки разделов на дисках и пр.

При этом для многих образов в программе имеется встроенный загрузчик из Интернета. Если все опробованные до настоящего момента способы создания флешки с мультизагрузкой вам пока не подошли, настоятельно рекомендую попробовать: Мультизагрузочная флешка в SARDU.
Easy2Boot и Бутлер (Boutler)

Программы для создания загрузочной и мультизагрузочной флешки Easy2Boot и Бутлер очень схожи между собой по принципу работы. В общих чертах, этот принцип выглядит следующим образом:
- Вы специальным образом подготавливаете USB накопитель
- Копируете загрузочные образы ISO в созданную структуру папок на флешке
В результате получаете загрузочный накопитель с образами дистрибутивов Windows (8.1, 8, 7 или XP), Ubuntu и другими дистрибутивами Linux, утилитами для восстановления компьютера или лечения вирусов. По сути, количество ISOкоторые вы можете задействовать, ограничено лишь размером накопителя, что очень удобно, особенно для специалистов, которым это действительно нужно.

Из недостатков обеих программ для начинающих пользователей можно отметить необходимость разбираться в том, что делаешь и уметь вручную внести изменения на диск, если это необходимо (не всегда все работает нужным образом по умолчанию). При этом Easy2Boot, учитывая наличие справки только на английском языке и отсутствие графического интерфейса, несколько сложнее, чем Boutler.
- Создание загрузочной флешки в Easy2Boot
- Использование Бутлер (Boutler)
XBoot
XBoot представляет собой бесплатную утилиту для создания мультизагрузочной флешки или ISO образа диска с несколькими версиями Linux, утилит, антивирусных комплектов (например, Kaspersky Rescue), Live CD (Hiren’s Boot CD). Windows не поддерживается. Тем не менее, если нам требуется очень функциональная мультизагрузочная флешка, то можно сначала создать ISO в XBoot, после чего использовать полученный образ в утилите WinSetupFromUSB. Таким образом, сочетая две эти программы, мы можем получить мультизагрузочную флешку для Windows 8 (или 7), Windows XP, и всего того, что мы записали в XBoot. Качать можно на официальном сайте https://sites.google.com/site/shamurxboot/

Образы Linux в XBoot
Создание загрузочного носителя в данной программе производится простым перетаскиванием нужных файлов ISO в главное окно. После чего остается нажать «Create ISO» или «Create USB».
Еще одна возможность, предоставляемая в программе — скачать необходимые образы дисков, выбрав их из достаточно обширного списка.
Загрузочные флешки Windows
В данной части представлены программы, цель которых перенести установочные файлы операционной системы Windows на флешку для удобной установки на нетбуки или другие компьютеры, не оснащенные приводами для чтения оптических компакт дисков (кто-нибудь так говорит?).
Rufus
Rufus — бесплатная утилита, позволяющая создать загрузочную флешку Windows или Linux. Программа работает на всех актуальных на данный момент версиях ОС Windows и, помимо прочих своих функций, может проверить флешку на наличие сбойных секторов, бэд-блоков. Также имеется возможность разместить на флешке различные утилиты, такие как Hiren’s Boot CD, Win PE и другие. Еще одно важное преимущество данной программы в последних ее версиях — простое создание загрузочной флешки UEFI GPT или MBR.

Сама программа очень проста в использовании, и, в последних версиях, помимо прочего, может делать накопитель Windows To Go для запуска Windows с флешки без установки (только в Rufus 2). Подробнее: Создание загрузочной флешки в Rufus
Microsoft Windows 7 USB/DVD Download Tool
Утилита Windows 7 USB/DVD Download Tool является официальной бесплатной программой от Microsoft, предназначенной для записи загрузочной флешки с Windows 7 или Windows 8. Несмотря на то, что программа выпускалась для предыдущей версии операционной системы, с Windows 8 и Windows 10 она также отлично работает. Скачать можно на официальном сайте Microsoft

Выбор образа ISO Windows в утилите от Microsoft
Использование не представляет собой никаких сложностей — после установки, Вам необходимо будет указать путь к файлу образа диска с Windows (.iso), указать, на какой USB-диск производить запись (все данные будут удалены) и дождаться завершения операции. Вот и все, загрузочная флешка с Windows 10, 8 или Windows 7 готова.
Загрузочная флешка в командной строке Windows
Если вам нужна флешка для установки Windows 8, 8.1 или Windows 7, то необязательно использовать какие-либо сторонние программы для ее создания. Более того, часть из этих программ попросту представляют собой графический интерфейс, выполняя все то же самое, что вы можете сделать самостоятельно с помощью командной строки.

Процесс создания загрузочной флешки в командной строке Windows (в том числе с поддержкой UEFI) выглядит так:
- Вы готовите флешку с помощью diskpart в командной строке.
- Копируете все файлы установки операционной системы на накопитель.
- При необходимости вносите некоторые изменения (например, если требуется поддержка UEFI при установке Windows 7).
Ничего сложного в такой процедуре нет и при следовании инструкции справится даже начинающий пользователь. Инструкция: Загрузочная флешка UEFI в командной строке Windows
Флешка с Windows 10 и 8 в WinToUSB Free
Программа WinToUSB Free позволяет сделать загрузочную флешку не для установки Windows 10 и 8, а для их непосредственного запуска с USB накопителя без установки. При этом, по моему опыту, справляется с этой задачей лучше аналогов.

В качестве источника для системы, записываемой на USB может использоваться образ ISO, компакт-диск с Windows или даже уже установленная на компьютере ОС (правда, последняя возможность, если я не ошибаюсь, не доступна в бесплатной версии). Подробнее о WinToUSB и других подобных утилитах: Запуск Windows 10 с флешки без установки.
WiNToBootic
Еще одна бесплатная и прекрасно работающая утилита для создания загрузочной флешки с Windows 8 или Windows 7. Достаточно мало известная, но, на мой взгляд, стоящая внимания программа.

Создание загрузочного USB в WiNToBootic
Преимущества WiNTBootic по сравнению с Windows 7 USB/DVD Download Tool:
- Поддержка образов ISO с Windows, распакованной папки с ОС или DVD-диска
- Отсутствует необходимость установки на компьютер
- Высокая скорость работы
Использование программы столь же простое, как и у предыдущей утилиты — указываем нахождение файлов для установки Windows и на какую флешку их записать, после чего дожидаемся окончания работы программы.
Утилита WinToFlash

Задачи в программе WinToFlash
Данная бесплатная portable программа позволяет создавать загрузочную флешку с компакт диска установки Windows XP, Windows 7, Windows Vista, а также Windows Server 2003 и 2008. И не только это: если Вам потребовалась загрузочная флешка MS DOS или Win PE, Вы также можете сделать ее с помощью WinToFlash. Еще одна возможность программы — создание флешки для удаления баннера с рабочего стола.
Другие утилиты, имеющие отношение к загрузочным флешкам
Ниже собраны дополнительные программы, которые могут помочь в создании загрузочной флешки (в том числе, с Linux), а также предлагают некоторые возможности, которые отсутствуют в уже упомянутых утилитах.
Linux Live USB Creator
Отличительными особенностями программы для создания загрузочных флешек Linux Live USB Creator являются:
- Возможность загрузить необходимый образ Linux с помощью самой программы из довольно хорошего списка дистрибутивов, включая все популярные варианты Ubuntu и Linux Mint.
- Возможность запуска Linux с созданного USB накопителя в Live-режиме в среде Windows с помощью VirtualBox Portable, который так же автоматически устанавливается Linux Live USB Creator на накопитель.

Разумеется, возможность простой загрузки компьютера или ноутбука с флешки Linux Live USB Creator и установки системы так же присутствует.
Подробнее об использовании программы: Создание загрузочной флешки в Linux Live USB Creator.
Windows Bootable Image Creator — создание загрузочного ISO

WBI Creator
WBI Creator — несколько выбивается из общего ряда программ. Она создает не загрузочную флешку, а загрузочный образ диска .ISO из папки с файлами для установки Windows 8, Windows 7 или Windows XP. Все что нужно сделать — выбрать папку, в которой находятся установочные файлы, выбрать версию операционной системы (для Windows 8 указываем Windows 7), указать желаемую метку DVD (метка диска присутствует в ISO файле) и нажать кнопку «Go». После этого, можно создавать загрузочную флешку другими утилитами из этого списка.
Universal USB Installer

Окно программы Universal USB Installer
Данная программа позволяет Вам выбрать один из нескольких доступных дистрибутивов Linux (а также скачать его) и создать флешку с ним на борту. Процесс очень прост: выбираете версию дистрибутива, указываете путь к расположению файла с этим дистрибутивом, указываете путь к флешке, заранее отформатированной в FAT или NTFS и нажимаете Create. Вот и все, осталось только ждать.
Это далеко не все программы, предназначенные для этих целей, существует и множество других для различных платформ и целей. Для большинства обычных и не совсем задач перечисленных утилит должно быть достаточно. Напоминаю, что загрузочную флешку с Windows 10, 8 или Windows 7 достаточно просто создать не используя никаких дополнительных утилит — просто с помощью командной строки, о чем я подробно писал в соответствующих статьях.
Загрузочная флешка USB понадобилась, чтобы установить Windows 7 на новый ноут Asus Zenbook UX32VD (поскольку у него из магазина стояла Windows 8, и нет привода DVD).
Поиск в сети дал 4 основных варианта подготовки загрузочной флешки USB:
1. Использование программ RMPrepUSB и WinSetupFromUSB .
2. С помощью DISKPART (команда Windows XP).
3. C помощью программы UltraISO.
4. C помощью программы Windows7 USB/DVD Download Tool.
Последние 3 способа хорошо описаны в . Я выбрал 1 способ, он вполне себя оправдал и уверенно работает. С его помощью я успешно создал загрузочные USB-диски на 8, 16 и 64 гигабайта. Программы RMPrepUSB и WinSetupFromUSB можно скачать в едином архиве по ссылке .
1. Установите программу RMPrepUSB (скачайте её по ссылке или ). Установите также программу WinSetupFromUSB (скачайте её по ссылке или ). Имейте в виду, что в пакете программы WinSetupFromUSB уже есть инсталляция RMPrepUSB однако она старая, и иногда работает с ошибками, поэтому лучше пользоваться свежей версией программы RMPrepUSB (об этом позже).
Установите флешку, которую будете подготавливать, в порт USB. Имейте в виду, что на флешке не должно быть ничего ценного, поскольку она полностью будет переформатирована, и её размер должен быть достаточен для размещения дистрибутива Windows 7. Именно для 64-битной Windows 7 подойдет флешка на 4 гигабайта, но лучше взять флешку на 8 гигабайт, тогда на неё можно записать дополнительно драйвера для компьютера и дополнительное программное обеспечение.
2. Запустите программу RMPrepUSB. Я пользовался версией 2.1.719, которую я скачал отдельно, с ней у меня проблем не возникало. В верхнем списке найдите свою флешку и выберите её кликом мыши.
Внимание: форматируемая флешка не должна быть открыта в проводнике или другом файловом менеджере, т. е. она не должна использоваться другими программами во избежание ошибок в работе программы RMPrepUSB.
Выберите радиокнопку «Загрузочный сектор» для Win7 (самый верхний вариант), форматирование как NTFS. Галочку «Boot as HDD» можно и оставить, или снять — на Ваше усмотрение, загрузочная флешка работает нормально как для первого, так и для второго варианта. После этого нажмите внизу зеленую кнопку «Подготовить диск».
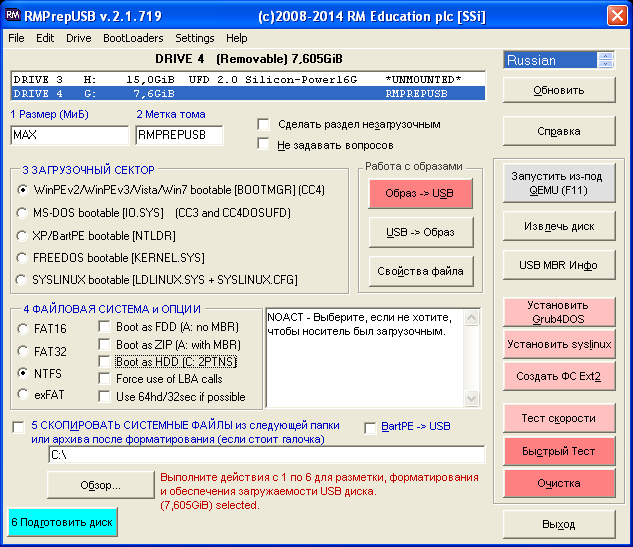
Запросит подтверждение типа «Command: ‘RMPARTUSB DRIVE=4 WINPE NTFS VPLUME=RMPREPUSB’, OK to execute command on Drive 7788MB?», нажмите OK. После этого откроется окно консоли, куда будут выводиться результаты работы, и будет выдано еще одно предупреждение/вопрос о том, что все данные будут уничтожены, продолжить? Подтвердите, нажав OK.
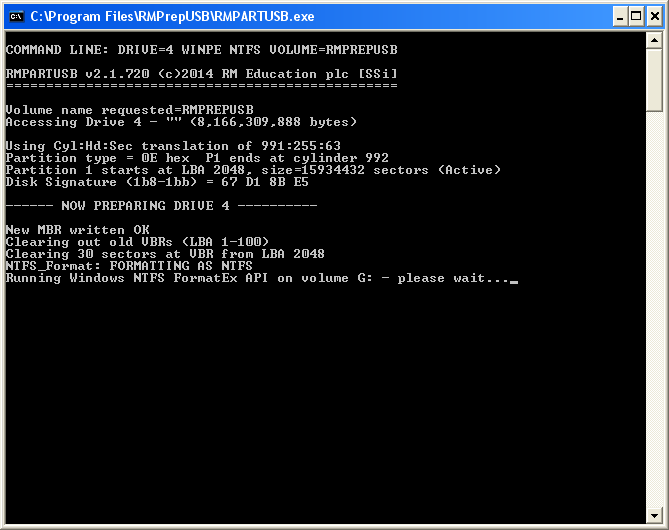
Через несколько секунд процесс завершится, и можно закрыть программу RMPrepUSB.
3. Установите в привод диск с дистрибутивом Windows 7, и запустите программу WinSetupFromUSB. Выберите в выпадающем списке «USB Disk Selection» подготовленную флешку, справа внизу поставьте галочку «Vista/7 setup/PE/RecoveryISO», нажмите кнопочку и выберите диск с дистрибутивом (или папку на диске, где расположены папки boot, sources, support), См. скриншоты ниже.
После этого нажмите кнопку GO, минут через 10 процесс завершится.

Трудно представить, что на такой малышке помещается весь дистрибутив Windows 7, целых 3.2 гигабайта!
После завершения создания загрузочной флешки на неё целесообразно переписать драйвера для ноутбука, и/или другое нужное программное обеспечение для дополнительной установки.


Примечание: запуск cmd.exe можно пропустить, и сразу вместо него в строке «Выполнить» ввести diskpart.
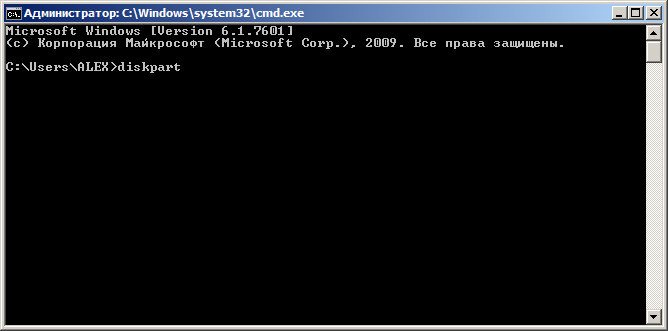

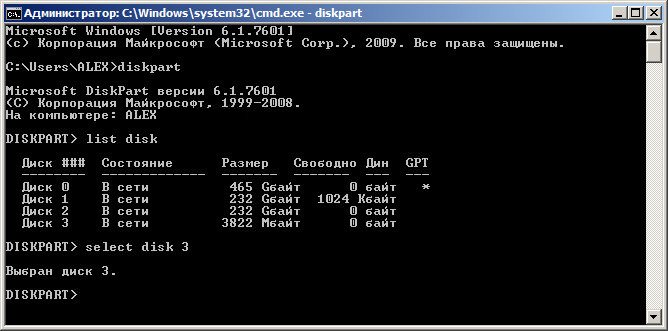
Примечание: к сожалению, команда list disk предоставляет только размер диска, поэтому если у Вас несколько дисков одинакового размера, то можно ошибиться в номере диска. Есть также другой способ определения номера диска — через консоль Управление дисками (Пуска -> Панель управления -> Администрирование -> Управление компьютером -> выберите раздел Управление дисками). Консоль Управление дисками предоставляет больше информации по установленным в системе дискам:
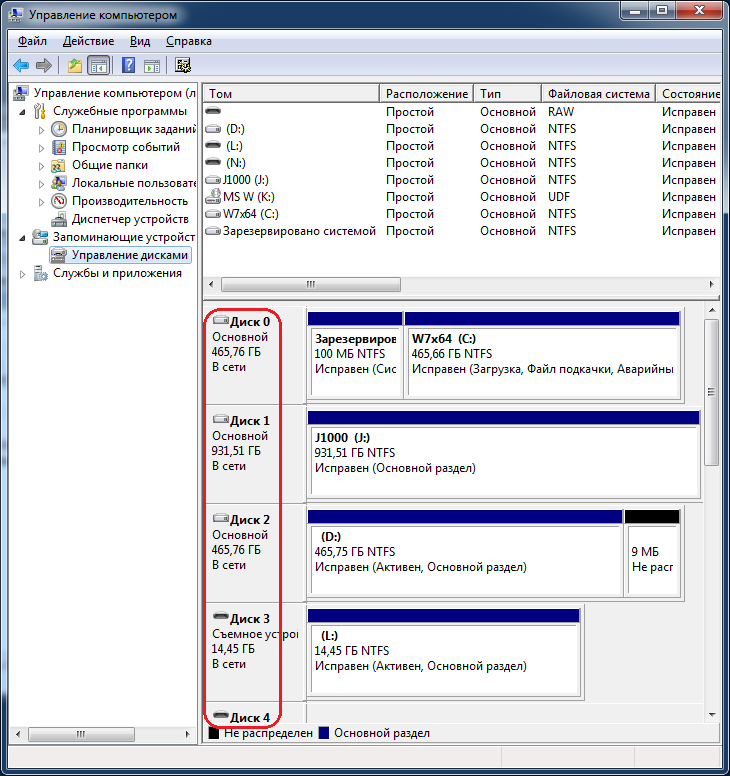
Подсказка: чтобы ускорить форматирование, вместо команды format fs=NTFS можно выполнить команду format fs=NTFS QUICK.


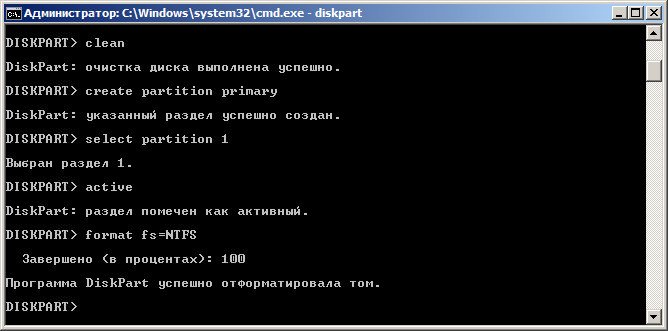
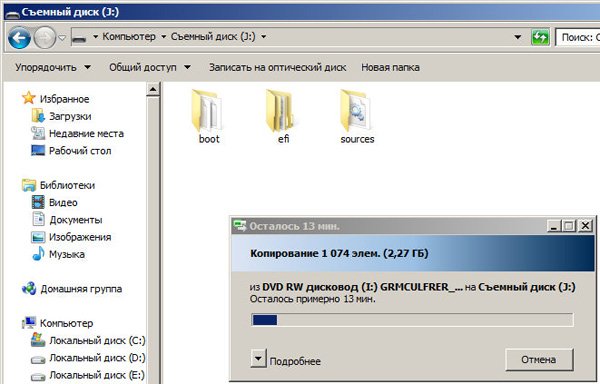
Все, загрузочная флешка готова, можно с неё загрузиться и начать установку Windows 7.
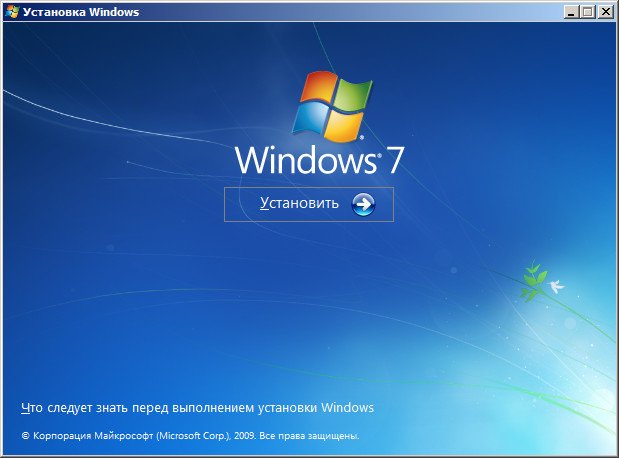
Этот метод взят из замечательной статьи «Сделать загрузочную флешку Windows 7».
1. Сообщение об ошибке «grubinst.exe could not make a backup of MBR of disk #3». Проблема решается через новую версию RMPrepUSB. На флешке 64 гигабайта RMPrepUSB предупреждает, что диск слишком большой, однако диск все равно нормально подготовился для WinSetupFromUSB. На 8 и 16 гигабайтных флешках предупреждений не было, и диск также нормально подготовился для WinSetupFromUSB.обы флешка USB была свободна).
>КАК СДЕЛАТЬ ЗАГРУЗОЧНУЮ ФЛЕШКУ
ЗАГРУЗОЧНАЯ ФЛЕШКА с помощью командной строки (I способ)
Начнем с открытия командной строки, используя сочетание клавиш «Win+R» для вызова окна «Выполнить» и введем в пустое поле значение «cmd», см. предыдущую статью: Командная строка CMD.
Далее будем использовать только те команды, которые нам необходимы при создании загрузочной флешки. Поэтому на нижеуказанном рисунке показан последовательный ввод команд для создания загрузочной флешки. И прошу обратить внимание на то, что вводимые команды обозначены красным подчеркиванием!
Графическое представление ввода команд в командной строке
Теперь опишем ранее введенные команды:
DISKPART — запускаем программу, командный интерпретатор текстового режима, который позволяет управлять объектами (дисками, разделами или томами) с помощью сценариев или прямым вводом команд из командной строки.
list disk — отображаем список дисковых накопителей подключенных к персональному компьютеру.
select disk 1 — выбираем диск под номером «1», так как в нашем случае он является съемным накопителем-флешкой.
clean — очищает все данные со съемного носителя — флешки.
create partition primary- создаем первичный раздел.
select partition 1 — выбираем созданный раздел.
active — делаем раздел активным.
format fs=NTFS — форматируем флешку в файловой системе NTFS.
assign letter=T — если необходимо, то таким образом можно присвоить букву для флешки.
Exit — выход из программы DISKPART.
ЗАГРУЗОЧНАЯ ФЛЕШКА СОЗДАНА!
ПРИМЕЧАНИЕ: После того, как вы создали загрузочную флешку, вам нужно перенести файлы операционной системы на этот съемный носитель. Файлы нужно переносить в распакованном виде, не в коем случае не добавляйте просто образ операционной системы, к примеру один файл *.ISO, так РАБОТАТЬ НЕ БУДЕТ!!! Не забудьте установить в системе ввода/вывода BIOS загрузку первичного устройства, то есть сделать так, чтобы компьютер загружался со съемного носителя — вами созданной загрузочной флешки.
Полный список команд программы Diskpart вы можете посмотреть в следующей таблице:
Таблица команд программы «DISKPART»
| КОМАНДА | ПОЯСНЕНИЕ |
| ACTIVE | — Пометка выбранного раздела как активного. |
| ADD | — Добавление зеркала к простому тому. |
| ASSIGN | — Назначение имени или точки подключения выбранному тому. |
| ATTRIBUTES | — Работа с атрибутами тома или диска. |
| ATTACH | — Присоединяет файл виртуального диска. |
| AUTOMOUNT | — Включение и отключение автоматического подключения базовых томов. |
| BREAK | — Разбиение зеркального набора. |
| CLEAN | — Очистка сведений о конфигурации или всех данных на диске. |
| COMPACT | — Попытки уменьшения физического размера файла. |
| CONVERT | — Преобразование форматов диска. |
| CREATE | — Создание тома, раздела или виртуального диска. |
| DELETE | — Удалить объект. |
| DETAIL | — Просмотр параметров объекта. |
| DETACH | — Отсоединяет файл виртуального диска. |
| EXIT | — Завершение работы DiskPart. |
| EXTEND | — Расширить том. |
| EXPAND | — Увеличение максимального доступного пространства на виртуальном диске. |
| FILESYSTEMS | — Отображение текущей и поддерживаемой файловых систем для тома. |
| FORMAT | — Форматирование данного тома или раздела. |
| GPT | — Назначение атрибутов выбранному GPT-разделу. |
| HELP | — Отображение списка команд. |
| IMPORT | — Импорт группы дисков. |
| INACTIVE | — Пометка выбранного раздела как неактивного. |
| LIST | — Отображение списка объектов. |
| MERGE | — Объединение дочернего диска с родительскими. |
| ONLINE | — Перевод объекта, помеченного как «вне сети», в состояние «в сети». |
| OFFLINE | — Перевод в состояние «вне сети» объекта, помеченного как «в сети». |
| RECOVER | — Обновление состояния всех дисков выбранного пакета. Попытка восстановить диски неправильного пакета и повторная синхронизация зеркальных томов и томов RAID5 с устаревшим плексом или данными четности. |
| REM | — Не выполняет никаких действий. Используется для комментирования сценариев. |
| REMOVE | — Удаление имени диска или точки подключения. |
| REPAIR | — Восстановление тома RAID-5 с отказавшим участником. |
| RESCAN | — Поиск дисков и томов на компьютере. |
| RETAIN | — Размещение служебного раздела на простом томе. |
| SAN | — Отображение или установка политики SAN для текущей загруженной ОС. |
| SELECT | — Установка фокуса на объект. |
| SETID | — Изменение типа раздела. |
| SHRINK | — Уменьшение размера выбранного тома. |
| UNIQUEID | — Отображение или установка кода таблицы разделов GUID (GPT) или подписи основной загрузочной записи (MBR) диска. |
ЗАГРУЗОЧНАЯ ФЛЕШКА с помощью программы UltraISO (II способ)
Программа UltraISO предназначена для создания и редактирования образов дисков. При создании загрузочной флешки будем использовать встроенные функции данной программы.
Открываем программу с правами администратора, как показано на рисунке:
Далее заходим в меню «Файл» и выбираем «Открыть»:
Выбираем необходимый образ операционной системы для создания загрузочной флешки, к примеру здесь выбран образ диска Windows Vista:
Выделяем его, далее переходим в меню «Самозагрузка» и нажимаем «Записать образ Жесткого диска…»
Появляется всплывающее окно, где нужно убедиться в правильном указании съемного носителя, файла записываемого образа и метода записи(он обязательно должен быть установлен в режиме — USB-HDD+) и нажать кнопку «записать»
После нажатия кнопки «Записать» появится окно «Подсказка», которая предложит вам стереть всю информацию на флешке. Соглашайтесь!
Затем начнется запись данных на флешку…
И наконец, через определенное время, образ операционной системы будет записан на вновь созданную загрузочную флешку для будущей установки.
ЗАГРУЗОЧНАЯ ФЛЕШКА СДЕЛАНА!
ПРИМЕЧАНИЕ: Не забудьте установить в системе ввода/вывода BIOS загрузку первичного устройства, то есть сделать так, чтобы компьютер загружался со съемного носителя — вами созданной загрузочной флешки.
ЗАГРУЗОЧНАЯ ФЛЕШКА с помощью программы Windows7 USB/DVD Download Tool (III способ)
Программа Windows7 USB/DVD Download Tool созданная Microsoft для записи образов дисков операционных систем на оптические и съемные носители. При создании загрузочной флешки будем последовательно выполнять все предписания программы.
Для начала вам необходимо скачать данную программу с официального сайта Microsoft. Потом нужно установить программу следуя указаниям установщика. После установки программы на рабочем столе появится ярлык, как показано на рисунке:
Запускайте его с «Правами администратора», нажмите правую кнопку мыши на ярлыке и кликните по строке «Запуск от имени администратора». Программа запустится, нажмите кнопку «Browse» и выберите образ операционной системы *.ISO
После того как, вы выбрали образ записываемой системы, нажмите «Next», появится другое окно где будет предложен выбор типа носителя — оптический или съемный. Так как у нас съемный носитель — флешка, выбираем «USB device»
Выбираем из предложенного списка наш съемный носитель, т.е. флешку и нажимаем кнопку «Begin copying»
После нажатия вышеуказанной кнопки начнется процесс форматирования флешки…
…, через некоторое время продолжится процесс записи данных образа диска на флешку.
Ожидаем какое-то время пока запишется образ, и в конечном итоге мы получим 100%, и вот загрузочная флешка сформирована!
ПРИМЕЧАНИЕ: Не забудьте установить в системе ввода/вывода BIOS загрузку первичного устройства, то есть сделать так, чтобы компьютер загружался со съемного носителя — вами созданной загрузочной флешки.
