
 В стремительно развивающемся мире Информационных технологий, за несколько лет инструменты успевают кардинальным образом измениться. Ещё, казалось бы, «вчера» мы пользовались компакт-дисками CD/DVD для записи iso-образа дистрибутива на компьютере, то сегодня, это уже пройденный этап, о котором мало кто вспоминает (хотя дисководы и в современных компьютерах присутствуют) и большинство пользователей для этой цели используют USB-флеш-накопитель или попросту флешку.
В стремительно развивающемся мире Информационных технологий, за несколько лет инструменты успевают кардинальным образом измениться. Ещё, казалось бы, «вчера» мы пользовались компакт-дисками CD/DVD для записи iso-образа дистрибутива на компьютере, то сегодня, это уже пройденный этап, о котором мало кто вспоминает (хотя дисководы и в современных компьютерах присутствуют) и большинство пользователей для этой цели используют USB-флеш-накопитель или попросту флешку.
Открыв для себя мир линукса, новые пользователи задаются естественным вопросом: «А чем или какой программой в Linux можно записать iso-образ с дистрибутивом на флешку?».
В Linux существует несколько программ для записи образа на флешку. Сейчас мы разберём некоторые, самые распространённые из них.
1. UNetbootin
UNetbootin (Universal Netboot Installer) — это свободная кроссплатформенная (Windows, Linux и MacOS) утилита для создания Live USB системы из ISO-образа.
В большинстве дистрибутивов Linux UNetbootin присутствует по умолчанию в программном обеспечении.
Вы можете открыть Центр приложений/Менеджер программ вашего дистрибутива, ввести в поле поиска UNetbootin и нажать кнопку Установить.
В Ubuntu и производных UNetbootin можно также установить в терминале, выполнив следующую команду:
sudo apt-get install unetbootin
Далее откройте UNetbootin:

Активируйте Образ диска и нажмите безымянную кнопку для поиска дистрибутива:
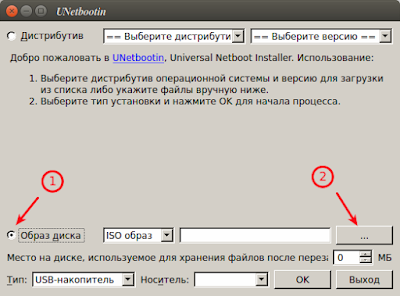
Найдите, активируйте iso-образ, который вы хотите загрузить на флешку и нажмите кнопку Open:
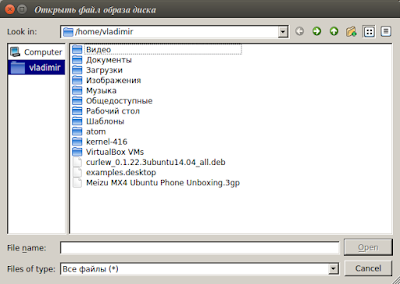
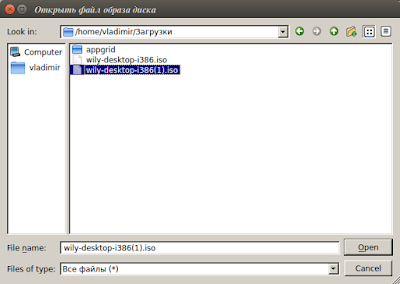
Теперь выбранный образ должен отобразиться а поле Образ диска окна UNetbootin и для его установки остаётся нажать OK:
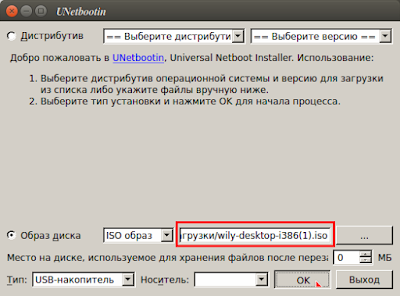
Дождитесь окончания установки образа:
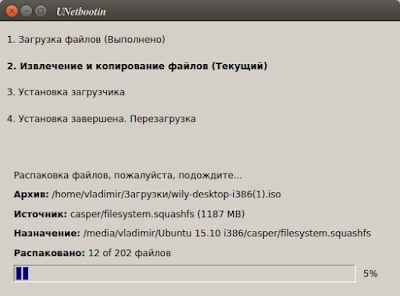
По окончании записи образа ваша флешка готова устанавливать записанный образ с дистрибутивом на любой компьютер. Закройте все приложения и нажмите кнопку Перезагрузить сейчас для установки на данном комьютере, либо — Выход, чтобы установить позже или на другом компьютере.
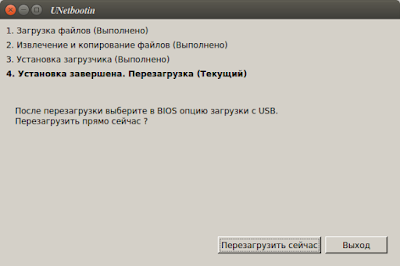
2. MultiSystem LiveUSB Multiboot
MultiSystem LiveUSB Multiboot — одна из самых мощных и универсальных программ для создания загрузочных USB-носителей. Её главной отличительной особенностью является возможность легко создавать мультизагрузочные USB-носители, то есть такие, которые содержат сразу несколько образов, с возможностью выбора при загрузке. Таким образом, место на вашей флешке больше не будет пропадать даром. Из приятных особенностей следует отметить возможность безболезненного удаления ненужных образов для высвобождения места, наличие встроенных ссылок на множество дистрибутивов разного назначения, разбитых по категориям и весьма впечатляющее количество дополнительных функций, включая даже интересную возможность протестировать Live-образы на накопителе с помощью эмулятора, не выходя из системы.
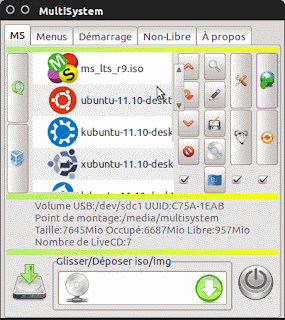
Установка MultiSystem LiveUSB Multiboot в Ubuntu:
Скопируйте и выполните в терминале следующие команды:
sudo apt-add-repository ‘deb https://liveusb.info/multisystem/depot all main’
wget -q https://liveusb.info/multisystem/depot/multisystem.asc -O- | sudo apt-key add —
sudo apt-get update && sudo apt-get install multisystem -y
Использование:
Вставьте USB-носитель и убедитесь что устройство смонтировано. При запуске программы подключенное устройство должно отобразиться в окне.
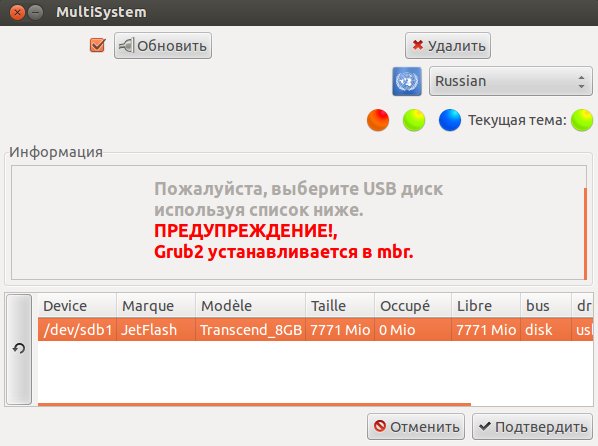
Выберите нужное устройство в списке (если их несколько) и нажмите кнопку «Подтвердить».
Примечание: Программа может выдать сообщение о необходимости сменить метку USB-носителя на «Multisystem». Для этого носитель будет отмонтирован, и затем придется его переподключить (вытащить/вставить). Далее появится окно для подтверждения записи Grub2 на носитель, нажмите «Ок».
Когда установка загрузчика завершится, увидим главное окно программы (большая кнопка с глазом вызывает панель дополнительных функций):
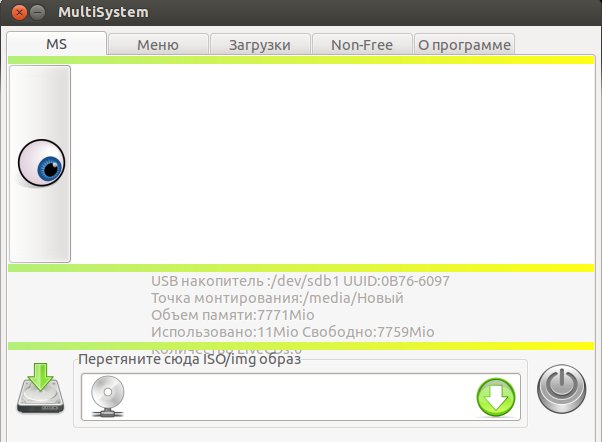
Перетяните файл образа в нижнюю часть окна (с соответствующей надписью) или нажмите на зеленый значок со стрелкой, чтобы указать его местонахождение. После этого, в окошке терминала, будет запрошен Ваш пароль в системе. Введите его и начнется запись.
По окончании записи ваша флешка становится загрузочной.
3. Записать iso-образ из терминала утилитой dd
dd (dataset definition) — программа, предназначенная как для копирования, так и для конвертации файлов.
Спектр применения утилиты dd достаточно широк (познакомится с dd можно или выполнить в терминале команду dd —help), но нас в настоящий момент интересует запись iso-образа на флешку.
Итак, предположим у вас загружен ISO-файл с образом дистрибутива и подготовлена флешка.
Терминальная команда для записи iso-образа дистрибутива выглядит следующим образом:
sudo dd if=путь к.iso of=/dev/sdb
Где вместо путь к.iso нужно указать путь к iso-файлу из вашей папки Загрузки.
sdb в конце команды, это флешка на которую будет записан образ. Чтобы определить вашу флешку, выполните в терминале:
df
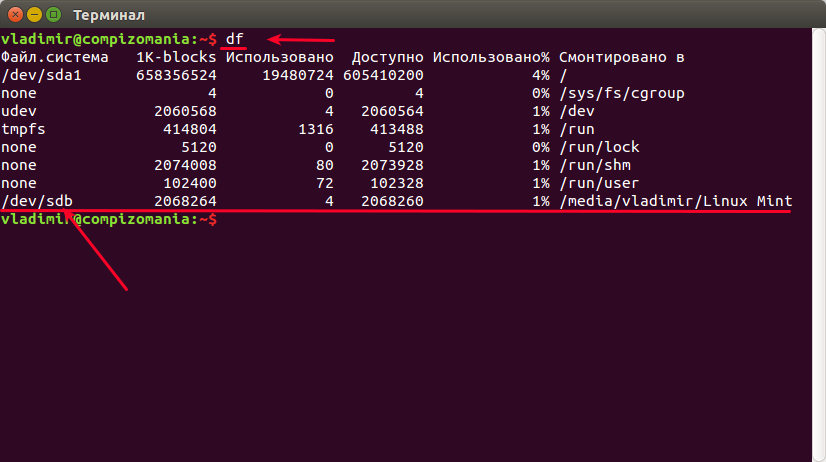
И если у вас флешка определилась по-другому, измените в команде.
Чтобы правильно ввести в команду путь к файлу, откройте папку с файлом, откройте рядом терминал и перетащите в него файл:
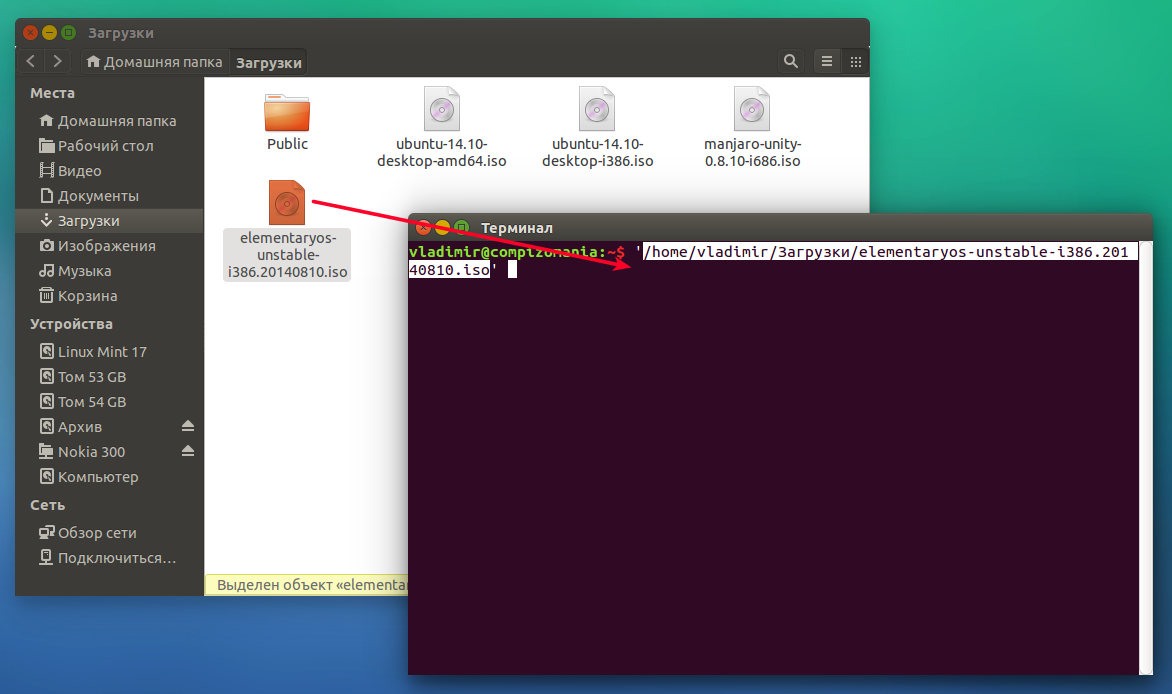
В терминале отобразится путь к файлу и сам файл .iso. Скопируйте его без кавычек и вставьте в команду, а в терминале нажмите сочетание клавиш Ctrl+C для сброса и отображения новой строки приглашения.
Проще всего создавать команду в текстовом редакторе.
У меня получилась следующая команда:
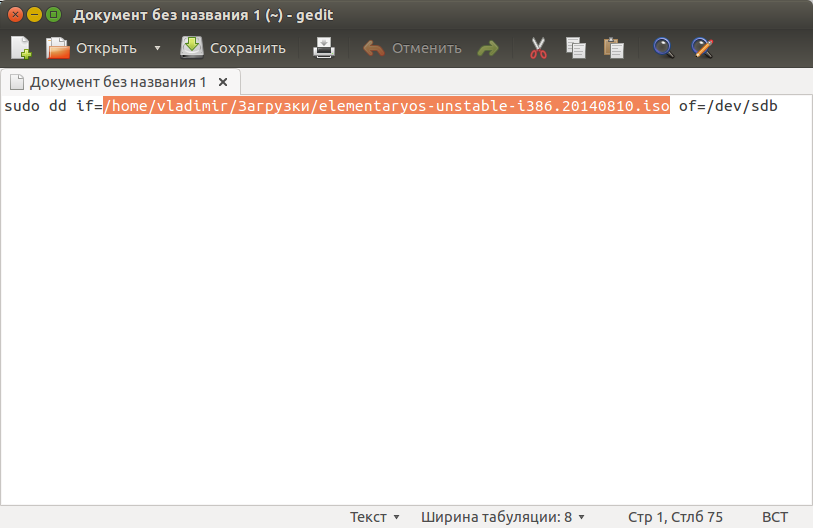
Теперь вставьте флешку в порт компьютера, скопируйте полученную команду из текстового редактора, введите в терминал и выполните (нажмите Enter):
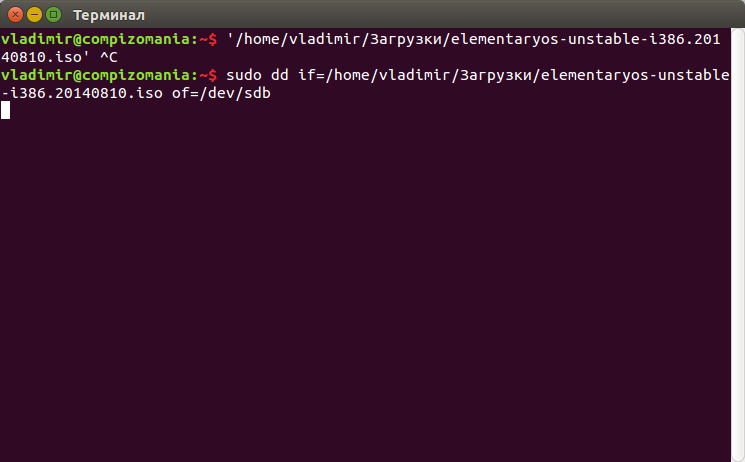
Курсор терминала будет мигать и кажется что ни чего не происходит, но на самом деле идёт запись. Дождитесь окончания записи образа и по окончании вы должны увидеть в терминале примерно следующее:
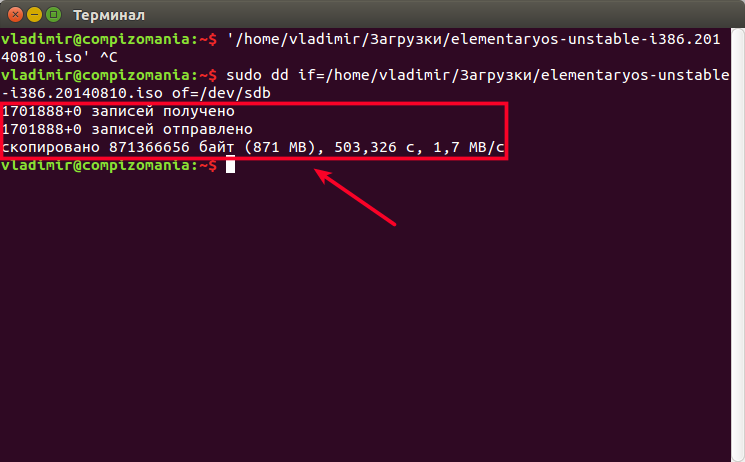
Вот и всё. Ваша флешка стала загрузочной и вы можете теперь производить установку дистрибутива на любом компьютере.
Заключение.
В Linux имеются и другие программы для записи образа на флешку, так, например, в дистрибутивах Linux Mint по умолчанию установлена программа Mintstick, которая помимо записи образа, ещё может форматировать флешку. По сути Mintstick, это утилита dd, завёрнутая в GUI-оболочку. Подробней .
Вам также могут быть интересны следующие сопутствующие статьи:
1. Как правильно отформатировать флешку в Ubuntu/Linux Mint
2. Как отформатировать флешку в терминале
3. WinUSB для записи образа Windows в Ubuntu
Удачи.
Запись в Windows
Я полагаю, что чаще всего данная инструкция будет пользоваться интересом именно пользователей Windows, решивших впервые попробовать систему Убунту, или уже знакомых с ней, но имеющих необходимость ее установки на новый компьютер.
Universal USB Installer
UUI — программа, предназначенная для создания загрузочных флешек.

Перед началом записи linux на флешку, разумеется, необходимо подключить свою флешку к компьютеру.
Далее запускаем программу и заполняем в ней поля по порядку:
Step 1: Выбираем в выпадающем списке «Ubuntu»
Step 2: Нажимаем кнопку «Browse» и в открывшемся окне проводника выбираем загруженный заранее iso файл с образом системы

Step 3: Выбираем в списке подключенных устройств свой флеш-накопитель
Step 4: ничего не меняем
Выбираем checkbox (ставим галочку) напротив пункта «We will fat32 format»

После этого жмем на кнопку «Create». Появится окно с предупреждениями — жмем «Да»:

Будет запущен процесс записи, который может занять некоторое время — тут остается только подождать его завершения:



По окончанию процесса записи — можно закрывать программу (жмем «Close») и использовать созданную загрузочную флешку по ее прямому назначению — установки ОС, либо работы в режиме Live USB.
Rufus
Если предыдущая программа не подошла по каким-либо причинам, то можно воспользоваться программой Rufus. Она предназначена для того же самого — создания загрузочных флешек. Она ничуть не хуже предыдущей, но немного сложнее в использовании новичком — ведь в ней имеется большее число опций для настройки перед записью.

Разберем настройку поэтапно:
Устройство
Здесь следует выбрать в выпадающем списке свою флешку, на которую будет произведена запись:

Схема раздела и тип системного интерфейса
В данном списке можно выбрать один из трех пунктов:
- MBR для компьютеров с BIOS или UEFI
- MBR для компьютеров с UEFI
- GPT для компьютеров с UEFI
Выбор будет зависеть от того, какой BIOS установлен в ПК — в общем случае (если нет уверенности) рекомендуется оставить выбранным первый пункт (MBR для BIOS и UEFI), ну, а если не получится запустить компьютер с записанной флешки — тогда попробовать другие пункты (Для UEFI).

Файловая система и размер кластера
Данные пункты оставляем без изменений:

Новая метка тома
Здесь можно указать название для USB устройства, которое показывается в проводнике файлов — тут по желанию

Параметры форматирования
Активируем checkbox’ы (галочки), как показано на скриншоте ниже и выбираем iso образ системы, нажав на кнопку со значком диска напротив выпадающего списка «Iso-образ»

Процесс записи
После того, как все настройки выполнены — жмем кнопку «Старт».
В процессе может появиться окно с просьбой скачать дополнительные инструменты — соглашаемся, нажав «Да»:

Также программа может спросить, в каком режиме осуществлять запись — оставляем рекомендованный и продолжаем:

Соглашаемся с тем, что все данные на диске будут уничтожены (если есть уверенность, что для записи выбрано верное устройство и на нем отсутствуют важные файлы):

На этом процесс записи запущен:

Дожидаемся окончания записи и можем пользоваться загрузочной флешкой!
Запись в Linux через терминал
Запись образа диска на usb-накопитель с помощью терминала — это универсальный способ для любого дистрибутива GNU/Linux.
Сначала убедимся, что USB флешка подключена и определим адрес устройства с помощью команды:
lsblk

В моем случае USB-накопитель — это устройство /dev/sdc1. Наличие значения Mountpoint указывает на то, что устройство смонтировано — необходимо выполнить команду umount для его размонтирования:
sudo umount /dev/sdc1
Cтоит убедиться в том, что устройство размонтировалось повторным выполнением команды lsblk.
После того, как USB-накопитель отключен, можно начинать процесс записи iso образа. Для этого будем использовать мощный инструмент — команду dd. Программа dd — это не только мощный инструмент, но и опасный, особенно из-за того, что мы будем работать из-под рута (с правами суперпользователя). Если ошибиться при написании команды, например с именем диска, куда будет произведена запись — то dd сможет в легкую потереть загрузочный сектор твоего диска, или хранящиеся на диске данные. Поэтому следует быть внимательным при работе с данной программой.
Итак, построим команду:
sudo dd if=/path/to/file.iso of=/dev/sd bs=4M conv=fdatasync
if=/path/to/file.iso: указываем точный адрес файла образа системы вместо /path/to/file.iso, например, если образ лежит в домашнем каталоге, а имя текущего пользователя mike и файл называется ubuntu.iso — то указываем if=/home/mike/ubuntu.iso
of=/dev/sd: указываем имя диска без цифры — именно имя диска, а не раздела, например у меня это /dev/sdc
bs=4M: параметр bs нужно указать, чтобы запись производилась блоками, а не побайтово (это бы заняло слишком продолжительное время)
conv=fdatasync: данный параметр означает физическую запись на диск. Если его не использовать могут возникнуть проблемы с тем, что на флешку запишуться не все данные, ведь по умодчанию запись кешируется.
Можно также разделить команду с помощью pv для того, чтобы при записи отображалась шкала прогресса выполнения записи, по умолчанию ничего такого показано небудет. Например:
sudo dd if=~/Net/ubuntu-18.04-desktop-amd64.iso | pv | sudo dd of=/dev/sdc bs=4M conv=fdatasync
Только для начала советую убедиться в том, что утилита pv установлена.
Скачиваем образ Ubuntu для создания загрузочной флешки с официального сайта
Итак. Прежде, чем создавать загрузочную флешку, необходимо скачать себе на компьютер загрузочный образ Ubuntu. Я предлагаю вам скачивать образ, используя торрент-клиент, с одного из двух сайтов: www.ubuntu.com или www.ubuntu.ru. Если вы не знаете, что такое торрент-клиент и как им пользоваться, то прочтите соответствующую статью (ссылка на статью https://multiblog67.ru/priemy-raboty-na-pk/izuchaem-soft/2-chto-takoe-torrenty-i-kak-ikh-yuzat.html).
На официальном сайте Ubuntu (www.ubuntu.com) необходимо перейти в раздел Download, где выбрать редакцию для настольных ПК и ноутбуков Ubuntu Desktop.

Далее необходимо определиться с версией Ubuntu — Ubuntu 14.04.3 LTS (версия с длительным сроком поддержки) или Ubuntu 15.10 (самая новая версия Ubuntu на момент написания данной статьи).

Далее щелкнуть по ссылке Alternative downloads and torrents, так как мы определились, что для скачивания будем использовать протокол BitTorrent. При выборе редакции (32-bit или 64-bit) отталкиваемся от того принципа, что все современные процессоры поддерживают 64-битную архитектуру, при использовании которой компьютер работает в несколько раз быстрее.

Ну и, наконец, запускаем закачку и дожидаемся окончания загрузки, которая у меня заняла не более пяти минут.

Создание загрузочной флешки Ubuntu при помощи программы WinSetupFromUSB
Для создания загрузочной флешки понадобится программа WinSetupFromUSB, которую можно загрузить по ссылке https://www.winsetupfromusb.com/downloads/. Далее запускаем исполнимый файл WinSetupFromUSB.exe или WinSetupFromUSB_x64.exe от имени администратора.
В секции USB disk selection and format tools выбираем букву, соответствующую букве вашей флешки. Обязательно ставим галочку напротив пункта Auto format it with FBinst. Далее проставляем галочку напротив пункта Linux ISO/Other Grub4dos compatible ISO и указываем путь к только что скачанному образу Ubuntu (при появлении окна Boot menu name указываем любое удобное имя, а лучше не меняем значение, предлагаемое по умолчанию). Получится должно примерно так, как на рисунке ниже.

Кстати, проставив галочку, например, напротив пункта Windows Vista / 7 / 8 / Server 2008 / 2012 based ISO и указав соответствующий образ Windows 7, мы создадим мультизагрузочную флешку и сможем с одного USB-носителя установить или Ubuntu, или Windows 7 по своему желанию.
