Особенности использования дисков SSD
Диски SSD представляют собой твердотельные энергонезависимые накопители, принцип действия которых напоминает работу флеш-памяти – SD и microSD карт, USB-флешек и других носителей информации.
Такие устройства не имеют движущихся частей, а для передачи данных используют микросхему DDR DRAM.
Параллельная запись информации одновременно на несколько элементов памяти и отсутствие необходимости в перемещении считывающих информацию головок (характерных для HDD) позволяют увеличить скорость процесса в несколько раз.
И, если средняя скорость чтения современного жёсткого диска составляет около 60 МБ/с, даже средний SSD-диск способен выдать показатели в 4–5 раз выше.
При записи данных превышение может оказаться меньшим, однако процесс происходит всё равно намного быстрее.
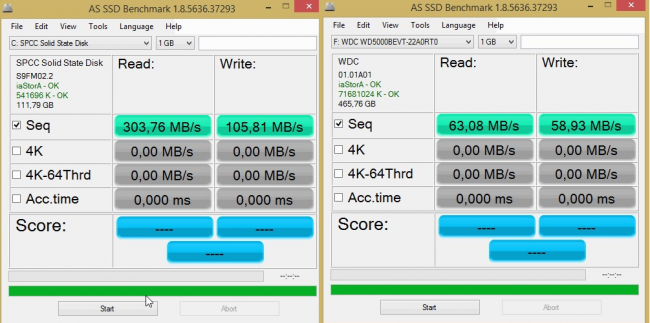
Рис. 1. Сравнение показателей скорости чтения и записи диска SSD и HDD.
Особое значение скорость загрузки имеет для тех компьютеров, на которых установлено несколько ресурсоёмких приложений.
В этом случае только загрузка системы Windows происходит в течение 15–20 с для твердотельного накопителя и от 30 до 60 с для жёсткого диска.
Такое же улучшение скорости происходит и в процессе запуска программ, и записи данных.
К другим преимуществам от использования SSD-дисков (подробнее читайте ) стоит отнести:
- стойкость к ударам и падениям. Параметр, важный для ноутбуков, жёсткие диски в которых часто выходят из строя именно из-за механических повреждений;
- компактность – многие диски ненамного превышают по размеру аккумулятор мобильного телефона, другие имеют габариты планки памяти;
- расширенный температурный диапазон работы диска;
- минимальное энергопотребление и отсутствие шума при работе.

Рис. 2. Сравнение размеров HDD, стандартного SSD и накопителя формата mSATA.
Вместе с тем, работа SSD связана и с определёнными недостатками. К ним относят сравнительно высокую стоимость накопителя, хотя при увеличении ёмкости соотношение цены к объёму становится меньшей.
Второй важный минус – ограниченный ресурс SSD-дисков, из-за чего их рекомендуется периодически проверять.
Как установить SSD на ноутбук и ПК? Несколько надёжных способов
Как выбрать SSD накопитель для ноутбука: Основные правила
Настройка SSD под Windows 10: Полная step-by-step инструкция
Лучшие утилиты для проверки SSD-дисков
Для проверки состояния жёсткого диска производители накопителей и сторонние разработчики выпустили уже десятки приложений.
Большая их часть бесплатная или условно бесплатная, то есть требующая оплаты только через некоторое время после начала использования.
Эффективность у них практически одинаковая, а отличия заключаются в удобстве использования и функциональности.
SSD Life
Утилита SSD Life представляет собой одно из самых простых программных средств для работы с твердотельными накопителями. С её помощью можно провести диагностику диска и вывести на экран показатели его ресурса в процентах.
Приложение имеет 3 версии – одну портативную и две требующих установки (бесплатную и усовершенствованную платную SSD Life Pro). Инсталлируемые программы отличаются возможностью работы в фоновом режиме, с отображением состояния накопителя в реальном времени. Среди функций утилиты стоит обратить внимание на возможность автоматической диагностики каждые 4 часа и сохранение результатов предыдущих проверок.
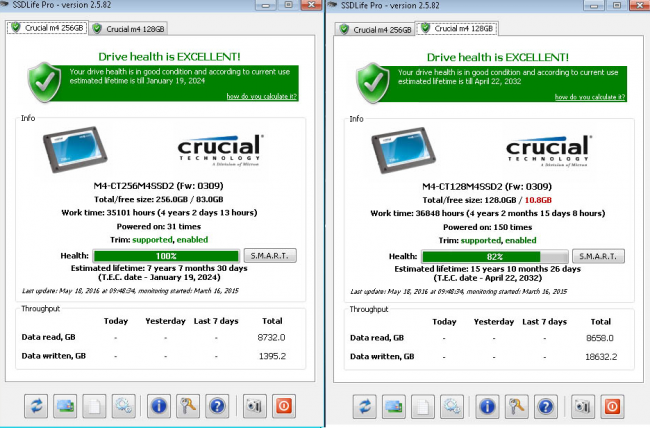
Рис. 3. Главное окно SSD Life при проверке нового и старого SSD.
CrystalDiskInfo
Ещё одна бесплатная программа для контроля состояния SSD проверяет скорость считывания и записи накопителя, контролирует его температуру и ресурс. Кроме того, CrystalDiskInfo поддерживает технологию S.M.A.R.T для оценки состояния дисков и, так же как и SSDLife, доступна в нескольких вариантах – портативном и устанавливаемом на компьютер.
Вторая версия постоянно контролирует работу накопителя, сообщая пользователю об обнаружении битых секторов и других ошибок. Зато portable-вариант не требует установки и может использоваться как на чужом, так и на рабочем ПК.
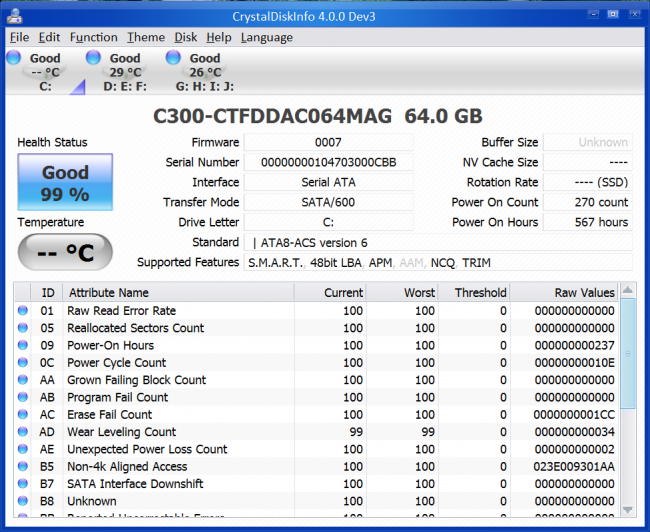
Рис. 4. Сканирование 64-гигабайтного SSD-диска с помощью приложения CrystalDiskInfo.
DiskCheckup
Процесс проверки твердотельного накопителя может осуществляться и с помощью простой программы DiscCheckup. Её задачей является определение скорости и работоспособности накопителя (причём, одновременно всех, которые установлены на компьютере, включая и SSD, и HDD). Cреди выдаваемой на экран информации можно найти:
- количество ошибок;
- температуру диска;
- характеристики скорости чтения и записи.
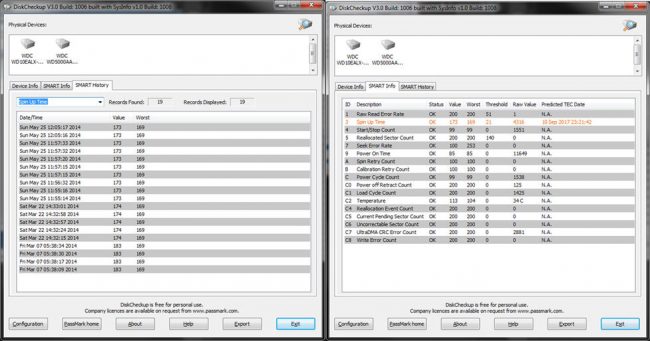
Рис. 5. Проверка дисков с помощью утилиты DiscCheckup.
Материалы, которые могут быть вам интересны:
Что такое SSD преимущества и недостатки
Как установить SSD на ноутбук и ПК? Несколько надёжных способов
Какой процессор лучше для игр — Обзор по параметрам
SSD Ready
Проверяя состояние SSD-диска, можно воспользоваться приложением SSDReady, работающим только с твердотельными накопителями. Результатом проверки является оценка предполагаемой продолжительности работы устройства на основании собираемой статистики о записи и чтении данных. Программа работает в фоновом режиме и практически не требует никаких ресурсов.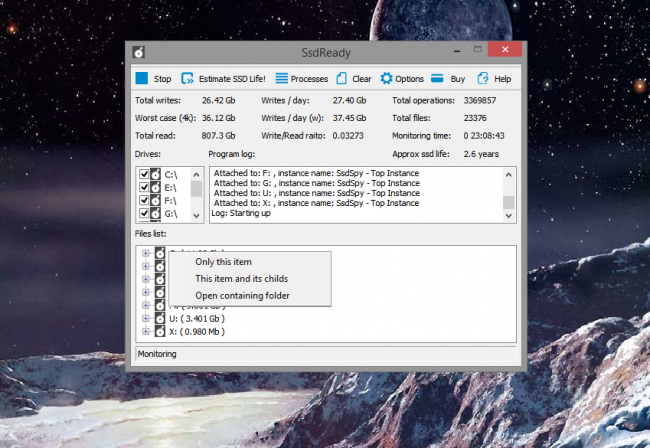
Рис. 6. Приложение SSDReady.
Hard Disk Sentinel
Особенностью приложения Hard Disk Sentinel, предназначенного для контроля жёстких дисков, является отслеживание снижения производительности или превышение допустимого уровня температуры и сообщение об этом пользователю. Приложение постоянно проверяет скорость передачи информации, температурный режим и другие параметры. Среди его возможностей:
- работа с дисками SSD, с накопителями IDE и SATA, и даже USB-носителями;
- отображение информации о текущей и минимальной температуре;
- указание количества ошибок и наработки диска в часах;
- указание не только текущего, но и максимально возможного для диска режима передачи информации.
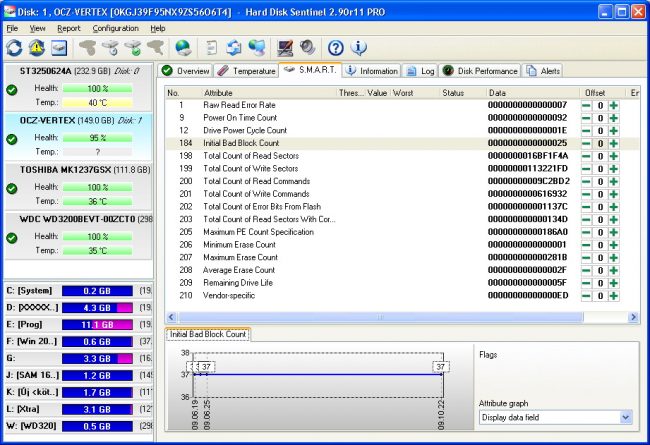
Рис. 7. Работа с программой Hard Disk Sentinel.
Находящаяся в свободном доступе программа HDDScan позволяет провести диагностику жёстких дисков любого типа, проверить их на наличие ошибок и проконтролировать состояние «здоровья» накопителей. Утилита работает в режиме реального времени и, при необходимости, выдаёт на экран подробный отчёт о состоянии диска, который можно сохранить для дальнейшего использования.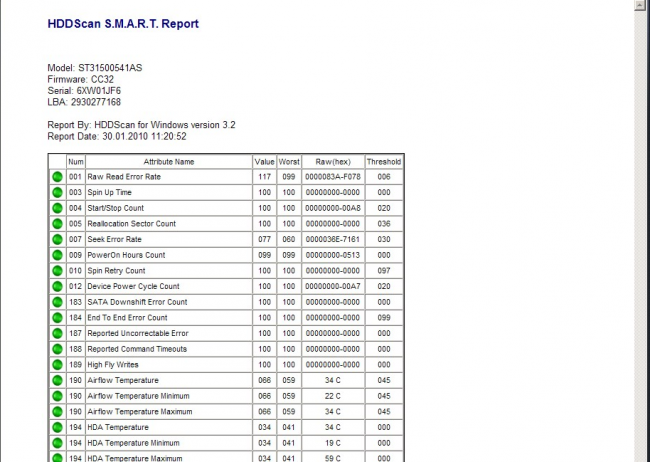
Рис. 8. Отчёт программы HDDScan.
SSD Tweaker
Бесплатное приложение SSD Tweaker отличается простотой работы и даёт возможность пользователю не просто контролировать состояние твердотельных накопителей, но и отключить в операционной системе лишние операции, уменьшающие срок службы диска. Например, такие как служба индексирования и дефрагментации Windows. Параметры могут настраиваться вручную или автоматически.
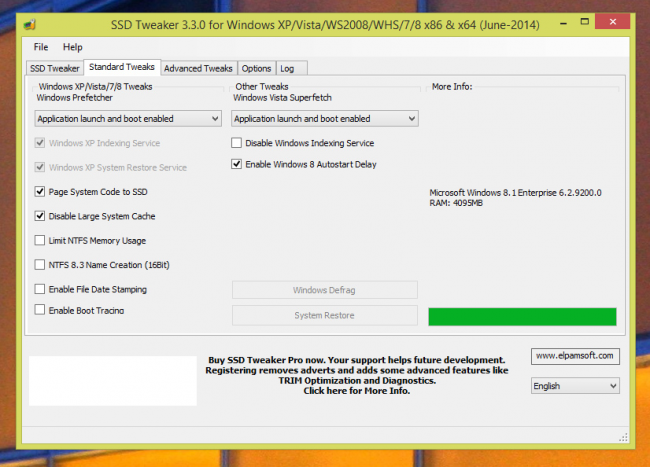
Рис. 9. Рабочее окно программы SSD Tweaker.
HD Tune
Приложение HD Tune выпускается в нескольких вариантах – бесплатная версия и платная HD Tune Pro. Первая обеспечивает тестирование состояния жёстких дисков (включая SSD) и карт памяти. Условно-бесплатная утилита, за которую придётся заплатить $38, обладает расширенной функциональностью, позволяя контролировать практически все параметры дисков и проводить ряд дополнительных тестов.
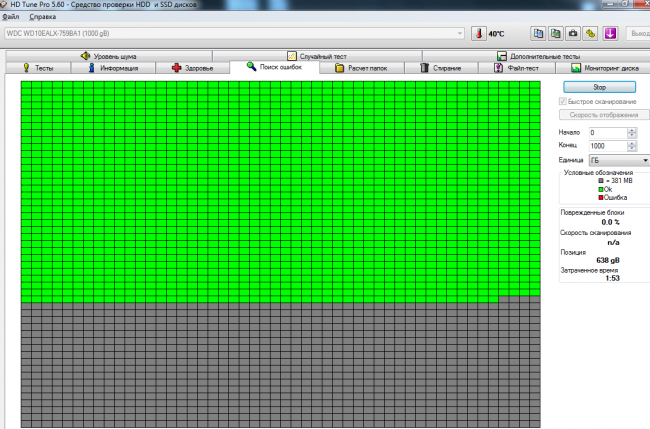
Рис. 10. Диагностика с помощью HD Tune Pro.
Независимо от выбранной для диагностики своего SSD-диска программы, хотя бы одна из них должна быть установлена на компьютере (или время от времени запускаться при невозможности инсталлирования на рабочем ПК).
При этом, если слишком важной информации на накопителе не содержится, периодичность проверки можно изменить, установив, например, диагностику не каждые 4 часа, а раз в сутки. Более того, несмотря на больший уровень надёжности дисков HDD, с помощью большинства тех же приложений можно периодически контролировать и их состояние, повышая безопасность хранения данных.
Видеоинструкция по проверке SSD диска
Проверка SSD диска: лучшие утилиты для диагностики и улучшения работы
Каталог программ

HDDScan – это приложение для сбора данных и оценки жестких дисков и других накопителей. Проверяет сохранность и состояние информации собранных данных на дисках. Утилиту HDDScan можно скачать на русском языке на данном сайте.
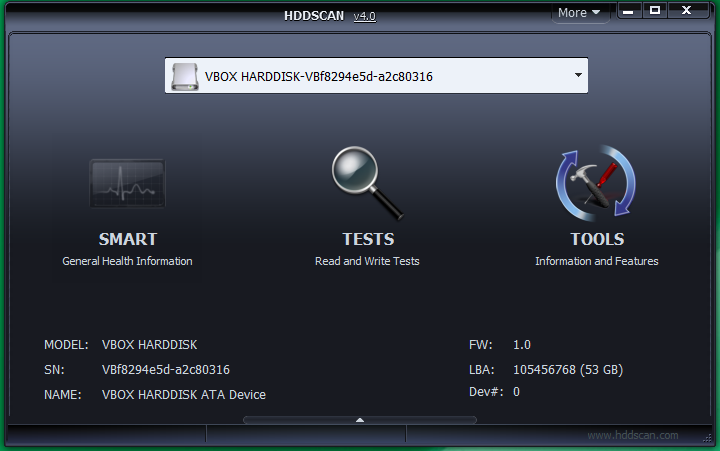
Программа HDDScan может диагностировать флешки и карты памяти. Чтобы проверить жесткий диск, его нужно подключить через порты к программе. После выбрать устройство для проверки. Посередине окна появится кнопка. Выбираем в окне первый или второй (S.M.A.R.T.) пункт. Становится доступна проверка данных об устройстве.
Скачать бесплатно HDDScan 4.0 на русском
Пароль ко всем архивам: 1progs
Приложение:
- помогает найти bad blocks;
- проверить S.M.A.R.T. инструменты;
- вмещает наблюдения температуры системного диска;
- может протестировать накопитель на дееспособность (умение экспортировать и импортировать данные).
В меню находим четвертый пункт и видим всю информацию о диске. Возможно несколько вариантов проверки: обычная, выборочная проверка разных отделов диска, чтение диска, мониторинг с удалением данных.
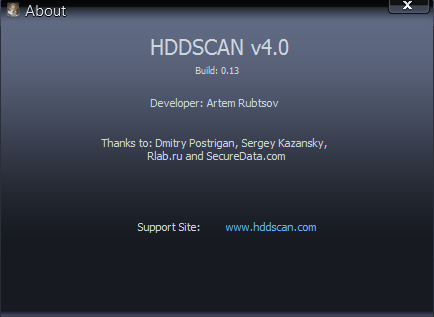
После завершения диагностики устройства, появится знак определенного цвета. Красный – если в устройстве обнаружены серьезные неполадки и требуется их скорейшее исправление для дальнейшей эксплуатации диска. Желтый свидетельствует о небольших проблемах или не существенных повреждениях на диске. Зеленый цвет, естественно, показывает целостность устройства.

Аналоги программы
Похожие программы смотрите в наших подборках программ
Возможности и требования
Поддерживаемые типы накопителей:
- HDD с интерфейсом ATA/SATA.
- HDD с интерфейсом SCSI.
- HDD с интерфейсом USB (см. Приложение А).
- HDD с интерфейсом FireWire или IEEE 1394 (см. Приложение А).
- RAID массивы с ATA/SATA/SCSI интерфейсом (только тесты).
- Flash накопители с интерфейсом USB (только тесты).
- SSD с интерфейсом ATA/SATA.
Тесты накопителей:
- Тест в режиме линейной верификации.
- Тест в режиме линейного чтения.
- Тест в режиме линейной записи.
- Тест в режиме чтения Butterfly (искусственный тест случайного чтения)
S.M.A.R.T.:
- Чтение и анализ S.M.A.R.T. параметров с дисков с интерфейсом ATA/SATA/USB/FireWire.
- Чтение и анализ таблиц логов с дисков с интерфейсом SCSI.
- Запуск S.M.A.R.T. тестов на накопителях с интерфейсом ATA/SATA/USB/FireWire.
- Монитор температуры на накопителях с интерфейсом ATA/SATA/USB/FireWire/SCSI.
Дополнительные возможности:
- Чтение и анализ идентификационной информации с накопителей с интерфейсом ATA/SATA/USB/FireWire/SCSI.
- Изменение параметров AAM, APM, PM на накопителях с интерфейсом ATA/SATA/USB/FireWire.
- Просмотр информации о дефектах на накопителя с интерфейсом SCSI.
- Старт/стоп шпинделя на накопителях с интерфейсом ATA/SATA/USB/FireWire/SCSI.
- Сохранения отчетов в формате MHT.
- Печать отчетов.
- Поддержка «скинов».
- Поддержка командной строки.
- Поддержка SSD накопителей.
Требования:
- Операционная система: Windows XP SP3, Windows Server 2003, Windows Vista, Windows 7, Windows 8, Windows 10(НОВОЕ).
- Программа не должна запускаться с накопителя, работающего в режиме «только для чтения».
Интерфейс пользователя
Основной вид программы при запуске
Рис. 1 Основной вид программы
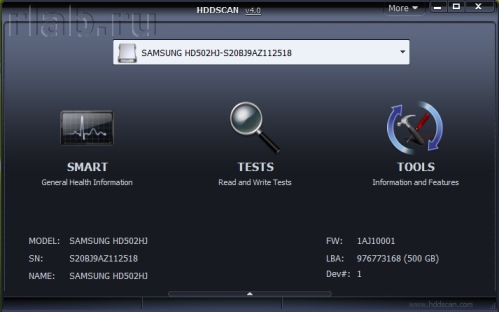 Элементы управления главного окна:
Элементы управления главного окна:
- Select Drive – выпадающий список, который содержит все поддерживаемые накопители в системе. Выводится модель накопителя и серийный номер. Рядом находится иконка, определяющая предположительный тип накопителя.
- Кнопка S.M.A.R.T. – позволяет получить отчет о состоянии драйва, сделанный на основе атрибутов S.M.A.R.T.
- Кнопка TESTS – показывает всплывающее меню с выбором тестов чтения и записи (см. Рис. 2).
- Кнопка TOOLS – показывает всплывающее меню для выбора доступных элементов управления и функций диска (см. Рис. 3).
- Кнопка More – показывает раскрывающееся меню с элементами управления программой.
Когда вы нажимаете кнопку TESTS, всплывающее меню предлагает вам один из тестов. Если вы выберете какой-либо тест, то будет открыто диалоговое окно теста (см. Рис. 4).
Рис. 2 Меню тестов
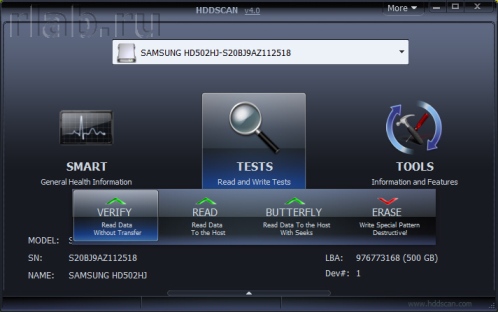
Когда вы нажимаете кнопку TOOLS, всплывающее меню предложит вам выбрать один из следующих вариантов:
Рис. 3 Меню функций
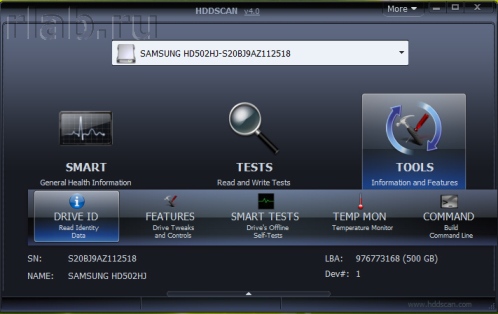
- DRIVE ID – генерирует отчет идентификационной информации.
- FEATURES – открывает окно дополнительных возможностей программы.
- S.M.A.R.T. TEST – открывает окно S.M.A.R.T. тестов: Short, Extended, Conveyance.
- TEMP MON – запускает задачу мониторинга температуры.
- COMMAND – открывает окно построения командной строки.
Диалоговое окно теста
Рис. 4 Диалоговое окно теста
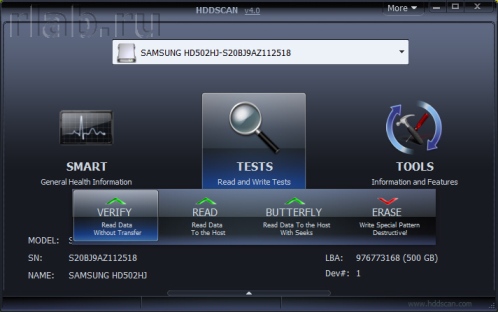 Элементы управления:
Элементы управления:
- Поле FIRST SECTOR – начальный логический номер сектора для тестирования.
- Поле SIZE – количество логических номеров сектора для тестирования.
- Поле BLOCK SIZE – размер блока в секторах для тестирования.
- Кнопка Previous – возвращает к основному окну программы.
- Кнопка Next – добавляет тест в очередь задач.
Возможности и ограничения тестов:
- Может быть запущен только один тест поверхности в одно время. Это связано с тем, что автору программы не удалось пока получить стабильных качественных результатов при запуске 2-х и более тестов одновременно (на разных накопителях).
- Тест в режиме Verify может иметь ограничение на размер блока в 256, 16384 или 65536 секторов. Это связано с особенностями работы Windows.
- Тест в режиме Verify может неправильно работать на USB/Flash накопителях.
- При тестировании в режиме Verify накопитель считывает блок данных во внутренний буфер и проверяет их целостность, передача данных через интерфейс не происходит. Программа замеряет время готовности накопителя после выполнения этой операции после каждого блока и выводит результаты. Блоки тестируются последовательно — от минимального к максимальному.
- При тестировании в режиме Read накопитель считывает данные во внутренний буфер, после чего данные передаются через интерфейс и сохраняются во временном буфере программы. Программа замеряет суммарное время готовности накопителя и передачи данных после каждого блока и выводит результаты. Блоки тестируются последовательно — от минимального к максимальному.
- При тестировании в режиме Erase программа подготавливает блок данных заполненных специальным паттерном с номером сектора и передает данные накопителю, накопитель записывает полученный блок (информация в блоке безвозвратно теряется!). Программа замеряет суммарное время передачи и записи блока и готовности накопителя после каждого блока и выводит результаты. Блоки тестируются последовательно — от минимального к максимальному.
- Тестирование в режиме Butterfly Read аналогично тестированию в режиме Read. Разница заключается в порядке тестирования блоков. Блоки обрабатываются парами. Первый блок в первой паре будет Блок 0. Второй блок в первой паре будет Блок N, где N это последний блок заданного участка. Следующая пара будет Блок 1, Блок N-1 и т.д. Завершается тестирование в середине заданного участка. Этот тест замеряет время чтения и позиционирования.
Окно управления задачами
Рис. 5 Менеджер задач

Это окно содержит очередь задач. Сюда попадают все тесты, которые запускает программа, а также монитор температуры. Менеджер позволяет удалять тесты из очереди. Некоторые задачи можно ставить на паузу или останавливать.
Двойной клик на записи в очереди вызывает окно с информацией о текущей задаче.
Информационное окно тестов
Окно содержит информацию о тесте, позволяет ставить тест на паузу или останавливать, а также генерирует отчет.
Вкладка Graph:
Содержит информацию зависимости скорости тестирования от номера блока, которая представлена в виде графика.
Рис. 6 Вкладка Graph
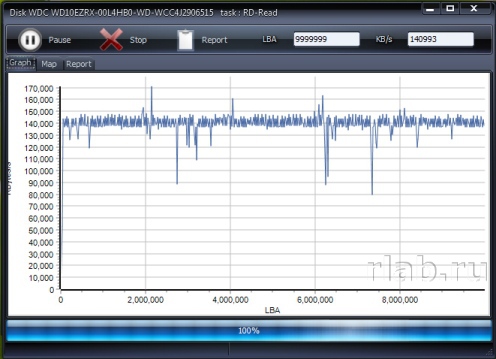
Вкладка Map:
Содержит информацию о зависимости времени тестирования от номера блока, которая представлена в виде карты.
Рис. 7 Вкладка Map
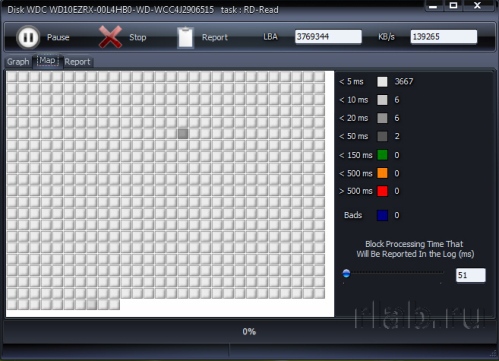
Вы можете выбрать «Block Processing Time» (Время обработки блока) в миллисекундах. Каждый протестированный блок, занявший время дольше, чем «Block Processing Time», будет занесен в журнал на вкладке «Report».
Вкладка Report:
Содержит информацию о тесте и всех блоках, время тестирования которых больше, чем «Block Processing Time».
Рис. 8 Вкладка Report
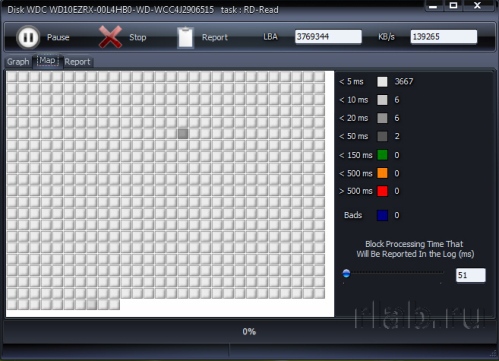
Идентификационная информация
Отчет содержит информацию об основных физических и логических параметрах накопителя.
Отчет можно распечатывать и сохранять в файл MHT.
Рис. 9 Пример окна идентификационной информации
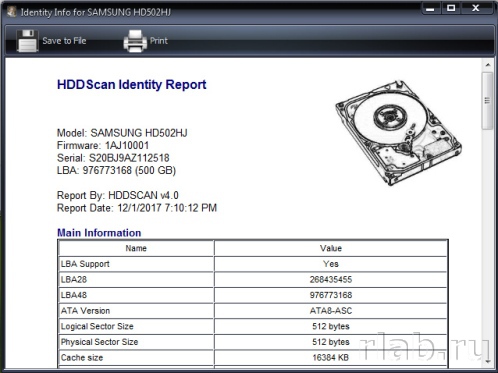
S.M.A.R.T. отчет
Отчет содержит информацию о производительности и «здоровье» накопителя в виде атрибутов. Если, по мнению программы, атрибут в норме, то рядом с ним стоит иконка зеленого цвета. Желтым обозначаются атрибуты, на которые следует обратить внимание особенно, как правило, они указывают на какую-либо неисправность накопителя. Красным обозначаются атрибуты, находящиеся за пределами нормы.
Отчеты можно распечатывать или сохранять в файл типа MHT.
Рис. 10 Пример отчета S.M.A.R.T.
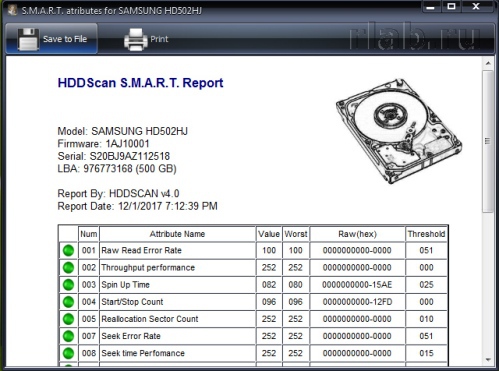
Монитор температуры
Позволяет оценивать температуру накопителя. Информация выводится в панель задач, а также в специальное окно информации о тесте. Рис. 11 содержит показания для двух накопителей.
Рис. 11 Монитор температуры в панели задач
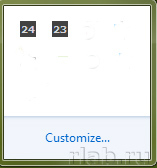
Для ATA/SATA/USB/FireWire накопителей окно информации содержит 2 значения. В панель задач выводится второе значение.
Первое значение берется из атрибута Airflow Temperature, второе значение берется из атрибута HDA Temperature.
Рис. 12 Монитор температуры для ATA/SATA диска
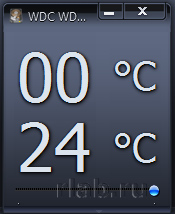
Для SCSI накопителей окно информации содержит 2 значения. В панель задач выводится второе значение.
Первое значение содержит максимально допустимую температуру для накопителя, второе показывает текущую температуру.
Рис. 13 Монитор температуры для SCSI диска
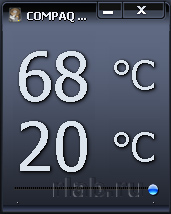
S.M.A.R.T. тесты
Программа позволяет запускать три типа S.M.A.R.T. тестов:
- Short test – длится обычно 1-2 минуты. Проверяет основные узлы накопителя, а также сканирует небольшой участок поверхности накопителя и сектора, находящиеся в Pending-List (сектора, которые могут содержать ошибки чтения). Тест рекомендуется для быстрой оценки состояния накопителя.
- Extended test – длится обычно от 0.5 до 60 часов. Проверяет основные узлы накопителя, а также полностью сканирует поверхность накопителя.
- Conveyance test – длится обычно несколько минут. Проверяет узлы и логи накопителя, которые могут указывать на неправильное хранение или перевозку накопителя.
SMART тест можно выбрать из диалогового окна SMART Tests, вызываемого нажатием кнопки SMART TESTS.
Рис. 14 Диалоговое окно SMART Tests
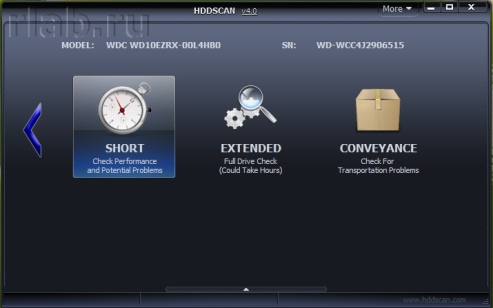
После выбора тест будет добавлен в очередь «Задачи». Информационное окно S.M.A.R.T. теста может отображать состояние выполнения и завершения задачи.
Рис. 15 Информационное окно S.M.A.R.T. теста
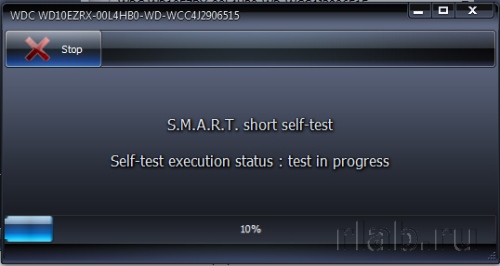
Дополнительные возможности
Для ATA/SATA/USB/FireWire накопителей программа позволяет изменять некоторые параметры.
- AAM – функция управляет шумом накопителя. Включение это функции позволяет уменьшить шум накопителя за счет более плавного позиционирования головок. При этом накопитель немного теряет в производительности при случайном доступе.
- APM – функция позволяет экономить питание накопителя за счет временного снижения скорости вращения (или полной остановки) шпинделя накопителя в момент простоя.
- PM – функция позволяет настроить таймер остановки шпинделя на определенное время. При достижении этого время шпиндель будет остановлен при условии, что накопитель находится в режиме простоя. Обращение к накопителю любой программой вызывает принудительное раскручивание шпинделя и сбрасывание таймера на ноль.
- Программа также позволяет останавливать или запускать шпиндель накопителя принудительно. Обращение к накопителю любой программой вызывает принудительное раскручивание шпинделя.
Рис. 16 Информационное окно дополнительных возможностей ATA/SATA накопителя
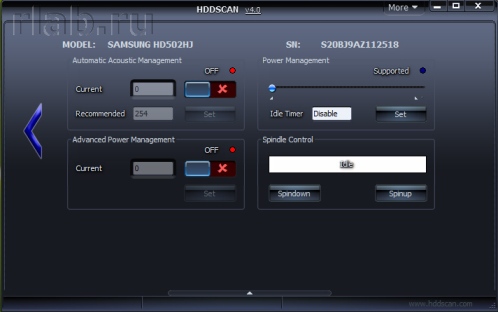
Для SCSI накопителей программа позволяет просматривать дефект-листы и запускать/останавливать шпиндель.
Рис. 17 Информационное окно дополнительных возможностей SCSI накопителя
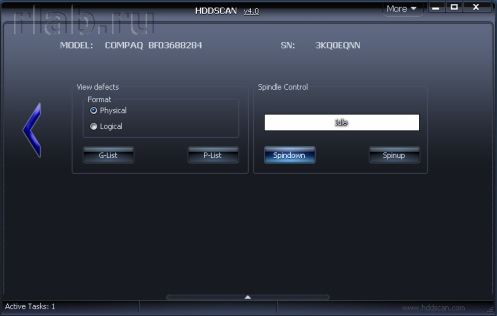
Использование командной строки
Программа может строить командную строку для управления некоторыми параметрами накопителя и сохранять эту строку в .bat или .cmd файл. При запуске такого файла программа вызывается в фоновом режиме, изменяет параметры накопителя в соответствии с заданными и автоматически закрывается.
Рис. 18 Окно построения командной строки
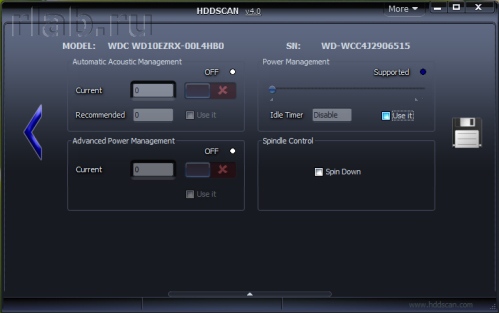
Что такое «битые сектора»?
Как известно, традиционный жёсткий диск состоит из нескольких вращающихся магнитных дисков, над которыми перемещаются магнитные головки, намагничивая какой-либо участок диска и записывая, таким образом, информацию на него (в виде нулей и единиц).
Сам диск делится на дорожки, а последние, в свою очередь, делятся на сектора, на которые записывается нужная пользователю информация.
Из-за определённых причин (их я перечислю ниже), информация с ряда секторов не может быть считана винчестером. Такие сектора получают статус «битых секторов» (bad sector), и система старается или восстановить работоспособность такого сектора (restore), или переназначить адрес такого битого сектора резервному сектору (remap), или провести его тотальную очистку битого сектора (erase). В случае же ремаппинга (remap) запасные работоспособные сектора обычно находятся в конце жёсткого диска, и винчестер тратит дополнительное время на доступ к ним, что неминуемо сказывается на скорости работы жёсткого диска, загрузке различных приложений и программ. Далее я расскажу, какими способами можно проверить жесткий диск компьютера на битые сектора.

Битый сектор жёсткого диска
Способ 1. Используем системную утилиту CHKDSK
Самый простой и удобный способ найти и исправить битые сектора на HHD винчестере – это использовать функционал системной утилиты CHKDSK.
- Чтобы воспользоваться её возможностями запустите Проводник, кликните правой клавишей мыши на неактивном томе (на котором нет установленной операционной системы), в появившемся меню выберите «Свойства».
- В открывшемся окне перейдите на вкладку «Сервис», там кликните на кнопке «Выполнить проверку».
- Поставьте галочки напротив двух опций проверки, нажмите на «Запуск», и дождитесь окончания процесса.

Процесс проверки диска
То же самое можно выполнить в отношении системного тома (на котором установлена ОС). Единственное, что для этого может понадобиться перезагрузка системы, но после того, как система перезагрузится, она начнёт проверку диска на битые сектора.
Также можно запустить CHKDSK через консоль. Для этого запустите командную строку от имени администратора, и в ней впишите:
chkdsk c: /f /r —(вместо с: при необходимости укажите другую букву проблемного диска) нажмите ввод и дожидайтесь окончания процесса.

Запускаем CHKDSK через консоль
Способ 2. Пользуемся программой Victoria HDD для анализа и лечения диска
Victoria HDD – наверное, самая популярная программа для проверки жёсткого диска на битые сектора (да и для восстановления последних). Она эффективно проверяет и восстанавливает битые сектора, имеет хорошие отзывы от специалистов, и может быть задействована как в классическом графическом режиме, так и в режиме DOS.
Один из бонусов «Вики» — это возможность считывания показателя SMART вашего винчестера, что позволяет достаточно детально отслеживать степень его работоспособности (вкладка «SMART» программы). Кроме того, программа Виктория осуществляет «ремаппинг» (переназначение повреждённых секторов), обнуляет плохие сектора, проводит детальный тест поверхности винчестера, ранжируя сектора на различные группы в зависимости от скорости считывания информации с них.
- Чтобы воспользоваться данной программой скачайте и запустите её.
- Затем перейдите во вкладку «Test», выберите там «Ignore» и проверьте поверхность на наличие битых секторов.
- Если такие будут найдены, стоит выбрать режим «Remap» в этой же вкладке, это позволит переназначить адреса с битых секторов на резервные.
- Если же после ремаппинга плохие сектора остались, можно попробовать их восстановить с помощью функции «Restore», функция же «Erase» полностью стирает данных в плохих секторах, записывая туда нули.
В целом, функционал «Виктории» достаточно обширен, и для ознакомления полного его описания требуется перейти на материал именно об использовании программой.
Блог did5.ru
Timon:Тут всё довольно понятно хотя логи проверки на английском : весь процесс проверки разбивается на этапы :
Проверка файлов (этап 1 из 5)…
Обработано файловых записей: 187392.
Проверка файлов завершена.
Обработано больших файловых записей: 3762.
Обработано поврежденных файловых записей: 0.
Обработано записей дополнительных атрибутов: 22750. 750) На этом этапе проверка файлов и директорий раздела на не читаемые «битые» сектора которые заменяются из резерва в случае неисправности
Проверка индексов (этап 2 из 5)…
Обработано записей индекса: 250034.
Проверка индексов завершена.
Проверено неиндексированных файлов: 0.
Восстановлено неиндексированных файлов: 0.
Проверка индексов т.е проверяется отсутствие удалённых перемещённых (напр.на другой раздел) файлов и каталогов.
Проверка дескрипторов безопасности (этап 3 из 5)…
Обработано файловых SD/SID: 187392.
Проверка дескрипторов безопасности завершена.
Обработано файлов данных: 31322.
Собственно на данном этапе проводиться проверка атрибутов безопасности (права доступа ,владелец и.пр ) файлов и директорий.
Проверка содержимого файла (этап 4 из 5)…
Обработано файлов: 187376.
Проверка содержимого файла завершена.
И наконец самый долгий 5 этап в процессе которого проверяется на битые сектора свободное место в разделе и соответствие свободного места реальному свободному месту
Проверка содержимого файла завершена.
CHKDSK проверяет свободное пространство на диске (этап 5 из 5)…
Завершено: 69. (Обработано 145271464 из 220586313 незанятых кластеров)
