Почему ноутбук или ПК тормозит?
Когда Вы покупаете новое устройство, с ним нет никаких проблем – не зависает, быстро отзывается на команды, память не загружена. Так почему уже через пару месяцев работа ноутбука оставляет желать лучшего?
Причины медленной работы компьютера:
- Атаки с помощью вредоносных программ.
Это первое, на что нужно обратить внимание, хотя обнаружить присутствие вирусов бывает сложно. Если Ваше устройство постоянно «виснет», файлы или папки перестали удаляться, увеличилось количество рекламы в браузере или процессор загружен на 100% при закрытых приложениях – над компьютером нависла угроза заражения.
- Переполнение жесткого диска файлами или приложениями.
Когда системное хранилище переполнено, будут появляться уведомления о том, что перед установкой новых программ требуется освободить место на диске. Если Ваш HDD некорректно разбит на подразделы (для апдейтов и новых программ не хватает места на С:\), торможение неизбежно.
- Перегрев аппаратной части ПК во время работы.
Проверьте температуру компонентов ноутбука, если тот начинает перезагружаться или виснуть, запуская игры или браузер. Перегрев – опасная штука, потому что Вы рискуете потерять всю информацию, хранящуюся на жестком диске.

- Недостаток оперативной памяти.
Просмотрите состояние оперативки, открыв Диспетчер задач (на клавиатуре одновременное нажатие Ctrl+Alt+Del), вкладки Процессы (на скриншоте) и Производительность → Память.
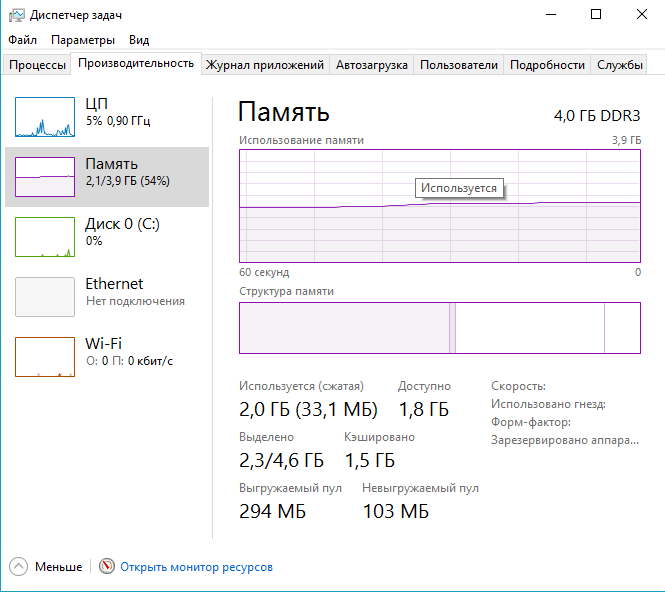
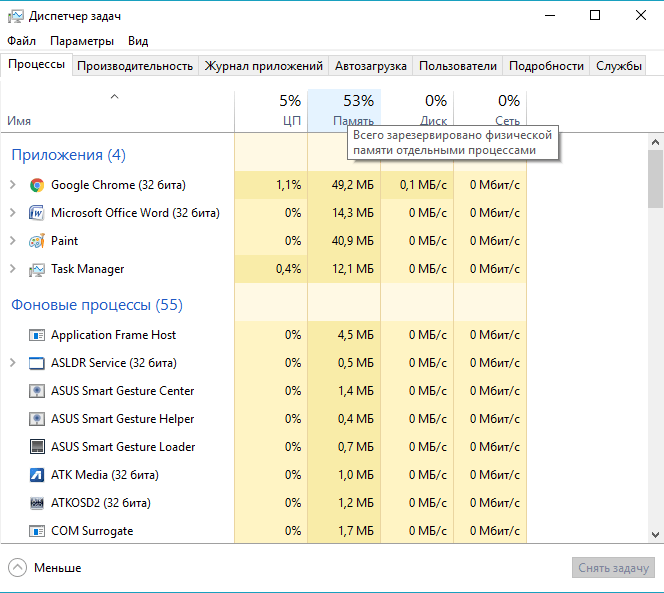
- Устаревший процессор, не справляющийся с задачами.
Процессор проверяется тем же способом, что и оперативная память, но смотрите не на «Память», а на «ЦП».
- Много утилит в автозапуске.
Часть программ, устанавливаемых на ноутбук, отмечаются в «Автозагрузке», поэтому чистка ее от всего лишнего ускоряет работу.
- Засорение системного реестра.
Неправильная деинсталляция приложений оставляет данные о них в реестре, и со временем он разрастается до неприличных размеров.
- Торможение во время серфинга в браузере.
Открытая вкладка в интернете – это новый процесс, съедающий оперативную память. Если у Вас открыт десяток-другой вкладок, одновременно скачивается игра и загружается видео в HD-качестве – процессор тормозит.
Как ускорить компьютер?
Установите одну из следующих утилит: AeroTweak, PCMedic, CCleaner или Auslogics BoostSpeed. Действуйте по инструкции, предложенной программами и ускоряйте быстродействие ПК.
Здесь важно понимать, что скачивание «хакнутых» программ не приведёт ни к чему хорошему. Вы можете скачать ПО якобы бесплатно, но вместе с программами вы получите вирус, который может внести изменения в операционную систему. Например, в 2018 году популярен вирус майнинга. Если вы знакомы с электронной валютой Bitcoin, то понимаете о чём речь.
Так что если не хотите, чтобы мощность вашего компьютера использовалась злоумышленниками, то покупайте программы для оптимизации компьютера на официальных сайтах разработчиков.
Ускоряем компьютер на примере программы Auslogics BoostSpeed
Скачиваем программу с официального сайта и устанавливаем на компьютер. Здесь затруднений не возникнет. Установка Auslogics интуитивно понятна. Запускаем программу и знакомимся с интерфейсом.

Если вы скачали программу с официального источника, то она должна быть русифицирована и русский язык должен стоять по умолчанию.
ПО сразу предложит нам выполнить сканирование при первом запуске. BoostSpeed проверит компьютер полностью и выдаст свой вердикт.

Если вы не нуждаетесь в полном сканировании, то можете выбрать режим очистки компьютера (кнопка «очистка ПК»). Будут удалены мусорные файлы, неверные данные реестра, ненужный кэш Windows — не бойтесь в браузерах чистить не будет, это делается отдельной опцией. Также, программа подметёт весь мусор за неряхой Windows после обновления. Просто нажимаете кнопку «устранить все» и ждёте пока компьютер очистится.
Помимо функции общей очистки вы можете более углубленно почистить реестр. Для этого нужно выбрать соответствующий пункт в меню.

Нажимаем на кнопку и в открывшемся окне отмечаем все галочки слева.

Нажимаем кнопку «сканировать» и ждём результатов. После окончания проверки можно выбрать какие файлы нужно. Программа приведёт файлы реестра в порядок и как следствие — вырастет скорость компьютера. Для безопасности вы можете поставить галочку «архивировать изменения». В этом случае вы сможете вернуть назад сделанные программой изменения.

Из основного есть ещё функции дефрагментации диска (Disk Defrag), сканирования диска на ошибки (Disk Doctor) и дефрагментация реестра (Registry Defrag).
Все функции просты в использовании. Просто нажимаете на соответствующий пункт и следуете инструкциям. Дефрагментацию рекомендуется выполнять 1 раз в две недели.
Обновление комплектующих
Не обязательно приобретать новый ноутбук, если скорость работы старого перестала устраивать. Но можно заменить часть компонентов, чтобы сэкономить денежные затраты и увеличить производительность компьютера.
Действенный способ, но недешевый. Купите новый процессор, но подберите его так, чтобы он как минимум на треть был быстрее установленного. Иначе разницу Вы не почувствуете. Экстремалы могут попытаться разогнать свой процессор, но этот вариант не для новичков – есть риск окончательной поломки.
- Добавление оперативной памяти.
Если оперативка загружена полностью, докупите больший объем. Скорость повысится в разы, и стоимость замены оперативной памяти небольшая.
- Обновление жесткого диска. HDD имеет свою скорость обработки данных, поэтому, как бы вы не тюнинговали свой комп, если ваш жесткий диск имеет небольшую скорость обработки данных, то сильно ускориться у вас не получится.
Также, имеет значение объём HDD, чем больше памяти у вас свободно на жестком диске, тем быстрее работает компьютер.
Диск имеет свой срок службы. В среднем жесткий диск исправно функционирует 3 года, потом производительность начинает снижаться. Так что если ваш локальный диск используется давно, то этот пункт следует выполнить первым, а потом уже добавлять мощности оперативной памятью и видеокартой.
Смотрите не на размер, а на скорость (обороты в секунду). Добавление новых оборотов повышает быстродействие.
Это важный пунктик для геймеров – чем больше мегабайт памяти видеокарты, тем быстрее работает компьютер. Так как нагрузка распределяется между процессором и видеокартой. Особенно это актуально для ноутбуков, так как дискретная (встроенная) видеокарта использует мощность процессора при обработке данных. Если на ноутбуке стоит слабая «видюха» или она установлена неправильно, то ноутбук перегревается и тормозит очень ощутимо.
Как повысить производительность компьютера?
- Проверка и обновление драйверов.
Неоригинальные драйвера видеокарты, чипсета или SATA (особенно это важно для ноутбуков и нетбуков) замедляют быстродействие устройства. В десятой виндовс проблема не так распространена – при автоматическом обновлении ОС загружает апдейты для оригинальных драйверов, одновременно проверяя существующие «дрова».
Для проверки кликните правой клавишей мыши по логотипу Win в левом нижнем углу, далее «Диспетчер устройств». Просмотрите основные драйвера (двойной клик по драйверу → «Сведения») и установите с официальных сайтов производителей компоненты, где указан не оригинал.
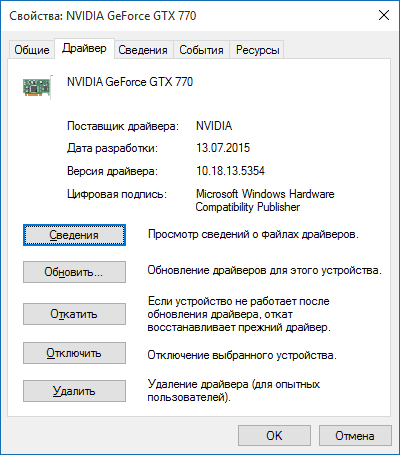
- Исправление приложений в автозагрузке.
Одна из распространенных причин замедления работы – размещение в автозагрузке утилит, ненужных пользователю. При входе в учетную запись программы из автозагрузки запускаются без участия пользователя, поэтому время запуска компьютера и скорость отклика во время работы оставляют желать лучшего.
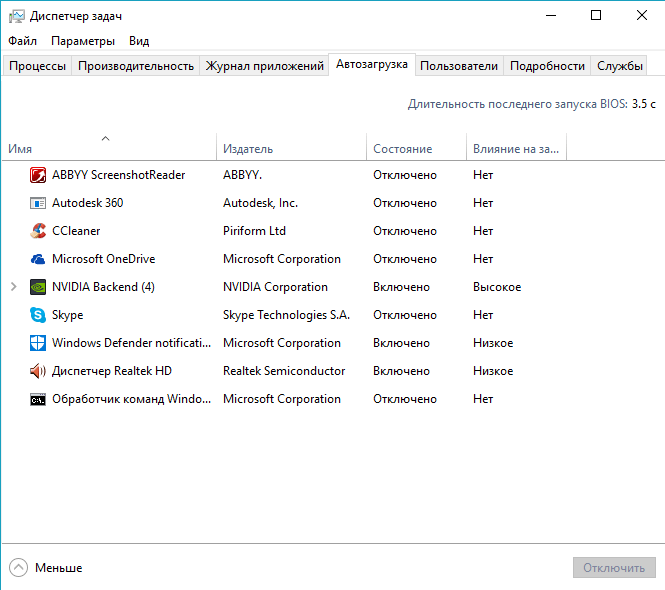
Перечень программ, находящихся в автозагрузке, но не приносящих пользы при постоянной работе:
- Приложения принтеров и МФУ (скан + копир). Производители офисной техники вместе с устройствами поставляют программы, включающиеся в автозагрузку. Уберите их из списка, чтобы увеличить производительность компьютера, так как принтер или сканер запустятся самостоятельно во время их вызова через офисные приложения.
- Загрузочные менеджеры, торрент-клиенты. Они не нужны при каждом включении ноутбука, и откроются автоматически, когда Вы начнете что-нибудь скачивать с интернета. Торрент-клиент, находящийся на раздаче, перегружает HDD, что ведет к затормаживанию процессов в системе.
- Облачные хранилища. В виндовс 10 предустановлен OneDrive в стандартной комплектации. Если Вы не пользуетесь облаком постоянно, нет необходимости держать его в автозагрузочном списке.
Оптимизация Windows 10
(adsbygoogle = window.adsbygoogle || ).push({});
- Настройка звуков и графики.
Для современных компьютеров настройка графических и звуковых эффектов незначительно увеличит скорость отклика на задачи, но устаревшим ноутбукам или персональным компьютерам это решение поможет.
Правой клавишей мышки нажмите на Пуск (логотип Виндовс в левом нижнем углу дисплея) и выберите надпись «Система» → «Дополнительные настройки системы». В открывшемся диалоговом окне нажмите на ссылку «Дополнительно». В области «Быстродействие» кликните по кнопке «Параметры…».
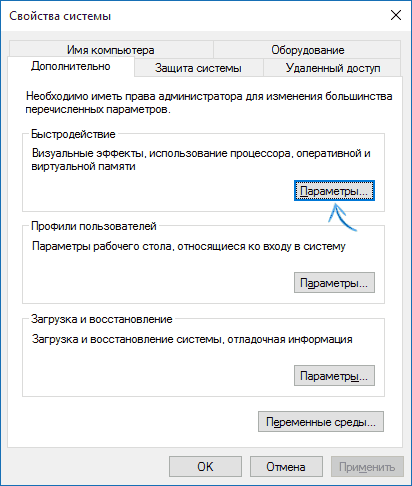
Если поставить галку напротив «Обеспечить наилучшее быстродействие», система выключит все варианты анимации в Виндовс 10. Однако работа в таком режиме не слишком удобна, поэтому отметьте несколько необходимых пунктов ниже, «Анимация окон при свертывании и развертывании».
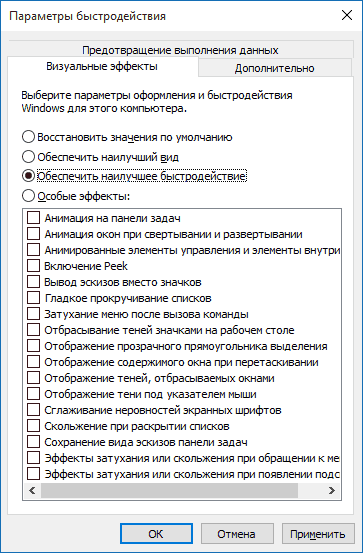
Одновременно зажмите клавишу с логотипом windows и клавишу I (или через меню Пуск зайдите в «Параметры»). Перейдите по ссылке «Специальные возможности», далее «Другие параметры». Уберите галочку рядом с надписью «Воспроизводить анимацию в Виндовс».
В том же разделе «Специальных возможностей» откройте «Персонализация», затем «Цвета» и отключите прозрачность для отдельных элементов интерфейса. Так тоже можно увеличить производительность компьютера.
Настройте звуковые оповещения. Клик правой клавишей мышки по кнопке пуск открывает окно дополнительных параметров, где нужно выбрать «Панель управления» и «Звук». В окошке выберите область «Звуки», схему «Без звука» (в выпадающем меню). Скорость отклика жесткого диска немного увеличится, так как система больше не будет обращаться к нему при каждом событии в поисках подходящего звукового уведомления.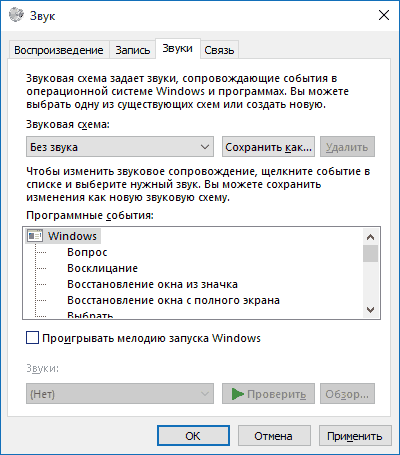
- Оптимизация плиток в меню Пуск.
Живые плитки потребляют ресурсы устройства для изменения и отображения сведений. Если Вы не пользуетесь некоторыми системными приложениями, удалите соответствующие плитки (правый клик мышкой по плитке → «Открепить от начального монитора»). В десятой версии много встроенных приложений, но не все они нужны пользователю, лишние можно деинсталлировать, чтобы не занимать память.
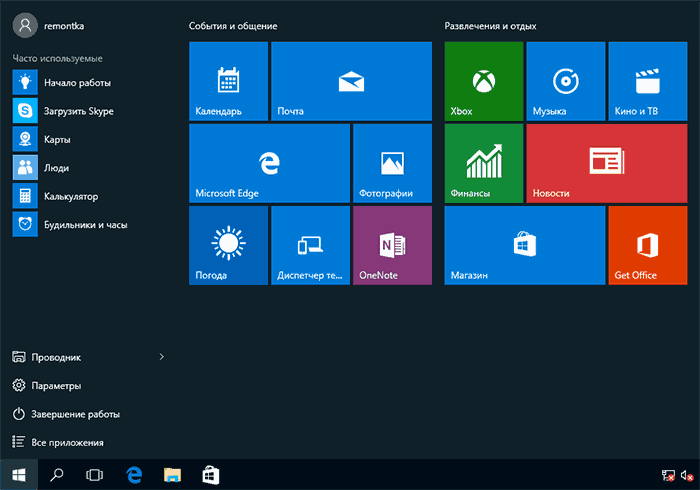
- Отключение слежения в десятой Win.
Даже если проблема слежки за пользователями сама по себе Вас не волнует, данный режим потребляет ресурсы устройства. Отключите слежение, чтобы повысить производительность компа.
Чего не стоит делать при ускорении компьютера?
- Отключать службы, кажущиеся ненужными.
Вы знаете, какая служба отвечает за подключение к интернету, за работу той или иной программы? Если нет, лучше не отключать службы, чтобы потом не разбираться, почему не запускаются приложения, не работает звук или не воспроизводятся видео-файлы и т. д.
- Ежедневно дефрагментировать жесткий диск или использовать утилиты типа Boost Speed, Glary Utilities.
Сюда относятся ежедневные попытки ускорить компьютер с помощью CCleaner. Утилита CCleaner в процессе работы очищает кэш браузера, но в результате скорость загрузки веб-страниц наоборот замедляется: кэш отвечает за сохранение часто используемых страниц и чистить его рекомендуется только когда таким способом можно решить другую проблему.
- Отключать индексирование SSD.
- Пытаться изменять, перемещать или деинсталлировать файл подкачки.
Некоторые приложения не запустятся, если файл подкачки отключен, и неопытный пользователь не догадается, что причина именно в этом.
Компьютерные «гуру» могут посоветовать, как ускорить работу компьютера каким-то из этих способов, но вреда от таких действий будет больше, чем пользы.

Замена комплектующих
Самый очевидный способ – это заменить компьютер на что-нибудь помощней, его мы рассматривать не будем 🙂 А вот заменить какую-нибудь запчасть (комплектующую) вполне возможно. Надо только разобраться что можно заменить потратив меньше денег, и получив максимум увеличения быстродействия компьютера.
А. Процессор заменять стоит в случае если новый будет как минимум на 30% быстрее установленного. Иначе заметного прироста в производительности не будет, а средств потребуется немало.
Экстремалы могут попробовать разогнать свой процессор. Способ не для всех, но тем не менее позволяет отложить модернизацию процессора ещё на годик другой, если позволяет разгонный потенциал материнской платы и процессора. Заключается в увеличении штатных частот работы центрального процессора, видеокарты и/или оперативной памяти. Осложнено индивидуальными особенностями конкретной конфигурации и возможностью преждевременного выхода его из строя.
B. Оперативная память. Однозначно надо добавить, если во время работы вся память загружена. Смотрим через «Диспетчер задач», если в пик работы (когда открыто всё что может быть открыто) загружено до 80% оперативной памяти, то лучше её увеличить на 50-100%. Благо она сейчас копейки стоит.
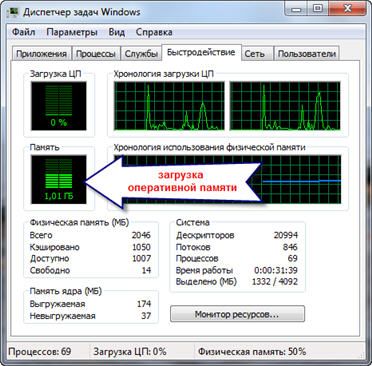
C. Жёсткий диск. Дело не в размере диска, а в его скорости. Если у вас медленный жёсткий диск из экономной серии со скоростью вращения шпинделя 5400 оборотов в минуту, то его замена на более дорогой со скоростью 7200 оборотов и более высокой плотностью записи добавит производительности. Во всех случаях замена на SSD-накопитель очень улыбает пользователей 🙂 Быстродействие до и после совсем другая.
D. Видеокарта. Тут понятно, для игр меняем на более производительную, но не забываем что процессор должен быть «под стать» мощной видеокарте. Тут подробно описано какая видеокарта лучше.
Примерно можно определить узкое место в конфигурации компьютера с помощью стандартного средства оценки производительности Windows 7. Для этого заходим в «Панель управления -> Система» и жмём «Оценить производительность» или «Обновить». Общая производительность определяется наименьшим показателем, таким образом можно определить слабое звено. Например, если оценка жёсткого диска намного меньше чем оценка процессора и оперативной памяти, то надо задуматься о его замене на более производительный.
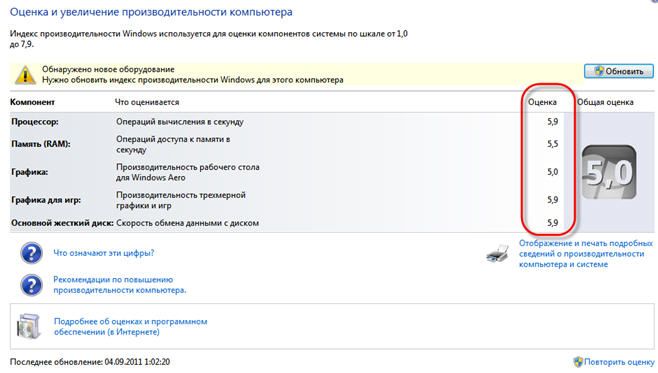
Использование программ оптимизаторов настроек операционной системы
Порой значительно увеличить комфортность работы можно с помощью специальных программ. Причём в большинстве случаев это чуть ли ни единственный простой, быстрый и подходящий метод. Об одной неплохой программке под названием AeroTweak я уже писал ранее.
Можете ещё попробовать неплохую утилиту PCMedic. Она платная, но это не проблема 🙂 Изюминка программы в полностью автоматизированном процессе. Вся программа состоит из одного окошка, в котором надо выбрать свою операционную систему, производителя процессора (Intel, AMD или другой) и тип оптимизации – Heal (только чистка) или Heal & Boost (чистка плюс ускорение). Нажимаем кнопку «GO» и всё.

А одной из самых мощных программ является Auslogics BoostSpeed, правда тоже платная, но есть ознакомительная версия. Это настоящий монстр, который включает в себя несколько утилит для увеличения быстродействия компьютера по всем фронтам. Там и оптимизатор, и дефрагментатор, и чистка компьютера от ненужных файлов, и чистка реестра, и ускоритель интернета и ещё некоторые утилиты.
Интересно, что в программе есть советник, который подскажет что нужно сделать. Но всегда проверяйте что там насоветовано, не применяйте всё подряд без разбору. Например, советник очень хочет чтобы работало автоматическое обновление Windows. Те, кто не покупал лицензионную Windows знают что это может плохо закончиться…
Для оптимизации существуют ещё программы-чистильщики, например CCleaner, которые вычищают компьютер от ненужных временных файлов и чистят реестр. Удаление мусора с дисков поможет высвободить свободное пространство.
Но чистка реестра не приводит к заметному увеличению быстродействия, однако может привести к проблемам в случае удаления важных ключей.
ВАЖНО! Перед любыми изменениями обязательно надо создать точку восстановления системы!
ОБЯЗАТЕЛЬНО просматривайте всё что хотят удалить программы чистильщики! Я просканировал свой компьютер Auslogics Disk Cleaner и поначалу обрадовался, что у меня в корзине нашлось 25Гб мусора. Но вспомнив, что недавно чистил корзину, я открыл файлы подготовленные для удаления в этой программе и просто офигел! Там были ВСЕ мои самые важные файлы, вся моя жизнь за последние несколько месяцев. Причём лежали они не в корзине, а в отдельной папке на диске D. Вот так бы и удалил, если бы не посмотрел.
В Windows 7 можно несколько увеличить производительность упростив графический интерфейс. Для этого идём в «Панель управления -> Система -> Дополнительно -> Параметры» и отключаем часть галочек либо выбираем «Обеспечить наилучшее быстродействие».

Отключение ненужных служб и программ из автозапуска
Сегодня чуть ли не каждая вторая установленная программка лезет своим носом в автозагрузку. В итоге загрузка операционной системы затягивается на неопределённое время, да и сама работа затормаживается. Посмотрите на системный трей (это возле часиков), сколько там ненужных иконок? Стоит удалить ненужные программы или отключить их запуск из автозагрузки.
Это легко сделать с помощью встроенной в Windows утилиты «Конфигурация системы». Чтобы её запустить нажмите комбинацию «Win + R» и в окошке введите «msconfig». В программе перейдите на вкладку «Автозагрузка» и поснимайте лишние галочки. Если после перезагрузки чего-то будет не хватать, то галочки можно вернуть обратно. Вы должны иметь представление какие программы у вас установлены и зачем они нужны.
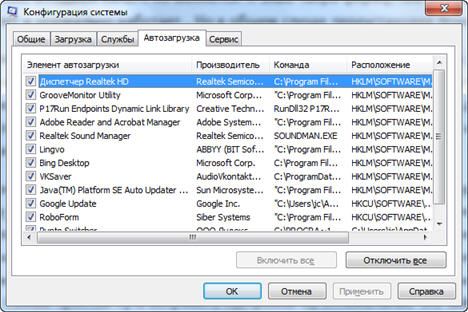
Один сильный способ увеличить быстродействие – это… отключение антивируса 🙂 Плохо конечно, но на время выполнения ресурсоёмких задач я иногда отключаю антивирус.
Не нужно этого делать во время веб-серфинга или установки неизвестного софта!
производительность компьютера зависит от характеристик следующих устройств:
электронное вычислительное устройство для обработки чисел;
устройство для хранения информации любого вида;
многофункциональное электронное устройство для работы с информацией;
устройство для обработки аналоговых сигналов.
2. Производительность работы компьютера (быстрота выполнения операций) зависит от:
размера экрана монитора;
тактовый частоты процессора;
напряжения питания;
быстроты нажатия на клавиши;
объема обрабатываемой информации.
3. Тактовая частота процессора — это:
число двоичных операций, совершаемых процессором в единицу времени;
количество тактов, выполняемых процессором в единицу времени;
число возможных обращений процессора к оперативной памяти в единицу времени;
скорость обмена информацией между процессором и устройством ввода/вывода;
скорость обмена информацией между процессором и ПЗУ.
4. Манипулятор «мышь» — это устройство:
ввода информации;
модуляции и демодуляции;
считывание информации;
для подключения принтера к компьютеру.
5. Постоянное запоминающее устройство служит для:
хранения программы пользователя во время работы;
записи особо ценных прикладных программ;
хранения постоянно используемых программ;
хранение программ начальной загрузки компьютера и тестирование его узлов;
постоянно хранения особо ценных документов.
6. Для долговременного хранения информации служит:
оперативная память;
процессор;
магнитный диск;
дисковод.
7. Хранение информации на внешних носителях отличается от хранения информации в оперативной памяти:
тем, что на внешних носителях информация может хранится после отключения питания компьютера;
объемом хранения информации;
возможность защиты информации;
способами доступа к хранимой информации.
8. Во время исполнения прикладная программ хранится:
в видеопамяти;
в процессоре;
в оперативной памяти;
в ПЗУ.
9. При отключении компьютера информация стирается:
из оперативной памяти;
из ПЗУ;
на магнитном диске;
на компакт-диске.
10. Привод гибких дисков — это устройство для:
обработки команд исполняемой программы;
чтения/записи данных с внешнего носителя;
хранения команд исполняемой программы;
долговременного хранения информации.
11. Для подключения компьютера к телефонной сети используется:
модем;
плоттер;
сканер;
принтер;
монитор.
12. Программное управление работой компьютера предполагает:
необходимость использования операционной системы для синхронной работы аппаратных средств;
выполнение компьютером серии команд без участия пользователя;
двоичное кодирование данных в компьютере;
использование специальных формул для реализации команд в компьютере.
13. Файл — это:
элементарная информационная единица, содержащая последовательность байтов и имеющая уникальное имя;
объект, характеризующихся именем, значением и типом;
совокупность индексированных переменных;
совокупность фактов и правил.
14. Расширение файла, как правило, характеризует:
время создания файла;
объем файла;
место, занимаемое файлом на диске;
тип информации, содержащейся в файле;
место создания файла.
15. Полный путь файлу: c:\books\raskaz.txt. Каково имя файла?
books\raskaz;.
raskaz.txt;
books\raskaz.txt;
txt.
16. Операционная система это —
совокупность основных устройств компьютера;
система программирования на языке низкого уровня;
программная среда, определяющая интерфейс пользователя;
совокупность программ, используемых для операций с документами;
программ для уничтожения компьютерных вирусов.
17. Программы сопряжения устройств компьютера называются:
загрузчиками;
драйверами;
трансляторами;
интерпретаторами;
компиляторами.
18. Системная дискета необходима для:
для аварийной загрузки операционной системы;
систематизации файлов;
хранения важных файлов;
лечения компьютера от вирусов.
19. Какое устройство обладает наибольшей скоростью обмена информацией:
CD-ROM дисковод;
жесткий диск;
дисковод для гибких магнитных дисков;
оперативная память;
регистры процессора?
