Исчезли значки папок, файлов на рабочем столе
Известно несколько причин пропажи значков с рабочего стола. Ниже будут приведены наиболее распространенные. Следует сразу оговориться, что исчезновение папок и ярлыков программ в основном обусловлено ручными настройками, а не действием вирусов.
Способ 1
Зачастую большинство ПК используются несколькими пользователями, потому вполне вероятно, что иконки программ пропали с рабочего стола по вине человека. Скорее всего ярлыки были попросту удалены по ненадобности. Чтобы проверить этот вариант, просто создайте новый документ или папку на рабочем столе. Если она отобразилась, значит, иконки были удалены вручную. В случае, когда созданная папка не отобразилась, попробуйте следующий способ.
Способ 2
ОС Windows 7, 8,10 имеют дополнительные настройки отображения рабочего стола. Воспользоваться этой функцией можно выполнив такие действия:
Вызовите контекстное меню на рабочем столе, для этого нажмите на мышке правую кнопку. Из выпадающего списка выберите пункт «Вид», далее отметьте галочкой пункт «Отображать значки рабочего стола»

Если галочка уже была установлена, вероятнее всего, ваш ПК был заражен вирусной программой.
Способ 3
Наравне с исчезновением значков на рабочем столе вполне возможна пропажа кнопки «Пуск» и панели задач одновременно. Причина кроется в исчезновении из параметров загрузки системного файла «explorer.exe», отвечающего за появление всех иконок на рабочем столе. Чтобы исправить ситуацию, следует выполнит следующие действия:
1. Вызвать «Диспетчер задач». Для этого одновременно зажмите на клавиатуре клавиши Ctrl + Shift + Esc или Ctrl +Alt + Delete (затем выберите функцию диспетчера задач из предложенного списка);

2. Далее в верхней строке перейдите во вкладку «Файл», после чего нажмите «Новая задача». В появившейся пустой строке наберите explorer.exe и подтвердите свой запрос, нажав клавишу «Enter».

После этих нехитрых манипуляций показ рабочего стола со значками должен возобновиться. Обязательно проверьте свой ПК с помощью антивирусной программы и устраните последствия заражения.
Если же и после этого значки не вернулись на законное место, возможно, файл explorer.exe отсутствует в реестре, причиной может стать его переименование вирусной программой или же удаление с вашего ПК. Устранить проблему можно скопировав системный файл с другой функционирующей системы, а затем запустив его, как было описано в пункте 2.
Исчезновение папок с рабочего стола при обновлении системы
Пользователи Windows 8, обновившиеся до 10-й версии ОС, столкнулись с некоторыми трудностями в работе системы, одной из которых стало исчезновение значков и папок с рабочего стола. Интересно, что программы для поиска утраченных файлов не дают никаких результатов. Чтобы вернуть значки на место, попробуйте следующее:
Кликните по значку «Все параметры», перейдите во вкладку «Система», затем выберите раздел «Режим планшета». Перед вами появятся два переключателя, просто переведите их в положение «Включено», затем «Выключено».
Если же этот вариант не сработает, обязательно загляните в папку Windows.old, которая находится на диске С, возможно, данные и значки с рабочего стола остались в ней.

Зачастую проблема исчезновения значков с рабочего стола или панели задач кроется в неправильных пользовательских действиях. Будьте осторожны, особенно если доверяете свой компьютер детям, а также не забывайте своевременно проводить диагностику системы на предмет вирусного ПО.
Здравствуйте. С исчезновением знаков с панели задач сталкиваться немалое количество пользователей. В этом руководстве мы рассмотрим три простых способа решения возникшей проблемы.
Перезагрузка компьютера
Попробуйте перезагрузить систему. Такой простой и очевидный способ помогает решить множество возникающих проблем. В случае, если данный метод не принес должного результата двигаемся далее.
Редактор реестра
Данный метод предложен корпорацией microsoft и является довольно эффективным.
- Откройте меню пуск и в строку поиска введите regedit (для windows 10 скопируйте команду и нажмите комбинацию ctrl+v на клавиатуре в меню пуск).

- Кликните правой кнопкой мыши по «regedit» и выберите пункт «Запуск от имени администратора».

- В левой части окне перейдите к разделу «HKEY_CURRENT_USER — Software — Classes — Local Settings — Software — Microsoft — Windows — CurrentVersion — TrayNotify». Папку «TrayNotify» выделяем с помощью щелчка левой кнопкой мыши.

- В правой части окна нужно найти и удалить два параметра: PastIconsStream и IconStreams. Для этого кликните по ним правой кнопкой мыши и выберите пункт «Удалить».

- Закройте редактор реестра. Кликните по пустой области панели задач и выберите пункт «Диспетчер задач».

- Перейдите на вкладку «Процессы» и найдите «explorer.exe» (в windows «10 Проводник»). Кликните по нему правой кнопкой мыши и выберите пункт «Снять задачу» или «Завершить процесс». В этот момент пропадет панель задач, но волноваться не стоит, все идет по плану.

- Откройте раздел «Файл» и выберите пункт «Запустить новую задачу» или «Новая задача».

- В поле «Открыть» вставьте команду «explorer.exe» и нажмите «Enter».

Откат системы
Если два предыдущих метода не принесли должного результата, то потребуется выполнить восстановление системы.
- Откройте панель управления, и измените режим просмотра на мелкие знаки с помощью селектора в правой верхней части окна.

- Перейдите к разделу «Восстановление».

- Нажмите на «Запуск системы восстановления» и следуйте инструкциям средства восстановления.
Рекомендованный контент:
Возникли проблемы? Задать вопрос
Вы можете задать любой вопрос, касающийся компьютерной тематики, мобильных устройств, создания сайтов и тому подобное. Мы постараемся ответить максимально оперативно и информативно.
Подписаться на обновления:
Случайное удаление
Причины, из-за которых пропали ярлыки на рабочем столе могут быть связаны не с критическими сбоями и нарушениями работы отдельных элементов системы, а с банальной неаккуратностью человека по ошибке удалившего ярлык(и). Проверить последнее можно довольно легко, просто создав новый ярлык на рабочем столе.
Для этого кликаем по рабочей области стола ПКМ, выбрав в выпавшем меню параметр «Создать», а в нем нажав на «Ярлык».

На месте курсора должен появится элемент «Новый ярлык». Помимо этого, откроется мастер по созданию новых ярлыков. В нем необходимо указать месторасположение файла, к которому мы желаем настроить быстрый доступ.
Но вам ничего выбирать не нужно, мы же проверяем! Просто поперемещайте мышкой данное окно. Если у вас на рабочем столе ярлык отобразился, а привычных ярлыков нет, значит у вас включено отображение значков, о котором речь шла в первом пункте, но вот свои значки вы все таки удалили. Сделать это можно было и по неосторожности, или же над вами просто кто-то пошутил.
После того, как все выясните, окно для создания ярлыка можно закрыть с помощью кнопки «Отмена». И сразу приступайте к созданию новых значков.

Восстановление системы
Если вы не знаете по какой причине пропали значки, а описанные выше методы не дали результаты, скорее всего виновата работа вирусов и необходимо восстановить систему.
С помощью утилиты AVZ
Для нашей задачи идеальным помощником будет антивирусная утилита AVZ, которая устраняет последствия работы шпионских программ и AdWare ПО.
- Скачать программу можно у нас на сайте (по ссылке выше), или же на сайте разработчика. Запускаем AVZ.
- В меню выбираем секцию «Файл», а в ней находим параметр «Восстановление системы».

- В окне настроек выбираем параметры 1; 5; 8-11; 16; 17. А затем нажимаем «Выполнить отмеченные операции».

- Программа начнет работу, по завершении которой (после перезапуска системы) вы обнаружите требуемые ярлыки на своих местах.
Возврат к контрольной точке
Если помимо пропавших ярлыков на вашей системе наблюдаются серьезные сбои, советуем «откатить» свою ОС до последней стабильной точки сохранения. Это позволит вам «вернуться во времени» до момента возникновения неприятной ситуации, и предотвратить воздействие вредоносного ПО, вызвавшего неполадку. На нашем сайте вы можете найти подробные материалы, описывающие как провести подобную процедуру:
Как восстановить Windows 7 с контрольной точки
Восстановление Windows 8 с контрольной точки
Восстановление системы Windows 10
Изменение параметров в реестре
Последний из рассмотренных сегодня вариантов устранения проблем, связан с редакцией параметров в реестре Windows. К этому процессу прибегать необходимо в последнюю очередь, так как малейшие оплошности, допущенные при изменении реестра, могут повлиять на работу всей системы настолько, что вам придется ставить «чистую» Windows.
- Для начала нам необходимо вызвать стандартную службу «Выполнить». Сделать это можно одновременным нажатием клавиш Win + R.
- В графе для ввода вставляем команду regedit. Нажимаем клавишу «ОК».

- В открывшемся редакторе реестра следуем по пути: HKEY_LOCAL_MACHINE – SOFTWARE – Microsoft — Windows NT – CurrentVersion — Winlogon.
- В директории «Winlogon» нас интересуют два ключа:
- Shell должен иметь значение explorer.exe
- Userinit обязан содержать путь к файлу userinit.exe, выглядящий следующим образом — C:\Windows\system32\userinit.exe.

Если значения в вышеуказанных пунктах отличимые – исправьте их.
- Переходим по пути: HKEY_LOCAL_MACHINE\SOFTWARE\Microsoft\Windows NT\CurrentVersion\Image File Execution Options.
- В левой части окна (навигационной секции) ищем подразделы explorer.exe / iexplorer.exe. При наличии оных удалить их, применив к подразделу ПКМ и выбрав опцию «Удалить».

- Перезагрузите компьютер для сохранения изменений.
Вне зависимости, какой именно метод решения проблемы вам помог, необходимо убедиться, что вы устранили первопричину произошедшей неполадки. Рекомендовано просканировать ПК на предмет наличия вредоносных программ, так как в обратном случае, после перезапуска системы, вполне возможно вы вновь столкнетесь с ситуацией, когда вновь исчезли значки с рабочего стола.
Пропали ярлыки с Рабочего стола, что делать?
При работе на компьютере нередко пропадают не только ярлыки с рабочего стола, но и иконка звука, и сам звук, и значок языковой панели, и корзина, и все значки с панели задач, а иногда и операционная система.
Начнем с самого легкого — пропажи ярлыков Рабочего стола.
Отображение значков Рабочего стола
Щелкните правой кнопкой мыши по теперь уже совершенно пустому Рабочему столу, и выберите в выпадающем меню пункт Упорядочить значки, проверьте установлена ли галочка на пункте Отображать значки рабочего стола.

Если все дело только в этом, то через пару секунд все ваши ярлыки вернуться на Рабочий стол.
Если этот вариант не подошел, идем дальше.
Первым делом необходимо проверить компьютер на вирусы, иначе ваши дальнейшие шаги будут бесполезными.
Восстановление системы
Этот метод вам подойдет только в том случае, если у вас включен режим Восстановления системы.
- Нажмите одновременно клавиши на клавиатуре Ctrl + Alt + Delete;
- В открывшемся окне Диспетчер задач Windows, перейдите на вкладку Приложения и нажмите кнопку Новая задача…;
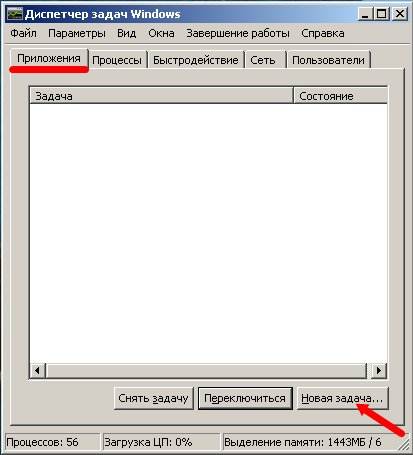
В окне Создать новую задачу в поле возле кнопки Обзор, наберите команду %SystemRoot%\system32\restore\rstrui.exe и нажмите кнопку ОК. Этот же файл rstrui.exe можете найти кнопкой Обзор.
Выбираете сначала диск С: , потом папку с системой (у меня это папка WINDOWS, потом переходите к папке system32, потом к папке restore, и находите файл rstrui.exe.
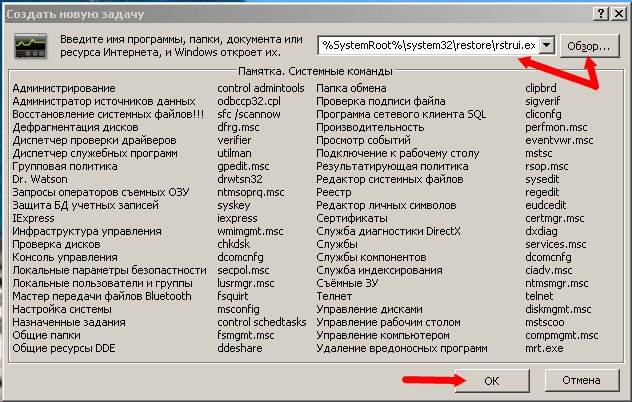
Откроется окно Восстановление системы.
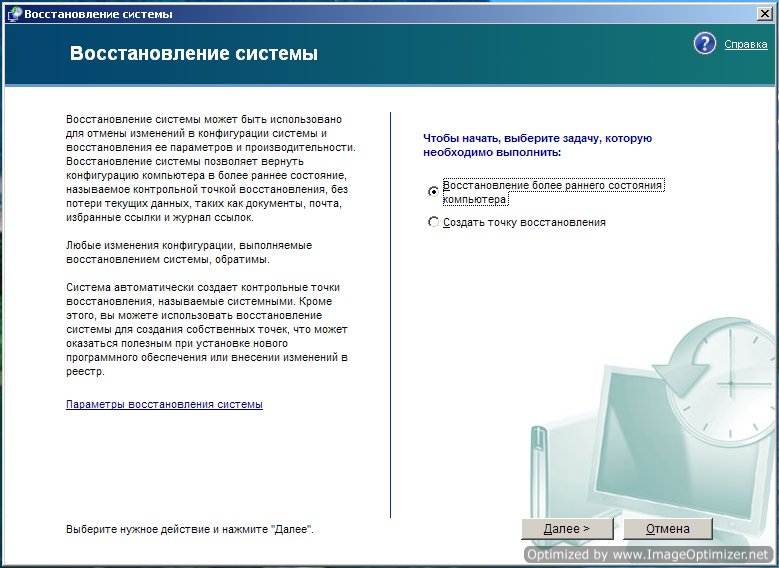
- Ничего не меняя жмите кнопку Далее;
- Выбираете более раннюю дату и опять жмете кнопку Далее;
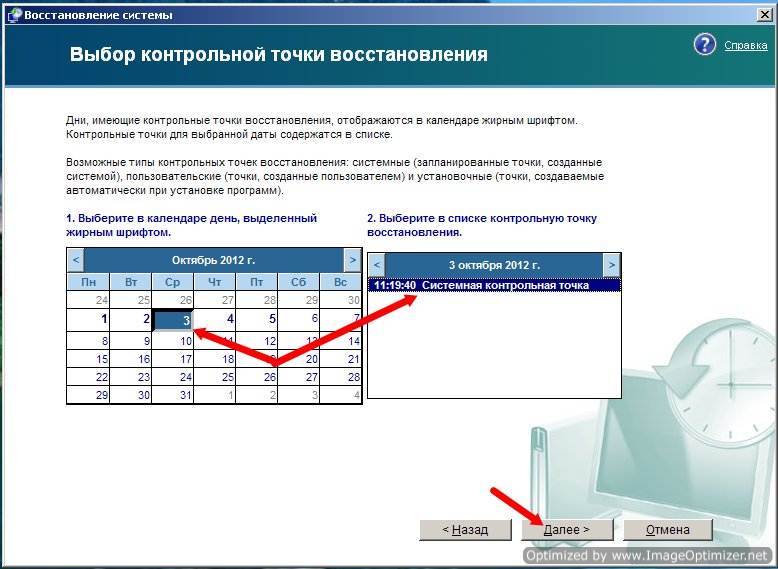
- В следующем окне опять жмите кнопку Далее;

Компьютер перезагрузится, и восстановит все на день создания точки. Наберитесь терпения и ничего не трогайте.
Запуск процесса восстановления Рабочего стола
Этим у нас занимается очень нужный файл explorer.exe не путайте его с Internet Explorer. Хотя и названия у них похожи, но функции совершенно разные.
- Жмите опять три спасительные клавиши: Ctrl + Alt + Delete;
- В открывшемся окне Диспетчер задач Windows, перейдите на вкладку Приложения и нажмите кнопку Новая задача…;
- В окне Создать новую задачу в поле возле кнопки Обзор, наберите команду explorer.exe и нажмите кнопку ОК. Этот же файл можете найти кнопкой Обзор.
- Перезагрузите свой компьютер.
Если опять не помогло, то пробуем еще один способ.
Выходим в Интернет и находим там Reg-файл
- Жмите опять три клавиши: Ctrl + Alt + Delete;
- В открывшемся окне Диспетчер задач Windows, перейдите на вкладку Приложения и нажмите кнопку Новая задача…;
- В окне Создать новую задачу в поле возле кнопки Обзор, наберите команду C:\Program Files\Internet Explorer\IEXPLORE.EXE и нажмите кнопку ОК.
- В поиске набираем nodesktop.reg находим его и запускаем;
- Можете скачать этот файл в архиве.
- Перезагрузите компьютер.
Есть еще пару способов, но для начинающих они будут слишком сложными, поэтому я их описывать не буду.
С уважением, Людмила
Огромное число пользователей Семерки от Майкрософт давно привыкли, что определенное количество необходимой им информации можно узнать через специально предназначенную для этого панель задач. Это очень удобный функционал, позволяющий выполнять различные действия. Но что делать, если постоянно пропадают значки на панели задач в Windows 7?
Исправление реестра
Итак, на Виндовс 7 полностью с панели задач пропал значок сети или других необходимых пользователю инструментов. Что необходимо сделать в подобной ситуации:
- В поисковой строке вбить «regedit».

- Осуществить переход в раздел: HKEY_CURRENT_USER\Software\Classes\Local Settings\Software\Microsoft\Windows\CurrentVersion\TrayNotify.
- В правой части найти и открыть IconStreams.
- Перейти в правки и нажать на «удалить».
- Вернуться в область сведений, чтобы повторить аналогичные действия с записью PastIconsStream.

Первый этап закончен. Можно закрывать редактор реестра и переходить ко второму шагу:
- Одновременно нажать на три клавиши: «esc», «шифт», «ctrl».
- Перейти в «Процесс». Найти explorer.exe. Кликнуть по нему и дважды заставить исполнить команду завершения.
- Осуществить заход в меню «Файл». Перейти к «Новым задачам». Вбить «explorer». Подтвердить свои намерения.

Если все выполнено правильно, то проблема, приводящая к тому, что пропал значок громкости звука, монитор сетевого подключения, языковой панели и так далее, должна быть решена. Если необходимый результат не был достигнут, можно попробовать альтернативный метод лечения.
Дополнительный способ
Он достаточно прост и не требует от владельцев Windows 7 приложения значительных сил, знаний и времени:
- Нажать на «Пуск».
- В поиск ввести «Настройка значков».
- Осуществить переход в «настройки значков на панели задач».
- Выбрать вкладку, позволяющую выполнять включение/выключение требуемых элементов.
- Отметить все нужные и переставить переключатель в положение «вкл».
- Сохранить измененные параметры. Посмотреть итоговый результат.

Собственно один из этих двух вариантов обязательно поможет решить возникшую проблему, конечно, если ее причина не находится на более глубоком уровне, когда исправить ситуацию может только полная переустановка операционной системы.
С проблемой «исчезнувших» значков из панели задач Windows сталкивался если не каждый пользователь, то большинство — точно. Очень часто мне звонят люди с обращениями вроде: «У меня исчезли все значки на панели задач, помогите восстановить…»,

«Сломался компьютер, пропала громкость и язык» или «Пропал значок сети (звука, раскладки клавиатуры, индикатора заряда и т.п.), что мне делать?»… В одной из статей мы с Вами уже рассматривали эту тему с точки зрения банального изменения настроек. Имеются ввиду настройки отображения значков и уведомлений приложений и служб, работающих в фоновом режиме и стартующих вместе с загрузкой Windows. Этот способ хорош в случае «случайного» изменения настроек самим пользователем. Однако бывают случаи, когда проблема пропавших значков имеет причиной системный сбой (вследствие некорректного завершения работы Windows, резкого скачка напряжения, установки приложений, вносящих изменения в работу Windows и т.п). В этом случае простым изменением настроек не обойтись. Настройки могут быть недоступны или доступны, но изменение результата не даст.
СТАТЬЯ ПО ТЕМЕ: Настройка значков области уведомлений Windows
Решается проблема двумя способами.
Первый способ — откат операционной системы до точки восстановления. То есть до того момента, когда всё работало и значки отображались. Данный способ действенный, но достаточно затратный по времени и имеет один недостаток. Он состоит в том, что, если Вы с момента создания точки восстановления устанавливали какие-либо приложения или обновления, то скорее всего после «отката» их не станет. Система просто вернётся в исходное состояние на дату и время создания точки восстановления. Выделим этому действу отдельную статью.
Второй способ восстановления значков в панели задач более щадящий и простой. Он под силу каждому пользователю и требует только немного внимания и последовательности в действиях. Способ придуман не мной, он содержится в мануале на сайте технической поддержки Microsoft, в его англоязычной версии. Я же предлагаю адаптированную для русскоязычного пользователя версию в свободном переводе.
Рецепт по восстановлению значков панели задач от Microsoft
- В меню Пуск в строке поиска файлов (или строка Выполнить) пишем запрос regedit, запускаем найденный файл двойным щелчком левой клавишей мыши или клавишей Enter (запустится встроенный редактор реестра Windows)

- в навигаторе редактора реестра движемся по следующему пути: HKEY_CURRENT_USER\Software\Classes\Local Settings\Software\Microsoft\Windows\CurrentVersion\TrayNotify, вкладку TrayNotify выделяем левой клавишей мыши

- В правой части редактора видим параметры в этой вкладке. Нас интересуют два: IconStreams и PastIconsStream. Удаляем их. Для этого нужно щёлкнуть правой кнопкой мыши на заголовок параметра и в открывшемся меню выбрать пункт Удалить. Если редактор реестра будет ругаться, то всё-равно удаляем и закрываем редактор.

- Далее нам нужно запустить диспетчер задач Windows. Это делается через меню по нажатии комбинаций клавиш Ctrl+Alt+Del, либо используя горячие клавиши Ctrl+Shift+Esc (нажать нужно одновременно)
НА ЗАМЕТКУ: Список комбинаций горячих клавиш Windows
- В диспетчере задач Windows переходим на вкладку Процессы и находим в списке процесс explorer.exe (он же — Проводник), именно этот компонент Windows отвечает за отображение значков, ярлыков, эскизов, внешнего вида папок и файлов, в том числе и отображение значков в области уведомлений панели задач Windows

- Жмём на explorer.exe правой кнопкой мыши и завершаем этот процесс, выбрав соответствующий пункт в появившемся меню

- Не закрывая диспетчер задач, в том же окне в верхнем меню выбираем Файл/Новая задача (выполнить). Появится поле для ввода заголовка процесса, куда нужно вписать explorer и нажать Enter или щёлкнуть кнопку ОК

- Закрываем диспетчер задач и радуемся «вернувшимся» значкам звука, сетевых подключений, раскладки клавиатуры и прочих компонентов 😀
Заключение
Данная инструкция подходит для любой версии Windows с некоторыми особенностями в названиях пунктов меню и доступа к ним. Суть проста: зачистить настройки explorer’а в системном реестре и перезапустить этот процесс в диспетчере задач. В этой статье для иллюстрации процесса восстановления значков в панели задач использованы скриншоты для версии Windows7.
ПОЛЕЗНОЕ: Чистка файловой системы и реестра программой CCleaner
Приведённый выше способ восстановления пропавших значков не является единственным. После выполнения всех действий желательно проверить настройки отображения значков, провести чистку жесткого диска, памяти, выполнить проверку реестра на ошибки, перезапустить компьютер и проверить систему на наличие вирусов. Особенно это важно, если Вы не знаете наверняка причину пропадания значков в панели задач. От себя добавлю, способ, описанный в этой статье — это тот редкий случай, когда рекомендации разработчика Windows действительно полезны и они работают. 😉
Исчез Пуск и значки рабочего стола
Размышляя над тем, какой проблеме с ПК посвятить данную статью, вспомнил один увлекательный случай. Звонит мне как-то один знакомый, и с дрожащим от испуга голосом сообщает, что после включения и загрузки его ПК он на рабочем столе не обнаружил абсолютно ничего: ни панели задач с кнопкой Пуск, ни значков рабочего стола. Ничего, кроме фонового рисунка. Перезагрузка и запуск в безопасном режиме абсолютно ни к чему не приводили. Кроме того, правый клик мыши по тому же рабочему столу тоже не работал.

Проблема сия на первый взгляд выглядит неразрешимо и ужасающе. Однако, так как раньше мне доводилось встречаться с подобного рода неполадкой, решить её и в этот раз не составило тектонических усилий. А решение заключается в следующем:
За визуальное отображение всего того, что в нашем случае пропало, ответственен процесс explorer.exe. В нашем же случае в диспетчере задач во вкладке «Процессы» explorer.exe отсутствовал вовсе.

Для успешного решения данного сбоя системы необходимо вначале определить, присутствует ли сам файл explorer.exe в системе или же по каким-то причинам он удалился. Это позволит нам определиться с дальнейшими шагами устранения этой проблемы.
Для этого жмём заветные Ctrl + Alt + Del, вызвав тем самым диспетчер задач. Теперь в меню «Файл» выбираем пункт «Новая задача».

В открывшемся окне вводим “cmd” и жмём Enter.

Далее в запустившейся командной строке пишем:
cd C:\Windows
(где «С» — метка диска с ОС Windows).
И далее команду:

Если после ввода данной команды панель и значки появились, либо же не произошло вообще ничего, значит файл explorer.exe в целости, и нам необходимо попросту исправить некоторые файлы реестра.
Если же после ввода вышеуказанной команды система выдаёт сообщение об ошибке, необходимо будет скопировать этот самый файл explorer.exe из установочного диска с ОС и поместить его в папку Windows. Мы рассмотрим первый вариант, поскольку именно он чаще всего является причиной исчезновения всего содержимого рабочего стола.
Повторно жмём Ctrl + Alt + Del и снова в меню «Файл» выбираем пункт «Новая задача». В поле ввода пишем «regedit» и жмём клавишу Enter.

Перед нами предстаёт редактор реестра. И здесь необходимо выполнить 2 действия.
1) В левой части данного редактора следует поэтапно открыть следующий адрес:
HKEY_LOCAL_MACHINE\SOFTWARE\Microsoft\Windows NT\CurrentVersion\Winlogon

После этого обращаем внимание на правую часть редактора. Здесь есть параметр Shell и он должен иметь значение Explorer.exe . Если его значение отличается от оного, то меняем его именно на Explorer.exe.

2) Пробуем также поэтапно открыть адрес
HKEY_LOCAL_MACHINE\SOFTWARE\Microsoft\Windows NT\CurrentVersion\Image File Execution Options
Если в данном разделе имеется подраздел iexplorer.exe либо explorer.exe, следует выделить его и удалить, нажав клавишу Del на клавиатуре.

После всех проделанных манипуляций в большинстве случаев проблема исчезновения панели задач и ярлыков с рабочего стола успешно разрешается.
