Что делать, если рабочий стол пропал
Прежде всего попробуйте перезагрузиться. Возможно системе просто надо принять новые правила после установки программ. Причем все замечают, что действенным является перезагрузка с помощью кнопки питания на системном блоке.
Если это не помогло и на экране все пропало, то стоит попробовать выполнить одно из нижеприведенных действий.
Запуск процесса рабочего стола
Откройте диспетчер задач (правая кнопка мыши на пуске или CTRL+ALT+DELETE).

Нам необходимо запустить процесс explorer.exe. Для этого в меню «Файл» выбираем создание новой задачи.

И вводим имя процесса explorer.exe.

Если рабочий стол пропал по причине остановки процесса, это поможет. Если же папка или программа были испорчены вирусом или сбоем Windows 10, то это не поможет.
Восстанавливаем операционную систему
Как вернуть рабочий стол Windows 10, если он пропал после обновления? Необходимо зайти в безопасном режиме. Для старых версий ОС, до 8-ки, достаточно при загрузке нажимать F8. В Windows 10 или 8 воспользуемся параметрами. Проще всего в поиске набрать msconfig.

Если сбой коснулся и панели задач, то жмите WIN+R и набирайте в строке.

На вкладке «Загрузка» выбирайте «Безопасный режим».

Если нужна сеть, щелкните по точке около соответствующей опции.

Второй способ – перезагрузить через параметры. Сработает, если главное меню не повреждено. Нажмите «Пуск» и значок шестеренки, а затем перейдите в раздел «Обновление и безопасность».

В области «Восстановление» жмите «Перезагрузить сейчас».

Дальше последовательно выбирайте «Диагностика» — «Дополнительные параметры» — «Параметры загрузки». Все это будет появляться при загрузке. И наконец вам будет предложен выбор.

Нажмите функциональную кнопку F4, F5 или F6 в зависимости от желаемого выбора.
В безопасном режиме восстановите систему. Для этого снова зайдите в параметры, и выберите «Обновление и безопасность». Далее «Восстановление».

Жмите кнопку «Начать».

Внимание! Восстанавливать систему лучше в безопасном режиме. В такой конфигурации отключены все исполняемые установленные файлы, очищена автозагрузка и у вас больше шансов восстановить Windows.
Вам будет предложен выбор. Обычно файлы сохраняют, но если система сильно повреждена, то выбирайте удаление.

Система сообщит вам об удаляемых приложениях.

И затем последует восстановление системы.
Конфигурирование реестра
Реестр – это системное хранилище всех связей Windows. При установке ПО в него записываются новые данные. Любой сбой приводит к нарушениям ключей, и мы получаем проблемы, например, когда пропадают ярлыки и папки.
Чтобы открыть реестр, нажмите WIN+R и наберите regedit.

Перейдите по пути
HKEY_LOCAL_MACHINE/SOFTWARE/Microsoft/WindowsNT/CurrentVersion/Winlogon
Сверьте параметры:
- Shell – explorer.exe
- UserInit — C:\WINDOWS\System32\Userinit.exe

Если у вас отличаются, установите нужные и перезагрузите. Элементы экрана перестанут пропадать.
Восстановление ярлыков
Иногда пропадают только ярлыки. Определить это легко, если работает «Пуск». Зайдите в параметры и выберите раздел, отвечающий за систему.

В области «Режим планшета» выключите все ползунки.

Также на рабочем столе нажмите ПКМ и переведите указатель на команду «Вид». Проверьте, не отключен ли пункт отображения значков. Если галочка не стоит, ярлыки пропадут.

Также обязательно проверьте компьютер на вирусы.
Восстановление отдельных элементов
Не всегда пропадает полностью все содержимое рабочего стола. Иногда вы можете не досчитаться папки или нужного ярлыка.
Восстановление кнопки «Пуск»
Что делать, если вдруг пропала нижняя строка и Пуск на рабочем столе? Чтобы она снова заработала, перерегистрируем. Для этого в диспетчере задач запустите новую задачу PowerShell от имени администратора.

В нем необходимо набрать команду:
Get-AppXPackage -AllUsers | Foreach {Add-AppxPackage -DisableDevelopmentMode -Register “$($_.InstallLocation)\AppXManifest.xml”}

Нажмите Enter. После окончания работы команды опять перезагружаем компьютер.
Возвращаем корзину, если она пропала
Этот инструмент позволяет нам удалить ненужные или восстанавливать удаленные элементы системы. Разберемся, как вернуть корзину, если она пропала с рабочего стола Windows 10. Нажмите ПКМ на свободном месте экрана и выберите «Персонализация».

В разделе «Темы» найдите параметры значков рабочего стола.

Поставьте галочку около корзины.

Как действовать, если пропала корзина с рабочего стола Windows XP или Vista и ее требуется восстановить? Воспользуйтесь редактором групповой политики. Зайдите в Пуск, выберите «Выполнить» и наберите команду gpedit.msc. Затем перейдите по следующему пути:
Конфигурация пользователя-Административные шаблоны-Рабочий стол
Справа вы увидите параметр «Удалить значок корзины с рабочего стола».

Нажав ПКМ и открыв «Изменить», следует установить опцию «Не задано».

Обязательно перезагрузитесь.
Пропала папка с рабочего стола: как найти и восстановить
Это может произойти по причине изменения разрешения экрана – папки пропали, так как их просто не видно. Выберите команду вид, нажав ПКМ на рабочей области экрана и выполните команду «Упорядочить значки автоматически».

Также проверьте, под каким пользователем вы вошли в систему. Папки видны только тому, кто их создал. Нажмите на пуск и сверху на три полоски (меню). Поищите пользователя. При необходимости смените его.

Возможно папка пропала, так как была удалена. Откройте корзину и поищите в ней. При необходимости восстановите.

Также папки пропадают, если они скрыты. Откройте проводник и щелкните на «Вид». Там поставьте галочку около скрытых элементов.

Почему с рабочего стола пропадает картинка
И напоследок расскажем, как бороться с ситуацией, когда пропал фон рабочего стола Windows 10. Причина в активации Windows. Если у вас стоит нелицензионная операционная система, то при обновлениях происходит поиск ключа активации. Неудачный исход этой процедуры приводит к сбрасыванию настроек и элементы экрана пропадают.
Можем порекомендовать активировать ОС Windows или отключить обновления. Чтобы выполнить последнее, снова запустите программу gpedit.msc. Это редактор групповой политики. Он по умолчанию имеется только в PRO версии.
Итак, если пропала картинка, то переходим по пути:
Конфигурация компьютера-Административные шаблоны-Компоненты Windows-Центр обновления Windows
Здесь нам понадобится «Настройка автоматического обновления».

Снова выбирайте команду «Изменить» и щелкайте по опции «Отключено».

После этого вы избавитесь от обновлений и фон рабочего стола пропадать не будет. А для надежности рассмотрите вариант покупки лицензии Windows 10.
Мы рассказали, что делать если пропал рабочий стол в Windows 10. Надеемся, информация вам поможет.

Пришло время рассмотреть проблему, когда пропали значки с рабочего стола Windows 10. Такое может случиться как после очередного обновления, так и без видимых на то причин, например, после включения ПК. Как ни странно, представители Майкрософт так и не назвали точный источник проблемы, и лишь рекомендуют пару вариантов ее решения. Еще один нашли сами пользователи.
Проблемы с Проводником
Пользователи XP знакомы с предложенным способом решения проблемы, и часть из них, наверняка, уже испробовала предложенный вариант. Если ранее Проводник приходилось запускать или перезапускать из-за нашествия вирусов типа Win.32, то сейчас такой вариант менее вероятен, но все же имеет место быть.
1. Вызываем инструмент под названием «Диспетчер задач».
2. При помощи контекстного меню Пуска, если он отображается, посредством комбинации Ctrl+Shift+Esc или любым иным.
3. В Диспетчере отыскиваем процесс Проводник (может назваться Windows Explorer) в соответствующей вкладке.
Если он есть, вызываем контекстное меню элемента и выполняем команду «Перезапустить».
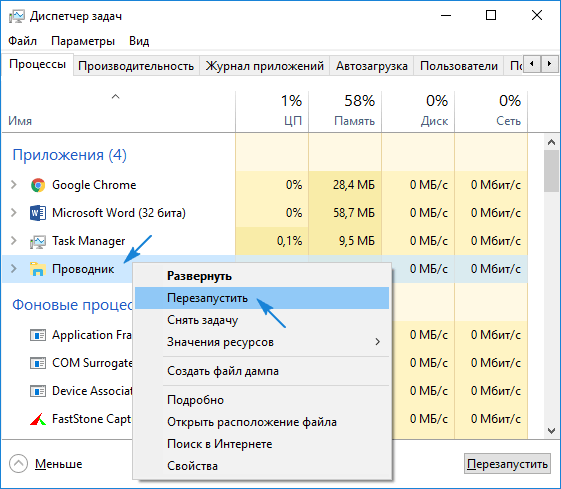
Или же жмем по одноименной кнопке, выделив процесс. Последний будет перезапущен и возникшая неполадка, вероятно, исчезнет.
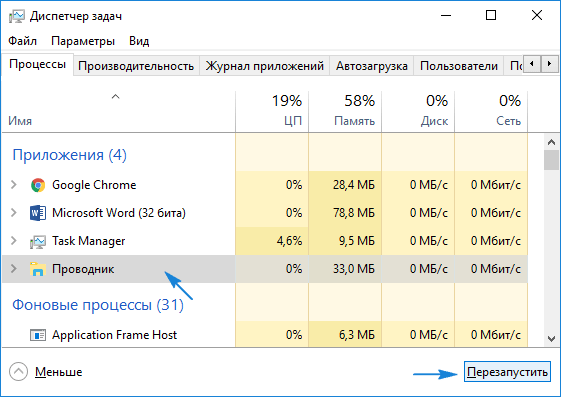
4. Когда не отображается Пуск, а Проводника в перечне активных задач нет, нажимаем «Файл» и вызываем команду «Выполнить» или «Новая задача».
5. Вводим «explorer» или «explorer.exe» (разницы нет) и посылаем команду системе.
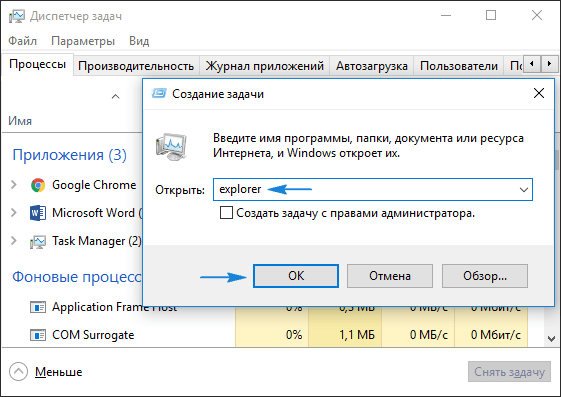
Команду можно также запустить в окне «Выполнить», которое открывается при помощи комбинации Win+R.
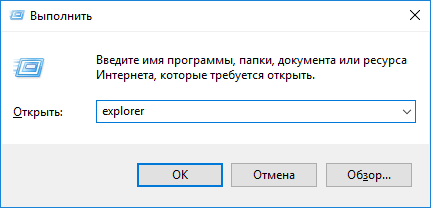
Таким образом запустится Проводник, который почему-то не включился (работа вредоносного ПО) или был кем-то завершен.
Проблемы с файлом «explorer.exe»
Если появилось сообщение, что файл не обнаружен или инструмент недоступен, пришло время проверить систему на вирусы и убедиться в целостности файла, отвечающего за оконный интерфейс Windows 10. Проверяем системный диск и ОЗУ на вредоносные программы, затем выполняем команду «sfc /scannow» через окно «Выполнить» или Диспетчер задач.
Дабы проверить только состояние файла, отвечающего за графическую оболочку, выполните:
sfc /scanfile=C:\Windows\explorer.exe
В случае когда все перечисленные советы не принесли желаемого результата, можно осуществить следующее:
- проверить наличие explorer.exe по указанному выше пути, если файл отсутствует, необходимо выполнить откат/возобновление системы;
- загрузиться в безопасном режиме и проверить наличие проблемы, если ее нет — ищите источник неполадки в запускаемых с Windows 10 службах и программах;
- включить компьютер из последней удачной конфигурации — вероятно, это вернет его в нормальное рабочее состояние;
- заменить explorer.exe на его аналог, например, скопированный у друга, использующего ту же версию Windows 10 аналогичной разрядности, сделав копию или заархивировав оригинал и завершив процесс Проводник.
Пропали значки с рабочего стола Как их вернуть
У меня ни с того, ни с сего пропали значки с рабочего стола. Знакомая проблема? Значит, вы попали по адресу. Обычно такое случается после установки какой-то левой программы, драйвера, или после резкого скачка напряжения в электрической сети. Проблемы могут быть и другие. Это не столь важно в данный момент.
Сейчас для нас важно вернуть свои значки на рабочий стол. Раз они там были, значит, вам так удобнее работать. Хотя, есть такие пользователи, которые любят, чтобы на рабочем столе была идеальная чистота. Все мы разные, поэтому каждый вправе настраивать рабочий стол, как ему заблагорассудится.
А для тех, кому удобнее работать со значками на рабочем столе, но по какой-то причине не может их найти, я расскажу и покажу, как вернуть пропажу на место.

Сначала посмотрите видео по этой теме, но потом лучше почитайте статью, т.к. иногда я забываю что-то показать в ролике, а потом вспоминаю и дописываю. В видео показано, как вывести необходимые значки в операционной системе Windows 10, но ниже я покажу еще один вариант, который подходит для всех систем линейки виндовс.
Теперь, для тех, кто по каким-то причинам не смог посмотреть видео, показываю, как это сделать в картинках.
Для начала, кликните правой кнопкой мыши по рабочему столу, и в выпадающем списке установите курсор мыши на первую запись – Вид . Откроется еще одно меню, в котором в самом низу есть настройка – Отображать значки рабочего стола.
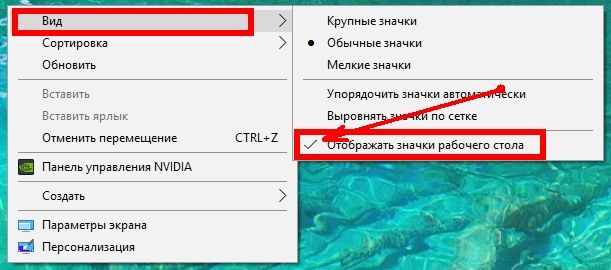
Напротив этой записи должна стоять галочка, если ее нет, то кликните по этой записи левой кнопкой мыши, и она установится, а на рабочем столе появятся значки, которые были у вас до этого.
Как вернуть значки рабочего стола в Windows 10
В операционной системе Windows 10 этого трюка может быть не достаточно. Тогда проделайте следующие действия.
- В самом низу окна рабочего стола, справа, на панели задач, найдите иконку Центр уведомлений. Кликните по ней левой кнопкой мыши.
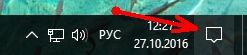
- В открывшемся окне в самом низу справа найдите кнопку Все Параметры и кликните по ней.

- В открывшемся окне параметров кликните по самой первой записи Система.

- В следующем окне найдите Режим планшета, и кликните по нему.

- Выключите, а потом включите переключатели: Скрывать значки приложений на панели задач в режиме планшета и Автоматически скрывать панель задач в режиме планшета.

Иногда это срабатывает и помогает.
Если у вас нет значка Центра уведомлений на Панели задач, то его необходимо включить:
- Кликните правой кнопкой мыши по Панели задач (для тех кто не знает, где она находится: в самом низу вашего окна);
- В выпадающем списке перейдите в самый низ и кликните левой кнопкой мыши по пункту Параметры.
- У вас должно открыться окно параметров Панели задач.

- Найдите в этом окне ссылку Включение и выключение системных значков и кликните по ней левой кнопкой мыши.

- В новом окне найдите запись Центр уведомлений. Кликните по переключателю напротив этой записи (справа), чтобы он включился.

