Как это сделать?
Необходимо воспользоваться DCC утилитой для обновления с FTP сервера D-link, которая сама обновит загрузчик устройства. Утилита .
1. Запускаем утилиту DCC (файл dcc.exe) и следуем инструкциям.
2. Нажимаем Подключение и настройка устройства.
3. Выполняем требования на рисунке и нажимаем Далее.
4. Выполняем требования на рисунке и нажимаем Далее.
5. Выполняем требования на рисунке и нажимаем Далее.
6. Основной шаг, уведомление о необходимости обновления загрузчика устройства, нажимаем Да.
7. Читаем требования на рисунке и нажимаем OK.
8. Ожидаем, пока программа закончит обновление устройства.
9. После данной процедуры можно переходить к обновлению прошивки роутера стандартным способом, через web интерфейс.
10. Готово! Теперь с облегчением можно выпить кофе.
Прошивка роутера альтернативной прошивкой OpenWRT и установка HTTP файлового сервера на примере роутера TP-Link TL-WR1043ND
Начало статьи:
Предварительная настройка компьютера и основного роутера
Как это не странно звучит, но прошивка роутера альтернативной прошивкой OpenWRT ни чем не страшнее чем шить роутер обновленной официальной прошивкой с сайта производителя Вашего устройства. Тут могут произойти те же самые ошибки и/или случайные, не предсказуемые события, что и при обновлении версии программного обеспечения с сайта производителя.
Вы скачали не ту прошивку, т.е. не для своего устройства. Может произойти так, что во время прошивки, у Вас отключат свет и т.д. Но я надеюсь, что Вы все сделайте правильно и у Вас не будет неожиданных сюрпризов с электричеством.
Прошиваем роутер последней прошивкой с сайта производителя
Важно. Перед прошивкой роутера альтернативной прошивкой необходимо скачать и установить последнюю прошивку с сайта производителя Вашего устройства. Когда я первый раз прошивал свой роутер, этого не сделал, а потом долго не мог понять, почему после прошивки альтернативной не мог зайти в веб интерфейс роутера. Роутер пинговался по 192.168.1.1, а веб интерфейса не было (прошивка была однозначно со встроенным веб интерфейсом). Танцы с бубном решили эту проблему, но ведь мы не хотим, что бы это произошло у Вас. Так что, прежде, обязательно обновитесь до последней официальной прошивки с сайта производителя Вашего оборудования.
Важно. Соединение при прошивке должно быть обязательно через сетевой шнурок, а не через Wi-Fi.
Позже, после прошивки роутера на альтернативную, Вы без проблем, после соответствующей настройки роутера сможете заходить на Ваши устройства по Wi-Fi. Но для прошивки необходима связь с роутером именно по сетевому шнурку! Иначе, Ваш роутер, вероятнее всего, превратится в «Кирпич».
Итак, заходим на сайт производителя Вашего роутера и скачиваем последнюю версию прошивки. Тут тоже важно не ошибиться с моделью и ревизией устройства.
Для TP-Link TL-WR1043ND ver.1.8 последнюю прошивку с сайта производителя можно скачать сдесь. Прошивка в архиве — сначало разорхивируйте ее.
Далее, для удобства, положим нашу скачанную прошивку с сайта производителя на локальный диск «С».
Заходим в веб интерфейс «Подопытного» роутера по пути «Системные инструменты», «Обновление встроенного ПО» и нажимаем кнопку «Обзор».

В появившемся окне укажем путь к последней официальной прошивке Вашего роутера и нажимаем кнопку «Открыть».

А затем кнопку «Обновить».

Появится предупреждающее окно, где Вас спросят, что Вы действительно ли хотите обновить прошивку – соглашаемся.

Начнется процесс прошивки, ждем его окончания. Процесс длится около 3-х минут. После обновления заводской прошивкой от TP-Link Вы можете зайти в веб интерфейс роутера по адресу 192.168.1.1 с логином «admin» и паролем «admin».

Скачиваем альтернативную прошивку OpenWRT для Вашего роутера
Важно. В зависимости от модели Вашего роутера и его железа, в частности, из-за малого количества памяти для прошивки, может получиться так, что альтернативная прошивка OpenWRT может оказаться без веб интерфейса. Поэтому, прежде чем скачивать и прошивать Ваш роутер узнайте на форумах о наличие в Вашей прошивке OpenWRT встроенного веб интерфейса. Конечно же, и для прошивок без веб интерфейса при монтировании внешнего USB носителя делается веб интерфейс. Но это уже другой случай, требующий более углубленного понимания процесса, знания специальных команд, использования соответствующих программ и в рассматриваемый нами пример это уже не входит. Для роутера TP-Link TL-WR1043ND в прошивке OpenWRT встроенный веб интерфейс имеется. И далее, речь пойдет только о роутерах, для которых в альтернативную прошивку OpenWRT уже встроен веб интерфейс.
Важно. В конце названия прошивки должно обязательно быть написано factory – это говорит о том, что эту прошивку можно прошивать через Веб интерфейс с официальной прошивки производителя Вашего роутера. Так же важно не ошибиться с выбором прошивки и ревизии для Вашего устройства.
Для роутеров, качаем прошивку на сайте wiki.openwrt.org/toh/start

Крутя колесико мышки вниз, и найдя фирму производителя Вашего роутера, нажимаем соответствующую ссылку

Далее, находим необходимую модель и ревизию Вашего роутера и жмем на ссылку.

Появится окно, где нам предложат сохранить прошивку, нажимаем кнопку «Сохранить».
В очередном окне, указав путь для сохранения (на примере локальный диск «С»), еще раз нажимаем кнопку «Сохранить».

Появится окно, где нам предложат сохранить прошивку, нажимаем кнопку «Сохранить».
В очередном окне, указав путь для сохранения (на примере локальный диск «С»), еще раз нажимаем кнопку «Сохранить».

Для Вашего устройства ссылка для загрузки и путь к ней будет выглядеть вероятнее всего иначе. Но я думаю, нажимая разные ссылки на данном сайте, или поискав информацию в интернете, Вы все же скачаете нужную для своего оборудования прошивку.
Для TP-Link TL-WR1043ND ver.1.8 последнюю прошивку OpenWRT, на момент написания данной статьи, можно скачать сдесь. Прошивка в архиве — сначало разорхивируйте ее.
Прошиваем роутер альтернативной прошивкой OpenWRT
Прошивка роутера альтернативной прошивкой ничем не отличается от прошивки роутера официальной прошивкой.
Заходим «Системные инструменты», «Обновление встроенного ПО» и нажимаем кнопку «Обзор», что бы указать путь к прошивке.

В появившемся окне выбираем нашу альтернативную прошивку и нажимаем кнопку «Открыть».

Далее, нажимаем кнопку «Обновить».

Появится предупреждающее окно об обновлении прошивки – соглашаемся.

Начинается процесс прошивки, идем пока наливать себе кофе…

Процесс для TP-Link TL-WR1043ND длится достаточно быстро, но по горящим светодиодам роутера еще нельзя судить о завершении процесса прошивки. Поэтому, ждем 3 минуты и попиваем кофе.
По истечении 3 минуты, для проверки завершения процесса, запустим командную строку и проверим ping, введя команду ping 192.168.1.1 и нажав Enter. Если процесс прошивки завершен, Вы увидите ответ роутера как на рисунке ниже. Ели же Вам лень – можете это не делать, а по истечении 3…5 минут сразу пытаться подключится к роутеру через браузер.

Примечание. После прошивки роутера, по истечении даже 5+ минут от начала прошивки, у меня никак не получилось сразу зайти в веб интерфейс OpenWRT. Менял разные браузеры – результат нулевой. Не знаю, почему так получается — но это факт (прошивал роутер по разным причинам несколько раз, и так было всегда). А лечится это просто — выдергиваем шнур питания от роутера и через несколько секунд подключаем его обратно.
Набираем в браузере 192.168.1.1 и попадаем на начальную страницу.

Поздравляю, Вы правильно прошили роутер!
Большинство роутеров фирмы TP-Link поддерживают возможность перепрошивки/восстановление прошивки с помощью программы tftpd32, которая работает через протокол TFTP. Далее мы рассмотрим процесс восстановление прошивки на роутере TP-Link TL-MR3220 V2.
Прежде всего нам необходима программа tftpd32. Скачать последнюю версию можно с официального сайта разработчика программы.
Еще нам необходима прошивка для нашего роутера. Скачать ее можно на официальном сайте TP-Link или по ссылке ниже.
Прошивка для восстановления не содержит в названии слово «boot»!
Имя файла прошивки должно иметь следующий вид «mr3220v2_tp_recovery.bin» для нашей модели. Для других моделей аналогичные названия «wr842ndv1_tp_recovery.bin», «wr1042nv1_tp_recovery.bin» и т.п.
Теперь у нас есть все для восстановления прошивки. Распаковываем архив с tftpd32. Копируем скаченную прошивку в папку с программой tftpd32.
Подключаем роутер к компьютеру с помощью кабеля. Теперь необходимо изменить настройки сетевого адаптера. Для этого идете в Панель управления – Сеть и Интернет – Сетевые подключения. В свойствах сетевого адаптера пишем следующие настройки:
- IP-адрес: 192.168.0.66
- Маска подсети: 255.255.255.0
Шлюз и DNS-сервера оставляем пустыми.

Запускаем программу Tftpd32 (можно от имени администратора). Проверяем сетевой интерфейс (должен быть 192.168.0.66) и наличие прошивки в папке с программой. Для этого нажимаем кнопку Show dir и смотрим в списке наличие нашей прошивки «mr3220v2_tp_recovery.bin».
Теперь включаем роутер. Если все правильно сделано до этого, то начнется загрузка прошивки в роутер. Остается только дождаться загрузки.

После окончания загрузки прошивки перезагрузите роутер, если это не произошло автоматически. Не забудьте изменить настройки сетевого адаптера на автоматическое получение IP-адреса.
Полезный текст? Поделись с друзьями!
Прошивка роутера
Перед тем как приступить к скачке требуемой версии обновления, нужно узнать модель роутера. Сделать это нетрудно — на задней крышке прибора должна находиться этикетка с необходимой информацией. Важно обратить внимание на строку Ver. — собственно она определяет модель устройства.
Скачивание ПО с сервера
 Для того чтобы найти и скачать версию программного обеспечения, надо подсоединиться к FTP- серверу прошивки D-Link. Нужно перейти по ссылке для требуемой модели, далее — по вкладке Firmware и найти директорию, совпадающую со значением Ver. на этикетке. В папке будут находиться две позиции — загрузочный файл обеспечения новейшей версии и ссылка на все предыдущие прошивки .
Для того чтобы найти и скачать версию программного обеспечения, надо подсоединиться к FTP- серверу прошивки D-Link. Нужно перейти по ссылке для требуемой модели, далее — по вкладке Firmware и найти директорию, совпадающую со значением Ver. на этикетке. В папке будут находиться две позиции — загрузочный файл обеспечения новейшей версии и ссылка на все предыдущие прошивки .
Компания по возможности добавляет новое ПО для всех моделей своих роутеров, и с каждым обновлением обеспечение делается более стабильным.
Установка обновления
Следующий шаг — загрузка нового ПО в роутер и, собственно, его прошивка. Далее потребуется совершить несколько простых операций. Зайти на сайт-конфигуратор, ввести в поисковую строку IP адрес роутера. Авторизоваться, после открыть пункт «Система» в левом меню. В выпадающем списке выбрать вкладку «Обновление ПО».
На открывшейся странице нажать кнопку «Обзор» и найти на компьютере файл обновления, скачанный с FTP сервера. Как только он будет загружен, нажать «Обновить».

Если же этих кнопок нет, а вместо них присутствуют две другие: «Проверить наличие обновлений» и «Применить настройки» — это более новая версия конфигуратора. В этом случае можно перепрошить роутер без ручного скачивания прошивки.
Сайт dlink.ru часто обновляет способ прошивки, чтобы максимально облегчить этот процесс.
После завершения установки на экране появится стартовая страница сайта.
Возникающие сложности
Несмотря на простой алгоритм действий, некоторый процент пользователей имеет проблемы с установкой ПО. Происходит это, чаще всего, из-за неисправности самого роутера. Самое распространённое решение — перезагрузка устройства. Однако если это не помогает, можно обратиться в техподдержку. Компания рассматривает все обращения, хоть и делает это долго.
Следуя статистике, в 9 случаев из 10 прошивка проходит без каких-либо проблем — даже в том случае, если человек не владеет высокими или даже средними познаниями в компьютере.
Как ни странно, на самом деле есть особые версии ПО, установка которых сама по себе порождает затруднения. Особой процедуры требуют:
-
 DIR300 C1 — Для загрузки этой прошивки потребуется специальная утилита. Нужно распаковать архив и запустить файл dcc. exe. В открывшемся приложении найти «Подключение и настройка устройства». Далее останется только нажимать на «Далее», до завершения установки. В программе можно прочитать всплывающие подсказки. Сам процесс прошивки не занимает много времени.
DIR300 C1 — Для загрузки этой прошивки потребуется специальная утилита. Нужно распаковать архив и запустить файл dcc. exe. В открывшемся приложении найти «Подключение и настройка устройства». Далее останется только нажимать на «Далее», до завершения установки. В программе можно прочитать всплывающие подсказки. Сам процесс прошивки не занимает много времени. - DIR825 B1 (FW201WWB02) — это ПО не функционирует стабильно, и большинство пользователей замечали серьезные проблемы в работе роутера после обновления. Чтобы не встретиться с этими проблемами, не стоит ставить такое обновление. Если же устройство обновлено до FW201, лучше всего произвести откат с помощью FTP сервера сайта — в папке с прошлыми версиями прошивки на модель роутера.
- DIR320 — для этих роутеров в целом нередки сбои при обновлении. Однако всё решается обыкновенным восстановлением до оригинальной прошивки. Примечательно, что при повторной попытке установить ПО всё проходит более чем нормально.
Восстановление заводских настроек
Есть универсальный способ вернуть изначальные параметры роутера. Для этого потребуется сменить IP адрес на статический через настройки сетевой карты, произведя следующие действия:
-
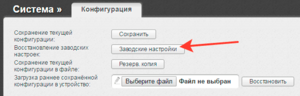 Открыть «Панель Инструментов Windows», выбрать «Центр управления сетями», затем страницу с подключениями.
Открыть «Панель Инструментов Windows», выбрать «Центр управления сетями», затем страницу с подключениями. - Выбрать роутер и зайти в его свойства.
- В открывшемся окне убрать галочку с «Автоматически определять IP адрес» и вписать новый IP ниже — 192.168.0.10 , маску подсети — 255.255.255.0 .
После ограничения подключки нужно зажать Reset на задней панели роутера и удерживать в течение 15−20 секунд. Далее отпустить клавишу, запустить браузер и ввести в поисковую строку 192.168.0.1 . Запустится страница экстренной прошивки. Нажать «Обзор» и загрузить файл .bin, который устанавливался ранее. После этого начнётся процесс прошивки, затем устройство снова будет работать.
Обновление ПО на роутер не является сложной задачей. Простой алгоритм действий легко понять и повторить, а если возникнут затруднения, можно воспользоваться способами их устранения, предусмотренными самой компанией. Конечно, проблемы могут возникнуть и в аппаратной части, когда без технического вмешательства не обойтись. Но чаще всего проблемой остаётся неисправность в работе программы, которую можно устранить, используя стандартные утилиты.
Загрузка необходимых файлов с официального сайта D-Link
Прежде чем приступить к прошивке Wi-Fi роутера DIR-300 C1, пройдите по ссылке https://ftp.dlink.ru/pub/Router/DIR-300A_C1/Firmware/ (это официальный сайт D-Link, папка с прошивками для данной версии маршрутизатора), где Вам нужно:
- Скачать прошивку DIR-300 C1 — это файл с расширением .bin, находящийся в корневом каталоге. Сохраните его в известное Вам место на компьютере.

- Скачать zip архив, находящийся в папке bootloader_update — это программа D-Link Click’n’Connect, которая потребуется нам, чтобы при прошивке роутера не возникало никаких ошибок.
После того, как Вы это сделали, подключите роутер к Вашему компьютеру с помощью провода, а не по Wi-Fi и, желательно, на время перепрошивки отключите кабель провайдера от него. Таким образом, у Вас должна получиться следующая конфигурация: разъем сетевой карты компьютера или ноутбука соединен проводом с одним из портов LAN на DIR-300 C1, роутер включен в розетку.
Также проверьте настройки LAN подключения на компьютере. Рекомендуется, чтобы параметры получения IP адреса и адреса DNS сервера были установлены в «Автоматически».
Прошивка DIR-300 C1 через веб-интерфейс
Не отключая роутер и не подключая к нему новых проводов, зайдите в панель настроек роутера, для чего:
- Введите в адресную строку браузера адрес 192.168.0.1
- На запрос логина и пароля для входа в настройки введите: admin и admin соответственно
Следующее, что нужно сделать — это внизу страницы настроек роутера нажать «Расширенные настройки», затем, в пункте «Система» нажать имеющуюся там двойную стрелочку «влево» и выберите ссылку «Обновление ПО».

На открывшейся странице, предназначенной для обновления программного обеспечения роутера, нажмите кнопку «Обзор» и укажите путь к файлу последней прошивки .bin, который мы загружали ранее и нажмите кнопку «Обновить».
Теперь осталось дождаться, когда новая прошивка роутера DIR-300 C1 будет установлена. Тут стоит отметить, что в процессе прошивки роутер может переставать отвечать, браузер может показывать ошибки, соединение разрываться и т.д. В любом случае, не предпринимайте никаких действий либо до сообщения о том, что прошивка была успешно обновлена, либо в течение 10 минут, после того, как Вы запустили процесс прошивки. После этого просто снова введите адрес 192.168.0.1 в адресную строку браузера.
Настройка Dir-300 ревизии A1 под L2TP «Билайн»
Кто бы мог подумать, что «классический» роутер Dir-300, выпускаемый фирмой D-Link, можно настроить под такой непростой протокол соединения, как L2TP. Речь идет об аппаратной ревизии устройства под названием «A1», то есть, самой первой.
Известно, что не каждый поддерживающий L2TP роутер может в сетях наших провайдеров работать корректно. Мы рассмотрим, как настроить Dir-300 A1 под протокол L2TP «Билайн». Дополнительно заметим, что максимум возможностей можно получить, установив режим работы «L2TP Dual Access». Что древний роутер Dir-300, оказывается, «умеет» тоже.
 Dir-300 ревизии A1
Dir-300 ревизии A1
Хитрость в настройке роутера рассматриваемой модели состоит в следующем. Если нужен протокол L2TP, надо установить заводскую прошивку следующей версии: v1.05_a319. Только здесь, и вряд ли где-то еще, был реализован протокол «L2TP Dual Access».
Думаете, после обновления прошивки сложности заканчиваются? Это верно на 90%, но не на 100. Открыв web-интерфейс и перейдя к настройке соединения вручную (Manual Setup), можно заметить, что подключений вида «Dual Access» все равно нет. Настроить в устройстве «L2TP Dual Access» можно, но только используя встроенного помощника (Wizard). Рассмотрим это подробнее. Пример приводится для L2TP «Билайн».
Переустановка прошивки
Чтобы обновить прошивку, сначала надо скачать файл *.bin. Конечно же, с официального сайта. Затем подключитесь к роутеру, как обычно для его настройки (IP по умолчанию равен 192.168.0.1, логин – admin, пароль «пустой»). Переустанавливать прошивку в домашних условиях не рекомендуется. С другой стороны, фирма D-Link выкладывает новые варианты прошивок как раз затем, чтобы пользователь выполнял обновление, притом, самостоятельно.
Где скачать прошивку?
Есть сайт https://ftp.dlink.ru. На нем находятся все файлы для роутеров. Нам нужна папка Pub. Затем, найдем директорию Router. И в папке Dir-300/Firmware/Old будет требуемое нам (прошивка под номером v1.05_a319). Скачайте один файл *.bin, поместите его на рабочий стол.
Процедура переустановки
Подключив роутер к компьютеру, заходим в web-интерфейс и открываем раздел «Maintenance». Затем, переходим к вкладке «Firmware Update»:
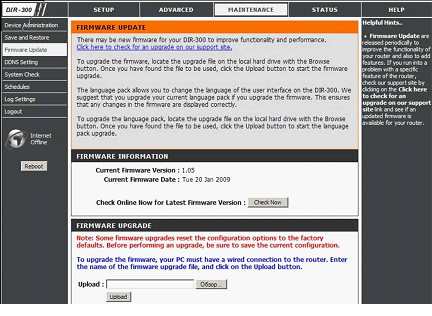 Обновление прошивки
Обновление прошивки
В нижнем блоке есть кнопочка «Обзор». Нажав ее, находим на рабочем столе требуемый файл. Затем, нажимаем «Upload» и дожидаемся завершения установки. Это – все.
Важно знать, что во время выполнения данной процедуры запрещено отключать питание даже на одном из устройств.
Выполнив обновление программного обеспечения, попытайтесь зайти в web-интерфейс. Завершающим действием должен стать сброс настроек (аппаратный либо программный). Кнопку reset нажимают, когда роутер загрузится, удерживая ее 10-15 секунд.
Настройка соединения по L2TP
Как мы уже говорили, настройку L2TP-соединения можно выполнить с помощью «Мастера». Зайдите в графический интерфейс и на первой вкладке – выберите «Wizard»:
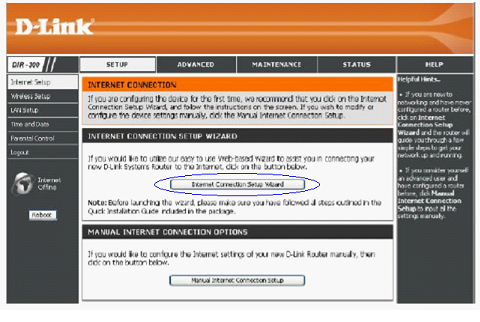 Стартовая вкладка интерфейса
Стартовая вкладка интерфейса
Дальше останется следовать указаниям встроенного «Мастера».
Установка параметров L2TP
При выполнении пошаговой настройки сначала жмем «Next». Затем, выбираем новое значение пароля и снова жмем «Next»:
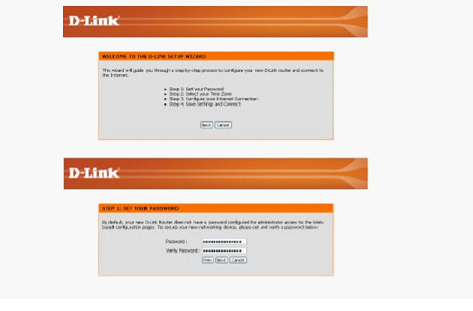 Настройка с помощью «Мастера»
Настройка с помощью «Мастера»
На третьем шаге нам предложат установить временную зону. А вот на четвертом – надо выбрать «L2TP Dual Access»:
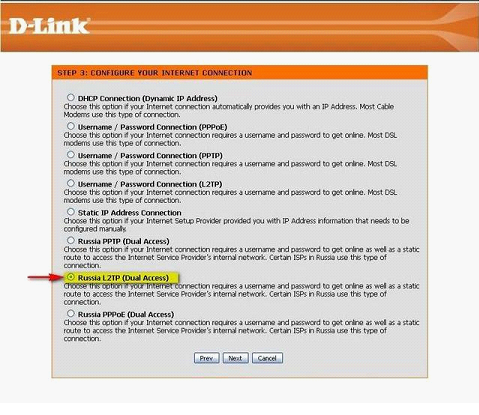 Выбор типа соединения
Выбор типа соединения
На пятом шаге, при необходимости, клонируйте адрес MAC. Сейчас мы рассмотрим, как установить параметры L2TP:
- Поле «L2TP Server» должно содержать IP-адрес сервера «Билайн» (доменные имена, вроде «tp.internet.beeline.ru», здесь не подходят, узнайте адрес)
- Следующее поле – должно содержать имя абонента
- Дальше, устанавливают значение пароля (2 раза)
- Кликните «Next», а затем «Connect»
Изначально страница с параметрами – выглядит так:
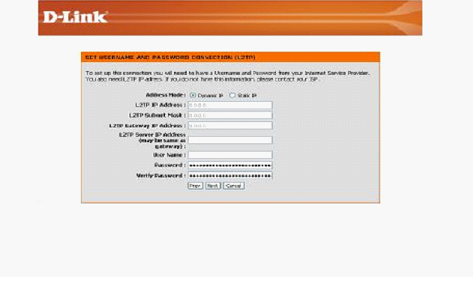 Установка параметров L2TP
Установка параметров L2TP
В результате выполнения действий 1-3, заполненными окажутся все поля. Удачного роутинга!
