РЕКЛАМА
Роутер TP-LINK TL-WR740N — одно из самых популярных бюджетных решений для домашнего использования в последние годы. У меня есть минимум трое знакомых, которые вот уже несколько лет используют данные маршрутизаторы — их отзывы сугубо положительные. В чем же секрет успеха устройства? Давайте посмотрим на него поближе и постараемся понять.
Комплектация
Как и у большинства роутеров TP-LINK, комплект поставки TL-WR740N стандартен — адаптер питания, сетевой кабель RJ-45, компакт-диск с ПО и немного бумажной документации. Все это «хозяйство» поставляется в надежной картонной коробке с красочным оформлением.

Характеристики TP-LINK TL-WR740N
Аппаратное обеспечение | Порты | 4 10/100 Мбит/с LAN порта
1 10/100 Мбит/с WAN порт
Кнопки | Кнопка быстрой настройки защиты (QSS)
Кнопка перезагрузки
Внешний источник питания | 9В пост. тока / 0,6A
Стандарты беспроводной передачи данных | IEEE 802.11n*, IEEE 802.11g, IEEE 802.11b
Антенна | 5 dBi стационарная всенаправленная антенна
Размер (ШхДхВ) | 174 x 118 x 33 мм
Параметры беспроводного модуля | Диапазон частот | 2,4-2,4835 ГГц
Скороcть передачи сигналов | 11n: до 150 Мбит/с (динамическая)
11g: до 54 Мбит/с (динамическая)
11b: до 11 Мбит/с (динамическая)
Чувствительность (приём) | 130M: -68 дБм при 10% PER
108M: -68 дБм при 10% PER
54M: -68 дБм при 10% PER
11M: -85 дБм при 8% PER
6M: -88 дБм при 10% PER
1M: -90 дБм при 8% PER
EIRP (Мощность беспроводного сигнала) | <20дБм (EIRP)
Функции беспроводного режима | Включить/Отключить трансляцию, WDS мост, WMM, Статистика
Защита беспроводного режима | 64/128/152-бит WEP / WPA / WPA2,WPA-PSK / WPA2-PSK
Возможности программного обеспечения | Тип подключения WAN | Динамические IP /Статические IP /PPPoE/ PPTP (двойной доступ)/ L2TP (двойной доступ)/ BigPond
DHCP | Сервер, Клиент, Список клиентов DHCP, Резервация адресов
QoS (качество обслуживания) | WMM, Контроль за пропускной способностью
Перенаправление портов | Виртуальный сервер, Запуск портов, UPnP, DMZ
Динамический DNS | DynDns, Comexe, NO-IP
VPN pass-through | PPTP, L2TP, IPSec (ESP Head)
Контроль доступа | Родительский контроль, местный контроль, список хостов, расписание доступа, управление правилами
Сетевая безопасность (firewall) | DoS, SPI брандмауэр
Фильтрация по IP адресам Фильтрация по MAC адресам Фильтр доменов
Привязка IP и MAC адресов
Менеджмент | Контроль доступа
Управление на месте
Удаленное управление
Другое | Сертификаты | CE, FCC, RoHS
Комплект поставки | TL-WR740N
1 стационарная всенаправленная антенна
Блок питания
Диск с информацией
Инструкция по быстрой установке
Системные требования | Microsoft® Windows® 98SE, NT, 2000, XP, Vista™ или Windows 7, MAC® OS, NetWare®, UNIX® или Linux.
Параметры внешней среды | Рабочая температура: 0℃~40℃ (32℉~104℉)
Температура хранения: -40℃~70℃ (-40℉~158℉)
Влажность (рабочий режим): 10%~90% без конденсации
Влажность (при хранении): 5%~90% без конденсации
Заявленные особенности:
- Обеспечивает скорость передачи данных до 150 Мбит/с
- Технология CCA улучшает производительность беспроводной сети в результате автоматического предотвращения конфликтов каналов
- Поддержка функции WDS для расширения вашей сети
- Быстрая настройка защиты одним нажатием кнопки QSS
- Функция приоритетности гарантирует качество работы таких чувствительных приложений, как просмотр видео и звонки по сети
- Поддержка брандмауэра SPI и функции контроля доступа
- Поддержка шифрования WPA/WPA2
- Полная совместимость с устройствами, поддерживающими стандарты 802.11b/g/n
Дизайн и компоновка элементов
Внешний вид этого роутера достаточно типичен, как для устройств компании TP-LINK — очень схожий дизайн мы уже видели у TP-LINK TL-WR842ND. Маршрутизатор имеет симпатичный корпус из матового белого пластика.
Спереди сверху на корпусе расположилась информационная панель со светодиодами. Тут мы видим индикаторы питания, активности устройства, активности беспроводного соединения, четыре индикатора подключений к портам LAN и один индикатор активности порта WAN, а также индикатор QSS.

На нижней панели TP-LINK TL-WR740N можно найти много вентиляционных отверстий. Помимо них тут присутствуют четыре резиновые ножки и две крепежные выемки для монтажа устройства на стену. По центру располагается наклейка с информацией о роутере.

На задней грани TP-LINK TL-WR740N расположились кнопка сброса настроек, гнездо для адаптера питания, кнопка включения маршрутизатора, четыре LAN-порта, WAN-порт, кнопка QSS и гнездо антенны.

Подключение и настройка TP-LINK TL-WR740N
Роутер очень легко подключить к сети Интернет. Никаких экстраординарных действий проделывать не надо, все предельно просто.
Самым легким (и самым популярным) способом настройки TP-LINK TL-WR740N является использование диска, который можно найти в комплекте. Следуя подсказкам программы нужно будет подключить Ethernet-кабель к роутеру и к компьютеру, выбрать тип своего соединения и по желанию защитить свою точку доступа Wi-Fi при помощи пароля.

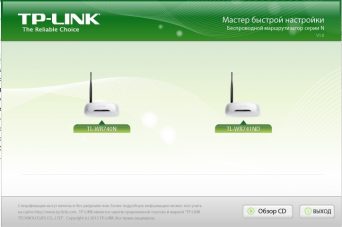
Вторым способом настройки роутера является управление через веб-интерфейс с доступом через любой браузер. Этот метод рекомендуется опытным пользователям, которым нужны нехарактерные настройки и возможность тонкого управления всеми параметрами.
Опыт использования TP-LINK TL-WR740N
Роутер тестировался в условиях городской квартиры при следующих исходных параметрах:
- Панельный дом;
- Провайдер: NashNet
- Заявленная скорость канала: до 100 Мбит/с
- ОС: Windows 8.1 (x64)
Как и TP-LINK TL-WR720N, 740-я модель приятно удивила качеством своей работы. Потери скорости по кабелю минимальны. По каналу Wi-Fi скорость интернета ограничивается лишь пропускной способностью устройства и ПО роутера. Иногда роутер подвисает на пару секунд, но это не критично, так как происходит подобное достаточно редко.
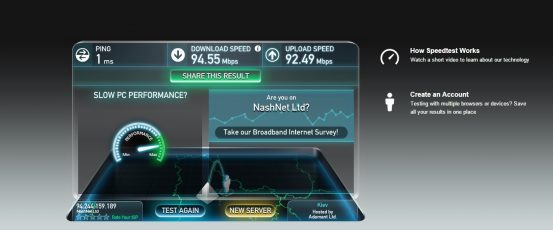
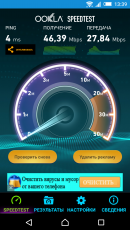
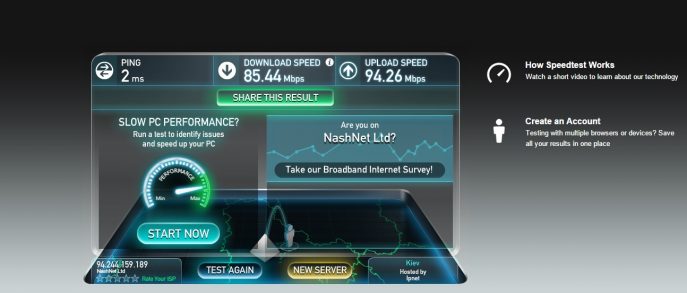
Итоги
Что же в конце-концов мы получаем за достаточно небольшие деньги? А имеем мы очень привлекательное решение для создания беспроводной сети в небольшом помещении. Стильный дизайн, стабильная работа и приемлемая цена — вот залог успеха TP-LINK TL-WR740N.
Цены в интернет-магазинах
Возможно отображение похожих моделей, если данная отсутствует в каталоге для вашего региона.
Как прошить роутер TP-Link
После того как пользователь получил данные о ревизии сетевого устройства, необходимо зайти на офсайт вендора и скачать правильную версию прошивки. Ссылка на сайт: https://www.tp-link.com.
- Выбираем модель TP-Link. Для примера взята модель TL-WR740N, переходим в раздел «Поддержка».
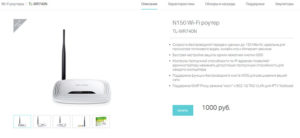
- Производитель предлагает выбрать версию ревизии.
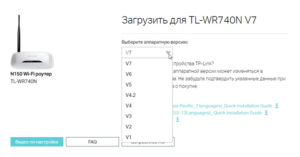
Прошивки ПО для TP-Link-роутеров хранятся на сайте в зависимости от версий. Также прилагается подробная инструкция по обновлению в видеоформате и FAQ – наиболее часто встречающимся вопросам-ответам.
Скачиваем прошивку. Она представляет собой архив. Его необходимо распаковать на локальном диске, чтобы получить доступ к самой прошивке. Обычно программа представлена в виде файла с расширением .bin, но в старых моделях еще встречается файл .ras. Это устаревший вариант микрокода, не используемый в современных роутерах для обновления.
Далее переходим на веб-ресурс по управлению роутером, чтобы перепрошить его через веб-интерфейс. Прежде чем проводить какие-либо изменения в системе, сделайте резервную копию настроек. Поступаем следующим образом.
- Переходим в «Системные инструменты», потом — «Резервную копию» и «Восстановление».
- Выбираем пункт «Резервная копия».
- Указываем путь для сохранения и нажимаем ОК:
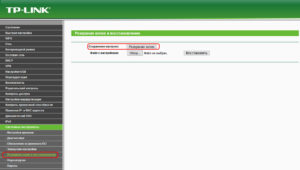
После создания копии переходим к разделу «Обновление встроенного ПО»:
- Нажимаем «Выберите файл», указываем скачанный дистрибутив:
- Нажимаем кнопку «Обновить». Процесс займет несколько минут.
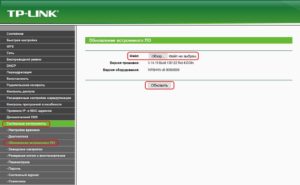
Важно! Во время процесса нельзя отключать питание сетевого устройства. Итогом может стать полностью неработающее оборудование, восстановить которое будет невозможно.
После завершения процесса роутер автоматически перезагрузится. Его настройки сбросятся на заводские.
Существуют и другие способы, чтобы прошить модем TP-Link до актуальной версии.
Прошивка через USB-порт
 Роутеры TP-Link, у которых в наличии есть USB-порт, способны получать актуальную версию ПО через флешку. Для этого необходимо загруженный дистрибутив скопировать на флеш-карту, предварительно отформатировав ее.
Роутеры TP-Link, у которых в наличии есть USB-порт, способны получать актуальную версию ПО через флешку. Для этого необходимо загруженный дистрибутив скопировать на флеш-карту, предварительно отформатировав ее.
Следующий шаг — подключение ее через USB-порт к оборудованию. Далее повторяем шаги, описанные выше. То есть, заходим на веб-интерфейс оборудования в раздел с обновлением микропрограммы. Во время выбора файла указываем путь к USB-накопителю, на котором лежит дистрибутив.
Нажимаем «Обновить», ожидаем окончания процесса. Данный способ подходит, если сетевое устройство TP-Link находится на удаленном расстоянии от рабочей станции, и роутер напрямую не подключен ни к одному ПК.
Прошивка через мобильное приложение TP-Link Tether
Обновление прошивки на роутере TP-Link также производится через мобильное приложение. Ниже приведены ссылки для скачивания прошивок с магазина интернет-приложений:
Стоит сказать, что у приложений есть список совместимости. Он находится в описании к ПО. Производитель официально заявляет, что список со временем будет пополняться.
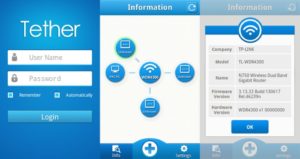 Чтобы перепрошить роутер «ТП-Линк», надо скачать приложение, включить «вай-фай» на мобильном устройстве. Далее найти модель, микрокод которой надо обновить, подключаемся к ней через TP-Link Tether. Сетевое оборудование попросит пользователя ввести учетные данные.
Чтобы перепрошить роутер «ТП-Линк», надо скачать приложение, включить «вай-фай» на мобильном устройстве. Далее найти модель, микрокод которой надо обновить, подключаемся к ней через TP-Link Tether. Сетевое оборудование попросит пользователя ввести учетные данные.
После прохождения процедуры авторизации, попадаем в главное меню. В нем нужно посмотреть список подключенных устройств к сетевому оборудованию, установить параметры родительского контроля или изменить конфигурацию подключения к сети «Интернет».
К сожалению, обновить прошивку роутера через мобильное приложение теперь нельзя. На текущий момент функция недоступна.
Альтернативные версии прошивок
Кроме официальных версий прошивок для сетевого оборудования TP-Link, существуют и альтернативные сборки. Они созданы инициативными разработчиками для расширения функциональных возможностей заводских установок роутеров TP-Link для домашнего пользования, а также для точек доступа Auranet.
- Программное обеспечение DD-WRT представляет собой альтернативный вариант микрокода, собранного на основе ядра OC семейства Linux. С его помощью любой роутер превращается в домашний медиасервер. Ссылка: ftp://ftp.dd-wrt.com/betas/.
- Вторая, не менее известная прошивка, – OpenWrt. По сравнению с предыдущей представляет собой не готовый конфиг, а полноценный дистрибутив, собираемый пользователем самостоятельно под свои цели. Программа рассчитана на людей со знаниями в области сборки конфигураций из репозитория Linux-систем.
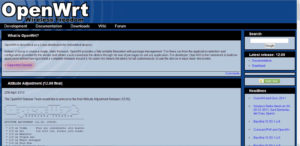
Способ обновления у них такой же, как и у официальных прошивок.
Восстановление роутера TP-Link после неудачной прошивки
Бывают ситуации, когда обновление микрокода роутера проходит неуспешно. В таких случаях рекомендуется попробовать следующие варианты для восстановления работоспособности оборудования:
- Сбросить состояние устройства TP-Link до заводского. Находим на оборотной стороне кнопку Reset, зажимаем ее на 10-15 секунд. В случае успеха маршрутизатор моргнет светодиодами и уйдет в перезагрузку. Далее попробовать сделать все заново.
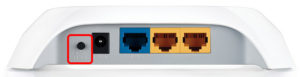
- Воспользоваться утилитой Tftpd. Скачать ее можно по ссылке: https://tftpd32.jounin.net. Файл представляет собой архив, распаковываемый на локальном диске. Следующий шаг – загрузка с сайта специального ПО для конкретной модели восстанавливаемого роутера TP-Link. Проверяем его аппаратной ревизией, как указывалось выше. Далее заходим на официальный портал TP-Link, находим необходимую модель и загружаем файл обновления, в котором нет слова boot. Разархивируем скачанный файл в папку с программой TftpD.
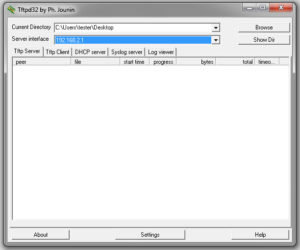
- Теперь необходимо подключить сетевое устройство к рабочей станции через сетевой кабель. При этом в роутере он подключается через порт LAN. Заходим в «Панель управления», далее — «Центр управления сетями и общим доступом», выбираем «Подключение по локальной сети». Нажимаем правой кнопкой мыши, открываем пункт «Свойства», затем пункты, отмеченные красным на скриншотах:
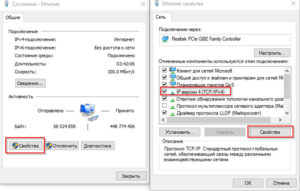
- Выставляем следующие параметры:
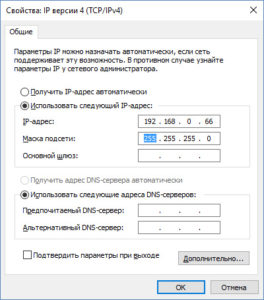
- Либо:
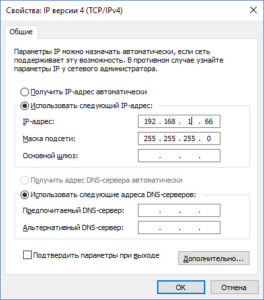
Разница только в одной цифре в строке IP-адреса.
После этого нажимаем ОК во всех окнах. Рекомендуется также дезактивировать антивирусное ПО и межсетевой экран. Они способны заблокировать дальнейшие действия пользователя.
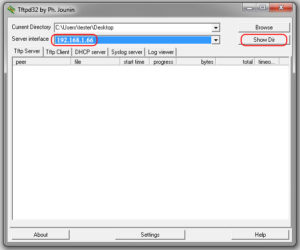 Открываем программу TftpD от имени локального администратора. Смотрим на поле Server Interface, где должен указываться адрес, прописанный вручную на сетевой карте ПК выше. Потом нажимаем на кнопку Show Dir и проверяем, есть ли там имя файла загруженной прошивки. Если нет, ее необходимо скопировать в каталог с программой. Если программка присутствует, оставляем TftpD открытым и продолжаем процедуру восстановления.
Открываем программу TftpD от имени локального администратора. Смотрим на поле Server Interface, где должен указываться адрес, прописанный вручную на сетевой карте ПК выше. Потом нажимаем на кнопку Show Dir и проверяем, есть ли там имя файла загруженной прошивки. Если нет, ее необходимо скопировать в каталог с программой. Если программка присутствует, оставляем TftpD открытым и продолжаем процедуру восстановления.
Возвращаемся к роутеру TP-Link, выключаем его. Далее следует нажать на нем кнопку питания, после этого удерживать кнопку Reset до тех пор, пока не запустится автоматическая процедура восстановления.
После окончания процесса оборудование автоматически перезагрузится. Теперь его можно запустить снова, чтобы проверить работоспособность.
Если вышеуказанные способы не помогли, следует обратиться в сервисные центры.
Статья рассказывает о методах обновления встроенного программного обеспечения на сетевом оборудовании TP-Link. Также представлена краткая информация об альтернативных прошивках.
Как обновить прошивку на Wi-Fi роутере
Перед тем как прошить роутер Tp Link необходимо найти (кроме марки самого устройства) аппаратную версию его электронных компонентов. Обычно она указана сзади корпуса прибора на общей бумажке, рядом с номером модели. Далее, надо скачать саму прошивку именно под данную модель и версию с сайта производителя. Обнаружить различные их варианты можно по адресу https://www.tp-linkru.com/. Они находятся в разделе «Поддержка» и подразделе «Загрузки» — «Встроенное ПО».
Обновление представляет собой файл с расширением .bin и зачастую поставляется в виде .zip или .rar архива, который перед самим началом работы нужно распаковать в удобное и доступное место. Самый простой способ – перенести архив на рабочий стол, кликнуть по нему правой кнопкой мыши и выбрать «Распаковать». Файл прошивки будет создан на рабочем столе, откуда его удобно брать и использовать.
Перед началом внесения изменений в программное обеспечение роутера, перед тем как поменять прошивку на роутере Tp Link, необходимо убедиться в качественном соединении роутера с компьютером. Это не должна быть связь через Wi-Fi. Только проводное соединение напрямую. Делается оно кабелем от любого из желтых LAN разъёмов прибора до LAN входа в ноутбук или компьютер. И также нужно обеспечить бесперебойное питание устройства на период его работы с внутренней программой. Любой сбой в процессе прошивки может привести к тому, что аппарат перестанет функционировать.

В процессе обновления настройки связи будут сброшены. Чтобы не вводить их заново, можно через встроенный web-интерфейс прибора провести их сохранение с последующим восстановлением из резервной копии. Wi-fi желательно перед началом работы отключить, это делается для того, чтобы уменьшить нагрузку процессора устройства, на период установки нового программного обеспечения.
Процесс обновления прошивки на Wi Fi роутере TL WR841N
Итак, разберем по шагам, как перепрошить роутер Tp-link. Конечно же, подразумевается, что все предыдущие условия выполнены:
- Прибор подключен непосредственно к компьютеру через кабель.
- Прошивка распакована и лежит в доступном месте.
- Wi Fi выключен.
Шаг 1. Необходимо открыть html страницу управления устройством. Для этого, в браузере, в строке адреса необходимо набрать https://tplinkwifi.net. Можно использовать и https://192.168.0.1, реже https://192.168.1.1. Откроется окно с административным запросом доступа. Если заводские настройки не изменялись, то это пользователь admin и пароль admin. Успешно пройдя этот этап открывается синий или зеленый вариант интерфейса управления. В сущности, разница между ними невелика, заключается только во внешнем виде.
Шаг 2. Сохранение своих настроек. Если аппарат новый или нет необходимости в сохранении, то этот пункт пропускают. В синем интерфейсе заходят во вкладку сверху «Дополнительные настройки» («Advanced»), в зеленом — справа в «Системные инструменты» («System Tools»). Дальше используются одинаковые названия пунктов. Интересует «Резервная копия и восстановление» («Backup and restore»). Внутри этого раздела есть две кнопки «Сохранить» («backup») и «Восстановить» («Restore»). Соответственно «Сохранить» сохраняет параметры. Необходимо нажать её до момента обновления, а «Восстановить» восстанавливает и нажимается она после окончания процесса.
Шаг 3. Собственно сам процесс обновления. В этом же меню — для синего интерфейса это «Дополнительные настройки» («Advanced»), а зеленого «Системные инструменты» («System Tools») необходимо перейти в подпункт «Обновление встроенного ПО» («Firmware upgrade»). Там найти на странице при синем «Обновление вручную» и рядом кнопка «Обзор» («Browse»), при зеленом будет просто кнопка выбора файла «Выберете файл» («Browse file»). Нажав на неё, в появившемся окне найти на своём компьютере распакованный файл прошивки, выбрать его и нажать «Ок».

Шаг 4. Начать обновления прошивки. После выбора ПО для обновления уже установленного, необходимо нажать на кнопку «Обновить» («Upgrade») на этой же странице. Начнется процесс внесения изменений, по окончании которого коммуникационное устройство будет перезагружено.
Когда всё закончится, необходимо снова выполнить вход в web-интерфейс для восстановления параметров связи или набора их заново.
Шаг 5. Восстановление сохраненных настроек. Если шаг 2 не делался, то этот пункт можно пропустить, перейдя непосредственно к ручному вводу настроек роутера. Если же сохранение делалось, то переходим уже привычно в синем варианте в «Дополнительные настройки» («Advanced»), в зеленом это «Системные инструменты» («System Tools»). Потом «Резервная копия и восстановление» («Backup and restore»). В этом пункте меню необходимо нажать «Восстановить» («Restore»).
Итак, весь процесс прошивки описан. Остановимся немного об уже упомянутых альтернативных прошивках роутеров от сторонних производителей. Действительно, они дают новые возможности устройству, и установить их не сложнее уже описанного способа. Вот только устанавливая неродное ПО пользователь теряет гарантию на роутер. Да и есть вероятность того, что обновление системного программного обеспечения, созданное другими производителями, а не специалистами Tp-link, просто не установится, или может привести к аппаратному повреждению прибора. Хотя те функции, которые есть в альтернативных прошивках весьма интересны, можно даже сказать, что в некоторых случаях даже стоят определенного риска. Это:
- Создание своего файлового или медиасервера в локальной сети на основе роутера с USB-разъёмом и USB жестким диском.
- Поддержку различных 3G/4G модемов, опять же при наличии USB.
- Исправления некоторых проблем безопасности, которые случайно были не учтены в официальном ПО.
