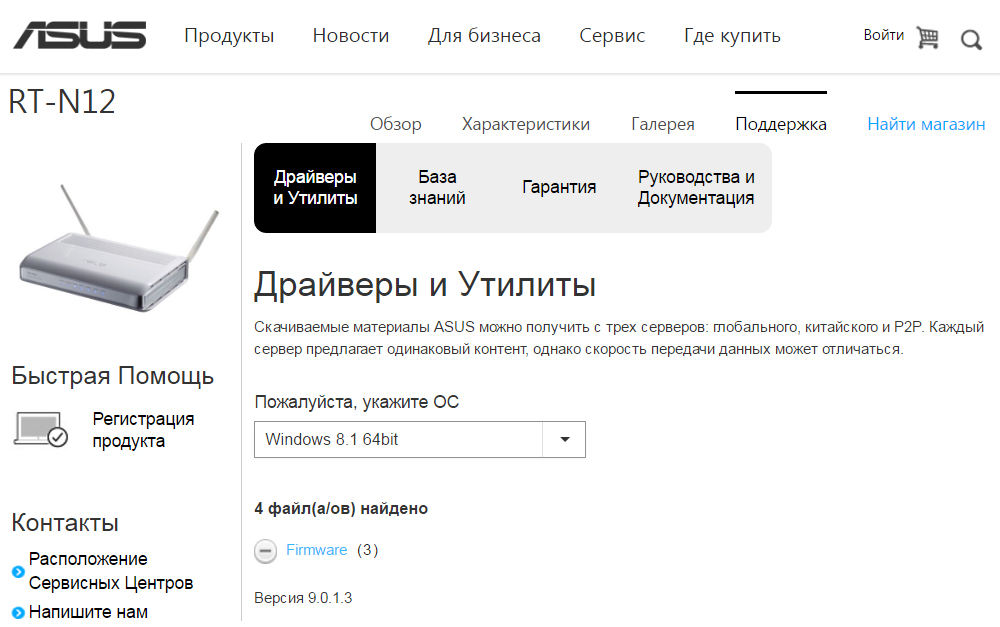Где скачать прошивку для Asus RT-N12 и какая прошивка нужна
Прежде всего следует знать, что ASUS RT-N12 — это не один единственный Wi-Fi роутер, их существует несколько моделей, при этом выглядят они одинаково. То есть, для того, чтобы скачать прошивку, и она подошла к вашему устройству, нужно знать его аппаратную версию.

Аппаратная версия ASUS RT-N12
Увидеть ее можно на наклейке с обратной стороны, в пункте H/W ver. На картинке выше, мы видим, что в данном случае это ASUS RT-N12 D1. У вас может быть и другой вариант. В пункте F/W ver. указана версия предустановленной прошивки.
После того, как нам известна аппаратная версия роутера, заходим на сайт https://www.asus.ru, выбираем в меню «Продукты» — «Сетевое оборудование» — «Беспроводные маршрутизаторы» и находим в списке нужную модель.
После перехода к модели роутера, нажимаем «Поддержка» — «Драйвера и утилиты» и указываем версию операционной системы (если вашей нет в списке, выбирайте любую).

Скачать прошивку на Asus RT-N12
Перед вами будет список доступных прошивок для скачивания. Вверху располагаются самые новые. Сравните номер предлагаемой прошивки с той, что уже установлена в роутере и, если предлагается более новая, скачайте ее на компьютер (нажмите по ссылке «Глобальный»). Прошивка скачивается в zip архиве, распакуйте ее после загрузки на компьютер.
Перед тем, как приступить к обновлению прошивки
Несколько рекомендаций, следование которым поможет вам снизить риск неудачной прошивки:
- При прошивке, подключите ваш ASUS RT-N12 проводом к сетевой карте компьютера, не стоит производить обновление по беспроводному подключению.
- На всякий случай также отключите кабель провайдера от роутера до успешной перепрошивки.
Процесс прошивки Wi-Fi роутера
После того, как все подготовительные этапы пройдены, зайдите в веб-интерфейс настроек роутера. Для этого, в адресной строке браузера введите 192.168.1.1, а затем — логин и пароль. Стандартные — admin и admin, но, не исключаю, что на этапе первоначальной настройки вы уже сменили пароль, поэтому введите свой.

Два варианта веб-интерфейса маршрутизатора
Перед вами будет главная страница настроек роутера, которая в более новой версии выглядит как на картинке слева, в более старой — как на скриншоте справа. Рассматривать будем прошивку ASUS RT-N12 в более новом варианте, однако все действия во втором случае полностью те же самые.

Зайдите в пункт меню «Администрирование» и на следующей странице выберите вкладку «Обновление микропрограммы».

Нажмите кнопку «Выберите файл» и укажите путь к загруженному и распакованному файлу новой прошивки. После этого, нажмите кнопку «Отправить» и ждите, при этом учитывайте следующие моменты:
- Связь с роутером во время обновления микропрограммы может разорваться в любой момент. Для вас это может выглядеть как зависший процесс, ошибка в браузере, сообщение «кабель не подключен» в Windows или что-то подобное.
- Если описанное выше произошло, ничего не предпринимайте, особенно не отключайте роутер от розетки. Скорее всего, файл прошивки уже был отправлен в устройство и ASUS RT-N12 обновляется, если его прервать, это может привести к выходу устройства из строя.
- Скорее всего, соединение восстановится само по себе. Возможно, вам придется снова зайти на адрес 192.168.1.1. Если ничего из этого не произошло, подождите по крайней мере 10 минут, прежде чем предпринимать какие-то действия. Затем попробуйте снова зайти на страницу настроек роутера.
По завершении прошивки роутера, вы можете автоматически попасть на главную страницу веб-интерфейса Asus RT-N12, либо вам самостоятельно придется на нее зайти. Если все прошло успешно, то вы можете увидеть, что номер прошивки (указан в верхней части страницы) обновился.

К сведению: проблемы при настройке Wi-Fi роутера — статья о типичных ошибках и проблемах, возникающих при попытке настроить беспроводный маршрутизатор.
Обновляем заводскую прошивку
Итак, вы приобрели роутер ASUS RT-N12 и вас не устраивает прошивка, которая установлена на нём по умолчанию. Для начала можно попробовать обновить существующую прошивку, установив последнюю версию с официального сайта. Для этого потребуется выполнить следующие шаги.
- Зайдите на официальный сайт ASUS и введите модель своего роутера в строку поиска. Скачайте последнюю версию прошивки к себе на компьютер.
- Подключитесь к интерфейсу роутера, чтобы войти в раздел его настроек. Для этого в адресной строке браузера необходимо ввести адрес вашей сети, например, 192.168.1.1.
- Вы попадёте в раздел конфигурации роутера RT-N. Выберите пункт «Дополнительные настройки», затем «Администрирование».
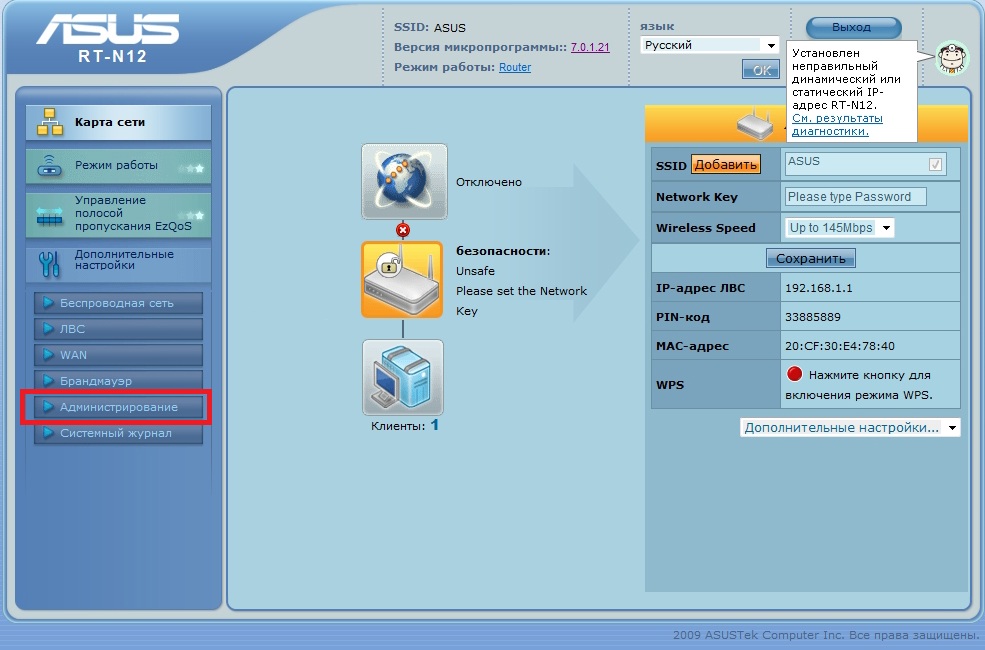
- Теперь вам требуется найти вкладку «Обновление». На этой вкладке вы обнаружите кнопки «Обзор» и «Отправить», что позволят найти и загрузить файл обновления, который вы скачали ранее, непосредственно на маршрутизатор.
- После выполнения этих манипуляций начнётся процесс обновления внутреннего программного обеспечения роутера RT-N. По завершении вы увидите страницу конфигурации. Вы можете внести необходимые изменения либо закрыть страницу настройки.
Если этих действий оказалось недостаточно для получения необходимого функционала, может быть установлена сторонняя прошивка под названием DD-WRT. Она представляет собой альтернативное программное обеспечение на основе Linux и подходит для большинства беспроводных маршрутизаторов.
Устанавливаем новую прошивку DD-WRT
Что вам понадобится:
- Оригинальная заводская прошивка ASUS — для этого руководства использовалась версия 3.0.0.4.374.813.
- Следующие файлы, относящиеся к DD-WRT:
- Программа для восстановления прошивки от ASUS под названием Firmware Restoration. Её можно скачать с официального сайта ASUS.
Теперь приступим непосредственно к процессу установки.
- Подключите маршрутизатор к своему компьютеру через порт LAN, маркированный цифрой 1. Важно использовать именно порт 1, а не 4.
- Подключитесь к настройкам вашего роутера через адресную строку браузера. Рекомендуем использовать для этих целей Internet Explorer, который по умолчанию установлен в системе Windows.
- Теперь прошивка должна быть загружена, как описано в пункте 3 предыдущего раздела этой статьи. Загружать предстоит файл DD-WRT с расширением .trx, первый из предложенного списка.
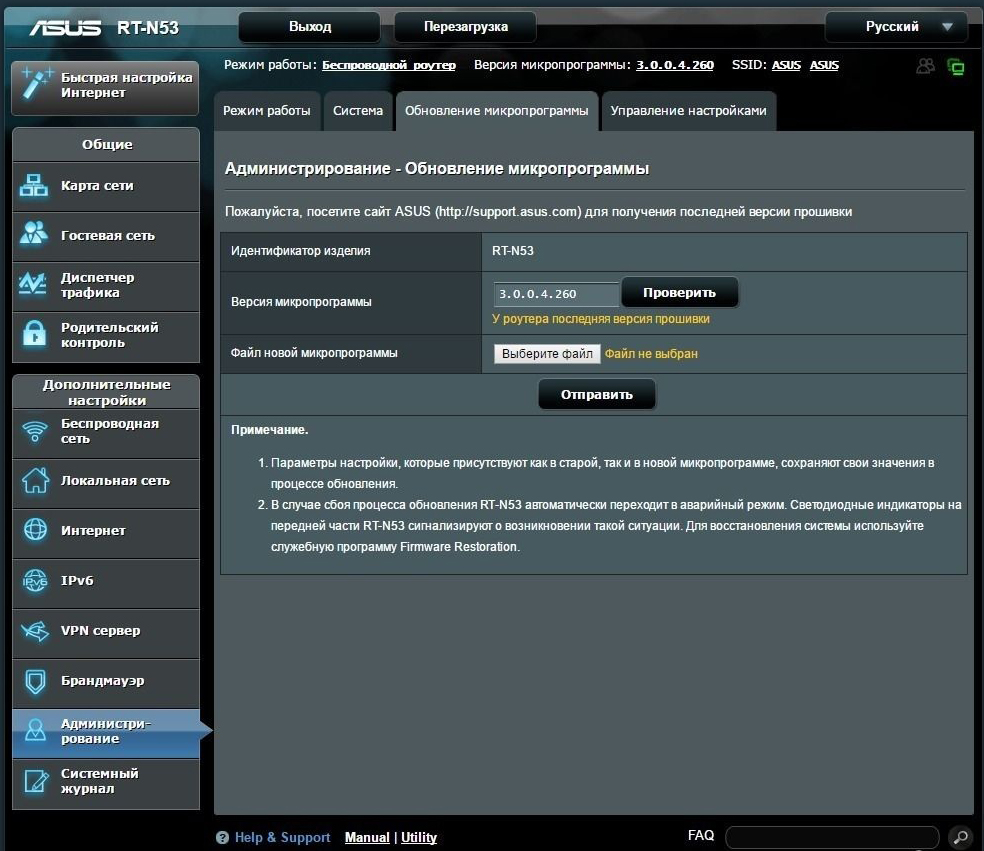
- После нажатия на кнопку «Отправить» нужно дождаться загрузки. В процессе установки маршрутизатор перезагрузится несколько раз. На экране вы увидите шкалу процесса установки.
- Теперь необходимо установить программу Firmware Restoration, которую вы скачали с официального сайта ASUS. Она устанавливается стандартным образом на ваш компьютер. По завершении установки запустите эту программу.
- В программе необходимо указать место установки программного обеспечения DD-WRT. Но не торопитесь нажимать на кнопку «Отправить». Сначала необходимо перегрузить ваш маршрутизатор, так как данные манипуляции выполняются на вновь включённом устройстве.
- Нажмите на кнопку выключения на роутере или отключите его от сети.
- Снова включите ваш роутер и дождитесь, чтобы индикатор включения начал медленно мигать. Возможно, для этого потребуется дополнительная перезагрузка с помощью специальной кнопки на роутере.
- Теперь можно нажать на кнопку «Отправить» в программе Firmware Restoration. Запаситесь терпением. Нужно дождаться, чтобы программа подключилась к маршрутизатору и прошивка загрузилась. После этого ещё некоторое время потребуется для установки программного обеспечения.
- По окончании процесса маршрутизатор самостоятельно перезагрузится. В большинстве случаев это означает, что всё прошло успешно. Дождитесь окончательной загрузки и попробуйте обратиться к маршрутизатору обычным способом через адресную строку.
- Перед вами должен появиться интерфейс DD-WRT. Поздравляем, новая прошивка установлена! Теперь необходимо её настроить.
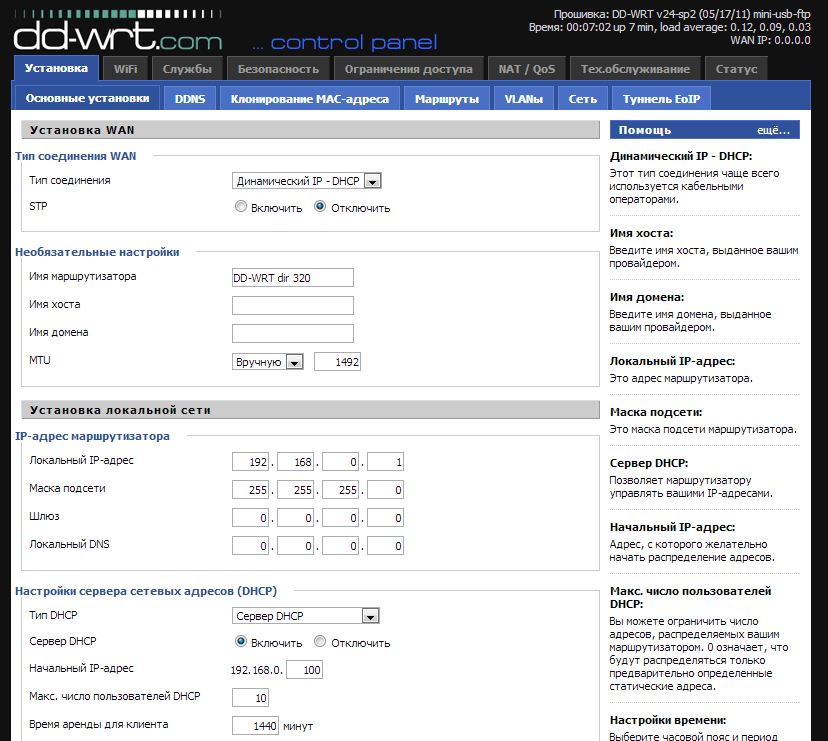
Выполняем настройку новой прошивки
Дело в том, что после установки DD-WRT порты оказываются перепутаны. Если вы посмотрите на обратную сторону своего роутера RT-N12, то увидите 4 LAN-порта и один WAN (иногда он помечен как интернет-порт). После установки нового программного обеспечения DD-WRT порт WAN прописывается как LAN, а LAN 4 как WAN. Почему так происходит? Дело в том, что прошивка DD-WRT предназначена для множества маршрутизаторов, и ASUSRT-N12 лишь один из них. Поэтому на некоторых моделях возникает такая путаница. Но мы устраним её путём следующих действий.
- Компьютер должен быть подключён к маршрутизатору через разъём LAN
- Откройте командную строку (для этого можно набрать команду cmd в строке поиска Windows).
- Наберите telnet168.1.1 (либо другой ваш адрес). Нам требуется подключиться к маршрутизатору RT-N12 через telnet.
- Введите пароль и логин DD-WRT. По умолчанию для входа установлен логин —root, а пароль —admin.
- Вы попадёте в интерфейс DD-WRT. Здесь можно выполнить переустановку портов. Для этого нужно набрать следующие команды:
nvramset vlan0ports=”0 1 2 3 5*”
nvramset vlan1ports=”4 5”
nvramcommit
reboot
После введения каждой строки необходимо нажимать на Enter.
- Устройство перезагрузится с новыми настройками. Теперь вы можете использовать порт WAN по назначению, равно как и остальные порты.
ВАЖНО. Если когда-нибудь ваша прошивка вернётся к настройкам по умолчанию, порты потребуется назначить заново, поскольку они также вернутся к изначальной конфигурации. Поэтому держите эту инструкцию под рукой.
Желаем успешной работы с новой прошивкой вашего роутера RT-N12!
Восстановление роутера ASUS после неудачной прошивки или DD-WRT
Решил подготовить инструкцию по аварийному восстановлению прошивки на роутерах ASUS. Когда после неудачной прошивки, или еще каких-то действий роутер не включается, мигают все индикаторы, постоянно горят, или мигает только индикатор питания. Так же когда происходит сбой прошивки, невозможно зайти в настройки роутера ASUS. Проще говоря, если после включения питания маршрутизатора он не работает, не идет пинг и не удается открыть панель управления, то есть шанс его восстановить.
Я подумал, что было бы неправильно писать инструкцию, не проверив все на собственном опыте. К счастью, у меня не было роутера ASUS со слетевшей прошивкой. Но к несчастью, у меня оказался практически новый ASUS RT-N12+, который я решил превратить в кирпич и восстановить. Все для чистоты эксперимента 🙂 Не долго думая, я решил прошить свой RT-N12+ прошивкой от другой модели, чтобы вывести его из строя. Скачал прошивку от RT-N12VP B1, но она не установился. Роутер не «умер»! Попробовал несколько прошивок, но они не устанавливались. Тогда я решил применить проверенный способ: запустил обновление ПО и отключил питание примерно на 15%. Включил роутер, но он уже не загрузился. Постоянно горел индикатор питания, и с интервалом где-то в 2 секунды медленно мигали остальные индикаторы. Только потом я понял, что он автоматически переходил в режим восстановления. Теперь у меня есть пациент, можно восстанавливать его.
Эта инструкция должна подойти для любого, более-менее нового маршрутизатора компании ASUS: RT-AC51U, RT-N10, RT-G32 и т. д. Я не проверял, но данный способ так же должен подойти для восстановления оригинальной прошивки ASUS после установки DD-WRT.
Небольшая схема наших действий:
- Скачем прошивку и утилиту Firmware Restoration с официального сайта. Строго для модели нашего маршрутизатора.
- Установим утилиту Firmware Restoration.
- Подключим роутер ASUS к ПК и переведем его в режим восстановления.
- Запустим процесс восстановления через утилиту.
- Подождем, пока прошивка будет восстановлена, а роутер перезагружен.
Прежде чем перейти к этой не очень простой процедуре, я советую сбросить настройки своего маршрутизатора и попробовать зайти в его панель управления. Возможно, у вас причина в другом, и все это вам не нужно.
Загрузка прошивки и утилиты Firmware Restoration для восстановления роутера ASUS
Сначала нам нужно скачать утилиту Firmware Restoration и прошивку для нашего маршрутизатора. Все это можно скачать на официальном сайте ASUS. На странице, которая посвящена конкретно нашему маршрутизатору. Поэтому, сначала нам нужно узнать модель роутера. Для этого посмотрите на наклейку снизу устройства. У меня ASUS RT-N12+.

Дальше переходим на сайт: https://www.asus.com/ru/support/.
Важно! Если по ссылке выше вам не удастся найти свой роутер, то можете поискать на https://www.asus.com/ua/support/, или https://www.asus.com/support/. Для своей модели RT-N12+ я нашел прошивку только по последней ссылке. Скорее всего потому, что эта модель для рынка Европы.
Переходим по ссылке и в строке поиска вводим модель своего роутера. Например, «RT-N12». В результатах поиск находим свою модель (важно! чтобы модель точно совпадала) и возле нее нажимаем на ссылку «Драйверы и утилиты».

Дальше выбираем версию Windows, которая установлена на вашем компьютере. Открываем вкладку «Utilities» и скачиваем утилиту «ASUS Firmware Restoration» нажав на ссылку «Глобальный». Сохраняем ее на компьютер.
Затем открываем вкладку «Firmware», и скачиваем первую в списке прошивку для нашего маршрутизатора.

У нас на компьютере должно быть два архива. Прошивку нужно извлечь из архива, чтобы файл с расширением .trx лежал в папке, или на рабочем столе.
Папку с утилитой Firmware Restoration так же можно извлечь из архива.

Дальше нужно установить утилиту Firmware Restoration. Для этого, в папке запустите файл Setup.exe, или Rescue.exe. Установка очень простая, просто следуйте инструкциям. По завершению мастер предложит запустить утилиту. Можете согласится, так как ярлык на рабочем столе не появится. И чтобы ее потом запустить, придется искать в меню Пуск.
Прошивка скачана, утилита установлена. Можно продолжать.
Подготовка компьютера
На компьютере, в свойствах сетевого адаптера нужно прописать статический IP адрес.
Нажмите на значок подключения правой кнопкой мыши и выберите «Центр управления сетями или общим доступом». Дальше выбираем «Изменение параметров адаптера».

Правой кнопкой мыши нажмите на адаптер «Подключение по локальной сети», или «Ethernet» (это в Windows 10) и выберите «Свойства». В свойствах TCP/IPv4 пропишите IP-адрес 192.168.1.10 и маску подсети 255.255.255.0.

Важно! После завершения не забудьте вернуть настройки IP к тем, которые были установлены изначально. Скорее всего, это автоматическое получение адресов. В противном случае будут проблемы с подключением к интернету. Если у вас ноутбук, или компьютер с Wi-Fi адаптером, то обязательно отключите Wi-Fi. Это можно сделать в том же окне «Сетевые подключения». Просто отключите «Беспроводную сеть».

Включите адаптер после завершения.
Так же желательно временно отключить встроенный брандмауэр и антивирус. Так как они могут блокировать работу программы и ничего не получится. Я не отключал, но в процессе антивирус Dr.Web запрашивал у меня разрешение на подключение.
Переходим к главному.
Подключаем роутер ASUS в режиме восстановления и запускаем процесс
Соедините роутер с компьютером, или ноутбуком по сетевому кабелю.

Дальше внимание!
- Отключите питание роутера. Можно вытянуть адаптер с розетки, штекер с роутера, или отключить кнопкой. Я просто вытянул штекер с роутера.
- Нажимаем и держим кнопку «RESET». Обычно она подписана «WPS/reset».
- Не отпуская кнопку «RESET» включаем питание роутера.
- Продолжаем держать кнопку, пока индикатор питания на роутере ASUS не начнет медленно мигать.

В моем случае, индикатор питания все время горел, а медленно мигали все остальные индикаторы. Но все ровно, роутер был в режиме восстановления.

Если у вас это произошло, то это значит, что роутер перешел в режим восстановления. Если нет, попробуйте все заново.
Дальше запускаем утилиту Firmware Restoration (если она у вас не запущена). Нажимаем на кнопку «Обзор» и выбираем прошивку, которую мы скачали. Для запуска нажимаем на кнопку «Загрузить».

Если все удачно, то должен появится статус: «Идет загрузка файла восстановления системы…».

Дальше статус автоматического восстановления системы.

Все готово.

Ждем, пока маршрутизатор будет перезагружен. Все, можем настраивать и пользоваться.
Ошибка: «Не обнаружены устройства в режиме восстановления»
Такая ошибка может появится в самом начале, когда программа Firmware Restoration не может обнаружить маршрутизатор в режиме восстановления.

В таком случае нужно проверять в первую очередь сам маршрутизатор. Находится ли он в режиме восстановления. Это можно понять по поведению индикаторов. Я писал об этом выше. Попробуйте все закрыть, перезагрузить компьютер, проверить подключение роутера и заново запустить его в данный режим. Так же отключите антивирус и брандмауэр.
Обновление: если не удалось восстановить роутер описанным выше способом
Это решение в комментариях подсказал dream. И судя по отзывам оно работает. Уже есть несколько комментариев, что этот способ помог восстановить роутер ASUS.
- В настройках сетевой карты на компьютере нужно прописать IP-адрес: 192.168.1.2. Маска подсети: 255.255.255.0. Как это сделать, я показывал выше в статье.
- Выключаем питание роутера, зажимаем кнопку WPS, включаем питание роутера.
- Когда индикатор Power начнет мигать, нужно не отпуская кнопку WPS зажать кнопку Reset на секунд 5-10. После чего нужно отпустить сначала кнопку WPS, затем Reset.
- После этого индикатор питания должен мигать с частотой раз в несколько секунд. Цитата из комментария: «Если пинги пошли до 1.1 с TTL=100, значит получилось перевести роутер в режим восстановления.»
Если данный способ вам не помог, то в интернете я нашел видео, где показан еще один интересный, и судя по комментариям рабочий вариант восстановления маршрутизатора ASUS:
Судя по всему, маршрутизаторы ASUS программно не убиваемые. И если проблема не в самом железе, то всегда есть шанс починить роутер. Так как сломать его залив неправильную прошивку очень сложно (а я проверял), то получается, что чаще всего прошивки слетают тогда, когда пропадает электричество в момент обновления ПО. Мой Асус RT-N12+, который пострадал ради этой статьи, сейчас нормально работает. А еще пару минут назад он даже не загружался.

Любой маршрутизатор выполняет свои функции благодаря взаимодействию двух совокупностей компонентов: аппаратных и программных. И если вмешательство в технические модули устройства для обычного пользователя не представляется возможным, то встроенное ПО вполне может и даже должно обслуживаться владельцем роутера самостоятельно. Рассмотрим, как проводятся операции, предполагающие обновление, переустановку и восстановление прошивки (микропрограммы) многофункциональных и популярных роутеров ASUS RT-N12 VP.
Все нижеизложенные инструкции в целом являются задокументированными производителем способами взаимодействия с микропрограммой роутера, то есть относительно безопасны для устройства. При этом:
Вследствие возникновения непредвиденных сбоев либо в результате ошибочных действий со стороны пользователя в процессе прошивки маршрутизатора, есть определенный риск утраты девайсом работоспособности! Выполнение всех манипуляций по рекомендациям из статьи осуществляется владельцем устройства на свой страх и риск и только он несет ответственность за результаты операций!
Подготовительный этап
Не имеет значения с какой целью производится вмешательство в работу маршрутизатора – обновление микропрограммы, ее переустановка или восстановление работоспособности девайса, — для быстрого и успешного проведения любой операции следует выполнить несколько подготовительных действий.

Аппаратные ревизии, загрузка файлов с ПО
Технические характеристики сетевого оборудования развиваются не такими быстрыми темпами, как у других устройств из компьютерного мира, поэтому часто выпускать новые модели маршрутизаторов производители возможности не имеют. При этом развитие и совершенствование все же происходит, что приводит к появлению новых аппаратных ревизий, по сути, одного и того же девайса.

Роутеры ASUS рассматриваемой модели выпускались в двух вариантах: «RT-N12_VP» и «RT-N12 VP B1». Именно указанным образом обозначаются аппаратные версии на сайте производителя, что является важным фактором при выборе и загрузке прошивки для конкретного экземпляра девайса.

Способы манипуляций с микропрограммой и применяемые для этого инструменты в отношении обеих ревизий идентичны. К слову, нижеописанные инструкции можно использовать и для других версий RT-N12 от Асус («D1», «С1», «N12E», «LX», «N12+ B1», «N12E C1», «N12E B1», «N12HP»), важно лишь правильно выбрать пакет с микропрограммой для записи в устройство.
Чтобы выяснить аппаратную ревизию ASUS RT-N12 VP следует, перевернув роутер, посмотреть на наклейку, расположенную на нижней части его корпуса.

Значение пункта «H/W Ver:» подскажет, какой вариант устройства перед нами, а значит, для какой именно модификации нужно искать пакет с прошивкой:
- «VP» — в дальнейшем ищем «RT-N12_VP» на сайте производителя;

- «B1» — загружаем пакет для «RT-N12 VP B1» со страницы технической поддержки ASUS.

Cкачивание прошивок:
- Переходим на официальный веб-ресурс ASUS:

- В поле поиска вводим свою модель маршрутизатора в том виде, как выяснили выше, то есть согласно аппаратной ревизии. Нажимаем «Enter».

- Кликаем ссылку «Поддержка», расположенную под результатом поиска модели.

- Переходим в раздел «Драйвера и утилиты» на открывшейся странице, затем выбираем «BIOS и ПО».

В итоге получаем доступ к кнопке «СКАЧАТЬ» для загрузки последней версии микропрограммы для интернет-центра.

Если нужны предыдущие сборки прошивки, кликаем «ПОКАЗАТЬ ВСЕ +» и загружаем один из более старых вариантов системного ПО.

- Полученный архив распаковываем и в итоге получаем готовый для записи в устройство файл-образ *.trx

Административная панель
Все манипуляции с программным обеспечением роутера рассматриваемой модели в общем случае производятся через веб-интерфейс (админку). Это удобное средство позволяет легко сконфигурировать маршрутизатор в соответствии с потребностями пользователя и также провести обслуживание встроенного ПО.

- Чтобы получить доступ к «настроечной странице» следует запустить любой браузер и перейти по одному из адресов:


- Далее система потребует ввода имени пользователя и пароля (по умолчанию – admin, admin).

После авторизации отобразится интерфейс админки, получивший название ASUSWRT, и станет возможным доступ к конфигурированию параметров и управлению функциями девайса.

- Если есть такая необходимость, и чтобы ориентироваться среди функций было комфортно, можно переключить язык веб-интерфейса на русский, выбрав соответствующий пункт из раскрывающегося списка в правом верхнем углу страницы.

- Никуда не переходя с главной страницы ASUSWRT, возможно выяснить версию встроенного ПО маршрутизатора. Номер сборки указан возле пункта «Firmware Version:». Сравнивая данный показатель с версиями пакетов, доступными для загрузки с сайта производителя, можно выяснить, необходимо ли проводить обновление микропрограммы.

Бэкап и восстановление настроек
Как известно, «из коробки» маршрутизатор не будет функционировать в качестве основы для построения домашней сети, нужно предварительно сконфигурировать ряд параметров. При этом, однажды настроив ASUS RT-N12 VP, можно сохранить состояние устройства в специальный файл конфигурации и использовать его в дальнейшем для восстановления параметров к значениям, действующим в определенный момент времени. Поскольку в процессе прошивки роутера не исключено возникновение необходимости проведения сброса настроек к заводским, создаем их резервную копию.
- Заходим в веб-интерфейс маршрутизатора и открываем раздел «Администрирование».

- Переключаемся на вкладку «Управление настройками».

- Нажимаем кнопку «Сохранить», расположенную возле наименования опции «Сохранение настроек». В результате будет осуществлена загрузка файла «Settings_RT-N12 VP.CFG» на диск ПК – это и есть резервная копия параметров нашего девайса.

Для восстановления значений параметров маршрутизатора из файла в будущем, используется тот же раздел и вкладка в админке, что и для создания бэкапа.

- Кликаем «Выберите файл» и указываем путь к ранее сохраненной резервной копии.

- После загрузки файла «Settings_RT-N12 VP.CFG» его имя отобразится рядом с кнопкой выбора. Нажимаем «Отправить».

- Ожидаем завершения загрузки значений параметров из бэкапа, а затем перезагрузки роутера.

Сброс параметров
В процессе конфигурирования роутера для конкретных целей и в определенных условиях эксплуатации не исключены ошибки и ввод неверных/несоответствующих значений параметров пользователем. Если целью вмешательства в работу АСУС RT-N12 VP является исправление некорректного выполнения устройством одной или нескольких функций, возможно, исправить ситуацию поможет сброс параметров к заводским значениям и проведение настройки «с нуля».

- Открываем панель параметров, переходим в раздел «Администрирование» — вкладка «Управление настройками».

- Нажимаем кнопку «Восстановить», расположенную напротив пункта «Заводские настройки».

- Подтверждаем намерение вернуть настройки маршрутизатора к заводским, кликнув «ОК» под отобразившимся запросом.

- Ждем завершения процедуры восстановления параметров и затем перезагрузки роутера.

В ситуациях, когда забыты логин и/или пароль для доступа в веб-интерфейс либо IP-адрес админки был изменен в настройках, а затем утерян, необходимо провести восстановление параметров к заводским с помощью аппаратной клавиши.
- Включаем устройство, находим возле разъемов для подключения кабелей на корпусе кнопку «WPS/RESET».

- Наблюдая за светодиодными индикаторами, нажимаем отмеченную на фото выше клавишу и удерживаем ее около 10 секунд, до момента, пока лампочка «Питание» не начнет мигать, затем отпускаем «WPS/RESET».

- Дожидаемся завершения перезагрузки девайса – загорится, помимо прочих, индикатор «Wi-Fi».

- На этом возврат роутера к заводскому состоянию завершен. Заходим в админку, перейдя в браузере по стандартному адресу, авторизуемся, используя в качестве логина и пароля слово «admin» и проводим конфигурирование настроек, либо восстанавливаем параметры из бэкапа.

Рекомендации
Опыт, накопленный многими пользователями, проводившими прошивку роутеров, позволил сформировать несколько советов, используя которые можно минимизировать риски, возникающие в процессе переустановки микропрограммы.
- Проводите все операции, предполагающие вмешательство в работу системного ПО маршрутизатора, подключив последний к компьютеру с помощью патч-корда, но не посредством беспроводного соединения!
- Обеспечьте бесперебойную подачу электроэнергии в роутер и ПК, используемом для проведения манипуляций. Желательно подключить оба устройства к ИБП!
- На время проведения операций с программной частью роутера ограничьте его использование другими пользователями и устройствами. Перед проведением манипуляций согласно нижеописанным инструкциям «Способ 2» и «Способ 3» извлеките кабель, по которому поступает интернет от провайдера из порта «WAN» роутера.
Прошивка
В зависимости от того, в каком состоянии находится программная часть АСУС RT-N12 VP и целей пользователя, применяется один из трех методов прошивки маршрутизатора.

Способ 1: Обновление микропрограммы
Если девайс функционирует в целом нормально и имеется доступ к административной панели, а целью пользователя является исключительно актуализация версии встроенного ПО, действуем следующим образом. Для выполнения обновления прошивки нижеописанным простейшим способом не понадобится даже скачивать файлы, — все делается, не выходя из веб-интерфейса ASUSWRT. Единственное требование — устройство должно получать интернет по кабелю от провайдера.
- Открываем админку маршрутизатора в браузере, авторизуемся и переходим в раздел «Администрирование».

- Выбираем вкладку «Обновление микропрограммы».

- Кликаем кнопку «Проверить» напротив пункта «Версия прошивки» в одноименной области.

- Дожидаемся завершения процесса поиска обновленной прошивки на серверах ASUS.

- Если наличествует более новая версия прошивки, нежели установленная в маршрутизаторе, будет выдано соответствующее уведомление.

- Для инициации процедуры актуализации микропрограммы кликаем «Обновление».

- Ожидаем окончания процесса скачивания компонентов системного ПО,

а затем загрузки прошивки в память устройства.

- По завершении процедуры маршрутизатор перезагрузится и запустится уже функционирующим под управлением обновленной версии микропрограммы.

Способ 2: Переустановка, обновление, понижение версии прошивки
Как и вышеописанный метод, инструкция, предлагаемая ниже, позволяет актуализировать версию микропрограммы интернет-центра, но также дает возможность произвести возврат к более старой прошивке, а также полностью переустановить встроенное программное обеспечение девайса без смены его версии.
Для манипуляций потребуется файл-образ с ПО. Загружаем с официального сайта ASUS архив с желаемой сборкой и распаковываем полученное в отдельный каталог. (Подробнее процесс скачивания архивов с ПО описан выше в статье).

- Как и в предыдущем способе манипуляций, предполагающем исключительно обновление версии ПО, для переустановки из файла и получения в итоге любой сборки прошивки на роутере, переходим в раздел «Администрирование» веб-интерфейса, и открываем вкладку «Обновление микропрограммы».

- В области «Версия прошивки», возле пункта «Файл новой микропрограммы» наличествует кнопка «Выберите файл», нажимаем ее.

- В открывшемся окне указываем, где расположен файл-образ с прошивкой, выделяем его и нажимаем «Открыть».

- Убеждаемся, что имя файла с микропрограммой отображается слева от кнопки «Отправить» и нажимаем ее.

- Ожидаем завершения установки системного ПО в роутер, наблюдая за заполняющимся индикатором выполнения.

- По окончании манипуляций маршрутизатор автоматически перезагрузится и запустится под управлением выбранной для инсталляции версии микропрограммы.
Способ 3: Восстановление микропрограммы
В результате неудачных экспериментов с прошивками, после сбоя обновления или установки кастомных микропрограмм, а также в других ситуациях, ASUS RT-N12 VP может перестать функционировать должным образом. Если открыть веб-интерфейс маршрутизатора не получается, сброс параметров с помощью кнопки на корпусе не помогает восстановить работоспособность, в общем, устройство превратилось в красивый, но нефункциональный кусок пластика, необходимо провести восстановление его программной части.

К счастью, «раскирпичивание» роутеров Асус обычно осуществляется без всяких проблем, ведь специалисты компании-производителя разработали специализированную фирменную утилиту, позволяющую легко выйти из описываемой ситуации — Firmware Restoration.
- Скачиваем с официального сайта Асус и распаковываем архив с прошивкой любой версии для своей аппаратной ревизии маршрутизатора.

- Загружаем архив с дистрибутивом и устанавливаем инструмент Firmware Restoration от ASUS:
- Изменяем настройки сетевого адаптера, через который будет проводиться восстановление микропрограммы маршрутизатора:
- Открываем «Центр управления сетями и общим доступом», например, из «Панели управления»;

- Кликаем ссылку «Изменение параметров адаптера»;

- Нажатием правой кнопки мыши по значку сетевой карты, через которую будет осуществляться подключение роутера вызываем контекстное меню, в котором выбираем пункт «Свойства»;

- В открывшемся окне выделяем пункт «Протокол интернета версии 4 (TCP/IPv4)» и затем нажимаем «Свойства»;

- Следующее окно является нашей целью и служит для ввода параметров.

Устанавливаем переключатель в положение «Использовать следующий IP-адрес» и далее вносим такие значения:
192.168.1.10 – в поле «IP адрес»;
255.255.255.0 – в поле «Маска подсети».

- Нажимаем «ОК» в окне, где вносились параметры IP, и «Закрыть» в окне свойств адаптера.

- Подключаем маршрутизатор к ПК следующим образом:
- Отключаем все кабели от девайса;

- Не подключая питания, соединяем любой LAN-порт маршрутизатора Ethernet-кабелем с разъемом сетевого адаптера, настроенного указанным в предыдущем шаге способом;

- Нажимаем кнопку «WPS/RESET» на корпусе ASUS RT-N12 VP и, удерживая ее, подключаем кабель питания в соответствующий разъем маршрутизатора;

- Когда светодиодный индикатор «Power» начнет быстро мигать, отпускаем кнопку сброса и переходим к следующему шагу;

- Приступаем к восстановлению микропрограммы:
- Открываем Firmware Restoration ОБЯЗАТЕЛЬНО от имени Администратора;

- Кликаем кнопку «Обзор»;

- В окне выбора файла указываем путь к скачанной и распакованной прошивке роутера. Выделяем файл с микропрограммой, нажимаем «Открыть»;

- Нажимаем «Загрузить»;

- Дальнейший процесс не требует вмешательства и включает в себя:
- Установление соединения с беспроводным устройством;

- Загрузку прошивки в память девайса;

- Непосредственно автоматическое восстановление системы;

- Завершение процедуры – появление в окне Firmware Restoration уведомления об успешной загрузке микропрограммы в память устройства.

- Дожидаемся перезагрузки АСУС RT-N12 VP – об окончании этого процесса сообщит засветившийся индикатор «Wi-Fi» на корпусе аппарата.

- Возвращаем настройки сетевого адаптера к значениям «по умолчанию».

- Пробуем зайти в веб-интерфейс роутера через браузер. Если авторизация в админке прошла успешно, восстановление программной части устройства можно считать завершённым.

Как видим, разработчики программного обеспечения для ASUS RT-N12 VP сделали все возможное, чтобы максимально упростить процесс прошивки маршрутизатора и сделать его проведение возможным в том числе неподготовленными пользователями. Даже в критических ситуациях восстановление микропрограммы, а значит работоспособности рассмотренного устройства не должно вызывать затруднений.
 Мы рады, что смогли помочь Вам в решении проблемы.
Мы рады, что смогли помочь Вам в решении проблемы.
Отблагодарите автора, поделитесь статьей в социальных сетях.
 Опишите, что у вас не получилось. Наши специалисты постараются ответить максимально быстро.
Опишите, что у вас не получилось. Наши специалисты постараются ответить максимально быстро.
Перед установкой
Перед загрузкой каких-либо программ надо разыскать более подробную информацию о роутере ASUS. Переверните устройство. На дне должна быть наклейка с надписями. Там есть серийный номер («SN»), пин-код («Pin code»), мак-адрес («MAC»). В пунктах «F/W Ver» и «H/W Ver» указано, какая прошивка RT-N12 была установлена производителем.
Если вы уже меняли заводскую Firmware, то её версию можно узнать в настройках.
- Подключите маршрутизатор к компьютеру. Желательно для этого использовать Ethernet-кабель. Но подойдёт и Wi-Fi.
- Напишите в адресной строке браузера «192.168.1.1» без кавычек (точки оставить) и нажмите Enter. Если страница не откроется, попробуйте ввести цифры «192.168.1.0» или «192.168.1.2». Должен отобразиться web-интерфейс ASUS RT-N12.
- Напишите логин и пароль. По умолчанию это «admin» — просто вбейте это слово в поля для ввода.
- Наверху должна быть надпись «Версия», «Версия микропрограммы» или «Firmware version».
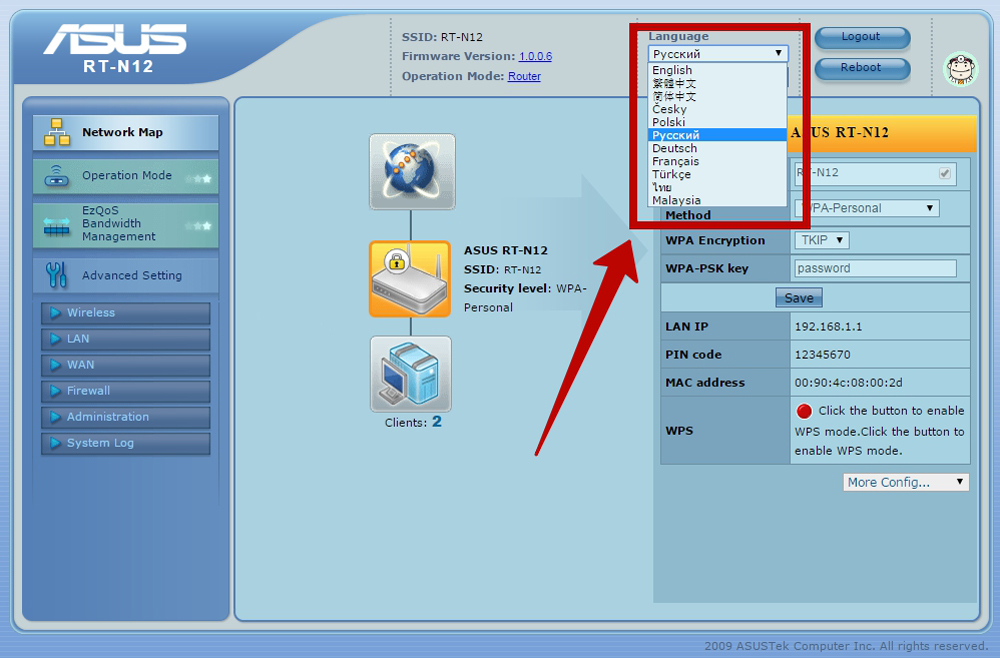
После установки ПО рекомендуют сбрасывать параметры маршрутизатора. Поэтому запишите, какие настройки соединения у вас выставлены. Чтобы впоследствии вновь подключиться к сети.
Где взять прошивку?
Скачать нужные программы можно прямо через интерфейс роутера. Также подходящая прошивка всегда есть на сайте фирмы-производителя.
- Зайдите на официальную страницу компании ASUS.
- Полезно будет зарегистрировать ваш маршрутизатор в системе и создать персональный аккуант. Прокрутите сайт вниз до упора. В разделе «Нужна помощь?» нажмите на соответствующую ссылку. Это необязательно делать для установки Firmware. Также внизу страницы можно выбрать язык (по умолчанию ресурс на английском).
- Снова прокрутите контент вверх.
- Перейдите во вкладку «Продукты — Сетевое оборудование — Беспроводные маршрутизаторы» и найдите в списке модель своего роутера. Или введите в форме поиска «RT-N12».
- Откройте страницу устройства.
- Нажмите на ссылку «Поддержка». Она справа сверху.
- Раздел «Драйверы и утилиты».
- В выпадающем списке «OS» выберите версию своей операционной системы.
- Появятся спойлеры «Firmwares» и «Utilites». Кликните на каждый из них. Отобразится список доступного ПО для ASUS.
- Если в информации о программе есть слово «Бета-версия», это значит, что прошивка RT-N12 на стадии тестирования. Но её уже можно качать.
- Чтобы это сделать, нажмите на ссылку рядом с иконкой в виде дискеты. Надпись «Глобальный» («Global») указывает на то, что программа мультиязычная.
- Выбирайте версию, которая «новее» вашей.