Если была произведена чистая установка системы Windows 10
А вот если система Windows 10 была установлена «вчистую», то в этом случае будет возникать вышеописанная проблема. Ниже вы можете ознакомится подробнее с самой проблемой и путями для ее решения.
Суть проблемы
Приложение, которое использовалось прошлых версиях по умолчанию, отсутствует во всех настройках и его невозможно выбрать как основное.

 При этом, сама программа по-прежнему присутствует в операционной системе. Вся фишка состоит в том, что приложение для просмотра фотографий Windows полностью интегрировано в систему и его просто нет среди установленных программ. Вы не сможете воспользоваться выбором программ по умолчанию, ведь данного приложения нет в тех списках.
При этом, сама программа по-прежнему присутствует в операционной системе. Вся фишка состоит в том, что приложение для просмотра фотографий Windows полностью интегрировано в систему и его просто нет среди установленных программ. Вы не сможете воспользоваться выбором программ по умолчанию, ведь данного приложения нет в тех списках.
Естественно, при желании можно слегка напрячься и поискать в реестре команду, которая запускает данную программу и на основе нее создать специальный ярлык, он и будет запускать средство просмотра фотографий. Вот только проблема — окно будет открываться пустым и в нем невозможно будет выбрать фото для просмотра. Ведь такой возможности там нет, есть только возможность открытия через другое приложение.
Вот так выглядит команда, позволяющие запускать приложение Просмотр фотографий Windows:
Еще существует вариант этой команды, позволяющий открывать данное приложение для просмотра фото находящихся в определенном каталоге на жестком диске, или других носителях. Для примера, команда может выглядеть следующим образом:
Но понятно, что, пользуясь такими способами на особое удобство рассчитывать не стоит. Есть решение, которое поможет вернуть «Просмотр фотографий» на прежнее место.
Решаем проблему
Что вернуть старое приложение в качестве основного для просмотра изображений, необходимо добавить в реестр некоторые отсутствующие параметры.
Можно скачать и воспользоваться готовым файлом для выполнения нужных корректировок в реестре. Для этого нужно и запустить его.
Открываем редактор реестра и переходив, в каталогах, по следующему пути:
В этой папке находятся параметры всех файлов, которые поддерживает программа просмотра фотографий.
Изначально, после чистой установки, в этой папке находятся только два расширения этих файлов: .tif и .tiff. Так что при попытке выбрать другую программу, для просмотра иных типов изображений, данная программа и не отображается в списке, т.к. не указана возможность поддерживать другие файлы в реестре.
Добавьте еще параметры с расширением в имени, для других видов изображений.
Если посмотреть по внимательнее, то можно заметить, что расширения изображений указываются со специальными параметрами, которые совпадают с названием каталогов в папке HKEY_CLASSES_ROOT. Этих папок так же нет при чистой установке. Так что их тоже необходимо создать, соответственно поддерживаемым расширениям для фотографий. После того, как выполните все необходимые настройки в реестре, программа для Просмотра фотографий Windows снова начнет отображаться среди приложений в меню «Открыть с помощью…».
После того, как выполните все необходимые настройки в реестре, программа для Просмотра фотографий Windows снова начнет отображаться среди приложений в меню «Открыть с помощью…». Она появится и в списке доступных программ, позволяющих открывать фотографии.
Она появится и в списке доступных программ, позволяющих открывать фотографии. Эту программу теперь можно указать в качестве используемой по умолчанию, в настройках окна «Параметры».
Эту программу теперь можно указать в качестве используемой по умолчанию, в настройках окна «Параметры». Можете так же открыть Панель управления и в меню для сопоставления файлов можете тоже найти данное приложение.
Можете так же открыть Панель управления и в меню для сопоставления файлов можете тоже найти данное приложение.

Многие пользователи при ознакомлении с новой ОС от Microsoft обнаружили, что просмотр фотографий Windows 10 осуществляется через программу «Фотографии». А ведь в Windows 8 Microsoft предлагался выбор между средством просмотра фото и инструментом «Фотографии».
Зачем разработчики избавили пользователей возможности просматривать распространенные графические форматы посредством более удобной и функциональной программы?
Многие пользователи Windows 10 начинают искать более подходящие для себя сторонние продукты, зная, что «Средство просмотра фотографий» работает только с форматами TIFF и TIF. Потому сегодня рассмотрим, каким образом добавить этот инструмент в раздел «Приложения по умолчанию» и диалог «Открыть с помощью», где изначально программа отсутствует.
Воспользуемся редактором реестра
Более продвинутые пользователи пытаются указать «Средство просмотра фотографий» как приложение для открытия пиксельных изображений через инструмент «Сопоставление программ», но, опять же, приложение доступно только для вышеуказанных TIFF/TIF. Можно ли сделать так, чтобы средство просмотра фото можно было указать в качестве средства открытия и других форматов изображений? Естественно, и сделать это проще простого.
1. Вызываем редактор реестра, выполнив команду «regedit» в поисковой строке или текстовой строчке командного интерпретатора «Win+R».
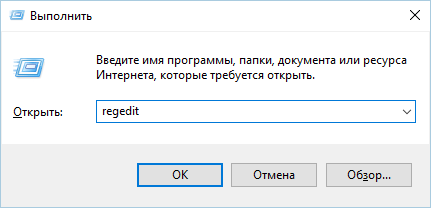
2. Переходим по адресу HKLM/SOFTWARE/Microsoft/Windows Photo Viewer/Capabilities/FileAssociations.
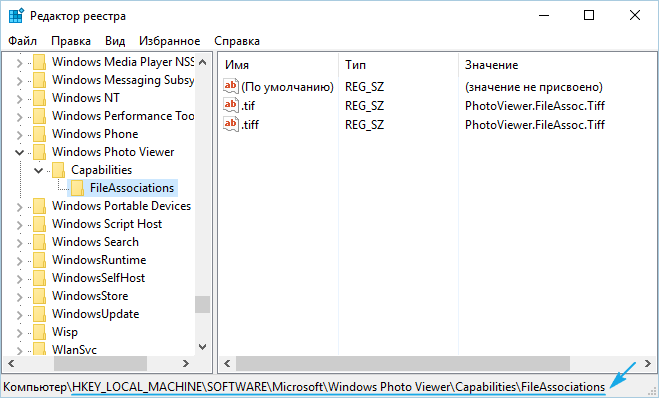
Здесь увидите пару параметров с названием форматов изображений, которые позволено открывать при помощи средства просмотра фото.
3. Посредством правой кнопки вызываем контекстное меню свободной части пространства правого фрейма окна и выбираем создание строкового параметра (REG_SZ).
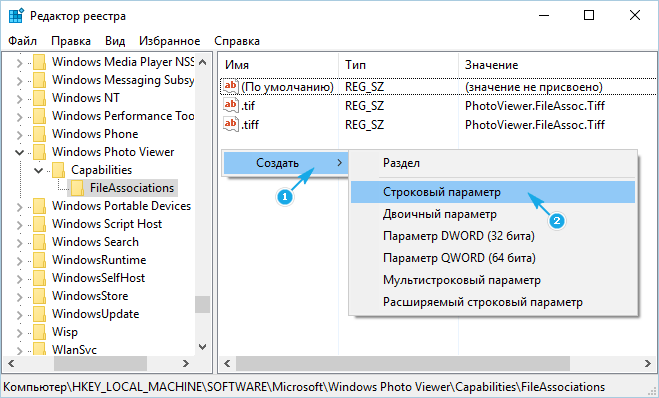
4. Вводим его имя как «.jpeg», а в качестве значения задаем «PhotoViewer.FileAssoc.Tiff».

Все те же операции проделываем для остальных форматов (.jpg, .gif, .png), которые хотите открывать через более удобный инструмент визуализации изображений.

5. Вызываем «Параметры» посредством Win+i.
6. Переходим в «Система» → «Приложения по умолчанию».
7. Переходим по ссылке «Задать значения по умолчанию…», расположенной внизу окна.
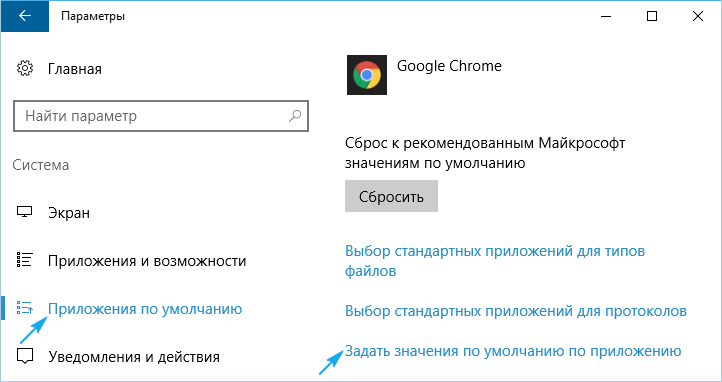
8. В левом фрейме со списком программ нажимаем по «Средство просмотра фотографий», затем — по пиктограмме с надписью: «Выбрать значения по умолчанию для программы».
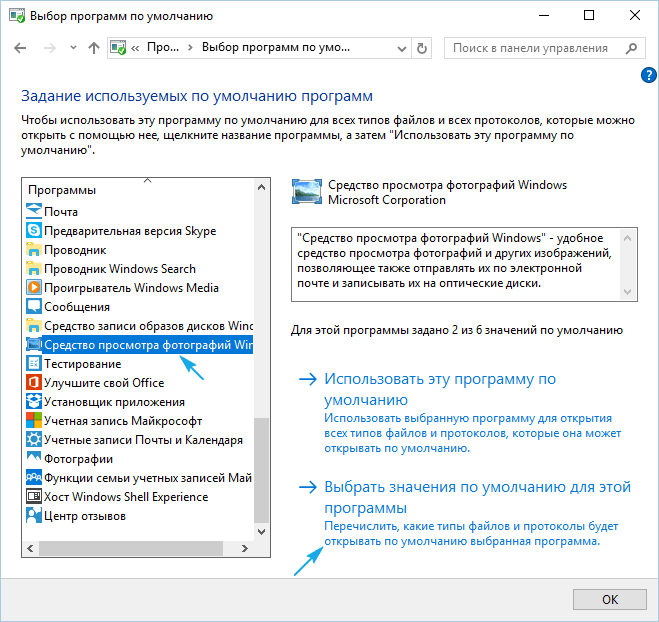
9. Проставляем флажки возле требуемых форматов.
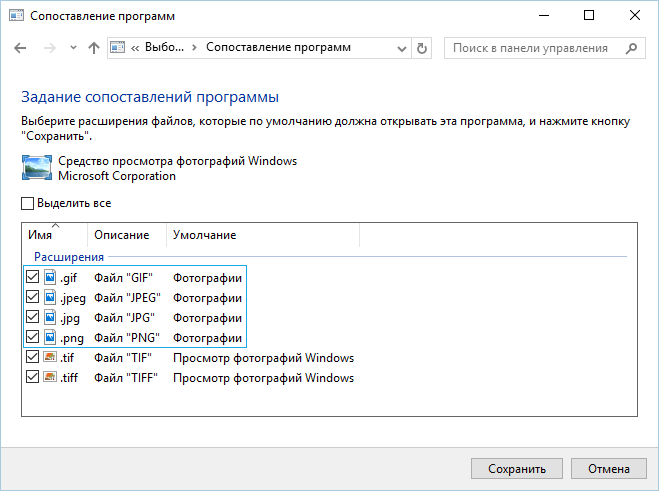
10. Жмем «Сохранить».
11. Вызываем пункт контекстного меню «Открыть с помощью» на одном из выбранных форматов изображений.
Появится пункт «Просмотр фотографий Windows».
12. Указываем инструмент как средство открытия изображений по умолчанию.
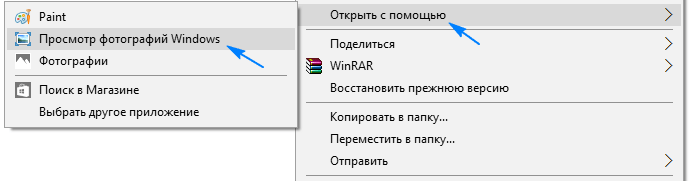
Стандартный просмотр изображений windows 10
Здравствуйте посетители моего блога, сегодня речь пойдет о том, как в windows 10 вернуть стандартное приложение для просмотра картинок и фотографии, которое присутствовало в ранних версиях.

Основной причиной является отсутствие записи данного приложения в реестре системы и нам придется их создавать о чем и пойдет речь дальше.
Существует 2 способа активации:
Создание записи в реестре
Для начала Вам нужно вызвать редактор реестра, для этого правой клавишей мыши нажимаете на меню «Пуск» и в списке выбираем команду «Выполнить»

вводим команду «regedit»

теперь у нас открылся реестр и дальше идем по следующему пути
HKEY_LOCAL_MACHINE\SOFTWARE\Microsoft\Windows Photo Viewer\Capabilities\FileAssociations
Можете поступить проще и вставить данный путь в верхнюю адресную строку и вы сразу попадете в нужный раздел, чем тратить время на поиск нужных папок раздела.

Теперь создаем новый файл с именем «.jpeg» для этого правой клавишей мыши выбираем Создать > Строковый параметр и сразу вводите имя файла реестра «jpeg».

Нажимаем правой клавишей мыши по созданному файлу и выбираем «изменить»

В нижней строке в поле «значение» вписываем или копируете отсюда «PhotoViewer.FileAssoc.Tiff» и сохраняете.

Для остальных форматов (png, gif, bmp) проделываете такую же процедуру.
Внимание! Для обновления 1709 данная информация может быть неактуальной! Решение для данной версии читайте ниже.
Скачивание готового Reg файла
Просто скачиваем архив с готовым файлом, скачать вы можете его или для более обновленной версии.
Запускаете его и файл автоматически внесет себя в базу реестра.
Теперь вам нужно зайти в параметры системы для активации приложения, нажимаете пуск > параметры

Выбираете раздел «Приложения»

В списке слева «Приложения по умолчанию»

Нажимаете на опцию «Просмотр фотографии» и тут отобразится список программ для просмотра изображений, среди которых у Вас должно появится стандартное средство просмотра фотографий Windows.

В Windows 10 стандартное приложения для показа изображений изменилось. Дизайн стал более современным, тёмным и упрощённым. Но существуют способы, позволяющие вернуть старую программу просмотра фотографий из Windows 7.
Возвращение стандартного просмотра фотографий
Старая программа, работающая с изображениями и фотографиями разных форматов, была заменена, но не удалена из системы. Поэтому, изменив настройки Windows одним из нижеописанных способов, вы получите привычное окно. При этом вернуть современную программу «Фотографии», используемую по умолчанию в Windows 10, можно будет в любой момент.
В Windows 10 можно вернуть «Просмотр фотографий» из Windows 7
Внесение изменений в реестр
В первую очередь необходимо изменить параметры реестра так, чтобы привычное приложение из Windows 7 стало доступным. Для этого необходимо скачать файл Registry_commands с набором команд, автоматически меняющих определённые настройки реестра:
- Запустив его, выдайте разрешение на внесение изменений.Подтверждаем редактирование реестра
- Через небольшой промежуток времени появится уведомление, сообщающее об успешном завершении операции.Об успешном завершении операции сообщит уведомление
Теперь приложение «Просмотр фотографий» разблокировано, осталось установить его в роли программы по умолчанию одним из нижеописанных методов.
Если по каким-то причинам данный способ не принёс результата, то есть старое приложение не стало доступным, используйте методы-аналоги «Настройка через PowerShell» и «Настройка через Winaero Tweaker». Также ниже будут описаны приложения от сторонних разработчиков. Возможно, они вам понравятся больше, чем старая или современная программа от Microsoft.
Использование контекстного меню
Самый простой способ — использовать возможности быстрого доступа «Проводника»:
- Найдя любую картинку в «Проводнике», кликните по ней правой клавишей мыши и выберите «Открыть с помощью» — «Выбрать другое приложение».Выбираем функцию «Выбрать другое приложение»
- Развернётся список программ, способных работать с картинками. Укажите, что хотите использовать «Просмотр фотографий Windows», и поставьте галочку, подтверждающую использование этого приложения для всех остальных снимков данного формата.Выбираем из списка «Просмотр фотографий Windows» и ставим галочку
Готово, благодаря установленной галочке все изображения будут открываться именно в старом приложении. Учтите, если вы открывали файл формата .jpeg, то приложение по умолчанию применится только для остальных файлов данного формата, а для картинок в расширении .png придётся повторить вышеописанные действия снова.
Изменение параметров
Если предыдущий метод по каким-то причинам не сработал, выполните следующие шаги:
- Разверните параметры компьютера.Открываем приложение «Параметры»
- Раскройте блок «Приложения».Открываем раздел «Приложения»
- Перейдите к настройкам приложений по умолчанию и в списке отыщите пункт «Просмотр фотографий». В нём выбрана программа «Фотографии», кликните по её иконке и выберите из появившегося списка приложение «Просмотр фотографий».Устанавливаем приложение «Просмотр фотографий» по умолчанию
Готово, теперь все изображения будут открываться с помощью «Просмотр фотографий», пока вы снова не установите приложение «Фотографии» в настройках компьютера.
Видео: как вернуть «Просмотр фотографий» в Windows 10
Настройка через PowerShell
- Используя системную поисковую строку, отыщите по названию и откройте приложение PowerShell.Открываем программу PowerShell
- Скачайте файл PowerShell_commands и скопируйте из него все команды в окно PowerShell. Переносите их все одновременно. Их выполнение приведёт к тому, что программа «Просмотр фотографий» разблокируется для всех форматов, в которых хранятся изображения (.png, .jpeg и т. д.).Копируем и выполняем все команды в PowerShell
Если хотите разрешить использование старой программы отображения только для определённых форматов, то самостоятельно выберите из списка подходящие команды. После того как выполнение команд завершится, вернитесь к инструкциям «Использование контекстного меню» и «Изменение параметров», чтобы установить приложение «Просмотр фотографий» в качестве программы по умолчанию.
Настройка через Winaero Tweaker
Winaero Tweaker — приложение по настройке Windows 10, которое можно скачать бесплатно с официального сайта разработчика. С помощью него можно изменить огромное количество параметров системы, нажав пару кнопок. Программа также умеет возвращать привычное окно отображения фотографий:
- Запустив Winaero Tweaker, перейдите к пункту Get Classic Apps и выберите первый подпункт Activate Windows Photo View.
- Оказавшись в нём, кликните по кнопке Activate Windows Photo View. Готово, теперь все картинки будут открываться в программе «Просмотр фотографий». Если же этого не происходит, измените приложение по умолчанию самостоятельно, используя вышеописанные методы «Использование контекстного меню» и «Изменение параметров».Нажимаем кнопку Activate Windows Photo View
Сторонние приложения для просмотра фотографий
Установив приложение из данного списка, вы получите новую программу для просмотра фотографий. Практически все сторонние утилиты отличаются от стандартных более широким спектром предлагаемых настроек. Но основное их отличие заключается в дизайне, так как именно он является основополагающим фактором удобства в просмотре чего-либо.
IRfanView
Программа позволяет совершать все стандартные действия с фотоснимком: увеличивать и уменьшать его, поворачивать и обрезать. Помимо этого, на открытой картинке можно рисовать, писать, применять инструменты «Ластик» и «Заливка». Имеется возможность выделить определённый участок снимка и скопировать его.
В IRfanView можно редактировать фотографии
Скачать программу можно с официального сайта. Имеется версия и для 32-битной, и для 64-битной системы.
Picasa
Picasa — приложение от компании Google, поддержка которого на данный момент прекращена (вместо него развивается сервис «Google Фото»). Но скачать его с неофициальных сайтов и использовать можно до сих пор, хоть и без поддержки синхронизации фотографий на разных устройствах. Удобство приложения заключается в том, что в окне программы имеется встроенный проводник, благодаря которому можно найти другой снимок, не возвращаясь к стандартному «Проводнику» Windows.
Приложение Picasa разработано Google
FastStone Image Viewer
Приложение похоже на предыдущее тем, что также имеет встроенный проводник. Открытую фотографию можно отредактировать на примитивном уровне, так как профессиональных инструментов для монтажа нет. С официального сайта можно скачать установочный файл бесплатно.
В FastStone Image Viewer есть встроенный проводник
Видео: как пользоваться FastStone Image Viewer
Carambis PhotoTrip
Особенность приложения заключается в том, что оно позволяет создавать папки для фотографий, разбивая их по группам. Вам не придётся перемещать снимки в проводнике, ведь собрать все нужные картинки можно будет прямо в Carambis PhotoTrip. В приложении также есть встроенный редактор, позволяющий изменить цвет, яркость и другие параметры снимка. Скачать программу можно также с официального сайта.
В приложении есть встроенный редактор и разбивка по папкам
XnView
Приложение XnView умеет не только показывать изображения, но и изменять их формат. У него имеется встроенный проводник, благодаря которому можно легко найти нужные файлы. В настройках программы можно указать методы сортировки и отображения снимков. Скачать программу можно с официального сайта.
В XnView много настроек и есть возможность преобразования формата
Видео: как пользоваться XnView
ACDSee
Профессиональная программа для просмотра фотографий. В ней находится огромное количество настроек, с помощью которых вы сможете изменить внешний вид, свойства приложения и снимков под себя. На официальном сайте есть две версии: платная (89,95$) и бесплатная (пробная).
ACDSee предлагает много настроек для профессиональной работы
Заменить новое приложение для просмотра картинок от Microsoft на привычное старое можно при помощи редактирования реестра, выполнения команд в PowerShell или стороннего приложения Winaero Tweaker. Также можно загрузить стороннюю утилиту и использовать её вместо стандартных вариантов.
Как восстановить «Средство просмотра фотографий» в Windows 10
Разработчики Windows 10 по какой-то одной им ведомой причине решили отказаться от привычного еще со времен Windows 7 просмотрщика картинок — Windows Photo Viewer (Средство просмотра фотографий Windows), в пользу Modern приложения Photos (Фотографии). Старое приложение просмотра фото ассоциировано только с расширениями файлов *.tif и *.tiff и нет никакой возможности назначить его для открытия других типов графических файлов.
Несмотря на то, что современное приложение Photos обладает гораздо большим функционалом (доступны фильтры, обработка изображения, визуальные эффекты), старый Windows Photo Viewer работает гораздо быстрее и просто удобнее. В этой статье мы разберемся, как восстановить работу старого приложения просмотра фотографий в Windows 10.
Итак, как мы уже говорили, в Windows 10 нельзя назначить Windows Photo Viewer в качестве программы для открытия графических файлов, в частности:
- Photo Viewer отсутствует в настройках ассоциаций расширений файлов с программами в панели управления

- Photo Viewer недоступен для выбора в меню «Открыть с помощью»

- Нельзя вручную назначить исполняемый файл, т.к. в каталогах C:\Program Files (x86)\Windows Photo Viewer или C:\Program Files\Windows Photo Viewer отсутствуют исполняемые файлы
- В контактном меню графических файлов отсутствует пункт «Preview»
Разработчики Windows 10 максимально вычистили все ключи реестра, связанные с функционалом Windows Photo Viewer, хотя сама утилита в системе осталась на месте и находится в каталоге C:\Program Files (x86)\Windows Photo Viewer\.
Примечание. Если вы обновились до Windows 10 с Windows 7 или Windows 8.1, пункт Windows Photo Viewer будет доступен для выбора в контекстном меню «Открыть с помощью» и ассоциациях файлов в Панели управления, т.к. нужные ключи реестра не будут удалены при апгрейде. Таким образом все рассмотренное ниже относится к системам, на которых Windows 10 была установлена «с нуля»
Принудительно запустить Средство просмотра фотографий в Windows 10 в определённой папке, можно с помощью команды:
rundll32 «%ProgramFiles%\Windows Photo Viewer\PhotoViewer.dll», ImageView_Fullscreen C: \FOTO
 Чтобы вернуть возможность назначить Windows Photo Viewer в качестве приложения по-умолчанию в Панели управления для текущего пользователя, импортируйте следующий файл реестра Photo_Viewer_Windows_10.zip:
Чтобы вернуть возможность назначить Windows Photo Viewer в качестве приложения по-умолчанию в Панели управления для текущего пользователя, импортируйте следующий файл реестра Photo_Viewer_Windows_10.zip:
Windows Registry Editor Version 5.00
@=»PhotoViewer.FileAssoc.Tiff»
@=»PhotoViewer.FileAssoc.Tiff»
@=»PhotoViewer.FileAssoc.Tiff»
@=»PhotoViewer.FileAssoc.Tiff»
@=»PhotoViewer.FileAssoc.Tiff»
@=»PhotoViewer.FileAssoc.Tiff»
@=»PhotoViewer.FileAssoc.Tiff»

Следующий reg файл с данными реестра более универсальный, применяется ко всем пользователям системы за счет создания файловых ассоциаций на уровне приложения. Ассоциации файлов с Windows Photo Viewer создаются в ветке реестра HKEY_LOCAL_MACHINE\SOFTWARE\Microsoft\Windows Photo Viewer\Capabilities\FileAssociations  Кроме того, данный твик реестра возвращает возможность выбора Средства просмотра фотографий Windows в контекстное меню изображений «Открыть с помощью»
Кроме того, данный твик реестра возвращает возможность выбора Средства просмотра фотографий Windows в контекстное меню изображений «Открыть с помощью»
 Готовый файл reg для внесения необходимых изменений: Restore_Photo_Viewer_Windows_10.reg
Готовый файл reg для внесения необходимых изменений: Restore_Photo_Viewer_Windows_10.reg
Таким образом, Windows Photo Viewer можно опять использовать для открытия большинства типов изображений.
Примечание. В том случае, если вы используете Windows 10 внутри виртуальной машины (VirtualBox, VMWare) без аппаратного ускорения, то Windows Photo Viewer, зависящий от ускорения Direct3D, работать не будет.
Windows photo viewer — что это за программа?
«Windows photo viewer что это за программа» — запрос, который возникает в строке поисковой системы чаще всего после того, когда пользователь удалил данную программу со своего компьютера. Потому что тогда Windows выдаёт ошибку при каждой попытке запустить любой графический файл.

Дело в том, что Windows photo viewer — это стандартная программа, которая предустановлена на всех версиях операционной системы Windows. Она занимает минимальное количество памяти и ресурсов, потому и обладает сопоставимым с этими показателями функционалом.
В случае удаления Windows photo viewer искать его снова в интернете — не единственный выход из сложившейся ситуации. Ведь есть огромное количество программ, которые успешно заменяют Windows photo viewer на вашем компьютере не только в роли программы для просмотра графических изображений, а и в роли их редактора.
Потому иметь в системе Windows photo viewer, который был в ней установлен с самого начала, — не так уж и необходимо. Разработчики больших и маленьких компаний не стоят на месте, и с каждый днём всё больше и больше до ума доводят свои продукты. Потому на сегодняшний день Windows photo viewer не имеет ни одного конкурентного преимущества, которое бы заставило Вас заново ставить эту программу на свой компьютер.

Сильным качеством Windows photo viewer является то, что она предельно бережно относится к ресурсам системы, стараясь использовать их минимально. Но даже в этом компоненте некоторые программы уже ни в чём не уступают стандартному средству просмотра фотографий от Microsoft.
Обнаружив, что Windows photo viewer была удалена с компьютера, Вам стоит задаться не только вопросом, какой бы программой её заменить, а ещё и тем, почему она была удалена. Вполне вероятно, что в системе завелась вредоносная программа, которая сделала это сама — и именно эта проблема Вас должна волновать в первую очередь.

Узнав, что же это за программа Windows photo viewer, решите проблему с тем, что бы больше никакие другие файлы не были удалены с компьютера без вашего ведома.
Чем и как открывать файлы jpg
Изображения JPG используются повсеместно, поэтому программа для просмотра JPG входит в набор для стандартных опций Windows. В случае, если программа для просмотра фотографий JPG не встроена в операционную систему, файл можно открыть в Microsoft Paint, который есть в списке стандартных программ для Windows.

Открываем на компьютере
У рядового пользователя обычно не возникает проблем с вопросом, как открыть файл JPG на компьютере. Большое распространение получили программы для jpg/jpeg файлов. Вот некоторые из них:
- STDU Viewer.
- Faststone Image Viewer.
- XnView.
- Picasa.
Скачать программу для просмотра jpg можно в сети интернет, если она есть в свободном доступе, либо купить лицензионную версию у разработчика. Каждая из них имеет особенности работы с jpg/jpeg файлами.

Открыть формат через Windows 10
Программа для просмотра JPG для Windows 10 отсутствует в базовом ПО. Однако в случае смены ОС с Windows 7 или 8.1, средство просмотра фотографий может присутствовать на ПК. Существует способ удостовериться, что программы для открытия jpg файлов установлены. Для этого кликните на изображение правой кнопкой мыши и найдите пункт «Открыть с помощью». Далее просмотрите список предложенных средств для просмотра.
Воспользуйтесь программой для открытия JPG WinAero Tweaker. После запуска утилиты, перейдите в раздел «Windows Accessories» и выберите пункт «Activate Windows Photo Viewer».
Просмотреть с помощью Windows 7
В Windows 7 сразу установлено ПО, которое открывает разноформатные файлы, в том числе и JPG. Если же установлено больше 2-х программ для просмотра и открытия файлов JPG, при двойном щелчке мышки на изображении, откроется программа, установленная по умолчанию. Чтобы открыть формат JPG другой программой из меню «Проводника», выбрать и нажать на кнопку «Открыть с помощью…».

Онлайн-просмотр
Открыть файл JPG онлайн и просмотреть фото можно популярными программами:
- Apple Фото.
- Microsoft OneDrive.
- Google Диск.
Для тех, кто обновлся с Виндовс 7 или 8 до новой десятой версии
Как стало известно, просматривать изображения или фото наиболее популярных форматов возможно только в приложении «Фотографии». Поэтому, решил написать обзорную статью, которая, как я надеюсь, вам очень понравится и пригодится в дальнейшем, а именно: предоставит варианты решения выше описанной проблемы. Заинтересовало? — тогда устраивайтесь поудобней.
Как для меня, в данной ситуации у вас не будет никаких проблем. Ведь возможность вернуть программу просмотр фотографий осталась в графическом интерфейсе операционной системы. Если Вы все еще не сделали обновление, то читаем мою статью переходим с Windows 8 до Windows 10. Средство просмотра никуда не делось, так как и по прежнему записано в библиотеке (файл photoviewer в формате dll). Для того, чтобы выбрать такую функцию, достаточно всего — лишь перейти в настройки панели управления или меню «Открыть с помощью».
Следующим вашим шагом станет открытие вкладки «Выбрать другое приложение». В меню, которое откроется, станет доступен выбор необходимой программы, с помощью которой будет проводится дальнейшее изображений. Так же вы сможете отменить параметр «Всегда использовать это приложение для открытия . xyz файлов». Если нужный софт не был найдем в выплывающем списке, можете воспользоваться вкладками «Ещё приложения».
