Выбор процессора для ноутбука
Рассмотрим, как поменять процессор на ноутбуке. В первую очередь необходимо найти подходящее ЦПУ. Выбор процессора для ноутбука не займет много времени. Для начала необходимо найти руководство или же инструкцию к своему портативному компьютеру. Как правило, производитель указывает какие процессоры поддерживаются данной моделью. Что делать, если перечня поддерживаемых ЦПУ не оказалось, то необходимо проделать следующую последовательность действий:
- Узнать какой чипсет нужно установить на плату ноутбука. Для этого необходимо скачать программу Everest и в ней открыть раздел «Системная плата» пункт «Чипсет». Нужная информация находится напротив надписи «Северный мост».

- Полученные данные забить в поисковике и найти перечень ЦПУ, которые поддерживаются нашим чипсетом.
- Выбрать процессор помощнее в плане производительности. Для этого необходимо обратить внимание на различные характеристики. К примеру, количество ядер, частота, тепловыделение и т.д. Главное, чтобы найденная вами комплектующая имела лучшие характеристики, чем текущее ЦПУ.
Вроде бы с выбором все просто. Но теперь возникает вопрос: как поменять процессор на ноутбуке. Ответ на него найдете в следующем разделе.
Замена процессора
Установка процессора — дело неблагодарное. Первое, на что стоит обратить внимание, — модель ноутбука. В принципе, замена процессора в ноутбуке HP практически идентична смене устройства на ноутбуке Lenovo. Единственное отличие — строение ноутбука. Производители придумывают для своих устройств различную архитектуру. А это значит, что и разбираются ноутбуки по-разному. И это стоит учитывать во время установки.
Рассмотрим, как проходит установка процессора. Итак, для того чтобы установить ЦПУ, необходимо:
- Провести подготовку. Выключить ноутбук, отсоединить все кабеля.
- Разобрать ноутбук. Пожалуй, наиболее ответственное задание. Тут все зависит от модели и компании-изготовителя. Прочитать о том, как разбирается устройство, можно в соответствующей документации. Еще один вариант — посмотреть видео в конце статьи. Главное во время разбора помнить, что ни одно действие не требует грубой физической силы.

- Отыскать старый процессор. ЦПУ находится около охлаждающей системы и встроен в материнскую плату. Чтобы получить доступ к нему, придется отделить кулер.

- Извлечь. Сначала необходимо приподнять металлический рычажок, который фиксирует процессор на материнской плате. Меняя комплектующую на Intel-плате, придется поддеть металлическую крышку, чтобы получить доступ к сокету. Также на крышке может быть установлена заглушка. Ее необходимо извлечь. С AMD-платой все значительно проще, дополнительных манипуляций не потребуется. Теперь ничто не мешает вытащить комплектующую из сокета.

- Установить новый процессор. Для этого требуется тонким слоем, не более 1 мм, нанести термопасту на центр ЦПУ. После этого установить его в сокет.

- Собрать ноутбук. Тут необходимо быть очень внимательным. Главное — не забыть вкрутить все болты и расставить комплектующие по своим местам.
В принципе установить новый процессор на ноутбук вовсе несложно. Тем не менее это требует довольно много времени. Главное быть предельно внимательным и аккуратным.
Порой происходят такие ситуации, когда портативный компьютер не запускает современные игры, программы, да и вообще постоянно зависает. В таком случае необходимо улучшить портативный компьютер и заменить старый ЦПУ на более мощный. В первую очередь необходимо выбрать новый процессор. Для этого стоит прочитать техническую документацию или же поискать подходящие варианты на просторах Всемирной паутины.
Установка процессора хоть и трудоемкое, но вовсе несложное занятие. Понадобится лишь отвертка и термопаста. Архитектура ноутбука отличается в зависимости от компании-производителя. Поэтому в разных моделях процесс разбора может отличаться. Тем не менее процессор всегда находится около системы охлаждения. Во время разборки и сборки устройства необходимо быть осторожным, чтобы ничего не сломать.
>Видео по теме
Хорошая реклама
Шаг 5 — установите новый процессор в гнездо
Установка процессора в гнездо производится в том же порядке, но в обратную сторону. Но здесь нужно учесть один момент — поскольку процессор имеет квадратную форму, многие пользователи допускают ошибку при его установке в гнездо. Подключать ЦП следует определенным образом. Как именно сделать это, определить несложно. Осмотрите верхнюю часть устройства. В нашем случае процессор выглядит следующим образом:
Красным кружком отмечена метка, служащая в качестве ориентира при установке процессора. Стрелками показаны выемки в боковых частях устройства — они также являются своего рода ориентиром.
Теперь осмотрите гнездо для установки процессора:
В левом верхнем углу гнезда можно также заметить круглую метку (выделена красным кружком). В левой и правой части корпуса гнезда присутствуют небольшие выступы, на которые указывают стрелки. Все, что требуется сделать для правильной установки процессора — разместить его таким образом, чтобы метки и выемки совпали между собой:
Устанавливать процессор следует с максимальной осторожностью. Контактная площадка гнезда ЦП имеет сотни медных контактов, которые легко деформировать (согнуть) или даже вывести из строя. При повреждении даже одного контакта материнская плата не сможет работать с процессором. Для восстановления ее работоспособности придется обращаться в сервисный центр.
После того, как процессор будет установлен в свое гнездо, останется закрыть крышку зажимного механизма и уплотнить соединение при помощи рычажка:
Шаг 7 — установите вентилятор охлаждения
Установка кулера обычно не вызывает никаких проблем. В особенности это касается устройств, которые крепятся к материнской плате посредством зажимных механизмов. Однако в нашем случае крепление кулера осуществляется при помощи винтов. Последние прикручиваются не к самой плате, а к специальной подложке (брекету), которая располагается с обратной ее стороны. Выглядит она следующим образом:
В конструкции брекета имеются встроенные гайки — именно к ним и прикручиваются винты вентилятора. Сама же подложка никак не крепится к материнской плате, поэтому при снятии кулера она может быть сдвинута со своего места. Это сделает невозможным дальнейшую установку вентилятора. На этом изображении можно увидеть небольшой сдвиг крепежного брекета:
Если вы столкнулись с подобной проблемой, возьмите тонкий предмет и с его помощью установите подложку на свое место. Если по каким-либо причинам сделать это невозможно, материнскую плату придется извлекать из системного блока — по-другому установить брекет правильно не получится.
Также обратите внимание на надписи у отверстий, куда вставляются крепежные винты кулера. В нашем случае — это LGA775 и LGA1155. Т.е. к имеющейся материнской плате можно подключить вентиляторы обоих стандартов. Кулер, показанный в примере, выполнен под стандарт LGA775, потому он и устанавливается в соответствующие гнезда.
После установки вентилятора не забудьте подключить провода питания к плате. На этом процедура замены центрального процессора завершена.
Процессор по праву можно считать главным, комплектующим в персональном компьютере. Данная деталь отвечает за любые вычисления производимые компьютером. Именно процессор отвечает за воспроизведение видео, музыки, открытие графических файлов, конвертирование видео и даже работу браузера.
Любые действия производимые компьютером требуют участие процессора. Даже, казалось бы, видеоигры, для которых основная деталь является видеокарта, требуют довольно производительный процессор. Вопреки сложившемуся мнению, одной лишь мощной видеокарты будет недостаточно для запуска современных игр. Куда более эффективно будут справляться с задачей процессор и видеокарта средней ценовой категории, нежели бюджетный процессор и флагманская видеокарта.
Таким образом, многие пользователи компьютера со временем понимают, что их процессор является слабейшим звеном в системе, особенно если он не поддерживает 64 битные системы или ограничивает частоту оперативной памяти. Итак, как самому заменить процессор на компьютере.
Выбор процессора для замены
К сожалению, заменить процессор куда сложнее, чем собрать новый компьютер, ведь пользователю придется подбирать такую модель, которая подойдет к другим комплектующим системного блока. Если компьютер слишком устаревший и на его попросту не продаются процессоры, конечно, придется приобретать новый системный блок, ведь покупать дорогостоящий ЦП бывшего употребления не имеет никакого смысла.
Для начала, следует выяснить, какой сокет (разъем для процессора) установлен в материнской плате. Для этого можно воспользоваться бесплатным приложением AIDA64. В разделе «Системная плата» можно увидеть, какой сокет установлен на материнской плате (МП).

Узнать тип сокета также можно узнать по документации к МП, поставляемой вместе с компьютером.
Выяснив, какой сокет использует МП, человек может проверить, какие процессоры доступны на этом сокете. Если наличие товара позволяет подобрать желаемый процессор, например, заменить двухъядерный на шести ядерный, то можно смело менять комплектующее.
В характеристиках желаемого процессора, кроме количества ядер, необходимо обратить внимание на следующие три параметра:
- частота ядра — крайне важно обратить внимание на частоту ядра. Дело в том, что далеко не все игры работают сразу с четырьмя и уж тем более с шестью. Таким образом, в играх, лучше себя покажет двухъядерный процессор с 4 ГГц, чем например шести ядерный процессор с 1.4 ГГц;
- архитектура процессора — чтобы установить на компьютер 64 битную операционную систему, а, следовательно, и получить возможность работать с четырьмя и более гигабайтами оперативной памяти, покупатель должен выбрать тот процессор, среди архитектуры которого имеется поддержка 64 битных систем;
- максимальная частота ОЗУ — приобретая процессор, следует выяснить, с какой частотой оперативной памяти он может работать. К сожалению, старые модели процессоров редко могут работать больше чем с 1333 МГц. Таким образом, если оперативная память работает на 2133 МГц, а процессор на 1333 МГц, процессор будет ограничивать максимальную частоту памяти.
Еще один важный аспект, это наличие видеоядра (GPU) в процессоре. Например, если вместо видеокарты, человек использовал процессор со встроенным видеоядром, ему придется, либо покупать видеокарту, либо опять же, приобретать процессор со встроенным GPU.
Установка процессора в сокет
Сокет представляет собой, что-то вроде разъема, куда устанавливается процессор. На поверхности сокета расположено множество отверстий или контактных площадок, в которых должны разместиться контакты процессора. Вставить процессор неправильно невозможно, другими словами, главная задача при установке, не повредить контакты ЦП.
 Сокет для процессоров Intel
Сокет для процессоров Intel Cокет для процессоров AMD
Cокет для процессоров AMD
Чтобы правильно установить процессор, на одном из углов детали располагается метка в виде желтого треугольника. Такая же метка находится и на одном из углов сокета. Во время установки, обе метки должны совпасть.

Перед началом установки, следует поднять рычаг и металлическую крышку (если она имеется в наличии).

Во время установки, не при каких условиях нельзя использовать физическую силу. Процессор должен плавно помещается в разъем, после чего, рычаг прижимается к материнской плате и фиксируется в предназначенном для него месте. В сокетах от Intel, рычаг имеет крайне тугой ход, и что бы зафиксировать процессор, возможно, придется применить физическую силу.
Установка радиатора
Установка радиатора крайне важный процесс. Если человек меняет процессор, ему никак не избежать этого процесса.
Охлаждение также подбирается, в зависимости от сокета материнской платы. Если человек покупал процессор в комплекте BOX, т.е. в коробочном варианте, то охлаждение уже имеет нанесенную термопасту.

Процессор Intel Pentium в комплектации BOX
Все что нужно сделать в этом случаи, это снять защитную пленку и установить его на установленный процессор.
Если человек приобрел охлаждение отдельно от процессора, ему необходимо убедится, что кулер совместим с сокетом и удовлетворяет требованиям к теплоотводу. Для этого, следует убедиться, что параметр TDP больше или такого же размера, как у процессора. TDP или рассеивающая мощность – это величина в ваттах, которая показывает какую тепловую мощность может отвести система охлаждения ЦП. Обыкновенно TDP процессоров для персональных компьютеров составляет 95 и 125 Вт. Соответственно и TDP системы охлаждения должна быть такой же. Узнать TDP процессора и кулера можно на сайте производителя или в магазине, где предполагается купить комплектующие для замены.

Если устройство подобрано правильно, на поверхность процессора, тонким слоем наносится термопаста ( в случае, если была приобретена не BOX комплектация ЦП), после чего устанавливается охлаждение, с обеих сторон цепляясь фиксаторами к сокету.
Установленное охлаждение фиксируется специальным рычагом, расположенным в верхней части системы охлаждения, а сам кулер подключается штекером к материнской плате в соответствующий разъем.

Надо сказать, что ЦП можно заменить в том случаи, если сокет материнской платы достаточно современный и на его легко найти в продаже подходящий процессор.
А можно ли?
Раз уж вы подумываете о замене ЦП, вам, конечно, хочется поставить что-то поновее и помощнее. Увы, но это возможно не всегда. Впрочем, о совместимости поговорим чуть позже, сначала нужно выяснить, поддается ли вообще ваш ноутбук такому апгрейду. Точнее, является ли его процессор съемным.
Как это узнать:
- Используя диспетчер устройств, определите модель процессора.
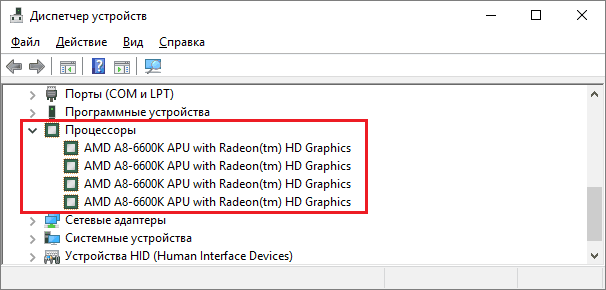
- Откройте спецификацию модели на сайте производителя и определите тип ее корпуса (сокета).
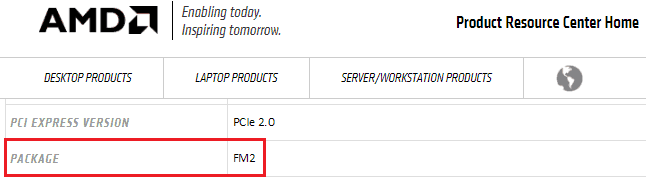
В этом примере показан съемный проц AMD, который вполне можно сменить на другой (неудивительно, ведь он десктопный 🙂 ).
А вот еще один – мобильный несъемный:
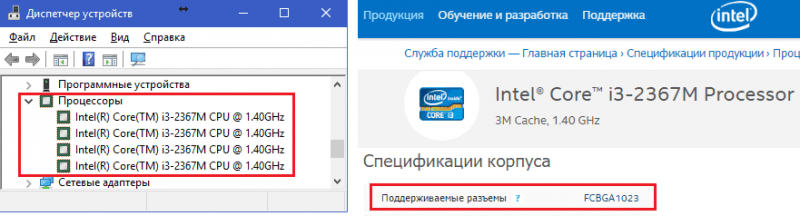
Он, конечно, тоже поддается замене, но только в сервисных центрах на специальном оборудовании. Такие ЦП меняют исключительно в случае неисправности.
Что же в этих обозначениях указывает на съемность/несъемность процессора? Буквы в названии типа корпуса. Упоминание в любых сочетаниях аббревиатуры «BGA» (ball grid array) говорит о том, что чип несъемный. Его контакты представляют собой массив шариков, которыми он припаян к плате.

В названии корпусов съемных процессоров Intel обычно присутствует сочетание «PGA» (pin grid array). Контактами им служит массив «пинов» или ножек, которые вставляются в разъем (сокет).

У продукции AMD всё неоднозначно. Определить съемность ЦП одним взглядом на название корпуса не получится. Так, корпуса мобильных процессоров FT3, FP4 являются несъемными, а S1, FS1, AM2 – съемными. Информацию о них можете найти в Интернете.
Кроме «дядюшки Гугла» узнать тип сокета вашего «камушка» могут программы. Ниже приведены скриншоты утилит HWiNFO 32/64, CPU-Z и Aida64.
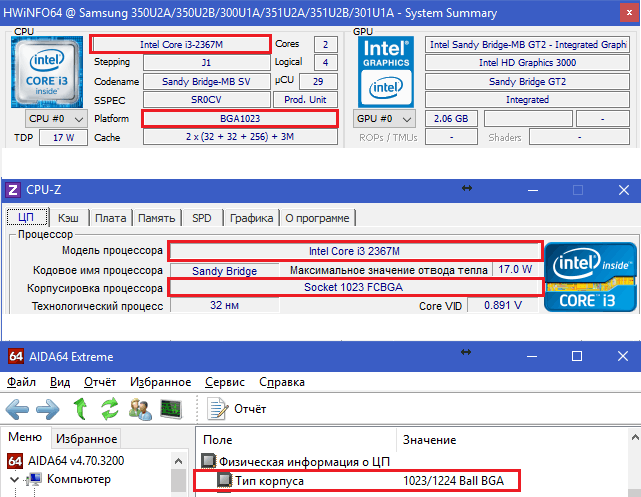
Они же внесут окончательную ясность в вопрос «апгрейдопрогодности» ноутбука, если проц выпускается в корпусах разных типов, как, например, Intel Core i3-2310M.
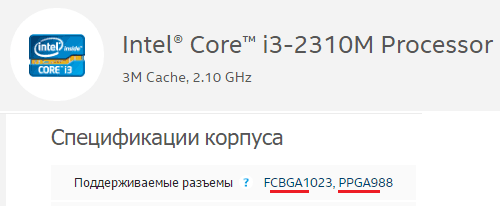
Находим совместимую модель
Давайте в качестве примера посмотрим, на что мы сможем поменять вышеупомянутый Intel Core i3-2310M при условии, что нам досталась модификация в съемном корпусе. Выясним его характеристики по спецификациям на сайте Intel:
- Сокет – PPGA988.
- Кодовое имя – Sandy Bridge.
- TDP (Intel называет этот параметр «расчетная мощность») – 35 W.
Получается, на замену подойдет ЦП линейки Sandy Bridge в корпусе PPGA988 (другие названия G2 или rPGA988B) с TDP до 35 W включительно.
Обратимся к сводной таблице мобильных процессоров на сайте notebook-center.ru и выберем модели с подходящими параметрами:
- Intel Core i5-2540M
- Intel Core i7-2620M
- Intel Core i5-2520M
- Intel Core i5-2450M и т. д.
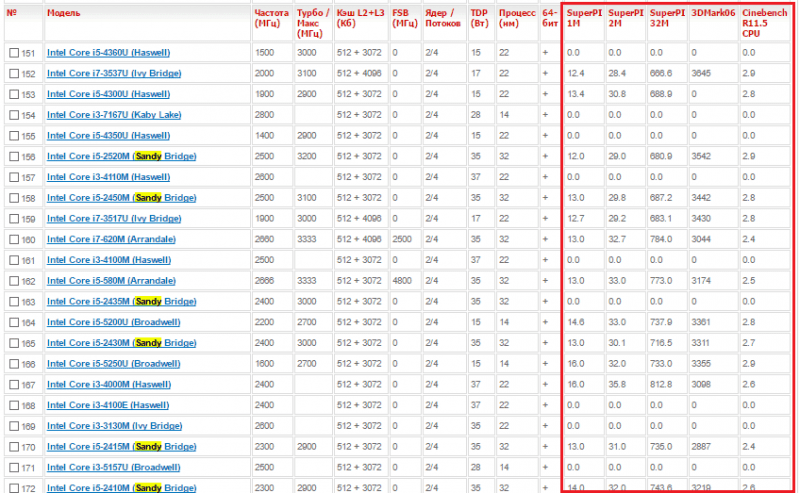
Все они могут заменить собой наш Core i3-2310M.
В таблице не указаны типы сокетов. Чтобы это узнать, достаточно открыть страничку модели, кликнув по ее имени.
Кстати, по этой же таблице можно оценить целесообразность замены, взглянув на результаты бенчмарков, которые приведены в пяти последних колонках. Или обратиться к веб-сайту cpuboss.com, где приводятся детальные сравнения различных CPU.
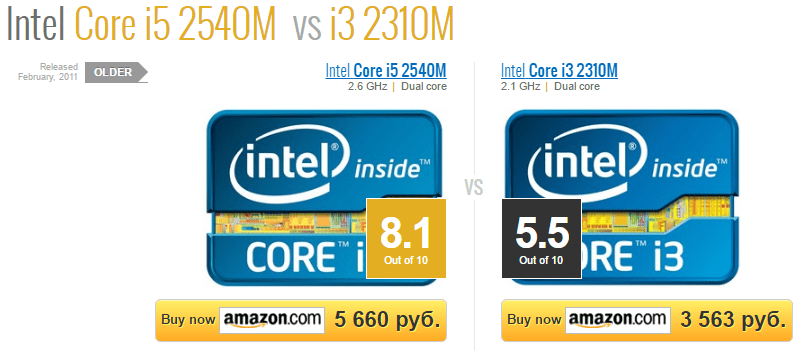
Как достать из ноутбука старый проц и установить новый
Итак, вы купили подходящую модель и готовы приступить к установке. Прежде чем браться за отвертку, обновите BIOS компьютера до последней версии: без этого платформа может не распознать новый процессор. Также подготовьте инструкцию по разборке вашего ноутбука, тюбик термопасты и салфетку.
Инструкцию по разборке часто можно найти в Интернете по запросам «HP Pavilion disassembly», «Asus A52j service manual», «Acer Aspire One разборка» и т. п. Модель, разумеется, следует указать свою. Больше полезных результатов обычно дают англоязычные запросы.
При выборе термопасты ориентируйтесь на ее теплопроводность: чем она выше, тем лучше. Пасты с теплопроводностью меньше 3 Вт/(м·град) использовать нежелательно.
Всенародно любимая КПТ-8 для ноутбуков не подходит! Ее теплопроводность составляет всего 0,6-1 Вт/(м·град).
То, что описано дальше, выполняется на ваш страх и риск. Если компьютер на гарантии, вы ее потеряете
- Отключите от ноутбука все источники питания.
- Согласно инструкции, демонтируйте корпусные детали, которые прикрывают систему охлаждения. На некоторых лэптопах для этого достаточно снять крышечку одного отсека, на других – всё днище, на третьих – днище и клавиатуру, четвертые требуют почти полной разборки.
- Снимите систему охлаждения – сначала вентилятор, потом радиатор. Обратите внимание: возле винтов, которыми последний крепится к плате, стоят цифры. Именно в таком порядке (1-2-3-4) необходимо их вкручивать, чтобы обеспечить равномерный прижим кристалла и не повредить его. Выкручивание, соответственно, производится в обратном порядке (4-3-2-1). Если цифр нет, начинайте выкручивать винты с любого края и переходите от одного к другому по диагонали или зигзагом.

- Когда винты системы охлаждения имеют разную длину и толщину, запоминайте их места. Если перепутаете, последствия могут быть очень плачевными. Винтик, вкрученный в неподходящее по ширине отверстие, может со временем выпасть и вызвать замыкание. Чтобы не ошибиться, сделайте так: нарисуйте на листе бумаги схему расположения винтов и по мере выкручивания втыкайте их в те места схемы, где они находятся в реальности.
- Выкрутив все винты и отсоединив вентилятор, возьмитесь за радиатор в районе теплосъемника (металлической площадки, которая прилегает к чипу) и поднимите его вертикально вверх. Старайтесь не прикладывать больших усилий. Если ощущаете сопротивление (его может создавать слишком вязкая или засохшая термопаста), осторожно подвигайте радиатор горизонтально.

- На нижнюю поверхность теплосъемника налипают остатки термопасты и иногда – термопрокладки (вот эта фиолетовая «фигня» на фотографии ниже). Пастой покрывают процессор, а прокладки обеспечивают теплоотвод соседним узлам – мостам, видеочипу, сильно нагревающимся элементам цепей питания. Остатки пасты необходимо удалить (для этого вы и приготовили салфетку), прокладки можно использовать повторно, если они сохранили эластичность.

Заменять термопрокладки термопастой нельзя!
Возможно, вы знаете, что термопрокладки проводят тепло несколько хуже, чем паста. Так почему бы не заменить первое вторым? К сожалению, так не делается. Прокладки спасают положение в тех случаях, когда поверхности кристаллов не соприкасаются с теплосъемником. В ноутбуках слишком тесно, чтобы обеспечить каждому чипу индивидуальный теплоотвод, поэтому производители часто устанавливают в них один радиатор с общим теплосъемником. Но чипы, как вы догадались, имеют разную высоту. Пасту наносят на самый высокий (процессор), а остальные защищают термопрокладками.
- Итак, вы сняли радиатор и добрались до цели. Теперь необходимо демонтировать процессор. С одной стороны его крепления находится винт с поперечной насечкой. Поместите в нее плоскую отвертку и поворачивайте, пока микролифт не вытолкнет процессор вверх. После этого подденьте и вытащите его.

- Нанесите на новый ЦП тонкий слой термопасты и поместите в гнездо. Обратите внимание на ключ – маленький треугольник на одном из уголков процессора, возле которого нет одного-двух контактов. Он должен совмещаться с такой же меткой на сокете. Впрочем, вставить ЦП неправильно вам не удастся, если не приложить к этому значительную силу. «Камень» должен входить в гнездо без малейших затруднений. Для фиксации его в разъеме поверните винт в обратную сторону.
- Установите на место радиатор системы охлаждения. После этого прикрутите и подключите вентилятор, а также закончите остальную сборку ноутбука.
Обязательно верните на место все защитные накладки, если вы снимали их в процессе демонтажа!
Только убедившись, что у вас не осталось «лишних» деталей и всё стоит на своих местах, подключите источник питания и нажмите кнопку Power. Если замена прошла удачно, ноутбук «оживет» и на экране появится изображение. Впрочем, другого результата быть не должно, иначе вы где-то допустили ошибку. Если компьютер не включается вообще или начинает шуметь, но экран остается черным, удостоверьтесь, что замена подобрана правильно и попробуйте повторить операцию сначала. Я уверен, что всё у вас получится.
Ещё на сайте: Вторая молодость железного друга: как заменить процессор на ноутбуке обновлено: Февраль 27, 2017 автором: Johnny Mnemonic
Если возникла необходимость в смене ЦП, несомненно, хочется поставить более мощную и новую главную деталь. К сожалению это не всегда возможно. Совместимость будет обговорена немного позже, а сейчас нужно узнать съемный ли процессор в ноутбуке.
Как это определить:
- Нужно открыть «Диспетчер устройств» и узнать какой модели ЦП.

- Далее находим в Интернете спецификацию модели и сокет (тип корпуса) ноутбука.
- В нашем случае, ЦП AMD – является съемным и его можно заменить другим.
- Для сравнения, так выглядит не съемным ЦП:

Заменить его конечно можно, но исключительно на специализированном оборудовании в СЦ и только в случае не исправимой поломки.
Как правильно заменить старый ЦП на новый
Подходящая модель определена и куплена, что ж можно преступить к установке. Чтобы платформа распознала новый ЦП, понадобится обновить BIOS ноутбука до последней версии. Для удобства, нужно сразу подготовить руководство по разборке ноута, термопасту и салфетки.
Инструкцию можно найти в Интернете, для этого вводим запрос, например: «Asus A52j service manual», «HP Pavilion disassembly», указывать нужно свою модель.
Важно! Термопасту нужно выбирать с большей теплопроводностью. Пасту со значением меньше 3 Вт\ (м·град) не рекомендуется применять.
Замена процессора:
- Прежде всего, нужно отключить ноутбук от всех источников питания.
- Далее снимаем корпусные детали, которые служат покрытием системы охлаждения.
- После, демонтируем саму систему охлаждения, в первую очередь вентилятор, уже потом можно снять радиатор.
Важно! Возле винтов процессора указаны цифры(1-2-3-4). Очень важно именно в указанном порядке вкручивать шурупы — для обеспечения равномерного прижима кристалла и избегания его повреждения. Соответственно выкручивать следует также в заданном обратном порядке (4-3-2-1). Иногда цифры отсутствуют, изымать винты нужно по диагонали.
- В случае если шурупы разной толщины и длинны, нужно запомнить их места и не перепутать при монтаже, иначе результат будет необратим. Если шуруп тоньше отверстия – со временем он может выпасть, что приведет к замыканию ЦП. Чтобы не перепутать, лучше пометить винты и нарисовать схему их размещения. Это займет не больше минуты, но в дальнейшем поможет избежать плачевных сюрпризов.
- Когда все шурупы выкручены, отсоединен вентилятор, необходимо взять радиатор (размещен возле теплосъемника) и приподнять его в вертикальное положение. Это нужно делать крайне аккуратно и не спеша. Если при этих действиях ощущается сопротивление (из-за вязкой или засохшей термопасты), радиатор нужно бережно подвигать в горизонтальном положении.

- К нижней части теплосъемника могут прилипнуть остатки термопрокладки и термопасты. На изображении фиолетового цвета. Пасту наносят на ЦП, а прокладки предназначены для теплоотвода к мостам, элементам способным сильно нагреваться и видеочипу. Остаток пасты необходимо аккуратно протереть салфеткой. Если прокладки эластичны, можно применять их еще раз.

- Итак, радиатор снят, можно преступить к демонтажу ЦП. Его закрепляет шуруп с поперечной насечкой. При помощи поперечной отвертки нужно выкручивать винт до тех пор, пока микролифт автоматически не вытолкнет процессор. Теперь нужно аккуратно его поддеть и изъять.

- Далее, прежде чем поместить новую деталь в гнездо, на нее нужно нанести тоненький слой термопасты. Очень сложно ошибиться и не правильно вставить процессор, разве что приложить немало усилий. «Камень» входит в гнездо без затруднений. Для того чтобы зафиксировать деталь понадобится повернуть шуруп в обратном порядке.
- После этого, устанавливаем на свое место радиатор, вентилятор и завершаем сбор ноутбука.
Важно! Обязательно установите защитные накладки, если конечно они снимались.
Нужно убедиться, что не осталось никаких деталей и все стоит на своих местах. Только после полного сбора, можно подключить источник питания и включить ноутбук. Если замена осуществлена успешно, компьютер «оживет» и на экране появиться приветствующая заставка.
Зачем менять процессор
Перед тем как заменить процессор на ноутбуке на более мощный следует понять, в какой ситуации это следует делать. Развитие компьютерной техники идет быстрыми темпами, устройства, купленные несколько лет назад, могут оказаться далеко неэффективными уже через полтора года, а то и раньше. Конечно, любой пользователь хочет, чтобы купленная техника работала долго. Проблема цифровых устройств в том, что они стареют быстрее, чем выходят из строя. Ноутбук может работать 5 и больше лет, но большую часть задач он просто не сможет решить. В таких ситуациях владельцы мобильных устройств начинают думать об апгрейде. Стоит понимать, что замена комплектующих на вариант мощнее – это дешевле, чем покупка нового устройства. Второй вариант – продать старый рабочий ноутбук и купить новый с доплатой. Вторичный рынок цифровой техники не самый популярный и порой выгодно продать не старое устройство достаточно тяжело. Одна из причин замены комплектующих и в частности ЦП – желание увеличить быстродействие системы и в целом сделать ноутбук мощнее. Фактически нужно понимать, что серьезной производительности добиться просто заменой процессора достаточно сложно.

Дело в том, что центральный чип, хоть и является сердцем или мозгом ноутбука, не может работать отдельно от материнской платы, а она влияет на то, какой ЦП можно установить в ноутбук. Другими словами, при существующей материнской плате выбор совместимых процессоров весьма невелик, и найти на старый ноутбук мощный процессор достаточно сложно. В целом модернизация чипа принесет незначительный прирост, но далеко не в таких масштабах, чтобы старый ноутбук начал запускать новые игры. Устройство просто станет работать быстрее и стабильнее. Не будет лишним добавить оперативную память и установить более быстрый жесткий диск. В частности, подойдет SSD, хотя бы под установку операционной системы или новая память от компании Intel – Optane, она увеличивает в несколько раз производительность обычного жесткого диска. В отдельных случаях оперативная память и более быстрый жесткий диск покажут лучший результат по приросту мощности, чем замена ЦП. Этот нюанс следует учесть и подумать, что выгоднее – купить планку оперативной памяти и SSD, чтобы и дальше работать на ноуте без тормозов и лагов или искать совместимый процессор (еще не факт, что реально купить не подержанный вариант). Очевидно, что целесообразно установить мощный процессор в том случае, если старый в принципе перестал работать, вследствие скачка напряжения или из-за механического повреждения. Кстати, если новый ЦП купить не получается, но есть возможность покупки подержанного варианта, то покупка Intel — безопасный вариант. Он либо работает, либо нет. Бракованных чипов у бренда нет.
В каком случае поменять процессор можно
Выше я ответил на вопрос можно ли поменять процессор, но упомянул, что развитие событий может быть сложным и легким. В первом случае процессор вшит в материнскую плату, то есть физически припаян. Соответственно для его замены потребуется его выпаивать, а затем впаивать новый. Процедура не тривиальная и далеко не каждый пользователь сможет сам с ней справиться. В таком случае я рекомендую не менять процессор, если он исправен и попробовать увеличить быстродействие способами, озвученными выше – добавить оперативную память, заменить жесткий диск.
Второй возможный вариант – процессор не припаян. В таком случае заменить его легко, достаточно разобрать ноутбук и просто поставить новый ЦП. Как поменять его, более подробно читайте ниже. А пока выясним – как узнать, процессор впаян или нет. Первый вариант – разобрать ноутбук и посмотреть (очевидно, что способ не самый простой). Второй совет – поискать техническую документацию на ноутбук (тоже не всегда реально). Третий способ – поискать ответ на форумах. Здесь стоит заметить, что даже внутри одной модели все может отличаться. Я сталкивался с ситуацией, когда в обзоре разбирают конкретный ноутбук и показывают определенную конфигурацию системы, а в жизни такая же модель может отличаться железом, например, вместо двух планок оперативной памяти будет стоять одна. Иными словами, слепо верить обзорам не стоит. Бывает так, что там обманывают, но делают это не со зла, а по причине того, что производители не собирают модель в одной конкретной конфигурации.

Самый надежный способ – установить программу CPU-Z, которая занимает пару мегабайт, и просканировать ей ноутбук. В поле с названием процессора пометка PGA говорит о том, что он сокетный и может быть заменен. BGA – чип впаян. Замена возможна, но будет сопряжена со сложностями.
Если говорить о производителях, то многие старые модели Acer и Asus имеют возможность замены. В более новых моделях это сложнее. Старички рынка HP по сей день делают одни из самых распространенных ноутбуков и их все также легко чинить или апгрейдить. Однако, выходят из строя они чаще. Компания Lenovo вышла на рынок относительно недавно (в сравнении с конкурентами), поэтому с их устройствами однозначно не ответишь. Нужно проверять каждый ноутбук отдельно.
Процедура замены процессора
Итак, первый этап замены был озвучен выше – необходимо выяснить, можно ли самостоятельно поменять процессор. Если да, то следует выбрать подходящий чип из совместимых устройств. Для этого необходимо знать, какая материнская плата стоит в ноутбуке. Данную информацию можно получить с помощью программы Everest или AIDA64, в разделе чипсет смотрим материнскую плату, а после забиваем в интернете какой процессор подойдет к этой плате. Стоит понимать, что слепо верить информации о совместимости с первого попавшегося сайта не стоит и лучше перепроверить ее на стороннем ресурсе. Однако, самая полезная информация содержится на официальных ресурсах. По моему мнению, лучшие процессоры создает компания Intel, и менять старый нужно именно на продукцию этой компании. Чтобы выбрать совместимый процессор достаточно зайти на сайт бренда и там поискать информацию. Случаев неправильной информации от Intel зафиксировано не было.

После того как процессор выбран и куплен следует приступать к процедуре замены. Здесь есть такой нюанс – BIOS может не увидеть новый процессор, даже если материнская плата должна с ним работать. Чтобы предотвратить это, необходимо перед заменой провести процедуру обновления. Обновление BIOS можно провести непосредственно в самом БИОСЕ, под DOS или в Windows. В двух последних случаях нужно знать материнскую плату, тип BIOS и его нынешнюю прошивку.
После обновления БИОСА проводится замена процессора. Особых сложностей здесь возникнуть не должно, если пользователь хотя бы раз самостоятельно чистил устройство от пыли. Ноутбук нужно разобрать до материнской платы, снять процессор, убрать старую термопасту и нанести на новый чип свежую. Далее все собирается, как было. Если сборка проведена правильно, то после перегрузки все заработает.
Еще один полезный совет, который позволит задействовать все возможности ЦП – обновление драйвера. Современная продукция Intel имеют массу возможностей, которые могут существенно облегчить жизнь владельца. Однако не все они работают по умолчанию, и в некоторых ситуациях потребуется свежее ПО и даже самые последние обновления операционной системы. Кстати, современные процессоры лучше работают с ОС Windows 10, поэтому если уж чип стоит новый, то и ОС можно также поставить самую последнюю.
Итак, подытожив вышесказанное, замена процессора выглядит так:
- Проверяем тип процессора.
- Узнаем модель и производителя материнской платы.
- Подбираем совместимый ЦП.
- Обновляем BIOS.
- Меняем процессор.
- Ставим свежий драйвер и последние обновления ОС.
