Минимальные системные требования Windows 10
Существует специальное приложение, разработанное корпорацией Microsoft для диагностики совместимости. Такая утилита называется Windows 10 Preparation Tool. Она проверяет помимо корректности комплектации персонального компьютера, ещё драйвера, программы на совместимость с системой. Зачастую проблемы могут возникать, только с очень устаревшим программным обеспечением, пользоваться таким не советуем даже и на старой системе.
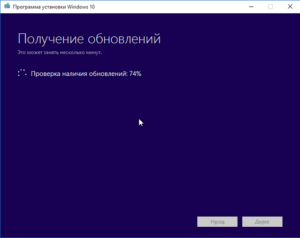 Перед тем как установить и запустить утилиту, вы можете ознакомиться с минимальными системными требованиями, если ваш ПК не подходит под них, то запускать приложение нет и смысла.
Перед тем как установить и запустить утилиту, вы можете ознакомиться с минимальными системными требованиями, если ваш ПК не подходит под них, то запускать приложение нет и смысла.
Официальные требования к комплектации
- Объём оперативного запоминающего устройства (ОЗУ) 1гб для 32-х разрядной и 2 гб для 64-х разрядной систем, узнать можно, нажав правой кнопкой мыши по ярлыку «Мой компьютер» и выбрав пункт «Свойства»;
- Процессор должен иметь частоту работы не менее 1Гц;
- У вас должно быть доступно 16гб для 32-х битной и 20гб для 64-х битной систем;
- Поддержка вашим видеоадаптером DirectX 9 или выше;
- Объем дисплея не менее 800 х 600 точек.
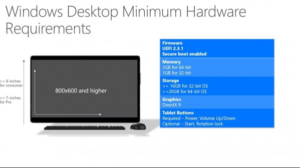 Проверка совместимости с Windows 10
Проверка совместимости с Windows 10
Большинство компьютеров спокойно подходят под такие требования, если куплены ближайшие 10 лет, следующим этапом вы можете скачать и запустить утилиту, представленную официальным разработчиком, которая наверняка укажет, есть ли у вас возможность перейти на более новую версию Windows.
Успешное прохождение проверки будет видно по пути в реестре, HKLM\SOFTWARE\Microsoft\Windows\CurrentVersion\WindowsUpdate\WindowsTechnicalPreviewValue.
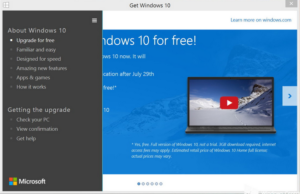 Microsoft замахнулась на показатель в 1млрд пользователей в ближайшие 3 года новой операционной системы. Такие огромные масштабы компания прогнозирует благодаря тому, что система является бесплатной.
Microsoft замахнулась на показатель в 1млрд пользователей в ближайшие 3 года новой операционной системы. Такие огромные масштабы компания прогнозирует благодаря тому, что система является бесплатной.
Если вы являетесь обладателем купленной Windows 7, 8, тогда у вас есть возможность, бесплатно перейти к использованию 10-ой версии.
Для этого вам нужно просто перейти в центр обновления и выбрать необходимый вариант. На самом деле вы наверняка замечали эту возможность, предоставленную вам с обновлением системы. Вместе с утилитой, позволяющей обновить систему, вам предоставляется также и программа для проверки совместимости компьютера с ней.
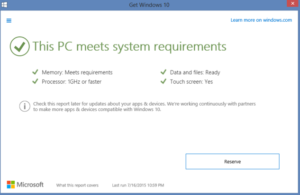 Существует ещё один способ, он подходит для диагностики совместимости ПК с Windows 10, если у вас есть установочный диск последней. Что бы воспользоваться этой функцией вам необходимо пройти в корень установочного диска. В нём открыть командную строку от имени Администратора, в которой выполнить действие:
Существует ещё один способ, он подходит для диагностики совместимости ПК с Windows 10, если у вас есть установочный диск последней. Что бы воспользоваться этой функцией вам необходимо пройти в корень установочного диска. В нём открыть командную строку от имени Администратора, в которой выполнить действие:
Setup /Auto Upgrade /DynamicUpdate Disable /Compat Scanonly /NoReboot
Оно выглядит, как начало установки, такое же окно, но в заданных параметрах мы убрали флаг, отвечающий за неё, то есть произведется только проверка совместимости. В случае успешного прохождения, окно просто закроется без каких-либо последующих действий, в противном случае будет ошибка, с которой вы уже можете по ситуации разобраться.
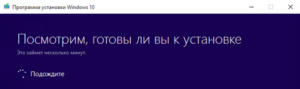 Причины отсутствия предложения обновить систему
Причины отсутствия предложения обновить систему
Конечно, зачастую проблемы интуитивно понятны, ведь большинство из нас знает возможности своего компьютера, но так бывает далеко не всегда. Если вам не предоставляется возможность обновления системы, скорее всего вы подпадаете под одно из данных исключений:
- Прежде всего, убедитесь, что у вас лицензионная система, это самая частая проблема;
- Могут быть проблемы с обновлением, из-за того что у вас отключено автоматическое обновление системы или есть какая-то несовместимость с ним;
- Ваш ПК попросту не подходит минимальным системным требованиям;
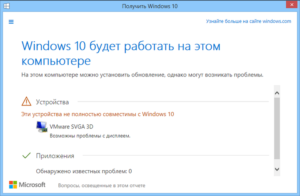 Если ваш компьютер не подходит под требования или у вас есть такие драйвера, совместимость с которыми вызывает ошибки, вам следует первым делом пройти на сайт разработчика программного обеспечения и проверить возможность обновления драйверов или зайти на сайт поставщика вашего компьютера и узнать о возможность апгрейда необходимых драйверов.
Если ваш компьютер не подходит под требования или у вас есть такие драйвера, совместимость с которыми вызывает ошибки, вам следует первым делом пройти на сайт разработчика программного обеспечения и проверить возможность обновления драйверов или зайти на сайт поставщика вашего компьютера и узнать о возможность апгрейда необходимых драйверов.
Если ваш компьютер попросту не в состоянии потянуть Windows 10, тогда существует только 2 варианта: приобрести новый, в силу морально устаревшего оборудования вашего ПК или воспользоваться программами заменителями, которые способны часть функций реализовать и в вашей версии Windows.
Советуем, по возможности прибегнуть к первому способу.
Нужно знать, что когда вы соглашаетесь на установку обновления, на ваш ПК устанавливается Windows 10, поверх вашей родной системы, то есть при загрузке у вас будет выбор, какой вы хотите воспользоваться. Для чистой установки, что бы была только одна система, вам следует сначала произвести апгрейд до неё, а только после этого предоставляется возможность её установить снова.
Перед подтверждением обновления вам следует всё самое важное сохранить на съёмный носитель или, по крайней мере, создать точку восстановления системы.
Что бы в случае неудачных каких-либо ваших действий, вы всегда имели важные данные в системе. Как сделать точку восстановления системы мы уже объясняли — вы можете прочитать данную статью на нашем сайте.
С выходом Windows 10, все пользователи компьютера разделились на несколько категорий. Большая из них представлена теми, кто просто взял, да и обновился. Живет, пользуется, получает удовольствие и ни о чем не жалеет. Другая категория – «не пробовал, но осуждаю» — ярые приверженцы Windows 7, а то и вовсе XP или (чур меня) Windows Vista. Однако, есть и третья группа – те, кого интересует вопрос о том, как проверить совместимость компьютера с Windows 10. Именно для последней группы мы и решили написать эту небольшую, но полезную статью.
Правильный способ проверить
Предыдущий способ достаточно прост, однако, обладает рядом недостатков. Основной – он не учитывает «реальные» системные требования Windows 10, а лишь минимальную совместимость. Иными словами, если ваш компьютер прошел вышеупомянутый тест, то это вовсе не значит, что операционка будет работать быстро и плавно. Все, что можно выяснить, благодаря такому тесту, так это то, что на вашем ПК десятка будет запускаться и ничего более. Если вы хотите проверить совместимость наверняка, рекомендуем сделать это вручную.
Чтобы понять, насколько комфортной будет работа в новой Windows, следует рассмотреть данный вопрос немного подробнее.
Для того, чтобы 10-ка хоть как-нибудь запускалась, вам стоит проверить компьютер на соответствие со следующими характеристиками:
- Не менее 1Гб оперативки;
- Процессор с частотой в 1Ггц или выше;
- 20Гб свободного места на жестком диске.
Однако, если вы хотите, чтобы работа было более или менее комфортной, то некоторые из этих требований следует дополнить/изменить.
- Как минимум 2Гб ОЗУ;
- Двухядерный процессор;
- 40Гб на жестком диске.
Если же в ваших планах по-настоящему удобная работа, то лучше «плясать» от следующих цифр:
- 4Гб оперативы;
- 2 или 4-ядерный процессор, с частотой не менее 2.4Ггц;
- Не менее 100Гб на системном диске.
Естественно, если вы обладаете более мощным компьютером, то это будет только плюсом.
Программа получения обновления ОС до «десятки»
Одним из привлекательных предложений, благодаря которому пользователи обновляются до «десятки», является возможность бесплатно обзавестись новой операционной системой на протяжении года с момента ее релиза. Для этого необходимо установить обновление с кодом KB3035583 для Windows 8 и 7. Оно позволяет выполнить обновление ОС до «десятки» и предварительно проверить вашу систему на совместимость с Windows 10.
В связи с тем, что компьютеры, работающие под управлением Виндовс 7 и 8, поддерживают и десятку, то устанавливаемое приложение покажет, какие драйверы и программное обеспечение компьютера не будут функционировать после обновления операционной системы. В своем большинстве совместимые драйверы для «десятки» можно скачать отдельно, в то время как несовместимые программы придется удалить или же после выполнения установки новой ОС они будут удалены с сохранением пользовательских данных.
- Выполняем двойной клик по иконке «Получить Виндовс 10».
- По единственной расположенной у левой верхней границы окна кнопке кликаем «Проверить свой ПК» или «Check your PC».

По окончании сканирования системы и сравнения используемых в ней компонентов с поддерживаемыми «десяткой», на экране появится информация о несовместимых устройствах, приложениях или с сообщением, что компьютер соответствует требованиям для работы на нем Windows 10.

Если проверка завершилась с наличием проблем, на экране отобразится название проблемного компонента с кратким описанием коллизии.

Как правило, проблемы связаны с использованием не поддерживаемых приложений, старых принтеров, модемов и прочего оборудования. При проблеме с драйвером или приложением стоит зайти на сайт разработчика и проверить наличие новой версии программного продукта, несмотря на то, что инсталлятор Windows 10 способен самостоятельно загрузить и установить проблемный драйвер. Особенно это касается драйвера для USB, если установка выполняется с флешки, и сетевого адаптера для загрузки недостающих компонентов и обновления «десятки» после ее установки.
Если не можете обнаружить иконки «Получить Виндовс 10», причина кроется в одной из следующих ситуаций:
- выключено автоматическое обновление операционной системы;
- не установлено обновление KB3035583;
- обновление инсталлировано, но конфликтует с вашей системой (возможно, в Windows 7 не установлен SP1 или «восьмерка» не обновлена до версии 8.1);
- на компьютере используется не активированная или нелицензионная копия Виндовс;
- один из ключевых аппаратных компонентов (процессор) не поддерживает функционирование новой ОС.
Использование возможностей инсталляционного диска
Некоторые пользователи предпочитают выполнить чистую инсталляцию «десятки» или не имеют желания заморачиваться над активацией функции автоматического обновления с последующей установкой KB3035583 либо пользуются Windows 7 или 8 без требуемых наборов обновлений SP1 и 8.1 соответственно. В таком случае Microsoft предлагают воспользоваться возможностями, которые они заложили в файл «setup.exe», расположенный в инсталляционном образе.
Совсем немногие пользователи знают о массе параметров, с которыми можно запустить команду setup.exe. Для ознакомления с параметрами введите команду «setup.exe /?» из командной строки, запущенной с контекстного меню диска или флешки. Или же запустите командную строку и введите команду: «cd /d F:/» (где F – буквенная метка флешки/диска) для перехода в корень носителя с установочными файлами. Далее вводим «setup /?» и изучаем аргументы инсталлятора.

В итоге появится информационное окно со списком доступных параметров командной строки.

Теперь можно проверить соответствие аппаратных компонентов и драйверов компьютера требованиям Windows 10. Выполняем команду «setup.exe» с несколькими параметрами сразу:


Далее запустится окно, идентичное обычной установке Windows 10. В нем кликаем «Далее».

В диалоге с возможностью выбрать данные для сохранения жмем «Далее».

Затем осуществится проверка компьютера на совместимость с Виндовс 10.

При наличии несоответствий на экране появится сообщение с подробными данными о проблеме и методах ее решения (в примере на системном разделе недостаточное количество свободного пространства, потому инсталлятор предлагает воспользоваться утилитой для очистки разделов).

При отсутствии конфликтов запустится процесс установки Windows 10.

Когда при установке программы возникает проблема совместимости, известная системе, Windows 7 предупреждает об этом пользователя и открывает Помощник по совместимости программ (Program Compatibility Assistant). Но иногда программа может не устанавливаться или не запускаться по непонятным причинам. Для решения таких проблем необходимо задать настройки совместимости. Это можно сделать двумя способами:
- использовать Мастер совместимости программ (Program Compatibility Wizard), который сам определит необходимый набор настроек;
- задать настройки совместимости вручную.
Хотя эти способы действуют примерно одинаково, только с помощью Мастера совместимости программ (Program Compatibility Wizard) можно изменить настройки совместимости для программ, которые находятся на общих сетевых дисках, CD- или DVD-дисководах и других накопителях со съемным носителем. Способность Мастера совместимости программ (Program Compatibility Wizard) работать с различными типами носителей позволяет устанавливать такие программы, которые по-другому установить было бы невозможно.
Запуск Мастера совместимости программ
Мастер совместимости программ (Program Compatibility Wizard) имеет много общего с Помощником по совместимости программ (Program Compatibility Assistant). Однако между ними существуют некоторые различия.
- Windows 7 автоматически запускает Помощник по совместимости программ (Program Compatibility Assistant), когда при установке приложения обнаруживается проблема, известная системе.
- Мастер совместимости программ (Program Compatibility Wizard) вы можете использовать в тех случаях, когда вам кажется, что какая-то проблема совместимости препятствует установке или запуску программы.
Чтобы найти и устранить проблемы с помощью Мастера совместимости программ выполните следующие действия.
- В меню Пуск (Start), на Рабочем столе или в Проводнике (Windows Explorer) щелкните правой кнопкой мыши на файле или ярлыке программы, выберите Исправление неполадок совместимости (Troubleshoot Compatibility). Будет запущен Мастер совместимости программ (Program Compatibility Wizard).
- Мастер автоматически попытается обнаружить проблемы, связанные с со-вместимостью. Попробуйте запустить программу, выполнив указания по исправлению неполадок. Выберите Использовать рекомендованные параметры (Try Recommended Settings), просмотрите список изменяемых настроек (рис. 4.3) и щелкните на кнопке Запуск программы…(Start the program).
- После запуска программы щелкните на кнопе Далее (Next) и выполните одно из следующих действий.
- Если благодаря изменению настроек совместимости проблема была решена и вы хотите сохранить параметры, выберите Да, сохранить эти параметры для программы (Yes, save these settings for this program).
- Если после изменения настроек совместимости проблема так и не была решена и вы хотите запустить процесс обнаружения и устранения неполадок сначала, выберите Нет, попытаться использовать другие параметры (No, try again using different settings) и перейдите к действию 3 следующего списка.
- Если после изменения настроек совместимости проблема так и не была решена и вы хотите найти ее решение в Интернете, выберите Нет, отправить сообщение об этой проблеме в корпорацию Microsoft и найти решение в Интернете (No, report the problem to Microsoft and check online for a solution).
- Чтобы отменить настройки совместимости и выйти из мастера, щелкните на кнопке Отмена (Cancel).
Для расширенного поиска и устранения проблем с помощью Мастера совместимости программ (Program Compatibility Wizard) выполните следующие действия.
1. В меню Пуск (Start), на Рабочем столе или в Проводнике (Windows Explorer) щелкните правой кнопкой мыши на файле или ярлыке программы, выберите Исправление неполадок совместимости (Troubleshoot Compatibility). Будет запущен Мастер совместимости программ (Program Compatibility Wizard).
2. Мастер автоматически попытается обнаружить проблемы, связанные с совместимостью. Чтобы выполнить расширенный поиск и устранение проблем, выберите Диагностика программы (Troubleshoot Program) после завершения автоматического поиска неполадок.
3. На странице Какие проблемы заметны? (What problems do you notice?) выберите параметры в соответствии с проблемой, которую вы обнаружили (рис. 4.4). Дальнейшие действия мастера (после щелчка мыши на кнопке Далее (Next)) зависят от выбранного вами параметра.
- Программа работала в других версиях, но не устанавливается или не запускается сейчас (The program worked on earlier versions of Windows but won’t install or run now). При выборе этого параметра вам нужно будет указать, с какой версией Windows программа работала раньше. Поскольку этим выбором определяется режим совместимости, укажите ту систему, для которой программа была написана. При запуске программы Windows 7 создаст среду для этой операционной системы.
- Программа открывается, но отображается неправильно (The program opens but doesn’t display correctly). Этот параметр может быть полезен при запуске игр, обучающих программ и других приложений, требующих специальных на¬строек отображения (например, программ для Windows 98). Выберите из списка ту проблему, с которой вы столкнулись. В зависимости от вашего выбора будет использоваться ограниченный набор цветов (256) или разрешение экрана 640×480 (или и то и другое одновременно) для программ, которые не могут работать в режимах с более высоким разрешением и глубиной цвета. Также могут быть отключены визуальное оформление, композиция рабочего стола и масштабирование изображения при высоком разрешении экрана.
- Для программы требуются дополнительные разрешения (The program requires additional permissions). При выборе этого параметра настройки программы будут изменены так, чтобы ее можно было выполнять с привилегированными правами. Для правильной работы многих программ, написанных для Windows ХР и более ранних версий, требуется запуск от имени администратора. После этого программа всегда будет пытаться воспользоваться повышенными правами, и при необходимости вы будете получать запросы на продолжение.
- Я не вижу моей проблемы в списке (I don’t see my problem listed). При выборе этого параметра мастер будет считать, что вы выбрали одновременно три предыдущих.
4. После этого ознакомьтесь со списком настроек, которые будут изменены. При решении проблем отображения и выборе одного из следующих вариантов обратите внимание на действия мастера.
- Сообщение об ошибке, в котором говорится, что программа должна запускаться в режиме 256 цветов (Error message saying the program needs to run in 256 colors). Если вы выберете этот параметр, то при выполнении программы будет использоваться 8-битный видеорежим (256 цветов). Это может потребоваться для запуска игр, мультимедиа и обучающих программ, разработанных для Windows 95 или Windows 98.
- Программа запускается в маленьком окне (640×480 пикселей), которое невозможно развернуть на весь экран (Program starts up in a small window (640×480 pixels) and won’t switch to full screen). Если вы выберете этот параметр, то при выполнении программы будет использоваться разрешение экрана 640×480. Это может потребоваться для запуска игр, мультимедиа и обучающих программ, разработанных для Windows 95 или Windows 98.
- Прозрачность окон отображается неправильно (Windows transparency isn’t displayed properly). Если вы выберете этот параметр, то при запуске программы будет отключена композиция рабочего стола. Иначе могут возникнуть проблемы, вызванные тем, что для фона рабочего стола и программы используются разные цветовые режимы. Это может понадобиться при возникновении неполадок, связанных с отображением и, в частности, с тем, как программа использует цвета.
- Программа неверно отображается при использовании крупных шрифтов (Program does not display properly when large-scale font settings are selected). Если вы выберете этот параметр, то при высоком разрешении экрана будет отключено масштабирование. Это может понадобиться, если окна программы кажутся вам слишком растянутыми и вы хотите вернуть им нормальный вид.
- Элементы управления окнами отображаются обрезанными или программа при запуске изменяет визуальное оформление (Window controls appear cut off, or the program changes visual themes when started). Если вы выберете этот параметр, то при выполнении приложения будут отключены темы и стили оформления, чтобы текст в меню программы и на кнопках отображался без изменений. Это может понадобиться, если невозможно прочитать название кнопок или пунктов меню или к ним затруднен доступ, и вы хотите использовать стиль оформления Windows 7 Basic.
5. Если вы не хотите использовать предлагаемые настройки, щелкните на кнопке Отмена (Cancel) и повторите процедуру, выбрав другие параметры. Чтобы протестировать эти настройки, щелкните на кнопке Запуск программы… (Start the program). Мастер выполнит программу, используя выбранные параметры совместимости.
6. После запуска программы щелкните на кнопе Далее (Next) и выполните одно из следующих действий.
- Если благодаря изменению настроек совместимости проблема была решена и вы хотите сохранить параметры, выберите Да, сохранить эти параметры для программы (Yes, save these settings for this program).
- Если после изменения настроек совместимости проблема не была решена и вы хотите запустить процесс обнаружения и устранения неполадок сначала, выберите Нет, попытаться использовать другие параметры (No, try again using different settings) и повторите эту процедуру, начав с пункта 3.
- Если после изменения настроек совместимости проблема не была решена и вы хотите найти ее решение в Интернете, выберите Нет, отправить сообщение об этой проблеме в корпорацию Майкрософт и найти решение в Интернете (No, report the problem to Microsoft and check online for a solution).
- Чтобы отменить настройки совместимости и выйти из мастера, щелкните на кнопке Отмена (Cancel).
Если настройки экрана вашего компьютера сбросились, не стоит паниковать. Их можно восстановить, просто закрыв программу, которая была запущена в режиме совместимости.
Okna aluminiowe do domu . | На https://agmglass.co.uk tractor windscreen.
Задание параметров совместимости вручную
Вместо того чтобы использовать Мастер совместимости программ (Program Compatibility Wizard), можно задать настройки совместимости вручную. Это может понадобиться и в тех случаях, когда вы хотите откорректировать параметры, измененные мастером. Для этого выполните следующие действия.
1. Щелкните правой кнопкой мыши на значке программы и выберите Свойства (Properties). Откройте вкладку Совместимость (Compatibility) (рис. 4.5). В режиме совместимости нельзя запустить программы, которые являются частью операционной системы Windows. Поэтому эти параметры недоступны для встроенных программ.
2. По умолчанию параметры совместимости будут применены только к выбраному ярлыку приложения. Чтобы настройки распространялись на все ярлыки данной программы независимо от пользователя, щелкните на кнопке Изменить параметры для всех пользователей (Change settings for all users). В открывшемся диалоговом окне Свойства (Properties) ехе-файла приложения выберите параметры совместимости, которые вы хотите применить для всех пользователей компьютера.
3. Установите флажок Запустить программу в режиме совместимости с (Run this program in compatibility mode for), затем выберите из списка операционную систему, для которой программа была написана.
4. Можно использовать панель Параметры (Settings), чтобы задать необходимые настройки дисплея для программы. Выберите режим 256 цветов или разрешение экрана 640×480 (или и то и другое).
5. Можно отключить визуальное оформление, композицию рабочего стола, масштабирование изображения при высоком разрешении экрана или все три параметра одновременно.
6. Установите флажок Выполнять эту программу от имени администратора (Run as administrator), если программе для нормальной работы требуются повышенные права. Не используйте этот параметр для ненадежных программ.
7. Щелкните на кнопке ОК. Щелкните дважды на ярлыке, чтобы выполнить программу и проверить, как она будет работать с выбранными параметрами совместимости. Если проблемы останутся, необходимо будет снова изменить настройки совместимости, связаться с разработчиком ПО для получения об-новления или попробовать запустить программу в режиме Windows ХР (подробнее об этом режиме рассказывается в разделе Запуск приложений в режиме Windows ХР),
