Программы для проверки жесткого диска на битые сектора и ошибки
Все необходимое для проверки нашел в глобальной сети, этого добра там видимо-невидимо. Буду пробовать проверять и по возможности лечить на уровне обычного юзера.
Утилита CrystalDisk Info
Довольно легкая во всех отношениях, показывающая основные параметры дискового устройства.
Рекомендую использовать Portable версию, потому что пользоваться ей часто не придется.
По умолчанию она снимает показания S.M.A.R.T. (самодиагностика устройства) и сразу выдает пользователю. Анализируя все данные, CrystalDisk выносит вердикт о состоянии накопителя.
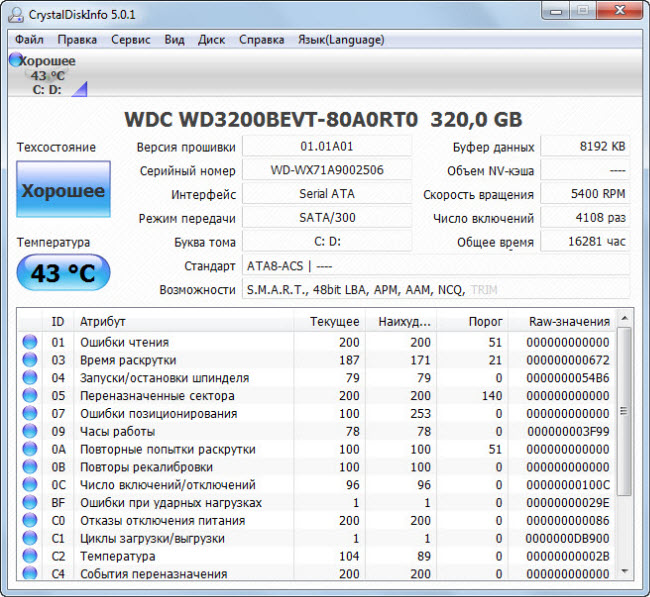
В результате получил следующие показатели:
- Общее техническое состояние ХОРОШЕЕ, что не может не радовать
- рабочая температура 43 градуса (предельной температурой считается 55 градусов)
- отработано 16281 час (это почти два года без остановки)
- скорость вращения 5400 Rpm
и другие показатели.
Проведя небольшую диагностику, каких-либо серьезных отклонений не увидел.
Загрузить CrystalDisk
Более детальную проверку проведу другими утилитами.
HDDScan
Следующий этап проверки винчестера на битые сектора проводил данной программой.
Сразу хочу предупредить, прежде чем пользоваться, внимательно прочитайте и посмотрите видео. Утилита имеет функции, запустив которые можно остаться с чистым диском.
Перед проверкой нужно закрыть все программы по максимуму и не пользоваться ими до окончания работы сканирования, иначе данные будут неточными.
Для диагностики поверхности диска необходимо выполнить следующие действия:
- Запустить программу и выбрать диск в окне Select Drive
- нажать большую синюю кнопку с выпадающем меню
- выбрать Surface Tests
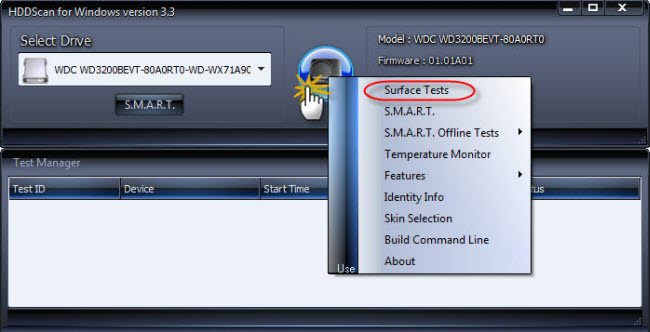
- окно Test — поставить точку напротив Read (важно)
- запустить сканирование диска кнопкой Add Test
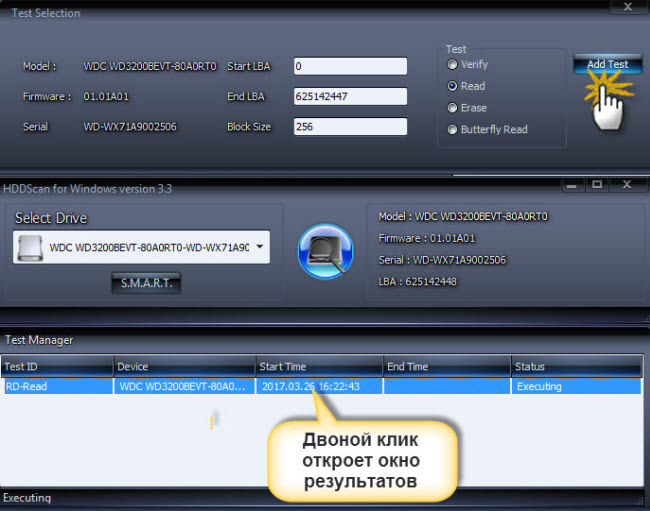
Процесс сканирования длительный, у моего диска объем в 320 Гб обрабатывался 4 часа.
В окне Test Manager кликнув два раз на выделенном диске откроется окно, где можно наблюдать ход сканирования. Здесь, в режиме онлайн, будет происходить прозвон каждой ячейки. Разноцветные квадраты будут показывать состояние проверенных секторов.
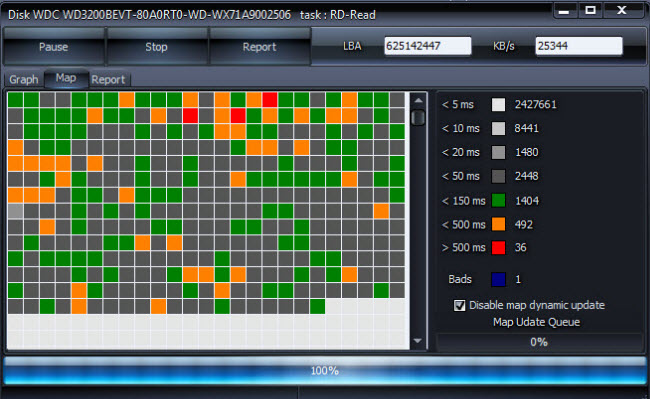
На моем диске после полной диагностики был обнаружен один BAD (убитый сектор).
Говорят в этом случае нужно менять диск, но он работает, хотя с некоторыми косяками.
Далее, решил проверить и по возможности вылечить знаменитой программой Victoria.
Загрузить HDDScan
Victoria 4.3
Найти утилиту не составило труда, но возникли трудности с её запуском. Ошибкой запуска было якобы отсутствие драйвера porttalk в C:\Windows\System32\drivers\.
Проверил, все на месте.
Пробовал запуск программы от имени Администратора, не помогло.
Пришлось использовать более старую версию. Она заработала без проблем.
Прежде чем пользоваться программой, внимательно ознакомьтесь с ней.
Victoria рассчитана на более профессиональный подход имея при этом много функций. Не тыкайте все подряд, а только указанные кнопки.
- Активировать вкладку Test
- выставить галочку напротив Ignore (игнорировать)
- запустить Start
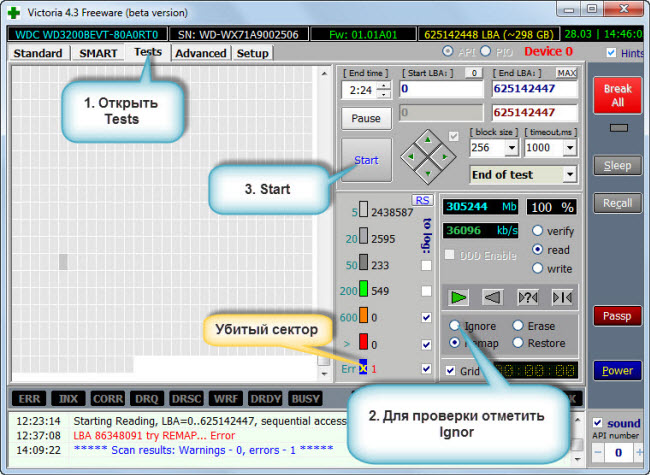
Начнется проверка поверхности, как предыдущей программе HDDScan. Здесь все происходило немного быстрее и на диагностику ушло 2 часа.
Выявленное количество слабых секторов приблизительно совпадало с результатами предыдущей утилиты. И подтвердила один нерабочий сектор.
Следующим этапом было лечение диска при помощи Victoria. Установил галочку рядом с функцией Remap, запустил лечение. В результате должно произойти замещение слабых секторов на резервные (каждый винт имеет резервные сектора).
Как видно на изображении, лечение удалось, оранжевые и красные ячейки были замещены, а вот битый сектор остался без изменений. Victoria способна выполнить незначительную починку.
Более детально ознакомиться с программой Victoria, можно на этом сайте.
Загрузить Victoria
Можно еще попробовать жесткое форматирование, возможно, оно поможет восстановить ячейку, но я пока остановлюсь на этом. Компьютер старый, насколько хватит.
В заключении
Эту подборку программ для проверки жесткого диска на битые сектора и ошибки я собрал из многих имеющихся в сети, так как они бесплатны и наиболее функциональны.
Их можно использовать в процессе эксплуатации устройства в любое время, предупредив тем самым отказ в работе диска. При покупке старенького компа, не будет лишним снять хотя бы S.M.A.R.T. показания и узнать о здоровье винчестера.
Битый сектор на жестком диске
Наиболее частая причина появления битых секторов — это естественный износ накопителя, т.е. если жесткий диск работает уже много лет, то просто вследствие большого количества циклов записи и чтения на тот или иной сектор, жесткий диск начинает медленно, но уверено отказывать. Как правило — это более 10 000 часов работы. Проявляется это увеличение времени доступа к сектору, т.е у новой исправной ячейки — это порядка до 10-15 мсек, то показатели более 150 мсек говорят о сильном износе накопителя. Если отказал один сектор, то вскоре начнут отказывать и другие, а значит, стоит задуматься о замене винчестера, или, по крайней мере, скопировать нужную вам информацию.
Почему появляются битые секторы — мы разобрались, теперь обсудим, как их выявить.
Victoria
Может быть, Вы уже знаете о программе Виктория — это программа, специально созданная для глубокой диагностики винчестера. Victoria есть в 2 вариантах: с графической оболочкой и без нее (DOS версия).

Полученный Smart в программе Виктория
Это уже проверенный жесткий диск, и тут показаны основные его параметры, т.е. данные SMART. Во время теста поверхности можно получить время отклика на запрос к каждому сектору. Время указано от 5 миллисекунд до 1,5 секунд и выше, чем меньше — тем лучше, тем быстрее наш винчестер реагирует.
Что качается Смарта, то тут можно ориентироваться по количеству «•», чем их больше, тем лучше. Судя по количеству «Hardware ECC recovered» — жесткий диск пора менять.
Так же Victoria умеет еще много других операций с HDD, вплоть до закрытия секторов.
С помощью этой функции, поврежденные секторы можно закрыть, однако это только немного отсрочит выход из строя.
Скачать программу Victoria, Вы можете на сайте, она бесплатна и не требует установки на компьютер.

Если же, по каким либо причинам Victoria Вам не понравилась, то всегда есть альтернатива, и еще много других, такие как: Active boot disk, HDD Regenerator, R-Studio и т.д.
Битые секторы не лечатся, а закрываются, и их место на диске будет присвоено рабочим.
Восстанавливаем HDD при помощи Victoria
Проверка жесткого диска на битые сектора
Вы читаете эту статью по причине того, что в работе вашего HDD происходят сбои или случайно натолкнулись на заголовок, который вас заинтересовал. В любом из двух случаев, будет полезно узнать, что такое проверка жесткого диска на битые сектора и каким способом ее произвести. Как обычно, начнем с терминологии. Сектор диска – единица хранения информации, минимально возможная. Поврежденный же сектор – это тот, который не читается, за счет содержания в нем сбойного кластера (ячейки). Кстати, в сети вы можете также встретить терминологию – bad (бэд) sector или block. Говоря о битых секторах, сразу отметим, что бывает два типа: физические и логические, возникают они по следующим причинам.
Физические bad block – не подлежат восстановлению:
- попадание влаги / пыли – привело к засорению;
соприкосновение головы HDD с движущимся блином и как следствие – повреждение; - касаемо SSD – причинной могут быть износ и / или перегрев микросхемы, а также попадания влаги;
- возможен и заводской брак, особенно среди недорогих и малоизвестных производителей.
Логические битые сектора – можно исправить, так как часть жесткого диска не работает корректно:
- некорректное отключение питания / силового кабеля в момент записи данных на жесткий диск, так операция не может быть завершена и прерывается;
- вирусная атака;
- вредоносное программное обеспечение.
Так при обращении к ним ОС не может прочесть информацию и выдает код ошибки, в результате Windows сообщит, что сектор поврежден и не может быть в дальнейшем использован для хранения. Проблема логических битых секторов решается низкоуровневым форматированием, с помощью встроенных утилит Windows и сторонними программными средствами. Ниже о каждой возможности подробнее.
Встроенные средства
Проверка HDD жесткого диска на битые сектора, как уже говорили, осуществляется рядом способов, начнем со встроенных средств Windows 7.
CHKDSK
До использования check disk, воспользуемся проверкой диска – многие наверняка уже обращались к этому сервису.
- «Мой компьютер» → выбираем нужный диск, в частности «С:» — кликаем правой клавишей мыши (далее ПКМ) → «Свойства»;

- кликните на вкладку «Сервис» → «Выполнить проверку»;

- в появившемся окне поставьте галочку на «Автоматически исправлять системные ошибки» → «Запуск»;

- дождитесь результата.

Если проверка указала на ошибки, она тут же предложит исправить их.
Теперь давайте, используем более глубокую проверку с помощью команды check disk, что дословно переводится – проверка диска:
- панель «Пуск» → «Выполнить»;

- вбейте без кавычек «chkdsk C:» — обратите внимание, что задание будет выполнено с повышенными привилегиями, так синтаксис говорит о том, что необходимо лишь проверить диск → «OK»;

- начнется проверка → ожидайте завершения.


Команда chkdsk – имеет ряд параметров, таких как:
- «/F» — выполнить проверку на наличие ошибок и исправить их автоматически;
- «/V» — в процессе проверки диска выводить полные пути и имена хранящихся на диске файлов, также и для дисков с разделами NTFS;
- «/R» — выполняет поиск поврежденных секторов и восстанавливает содержимое, используется с «/F»;
- «/X» — отключает том перед проверкой в случае необходимости, используется с «/F». А также ряд других параметров.
Проверка флешки на битые сектора осуществляется также, давайте, используем ключи «/F» и «/R»:
- вводим следующую команду «chkdsk E:/F/R» → «OK»;

- начнется проверка с исправлением → дождитесь завершения процесса с отчетом, желательно в этой время не проводить никаких манипуляций с компьютером.


Стороннее программное обеспечение
На сегодняшний день очень много софта, который позволяет проверить жесткий на наличие bad секторов, но мы рассмотрим проверенное ПО. Программа проверки внешнего жесткого диска HDD на битые сектора, выполняется теми же средствами, что и обычный диск. Все указанные инструкции подходят для всех типов памяти, как стационарных, так и подключаемых посредством порта USB.
Victoria HDD
Программа Victoria HDD является одной из, не побоимся этого слова, легендарной.
Создана для проверки диска; показывает полную информацию: модель, функции, размер и многое другое. Также осуществляет тест поверхности для определения наличия / отсутствия битых секторов. Давайте осуществим проверку винчестера или SSD диска на битые сектора в Windows 7 с Victoria. Для начала необходимо загрузить инсталляционный пакет с нашего ресурса, дело в том, что скачать с официального сайта нет возможности, так как поддержка более по данному продукту не осуществляется.

Используйте лишь проверенные ресурсы, хочется отметить, что установка не требуется и никаких дополнительных компонентов тоже не должно быть в составе архива. После успешной загрузки ПО, перейдем к использованию.
- кликните ПКМ на файл с изображением зеленого крестика и расширением *.exe → кликните «Запуск от имени администратора»;

- в верхнем праву углу должна отображаться информация о вашем винте, если написан текст «Press ‘Passport’ to init drive» → жмите на красную кнопку справа «Passp»;

- во вкладке «Standart» в правой верхней части обратите внимание на перечень подключенных дисков – кликом левой клавиши мыши отметьте нужный, и слева отобразится полная информация о нем, вплоть до серийного номера;

- переходим во вкладку «SMART» → жмите кнопку «Get SMART».

Дождитесь результата и посмотрите на показатели работы винта, так если подсвечено «GOOD» зеленым цветом, то переживать за работу устройства нет смысла, если же буде указано «BAD» — то стоит принять меры, но об этом позднее.

Кроме того, обратите внимание на столбец «Health», в переводе с английского – здоровье, и в общем-то количество точек и их цвет скажут о многом. Обратить внимание также стоит на параметр «VAL» — чем выше число, тем лучше, далее «Wrst» или «Worst» — отображает самое низкое значение атрибута за все время работы. Параметр «Tresh» — пороговое значение, для «Val», и один из самых важных «Raw» — отображает количественный показатель, так на примере указано по полю ID 5 «RAW» — Reallocated sector count говорит о числе забракованных и переназначенных из резервной области секторов диска – в данном случае 1. Будь количество гораздо выше, стоило бы начать беспокоиться.
Давайте перейдем во вкладку «Tests» → кликаем «Start» → ожидаем результата.



Еще одна программа для проверки битых секторов SD карты и любых носителей – HDDScan. Загрузить ее можно с официального сайта.
Установка не требуется, а исполняемый файл открываем от имени Администратора машины.
- ПКМ на файл «HDDScan.exe» → «Запуск от имени Администратора».

- В «Select Drive» выберите нужный диск и в правой части окна отобразится полная информация о нем.

- Нажав на кнопку «S.M.A.R.T» получим полную информацию о состоянии диска.

Далее на примере не совсем работающей USB флэшки покажу, какие тесты можно проводить, и как раз посмотрим на результаты тестов, итак подключили носитель.

- Жмем на кнопку с изображением винта и выбираем «Surface Tests» → в открывшемся окне выбираем «Verify».

- Ждем завершения, здесь весь блок данных переходит во внутренний буфер, где проверяется целостность. Таким образом, проверяется готовность винта во время обращения и отображает результаты с затраченным временем. Тестирование последовательное, от минимального к максимальному блоку.

Кстати, нажав на ту же кнопку с изображением винта → «Identity Info», можно получить полную идентификационную информацию об устройстве.


Далее о тестах, выбираем «Butterfly Read».






Тут данные будут считываться во внутренний буфер и передаваться через интерфейс с сохранением во временном буфере ПО. Таким образом, замеряются суммарные показатели времени передачи данных и записи блоков, а также определяется готовность после каждой записи, соответственно с результатами. Тестирование также последовательное, от минимального к максимальному блоку.
Что касается двух оставшихся тестов, то они работают следующим образом:
- «Read» — замеряет суммарные показатели времени готовности диска и передачи информации для каждого блока с результатами. Тестирование также последовательное, от минимального к максимальному блоку.
- «Erase» — тут происходит замер суммарной записи блока и времени передачи информации, и отображает готовность по каждой записи с результатами. Тестирование также последовательное, от минимального к максимальному блоку.
HDD REGENERATOR
Проверка диска на битые сектора в Windows 7 осуществляется также с помощью ПО HDD REGENERATOR. Сразу хочется отметить, что она платная и на английском языке. Бесплатная демо версия доступна на официальном сайте
- Перейдя по ссылке жмите «Try our demo».

- При попытке сохранить файл, система безопасности Windows запросит разрешение – соглашайтесь.

- После загрузки, запускайте инсталляционный файл «Download_hr.exe».

Далее по скринам пошагово произведите установку.


Приступим к проверке:
В верхней части окна кликните на длинный активный текст «Click here to repair…», в строке состояния программы видим информацию о том, что данная копия не зарегистрирована и что только 1 сектор можно восстановить.

Далее, если появится окно с важным сообщением, в переводе на русский звучит дословно так: «Система обнаружила контроллер SATA, работающий в режиме AHCI. Для лучшей производительности рекомендуется изменить его на совместимый режим IDE (в BIOS). Перезагрузить компьютер, чтобы вручную изменить настройки контроллера в системном BIOS?». Тут на ваше усмотрение.

Для того, чтобы показать возможность работы, я подключу внешний винт и кликну в главном окне еще раз на активную ссылку с текстом «Click here to repair…», уже выбрав подключенный винт:
- Процесс сканирования долгий, для экономии времени для начала просто проведем проверку на наличие битых секторов, вводим с клавиатуры без кавычек 1 → .

- Также вводим цифру «1» — тут мы указываем, что начинаем с самого начала, то есть с 0 сектора → .

- Ждем завершения процесса, в это время не рекомендуется с проверяемым диском производить какие-либо манипуляции.



В таблице результатов видим следующие показатели:
- «D» delays sectors – показывает сектора, где происходит задержка чтения либо вовсе ошибочный.
- «B» bad — битые сектора.
- «R» бирюзового цвета, recovered – восстановленные.
- «N» new bad sectors appear – появляются новые битые сектора.
- «R» цвета бордо, bad sectors reappear — вновь появившиеся битые сектора при повторном сканировании.
Нажав на пробел, мы выйдем в главное меню, а на любую клавишу, мы выйдем из данного отчета.

Теперь выберем сканирование с возможностью восстановления, пошагово в скринах.






Восстановление битых секторов
Итак, проверка жесткого диска на битые сектора в Windows 7 была произведена, а теперь необходимо восстановить данные. Скажу сразу, вообще полноценное восстановление bad секторов возможно из MS DOS с загрузочной флэшкой. Но покажем, каким образом из полной версии Victoria HDD можно исправить ситуацию.
Как только отобразится список битых секторов перейдите во вкладку «Tests»:
- отметьте сначала «Remap» → далее «Read» — так мы указали, что необходимо алгоритм произвести от начала к концу → «Start».

Так мы назначили программе алгоритм принудительной записи данных в битый сектор жесткого диска, и будет произведено несколько попыток. В результате либо bad сектор станет здоровым, либо заменится на резервный здоровый, к слову у современных моделей их достаточно количество, но если винт стал сыпаться, пора принимать меры.
Долгой жизни вашему HDD!
Жесткий диск компьютера HDD в большинстве компьютеров является основным накопителем информации. Конечно на сегодняшний день используется более скоростной аналог – твердотельный накопитель SSD, но он пока уступает по цене и объему жесткому диску. Битые сектора на жестком появляются по многим причинам, но в основном это последствия программных ошибок и долгой эксплуатации HDD. В реальности битые сектора приводят к потере важной информации, поэтому лучше заранее провести проверку HDD на битые сектора.
Причины появления битых секторов
Прежде всего стоит точно пояснить что такое битый сектор. Битый сектор – это маленький участок дискового пространства, который поврежден во время работы. Такой участок не отвечает на запросы чтения/записи. Битые сектора возникают на всех типах носителей (HDD, SSD, FLASH и так далее). Бывает два типа битых секторов:
- “Физические” битые сектора – возникают в результате физического повреждения жесткого диска, их нельзя исправить.
- “Логические” битые сектора – возникают в результате ошибок программного обеспечения, их можно исправить.
Физически битые сектора могут возникать, например, из-за того, что головка жесткого диска соприкасается с движущимся блином и повреждает его, либо из-за попадания пыли и влаги. В случае с твердотельными накопителями информации битые сектора возникают из-за износа или перегрева микросхем, а также попадания влаги.

Логически битые сектора часто возникают, когда операционная система не завершает свою работу должным образом (например, если выключили компьютер от сети). Исправление таких битых секторов возможно с помощью специальной программы, о которой я расскажу далее. Также исправить ошибки на жестком диске поможет встроенная в Windows утилита проверки.
Проверка жесткого диска на ошибки Windows 10
Проверить жесткий диск на ошибки можно встроенными средствами Windows 10. Windows имеет встроенную программу Проверка дисков (chkdsk). Это очень удобно, когда нет возможности установить дополнительные программы, к тому же некоторые из них сложны в использовании. Встроенная программа Проверки дисков проста в использовании и доступна каждому пользователю.
Программу chkdsk можно запустить двумя способами:
- В командной строке
- В проводнике Windows
Рассмотрим оба варианта. Для проверки жесткого диска с помощью командной строки необходимо запустить ее с правами администратора. Для этого заходим в Пуск -> Служебные Windows -> Командная строка -> Правая кнопка мыши -> Дополнительно -> Запуск от имени администратора.

В командной строке вводим команду следующего формата chkdsk буква_диска: параметры_проверки. Если не понятно, покажу на примере своего жесткого диска. Чтобы узнать букву своего жесткого диска, я захожу в Мой компьютер. В моем случае имеется только один логический раздел – локальный диск C. Далее я ввожу параметры проверки /F – автоматическое исправление ошибок, /R – проверка поврежденных секторов и восстановление информации.
Внимание! Проверка может занимать продолжительное время, не стоит выполнять её, если вы не готовы ждать.
Полная команда показана на скриншоте.

В моем случае данный том используется, программа предлагает произвести проверку при следующей перезагрузке системы, нажимаю Y и перезагружаюсь.
Другой более простой способ проверки жесткого диска на ошибки Windows 10 – использовать проводник. Заходим в Мой компьютер, кликаем правой кнопкой мыши по нужному тому, выбираем свойства. Переходим во вкладку Сервис -> Проверка жесткого диска -> Проверить.

Программы для проверки HDD на битые сектора
Встроенные средства Windows 10 для проверки HDD на битые сектора не предназначены для диагностики и тестирования. В этом разделе вы познакомитесь с более эффективными программами.
Victoria (или просто Вика) – бесплатная программа для тестирования, диагностики, мелкого ремонта:
- Жестких дисков
- Твердотельных накопителей
- Внешних дисков.
Виктория работает с “железом” на самом низком уровне через порты ввода/вывода, что позволяет добиться наиболее качественной диагностики. Программа может исправить сектора, которые повреждены на логическом уровне. Физически битые сектора Вика просто блокирует.
можно на моем файловом хранилище.
После скачивания, распаковываем два архива (сначала victoria_setup, потом victoria), заходим в папку victoria, запускаем файл vcr447 с правами администратора (правая кнопка мыши -> Запуск от имени администратора). Интерфейс программы показан ниже.

Окно программы Victoria разделено на пять вкладок:
Standart – содержит список накопителей, которые установлены в системе. Помимо жестких дисков это могут быть и USB-накопители, SD-ридеры, DVD-диски и многое другое. Все это вы сможете протестировать. Выбор устройства производится кликом по нужному пункту. Сразу после клика в окне слева будет отражаться подробная информация об устройстве Drive passport. Также вы могли заметить два переключателя API и PIO – это режимы работы программы. В режиме PIO (Port Input/Output) производится более глубокая диагностика, возможно отправлять любые команды ATA, но в то же время придется затратить больше времени. Данный режим используют в основном в профессиональных лабораториях для восстановления данных. Я же советую использовать режим API (Application Programming interface). В этом режим используются средства операционной системы для диагностики и он быстрее.

S.M.A.R.T. (Self-Monitoring, Analisys and Reporting Technology) – технология самомониторинга, анализа и отчета. Позволяет получить общие сведения о носителе информации. Например: количество часов, в течении которых винчестер был включен (Power On Hours Count), температуру диска (Airflow Temperature) и многое другое. Нажав кнопку Get SMART вы можете оценить параметры своего жесткого диска.


Test – важная вкладка, в которой мы будем работать. Start LBA/END LBA – начало/конец тестируемой области. Значение по умолчанию от 0 до 1953525167 – то есть тестируется весь диск. Pause – ставит на паузу тестирование. Start – начало тестирования. Ромб с зелеными стрелками позволяет перемещаться по диску. Block size – размер блока считываемого за раз, лучше не менять без необходимости. Timeout – время в миллисекундах, по достижении которого, при отсутствии ответа от накопителя, будет считан следующий сектор. End of test – действия после окончания теста. Также есть переключатели Verify, Read, Write – отвечают за выбор теста:
- Verify – проверка поверхности диска, данные сектора не передаются в компьютер.
- Read – проверка данных на чтение с передачей в оперативную память (самый оптимальный вариант)
- Write – проверка на запись (в этом случае все данные с диска будут удалены!)
Другие переключатели Ignor, Remap, Restore, Erase – режим работы с бэд-блоками:
- Ignor – пропускать битые сектора
- Remap – попытка переназначить сектор из резерва
- Restore – попытка считать данные и записать на сектор обратно (не работает на современных дисках больше 80Гб)
- Erase – попытка записать данные на поврежденный сектор
Break all – отмена всех команд, Sleep – остановка диска, Recall – включить диск снова (после sleep).

Advanced – показывает содержимое сектора.

Setup – настройки программы.

Прочитав небольшое описание программы Victoria, вы можете самостоятельно произвести проверку HDD на битые сектора.
Как проверить жесткий диск на плохие или bad сектора
В продолжении статьи о том как проверить оперативную память расскажу как проверить или просканировать жесткий диск на плохие сектора. Мы воспользуемся популярной программой для сканирования и восстановления жестких дисков Victoria. Она относительно бесплатная и скачать ее можно с официального сайта.
Итак скачиваем программу и распаковываем ее в любое место на жестком диске. Запускаем файл vcr446f.exe

Настраивать программу практически не надо. Все что нам надо сделать, это выбрать какой жесткий диск нам надо проверить.
1. Выбираем вкладку R20;StandartR21;.
2. Выбираем жесткий диск. Если у Вас один жесткий диск ничего выбирать не нужно. Он уже стоит по умолчанию.

Теперь нужно выбрать вкладку R20;TestR21; и один из четырех способов сканирования жесткого диска и нажать кнопку R20;StartR21;

Как выбрать нужную опцию для сканирования? И что они обозначают.
Ignore — означает что при сканировании нужно игнорировать плохие (bad) сектора. Т.е. сканирование пройдет без исправления плохих секторов и покажет реальную картину Вашего жесткого диска. т.е. в каком он состоянии
Remap — при включении этой опции программа найдя bad или плохой сектор переразмещает его, т.е. помечает его как плохой и заменяет его на рабочий сектор.
Erase — эта опция просто затирает плохие сектора
Restore — эта опция используется для восстановления поврежденных секторов если их можно восстановить, но эта опция доступна только в платной программе.
Для начала нужно прогнать жесткий диск с включенной опцией Ignore и посмотреть реальную картину жесткого диска. Если при сканировании найдутся плохие сектора, то перезапускаем программу уже с опцией Remap для того чтобы заменить больные сектора здоровыми. Для примера я взял жесткий диск от ноутбука который давно валялся у меня в ящике
 на четырех процентах сканирования уже начали появляться плохие сектора.
на четырех процентах сканирования уже начали появляться плохие сектора.
Те сектора которые помечены серым цветом это здоровые сектора.
Зеленые сектора R11; это сектора которые на запрос отвечают более долго, но они все еще в хорошем состоянии.
Оранжевые сектора R11; это рабочие сектора, но скоро они могут выйти из строя, и скорее всего из за них и тормозит компьютер.
Красные сектора R11; указывают на то что пора спасать информацию на жестком диске и покупать новый пока ему не настал кирдык.
Синие сектора с крестиком R11; говорят о том, что это сбойные сектора и их уже нельзя восстановить, их можно только пометить как плохие и заменить на другие. Делается это при помощи сканирования с включенной опцией R20;RemapR21;.
Если после диагностики у Вас более 50-100 хотя бы оранжевых секторов, то стоит задуматься о покупке нового жесткого диска. Конечно можно попробовать восстановить и наверняка это получится, но как уже видно у такого жесткого диска есть склонность к к поломке, т.е. если один раз появились сбои то и в будущем наверняка они будут, только в более крупном масштабе, вплоть до выхода из строя.
Так что если у Вас на таком жестком диске хранятся какие то важные документы, лучше не пожалейте денег и купите новый, а то за восстановление информации потом заплатите в сотни раз больше. А это диск можно использовать как второстепенный, например для хранения фильмов или других маловажных файлов.
Программы для проверки жесткого диска на бэд-блоки (битых секторов). Восстановление бэд-блоков
 Доброго часа всем!
Доброго часа всем!
Думаю, что многие пользователи сталкивались с подозрительной работой жесткого диска: долгим копированием/чтением файлов, тормозами, загрузкой до 100%, пощелкиванием, невозможностью прочитать какие-либо файлы и пр.
Подобное поведение диска может указывать на серьезные проблемы с ним. Для того, чтобы определить что с ним, приходится прибегать к специализированным сервисным утилитам.
В этой статье хочу остановиться на нескольких лучших утилитах, которые могут просмотреть показания S.M.A.R.T. (спец. технология самоконтроля жесткого диска, ), проверить поверхность диска на наличие бэд-блоков и попытке восстановить его работоспособность (то бишь попробовать переназначить битые сектора на резервные, более подробно об этом по ссылке ниже).
♣

Что такое бэд-блок, как проверить диск утилитой Виктория (подробно для начинающих, с примерами и скриншотами), см. в этой статье — https://ocomp.info/proverit-hdd-na-oshibki-bed-bloki.html#i-3
♣
6 лучших утилит для проверки диска на бэд-блоки
Victoria/Виктория
Сайт разработчика: https://hdd-911.com/
Софтпортал: https://www.softportal.com/software-3824-victoria.html

Одна из лучших утилит для проверки и лечения бэд-блоков на жестком диске. Тестирование, диагностику, и лечение диска программа проводит на низком уровне. Кроме HDD, Виктория поддерживает и другие типы носителей: FDD, CD/DVD, USB/Flash/SCSI, так же «видит» накопители под Windows через API и порты.
Примечание: как работать с Викторией я рассказал в одной из своих предыдущих статей, ссылка на неё представлена чуть выше.

Как начать проверку диска в Виктории
Основные возможности:
- поддержка IDE/SATA контроллеров;
- возможность просмотра S.M.A.R.T. диска;
- возможность управлять акустическим шумом;
- тесты для проверки механики и поверхности диска;
- получение полной тех. информации о диске;
- возможность работы из-под Windows и DOS;
- поддерживается работа на ноутбуках;
- поддержка низкоуровневого форматирования HDD;
- Бенчмарк-функции.
♣
HDDScan
Сайт разработчика: https://rlab.ru/tools/hddscan.html

Одна из лучших программ для проверки жестких дисков из-под Windows. Позволяет достаточно быстро оценить состояние винчестера, проверить накопитель на битые сектора, просмотреть S.M.A.R.T. атрибуты.
Кроме этого, программы позволяет управлять питанием, регулировать акустический режим, контролировать температуру накопителя (данные можно вывести на панель задач).

Главное окно HDDScan
Основные возможности:
- Поддержка SSD дисков;
- Поддержка HDD с интерфейсами: ATA/SATA, SCSI, USB, FireWire или IEEE 1394;
- Тест накопителя в режиме линейной верификации, линейного чтения и линейной записи;
- Чтение и анализ идентификационной информации с жестких дисков с интерфейсом ATA/SATA/USB/FireWire/SCSI;
- Изменение параметров AAM, APM, PM на дисках с интерфейсом ATA/SATA/USB/FireWire (полезно для тех, у кого сильно шумит жесткий диск в процессе работы);
- Работает во всех популярных OC Windows: XP, 7, 8, 10.

На диске обнаружены bad-блоки
♣
HDTA2
Сайт разработчика: https://www.hdat2.com/

HDAT2 — системная утилита, необходимая для диагностики и «лечения» жестких дисков. Одно из главных отличий этой утилиты от «Виктории» (представлена выше) — это поддержка гораздо большего типа дисков (прим.: поддерживаемые интерфейсы: ATA/ATAPI/SATA, SSD, SCSI и USB).
HDAT2 может работать в 2-х режимах:
- дисковый уровень: диагностика и «лечение» битых секторов на определившихся накопителях. Кстати, помимо диагностики, Вы можете получить любую информацию о диске (которую только можно получить программным способом);
- файловый уровень: поиск, чтение и проверка записей в файловых системах FAT 12, 16, 32. Возможность вести проверку, удаление и восстановление записей битых секторов, флагов в FAT-таблице.

Главное окно HDTA2
Важно!
Рекомендую HDAT2 использовать с загрузочного диска или флешки. Работать из-под Windows программа будет скорее всего некорректно. На сайте разработчика используйте версию «CD/DVD Boot ISO image» — её нужно правильно записать на флешку/диск, как любой загрузочный носитель. Об этом можете прочитать в одной из моих статей: https://ocomp.info/kak-zapisat-obraz-iso-na-fleshku-2-sposoba.html.
♣
MHDD
Сайт разработчика: https://mhddsoftware.com/
Загрузить с softportal: https://www.softportal.com/software-2751-mhdd.html
MHDD — сервисная утилита для точной диагностики и ремонта накопителей (HDD). Утилита позволяет работать с дисками на низком уровне, через порты IDE-контроллера. Программа обладает достаточно высокой скоростью сканирования и «лечения» диска от «soft»-bad секторов.

MHDD сканирует диск
Основные функции:
- точная и очень быстрая диагностика состояния жесткого диска, оптимальный алгоритм исправления битых секторов;
- возможность регулировки шума от накопителя (AAM);
- просмотр показаний S.M.A.R.T.;
- журналы ошибок;
- возможность удаления всей информации на диске без возможности ее восстановления;
- попытка разогреть накопитель и его тест в экстремальных условиях;
- возможность тестировать сразу несколько жестких дисков.
♣
Macrorit Disk Scanner
Сайт разработчика: https://macrorit.com/disk-surface-test/scanner-store.html

Macrorit Disk Scanner — хороший и рабочий инструмент для проверки жесткого диска на битые сектора. Кстати, что хочу особо отметить, что утилита сканирует диск очень быстро — раза в 1,5-2 быстрее, чем, скажем, прославленная Виктория! Правда, «вылечить» диск она не поможет — здесь просто нет того функционала, который есть в Виктории.
Сканировать можно как весь диск целиком, так и определенный диапазон секторов (полезно на больших дисках, когда сканирование может отнять слишком много времени).
Утилита позволяет работать со всеми популярными типами накопителей: IDE, HDD, SSD, SCSI, FireWire, RAID, SD-карты и др.

Главное окно программы Macrorit Disk Scanner
В общем-то, хорошая альтернатива предыдущим программам, тем более, когда нужно просто и быстро узнать состояние диска.
♣
Ashampoo HDD Control
Сайт разработчика: https://www.ashampoo.com/ru/rub/pin/0365/system-software/hdd-control-3

Многофункциональная программа для контроля за состоянием всех ваших накопителей в системе. Благодаря ежеминутному контролю за состоянием ваших дисков, программа позволит предотвратить потерю информации, вовремя предупреждая Вас обо всех проблемах.
Кстати, кто пользовался продуктами от компании Ashampoo — знает, что их программы рассчитаны на то, чтобы любой начинающий пользователь мог просто и легко работать с программой. HDD Control — не исключение из этого правило, разберется с ней любой, кто захочет этого…

HDD Control — проверка SSD диска
Основные функции:
- слежение за состоянием накопителей в режиме онлайн;
- возможность протестировать диск (в наличии несколько тестов для получения «полной картины» состояния накопителя);
- оповещение об опасном состоянии диска, ведущие к сбою или возможной потери информации;
- возможность дефрагментации диска;
- поддержка накопителей с интерфейсом: IDE, ATA, винчестеры, подключаемые через USB и Firewire;
- поддерживает диска, подключенные через RAID-контроллеры;
- просмотр информации о диске: регистрационный номер, размер кэша, количество разделов и т.д.;
- есть возможность быстрой очистки диска от мусорных файлов;
- возможность экспорта данных о состоянии диска и проведенных тестов.
