EXPLORER.EXE WINDOWS 10
Для выполнения перезагрузки первым способом, запустите Диспетчер задач. Это можно сделать быстро сочетанием клавиш Ctrl+Shift+Esc на клавиатуре. Перейдите на вкладку “Процессы” и найдите Проводник. Выберите его и нажмите кнопку “Перезапустить” внизу справа. Панель задач на некоторое время исчезнет и появится снова.

В случае, если вы по какой-либо из причин не можете получить доступ к Диспетчеру задач или предпочитаете просто использовать Командную строку, то сделайте следующее.
Открыв её с правами администратора, введите такую команду:
taskkill /f /im explorer.exe
чтобы “убить” процесс. Как и в предыдущем случае, Панель задач исчезнет в дополнение к другим элементам пользовательского интерфейса. Они вернутся при повторном запуске Проводника с помощью ввода команды:
start explorer.exe
и нажатия клавиши Enter на клавиатуре.

Перезапуск процесса Explorer.exe Windows 10 применяется тогда, когда необходимо выполнить определенные изменения в операционной системе, которые могут не требовать перезагрузки всей ОС, но требуют, чтобы несколько критических системных процессов были остановлены и снова запущены. Если некоторые элементы интерфейса на вашем экране не появляются при отображении Рабочего стола, перезагрузка Проводника может исправить ситуацию.
Если это не поможет, возможно, что элементы, которые не появляются, имеют другие причины на это. Следующий шаг – запустите инструмент устранения неполадок, который можно найти в “Параметрах” системы. Если и этот метод не устраняет проблему, вы можете попробовать создать нового пользователя или, как крайний вариант, сбросить Windows 10. Перед этим, конечно же, обязательно позаботьтесь о резервировании своих важных файлов и данных. Спасибо за внимание!
Первый способ, как перезапустить проводник Windows.
Для того чтобы перезапустить проводник Windows, запускаем диспетчер задач. Сделать это можно следующими способами:
1. С помощью горячих клавиш: Alt+Ctrl+Del или Ctrl+Shift+Esc;
2. С помощью меню “Выполнить”, которое открываем горячими клавишами Win+R;
Диспетчер задач запускаем командой taskmgr.exe.
3. Нажимаем на панели управления правой кнопкой мыши, и в контекстном меню выбираем “Диспетчер задач”;
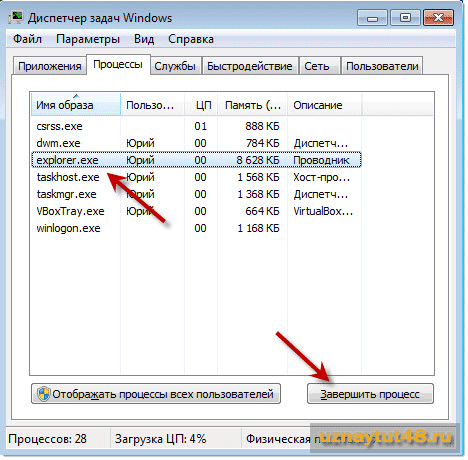
Сначала нам нужно завершить процесс explorer.exe
Для этого перейдите во вкладку “Процессы” и найдите там процесс explorer.exe. Выделите его мышкой и нажмите “Завершить процесс”.
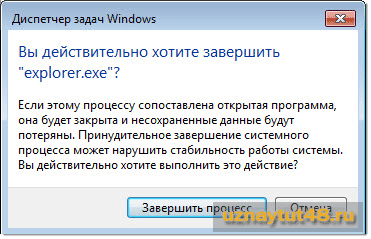
Программа выдаст предупреждение, но ничего страшного не произойдет. Просто нажимаем “Завершить процесс”.
После этого процесс explorer перестанет работать и исчезнет меню “Пуск”. Но не пугайтесь, для системы это не страшно.
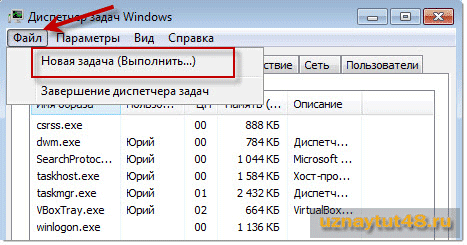
Теперь нужно заново запустить процесс explorer.exe. Для этого в левом верхнем углу нажимаем по очереди “Файл – Новая задача”.

Пишем название задачи “explorer.exe”, без кавычек. И нажимаем “ОК”. После этих манипуляций Windows начнет работать в обычном режиме.
Второй способ, как перезапустить explorer.exe в Windows.
Второй вариант перезапуска explorer, мне кажется самый удобный, так как самый быстрый. И даже новичок с ним справится быстро.
Суть этого метода в том, что сначала мы создаем файл с расширением .bat. А потом этот файл все делает сам.
Файлы .bat, это такие файлы внутри которых записаны команды для исполнения. Вы его запускаете, а он выполняет какую либо задачу. Раньше, в эпоху 98 Windows, такие файлы были очень популярны. Сейчас их встретишь не так часто.
И так, создаем наш исполняемый файл. Для этого можно воспользоваться любым текстовым редактором. Например Блокнотом. Создаем новый файл и пишем внутри его следующий код:
taskkill /f /im explorer.exe
start explorer.exe
Обратите внимание на пробелы между словами и символами, это важно. Еще, что важно, это то, что команды должны располагаться в две строчки, как у меня:
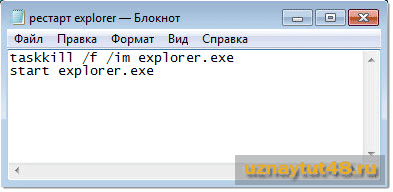
По другому он работать не будет, по крайней мере у меня не работал.
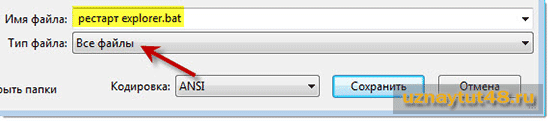
После этого мы просто сохраняем наш файл. Для чего в названии пишем его имя, но с расширением .bat. А тип файла обязательно ставим “Все файлы”. Кодировка значения не имеет.

После чего у вас появится вот такой значок, в Windows XP он немного другой, но смысл тот же. Его можно поместить как на рабочий стол, так и в меню “Пуск”, или же на панель быстрого запуска Windows. Когда Windows начнет сильно тормозить, вы сможете быстро до него добраться.
После перезагрузки explorer.exe, Windows, как правило начинает работать быстрее. Но если и это не помогает, то подумайте о том, чтобы установить систему заново.
Еще улучшить работу системы может очистка системного диска от лишних файлов, как это сделать вы можете прочитать в этой статье.
Удачи!
С уважением Юрий Хрипачев.
Метки: настройка Windows
Что делать, если закрыл проводник в диспетчере задач
Проводник для пользователей операционной системы Windows является неотъемлемой частью любой рабочей сессии. Вопреки распространённому мнению, это не только окно «Мой компьютер», на самом деле в нём отображено множество нужных элементы: запущенные окна, панель задач, время с датой, и, конечно же, меню пуск, которое открывает доступ к ещё большим функциям операционной системы. Если проводник не запущен, это легко заметить по отсутствию нижней панели на рабочем столе. Обнаружив у себя именно такой случай, не спишите расстраиваться и перезагружать компьютер, есть несколько способов вернуть все на свои места.
Другой важный элемент Windows — диспетчер задач. В нём можно увидеть все запущенные пользователем и системой программ. Наравне со всеми, присутствует и проводник. Во вкладке «Процессы» он спрятан под именем “explorer.exe”. Как и другие программы этой ОС, ему свойственно зависать, от чего время от времени его необходимо перезапускать. На инструкции ниже мы покажем различные способы, как снять и вновь запустить приложение.
Запускаем проводник
Это не рядовой запуск программы, у него нет ярлыка на рабочем столе и даже в меню «Пуск», которое должно отсутствовать в данный момент. Неопытные пользователи, увидев такой экран, потянутся рукой в кнопке перезагрузки, и окажутся в числе большинства людей, которые не знаю, как открыть проводник и именно так решают проблему. Но давайте рассмотрим другие методы вызвать помощника, если по какой-либо причине пришлось его закрыть.
Через диспетчер задач – универсальный способ
Самый понятный большинству людей метод. Если вы ещё не перезагрузили компьютер, но думали об этом, первый способ именно для вас.
- Открываем диспетчер путём одновременного нажатия клавиш, как мы уже делали это в первой части статьи;
- Нажимаем на вкладку «Файл» в левом верхнем углу;
- Выбираем пункт «Запустить новую задачу» если у вас Windows 8 и «Новая задача (Выполнить)» если у вас Windows 7;
- Вводим в появившуюся строку explorer.exe
Если всё выполнено по инструкции, нижняя панель, часики, ярлыки и прочая удобная атрибутика операционной системы, вернётся на своё привычное место.
Через команду «Выполнить» — для windows XP и Seven
Этот способ больше подойдёт людям, которые с Windows «на ты». Он простой и понятный, один шаг сокращает три, из предыдущей инструкции. Итак,
- Одновременно нажмите клавиши “Win” + R;
- В появившееся окно введите “explorer.exe”;
- Нажмите “ОК” или просто “Enter”.
Благодаря сочетанию клавиш мы быстро вызвали строку, которая выполнит команды, затем приказали машине запустить нужную программу. Готово. Элементы на месте.
Через командную строку – для всех версий системы
Этот способ подойдёт тем, кто хочет повысить свой уровень владения компьютером. По сути, первые два решат проблему случайного закрытия, в этом вы лишь расширите знания системы.
- Вызовите строку «Выполнить» через диспетчер или через “Win” + R;
- Введите команду “cmd”;
- В появившееся окно введите имя процесса “explorer.exe” – без кавычек.
Что мы сделали? После вызова команды «Выполнить» в первом шаге, мы использовали командную строку, которая в свою очередь из директории, где расположены файлы операционной системы, запустила нам программу, которую мы ввели. В данном случае это проводник.
Подводя итоги, напомним. Самым простым решением является банальная перезагрузка компьютера. Она не навредит устройству и вернёт нужные процессы на свои места.
Пользователи internet explorer довольно часто сталкиваются с просьбой программы перезапустить браузер. Это может быть по нескольким причинам. Во-первых, при установке дополнений или расширений или при изменении настроек. В таком случае часто достаточно просто закрыть браузер и открыть его заново, щелкнув по иконке. Во-вторых, перезапуск может потребоваться, если возникли проблемы в работе интернет-обозревателя. В подобной ситуации все может быть гораздо сложнее. Поэтому то, как перезапустить internet explorer, давайте рассмотрим подробнее.

Диспетчер задач и перезапуск internet explorer
Если браузер завис, то закрыть его и открыть заново можно с помощью Диспетчера задач. Данный инструмент открыть можно несколькими способами. Так, наводим мышь на свободное место панели задач, которая находится внизу экрана. Щелкаем здесь правой кнопкой. В открывшемся списке жмем команду Запустить диспетчер задач. Если у вас на компьютере установлена 8 версия Windows, то тогда вы должны знать что процедура открытия диспетчера задач в Windows 8 разительно отличается от предыдущих версий.
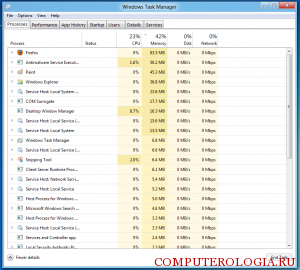
Кроме того, можно воспользоваться сочетанием горячих клавиш. Одновременно жмем Ctrl+Alt+Delete. В открывшемся окне Диспетчера задач будет расположен список всех процессов, которые запущены на компьютере. В данной ситуации нас интересует работа internet explorer. Выбираем из списка название браузера и выделяем щелчком мыши. Как правило, интернет-обозреватель расположен во вкладке Приложения. Окно Диспетчера задач содержит список тех процессов, которые активны в данный момент.
В случае, если в работе internet explorer возникли какие-либо ошибки, рядом с браузером будет стоять соответствующий статус. Обычно он звучит как “не отвечает”. Закрыть его следует, кликнув на кнопку Снять задачу. Если при выполнении этих действий вам встретилось другое приложение или программа с подобным статусом, то следует завершить и их тоже. Другие процессы трогать не следует, особенно, если вы не знаете о том, что они обозначают. Работать с Диспетчером задач рекомендуется строить максимально аккуратно, так как завершение каких-либо процессов, запущенных системой, могут привести к выходу из строя компьютера.
Если указанные выше действия не помогли достичь нужного результата, зайдите во вкладку Процессы. Здесь помимо запущенных на устройстве процессов будут расположены дополнительные сведения о них. Среди прочего находим файл, имя которого будет звучать как iexplore.exe. Левой мышью выделяем его. Следующий шаг – среди открывшегося по щелчку списка выделяем Завершить процесс. Подтверждаем свои действия нажатием ОК.
Чтобы заново открыть браузер, нам понадобится дважды щелкнуть по его иконке левой мышью. Этот совет актуален для тех пользователей, которые создали значок браузера на рабочем столе для быстрого доступа к нему. Если вы к ним не относитесь, вам понадобится зайти в меню Пуск. Здесь пользуемся поиском или переходим в раздел Все программы. Вбиваем в поисковое поле internet explorer или находим интернет-обозреватель среди списка всех установленных приложений.
Несомненно, есть и другой, самый радикальный способ. Для того чтобы перезапустить internet explorer, необходимо перезагрузить Windows 8 либо другую версию ОС. Однако, этот совет подойдет, прежде всего, для тех, у кого проблемы возникли не столько с самим приложением, сколько с работой устройства.
Собственно, перезапуск internet explorer – процесс довольно простой в отличии от полной переустановки internet explorer. Выполнить данную задачу можно несколькими путями, которые мы с вами рассмотрели. Самым щадящим из них является тот, в котором используются только средства самого браузера. Хотя и применение Диспетчера задач очень распространено среди пользователей.
Сбой при удаленном вызове процедуры в Windows — как исправить
28.03.2019  windows
 Ошибка «Сбой при удаленном вызове процедуры» может иметь две основные разновидности: при запуске программ, проводника (explorer.exe) и просто во время работы системы и её утилит, либо — при открытии фото и картинок, файлов pdf в приложениях «Фотографии», браузере Edge в Windows 10. В обоих случаях её можно исправить, но не всегда это удается.
Ошибка «Сбой при удаленном вызове процедуры» может иметь две основные разновидности: при запуске программ, проводника (explorer.exe) и просто во время работы системы и её утилит, либо — при открытии фото и картинок, файлов pdf в приложениях «Фотографии», браузере Edge в Windows 10. В обоих случаях её можно исправить, но не всегда это удается.
В этой инструкции подробно о причинах ошибки «Сбой при удаленном вызове процедуры» в различных ситуациях и о методах решения этой проблемы в Windows 10, 8.1 и Windows 7.
Прежде чем начать, настоятельно рекомендую проверить: а есть ли на вашем компьютере точки восстановления системы на дату, когда ошибка себя ещё не проявила. Для этого нажмите клавиши Win+R на клавиатуре (Win — клавиша с эмблемой Windows), введите rstrui.exe в окно «Выполнить» и нажмите Enter. В открывшемся окне нажмите «Далее» и посмотрите, доступны ли точки восстановления. Если да, используйте их — это будет самым быстрым и эффективным способом исправить рассматриваемую ошибку в большинстве сценариев. Подробнее — Точки восстановления Windows 10.
Службы Windows, имеющие отношение к удаленному вызову процедур

Для начала стоит проверить, установлен ли правильный тип запуска для служб удаленного вызова процедур Windows. Однако, если ошибка о сбое при удаленном вызове процедуры появляется в Windows 10 при открытии фото или файлов pdf, дело обычно не в этом (но проверить всё равно стоит).
- Нажмите клавиши Win+R на клавиатуре, введите services.msc и нажмите Enter. В открывшемся списке служб найдите следующие службы и посмотрите в их свойствах, установлены ли верные параметры запуска для них (используя двойной клик по службе). При необходимости измените параметры запуска.

- Удаленный вызов процедур (RPC) — тип запуска «Автоматически».

- Сопоставитель конечных точек RPC — автоматически.
- Локатор удаленного вызова процедур (RPC) — вручную.
- Модуль запуска процессов DCOM-сервера — автоматически.
Если значения отличаются, но вы не можете поменять тип запуска в services.msc (например, такое может быть в Windows 10), проделайте следующее:
- Запустите редактор реестра (Win+R, ввести regedit и нажать Enter).
- Перейдите к разделу HKEY_LOCAL_MACHINE\SYSTEM\CurrentControlSet\Services и в этом разделе найдите следующие подразделы, в каждом из которых поменяйте параметр Start на указанное число (дважды нажав по параметру Start в правой части окна редактора реестра).
- RpcLocator — параметр Start должен быть равен 3.

- DcomLaunch, RpcEptMapper, RpcSs — тот же параметр должен иметь значение 2.
- После изменения параметров, закройте редактор реестра и перезагрузите компьютер.
Если ошибка не исчезла и появляется не при открытии файлов в приложениях из магазина Windows 10, рекомендую выполнить проверку целостности системных файлов — повреждение отдельных файлов, имеющих отношение к этим службам, может служить причиной проблемы.
Сбой при удаленном вызове процедуры при открытии фотографий JPG и PNG, файлов PDF в Windows 10
Если сообщение о сбое при удаленном вызове процедуры появляется при открытии каких-либо файлах в новых приложениях Windows 10, причиной обычно служит повреждение записей реестра пользователя (вследствие работы твиков, программ для «очистки реестра», а иногда и как простой баг). Быстрое решение — создать нового пользователя Windows 10, как правило под ним всё будет работать исправно, останется лишь перенести информацию из папок старого пользователя.
Другие решения, не всегда срабатывающие:
- Запустить встроенное устранение неполадок для приложений из магазина Windows (Параметры — Обновление и безопасность — Устранение неполадок — Приложения из магазина Windows).
- Вручную переустановить проблемное приложение: запустить PowerShell от имени администратора, затем ввести команду для переустановки конкретного приложения. Далее — команда для переустановки приложения «Фотографии».Get-AppxPackage *Photos* | Foreach {Add-AppxPackage -DisableDevelopmentMode -Register «$($_.InstallLocation)\AppXManifest.xml»}
- Попробовать сбросить проблемное приложение: Параметры — Приложение — Выбрать приложение в разделе «Приложения и возможности» — нажать «Дополнительные параметры» — использовать кнопку «Сбросить».

И, наконец, если и это не помогает, можно просто установить альтернативную программу для открытия того типа файлов, который вызывает проблему, например: Лучшие программы для просмотра фото и картинок, а также вы можете включить старый просмотр фотографий в Windows 10.
