Puran File Recovery 1.2 — восстановления данных

Бесплатное программное обеспечение для восстановления данных в системе Windows. Это программное обеспечение используется для восстановления удаленных файлов, потерянных файлов и разделов. Он может восстанавливать данные со всех типов устройств хранения, которые могут быть обнаружены и прочитаны Windows. Кроме того, он также поддерживает четыре популярные файловые системы: FAT12, FAT16, FAT32 и NTFS. Чтобы найти удаленные данные, вы можете использовать методы быстрого сканирования, полного сканирования и глубокого сканирования. После сканирования вы можете просмотреть список всех удаленных файлов отсканированного диска. Перед восстановлением файлов вы также можете просмотреть содержимое файлов, просто выбрав один файл за раз. После предварительного просмотра выберите все файлы, которые вы хотите восстановить, и нажмите кнопку «Восстановить».
Примечание. Это программное обеспечение является бесплатным только для некоммерческого использования. Чтобы использовать его на коммерческой основе, вам необходимо приобрести лицензию.
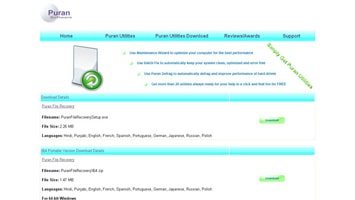
Не так давно на сайте был обзор Windows Repair Toolbox — набора утилит для решения проблем с компьютером и, среди прочего, в нем присутствовала бесплатная программа для восстановления данных Puran File Recovery, о которой слышать до этого мне не доводилось. С учетом того, что все известные мне программы из указанного набора действительно хороши и имеют достойную репутацию, было решено опробовать и этот инструмент.
Проверка восстановления данных в программе
Для теста я использовал обычную USB флешку, на которой в разное время были разные файлы, включая документы, фотографии, файлы установки Windows. Все файлы с неё были удалены, после чего она была отформатирована из FAT32 в NTFS (быстрое форматирование) — в общем-то достаточно распространенная ситуация как для флешек, так и для карт памяти смартфонов и фотоаппаратов.
После запуска Puran File Recovery и выбора языка (русский в списке присутствует), вы получите краткую справку по двум режима сканирования — «Глубокое сканирование» и «Полное сканирование».
Варианты в целом очень похожи, но второй также обещает найти потерянные файлы с потерянных разделов (может быть актуально для жестких дисков, на которых исчезли разделы или превратились в RAW, в этом случае в списке вверху выбирайте не диск с буквой, а соответствующий физический диск).

В моем случае пробую выбрать просто свою отформатированную флешку, «Глубокое сканирование» (остальные опции не изменялись) и попробовать, сможет ли программа найти и восстановить файлы с нее.

Сканирование заняло достаточно продолжительно время (флешка 16 ГБ, USB 2.0, около 15-20 минут), а результат в целом порадовал: было найдено все то, что было на флешке до удаления и форматирования, а также значительное количество файлов, которые на ней были еще раньше и удалялись до проведения эксперимента.
- Структура папок не сохранилась — программа отсортировала найденные файлы в папки по типам.
- Большинство файлов изображений и документов (png, jpg, docx) оказались в целости и сохранности, без каких-либо повреждений. Из файлов, которые были на флешке перед форматированием, полностью восстановить удалось вообще все.
- Для более удобного просмотра своих файлов, чтобы не выискивать их в списке (где они не очень-то отсортированы), рекомендую включить опцию «Просмотр в режиме дерево». Также эта опция дает возможность легко восстановить файлы только определенного типа.

- Дополнительные опции программы, такие как задание пользовательского списка типов файлов, я не опробовал (и не совсем понял их суть — так как при отмеченном пункте «Сканировать пользовательский список», находятся и те удаленные файлы, которые в этот список не входят).
Для восстановления необходимых файлов, вы можете отметить их (либо нажать «Выбрать все» внизу) и указать папку, в которую их нужно восстановить (только ни в коем случае не восстанавливайте данные на тот же физический накопитель, с которого они восстанавливаются, нажать кнопку «Восстановить» и выбрать, как именно это сделать — просто записать в эту папку или разложить по папкам (по «правильным», если их структура была восстановлена и по сгенерированным, по типу файлов, если не была).
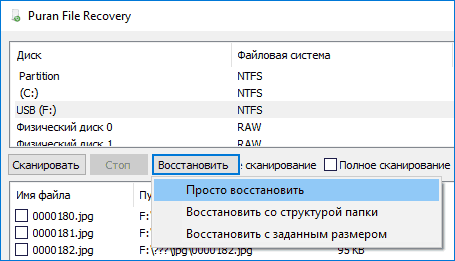
Подводя итог: работает, просто и удобно, плюс на русском языке. Несмотря на то, что приведенный пример восстановления данных может и показаться простым, по моему опыту порой случается так, что даже платное ПО с похожими сценариями не справляется, а пригодно лишь для восстановления случайно удаленных файлов без каких-либо форматирований (а это самый простой вариант).
Скачать Puran File Recovery на русском
Скачать Puran File Recovery на русском бесплатно можно с официальной страницы https://www.puransoftware.com/File-Recovery-Download.html, где программа представлена в трех вариантах — установщик, а также в виде portable версий для 64-битной и 32-битной (x86) Windows (не требует установки на компьютер, просто распакуйте архив и запустите программу).
Обратите внимание, что кнопка загрузки у них маленькая зеленая справа с текстом Download и расположена рядом с рекламой, где также может быть этот текст. Не промахнитесь.
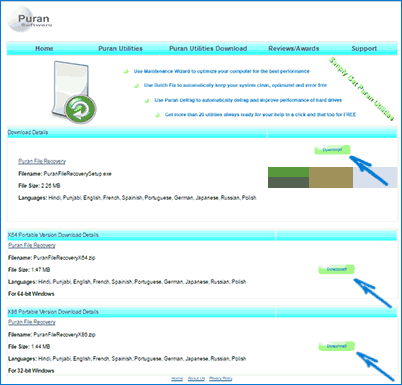
При использовании установщика будьте внимательны — я его опробовал и какого-либо дополнительного ПО не устанавливалось, но по найденным отзывам, такое может происходить. Потому рекомендую читать текст в диалоговых окнах и отказываться от установки того, что вам не требуется. На мой взгляд, проще и удобнее использовать Puran File Recovery Portable, особенно с учетом того, что как правило такие программы на компьютере используются не особенно часто.
>Ontrack Easy Recovery Pro сможет восстановить удаленные файлы
Как восстановить удаленные файлы программой Ontrack EasyRecovery Pro?
 Чтобы восстановить удаленные файлы на карте памяти, жестком диске, USB флешке или любом другом накопителе советую воспользоваться мощной утилитой Ontrack Easy Recovery. Программа поддерживает множество типов файлов (порядка 225) от удаленных фотографий, видео, аудиофайлов до документов Ms Office. Об этом и пойдет сегодня речь на сайте undelete-file.ru!
Чтобы восстановить удаленные файлы на карте памяти, жестком диске, USB флешке или любом другом накопителе советую воспользоваться мощной утилитой Ontrack Easy Recovery. Программа поддерживает множество типов файлов (порядка 225) от удаленных фотографий, видео, аудиофайлов до документов Ms Office. Об этом и пойдет сегодня речь на сайте undelete-file.ru!
Ontrack Easy Recovery на русском языке — полноценное решение с уникальным алгоритмом в сканировании и восстановлении удаленных файлов. Без труда сможет восстановить файлы при удалении мимо корзины или очистке. Имеет СМАРТ-анализатор, — создание образа диска (файл *.img) и дальнейшее восстановление с образа. Так же реализовано восстановление данных после форматирования диска, атаки вирусов, при случайном отключении питания компьютера.
Ontrack Easy Recovery поддерживает SSD, что пригодится владельцам телефонов и смартфонов, мультимедиа устройств (например аудиоплеер, медиаплеер, удаленные фото с фоторамки и другие), которые желают восстановить удаленные файлы на телефоне. Благодаря SSD возможно восстановить дынные на оптических дисках и USB флешках. Про внешние жесткие диски тоже не стоит забывать, — Easy Recovery превосходно справится с восстановлением на жестком диске (как встроенном, так и внешнем).
Благодаря более усовершенствованному принципу восстановления данных, встроенный пакет Easy Recovery Professional сможет вернуть поврежденные ZIP архивы, а также документы, созданные в Microsoft Word, Excel, PowerPoint, Outlook и Access. Утилита для диагностики жестких дисков Ontrack Data Advisor оценит состояние локальных накопителей.
Установка Easy Recovery
Для установки программы следует разархивировать скачанный архив и запустить файл setup.exe. Выбираем наиболее «близкий» нам язык, например английский и следуем подсказкам мастера установки.


После окончания установки снимаем галочку с запуска программы. Теперь нам нужно активировать Easy Recovery Pro, для этого в архиве с программой переходим в папку «Crack» и копируем файл «ERPro.exe» в корневую папку «Ontrack EasyRecovery10 Professional» с установленной утилитой. Система Windows при вставке файла спросит «Заменить файл», — мы, естественно, соглашаемся.
Русский язык для Easy Recovery
Для русификации переходим в архив с прогой в папку «Rusik» и скопировав файлик «ru.lif» вставляем его в папку «lang».


Для удобства я удалил файл en.lif и переименовал вставленный ru.lif на en.lif. Готово, теперь программа имеет русский язык.
Как восстановить файлы на карте памяти
После вышеперечисленных действий запускаем Easy Recovery и попадаем в главное окно программы, представляющее из себя пошаговый мастер для восстановления удаленной информации.

Тут в принципе всё просто, но для наглядности представлю скриншоты. Жмем «Продолжить» и выбираем тип накопителя, на котором следует произвести поиск удаленных файлов. В данном случае я выбрал «Карты памяти».

Жмем «Продолжить» и в зависимости какая файловая система на накопителе мастер спросит на каком томе нужно искать файлы, а если разделов нет, как в моём случае, то выбираем диск, который содержит этот раздел или том. Для поиска удаленных файлов на телефоне я подключил Nokia N86 8Mpx через USB кабель. Сразу скажу, что встроенная память телефона 8 Мб отформатирована в файловую систему NTFS и там уже закачаны другие данные.

Переходим к следующему шагу, нажав кнопку «Продолжить». Здесь выбираем необходимое действие/режим, например «Восстановление удаленных файлов»

На четвертом шаге проверяем выбранные опции и при верных значениях/галочках жмем «Продолжить»

Ждём окончания сканирования диска на наличие стертых файлов и набираемся терпения.

После поиска всплывет соответственное окошко

Теперь в правой колонке содержаться отсортированные по типу найденные стертые файлы, которые можно восстановить. Выбираем необходимый тип и в правой колонке таблицы отображаются файлы, в данном случае «Графика — jpeg». При желании можно просмотреть превьюшки, — маленькие изображения. Отметив нужное нажимаем на клавишу в верхней части «Сохранить» и указываем место для сохранения.
Готово, удаленные файлы восстановлены.
Для восстановления файлов на телефоне можете воспользоваться соответственными программами. А если скорость интернета Вас не устраивает, то узнайте как увеличить скорость интернета с помощью программы на компьютер.
Характеристики
| Выпуск | 2012 |
| Версия | 10.0.2.3 |
| Разработчик | Kroll Ontrack Inc |
| Язык | Английский + Русский |
| ОС | Windows 95, 98, 2000, XP, Vista, Win7 |
| Размер | 9.0 Мб |
Ontrack Easy Recovery скачать бесплатно
Бесплатный архиватор Win-Rar на русском.
Скрытый раздел в Windows
Продолжая тему скрытых файлов, затронутую в предыдущей статье, сегодня поговорим о скрытых разделах в Windows. Есть ли у вас такой раздел — выяснить это можно с помощью оснастки управления дисками.
Для ее открытия нажимаем Win+R и выполняем команду diskmgmt.msc. Так например в Windows 7 вы найдете неопознанный диск размером 100Мб без буквы и с пометкой «Зарезервировано системой» (System reserved).
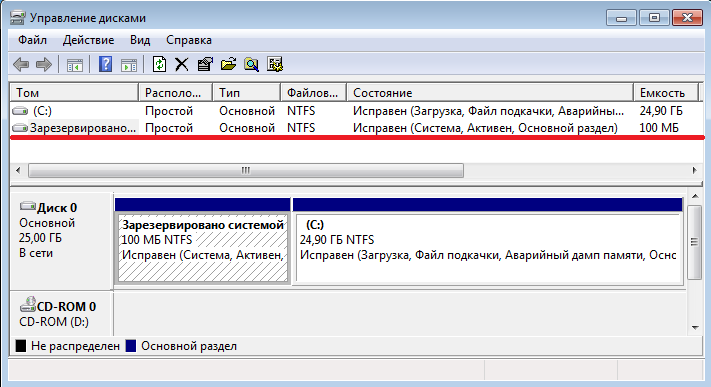
В Windows 8 и более новых ОС картина та же, только диск будет размером 350Мб.

Чтобы выяснить, это за раздел, для начала посмотрим на его атрибуты:
• Система (System) — системный раздел, т.е. раздел, на котором хранятся файлы, необходимые для загрузки системы;
• Активен (Active) — используется bios-ом для определения раздела с загрузчиком ОС;
• Основной раздел (Primary partition) — тип раздела. Только основной раздел можно сделать активным и использовать для размещения файлов загрузки.
Как видно по атрибутам, этот раздел содержит файлы, необходимые для загрузки операционной системы. Так как файлы эти очень важны, они располагаются на отдельном разделе, а поскольку раздел не имеет буквы диска, то доступ к нему из проводника или любого другого файлового менеджера невозможен. Это сделано для того, чтобы защитить их от случайного удаления.
Примечание. Вполне возможно, что вы найдете у себя не один скрытый раздел. Дело в том, что некоторые производители компьютеров создают собственные скрытые разделы, предназначенные для восстановления или возврата системы к первоначальному состоянию. Отличить их довольно просто — эти разделы не имеют атрибут Активен и у них гораздо больший размер.
Содержимое скрытого раздела
Поскольку скрытый раздел крайне важен для нормальной загрузки ОС, трогать его без крайней необходимости не стоит. Однако при желании мы все же можем посмотреть, что находится на этом разделе. Для этого в оснастке кликнем на нем, выберем в контекстном меню пункт «Изменить букву диска или путь к диску»
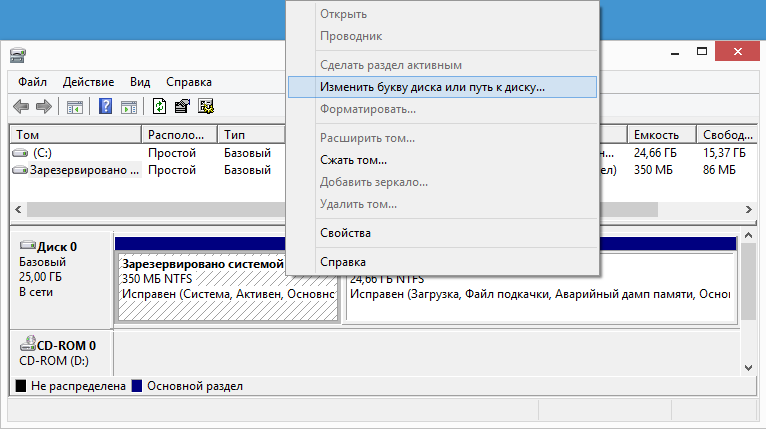
и назначим разделу любую свободную букву. После этого он перестанет быть скрытым, появится в проводнике и мы сможем заглянуть в него.
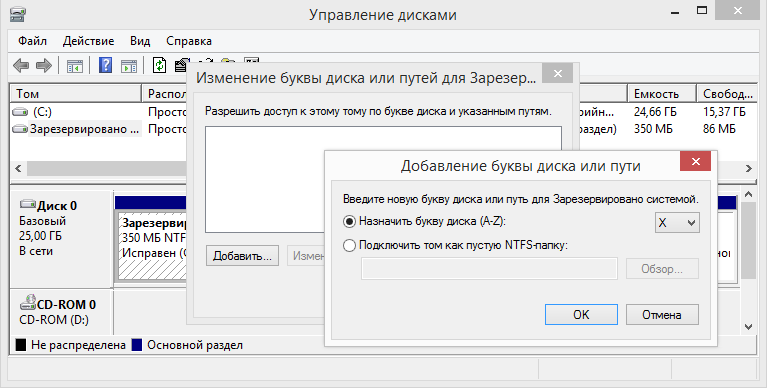
В Windows 7 на скрытом разделе находится диспетчер загрузки bootmgr, а в папке Boot лежат файлы конфигурации хранилища загрузки (BCD).
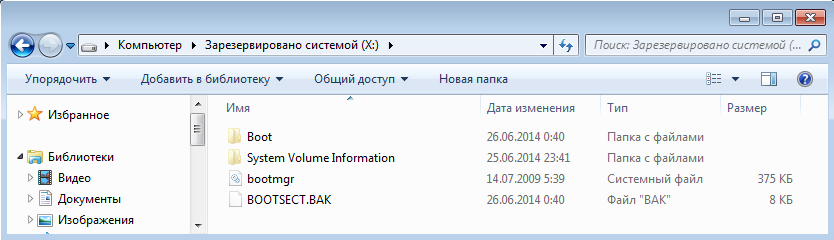
В Windows 8 кроме этого на скрытом разделе есть папка Recovery, в которой хранится среда восстановления Windows RE. Это позволяет загрузиться в режиме восстановления при повреждении системного раздела, что очень удобно. Для сравнения, в Windows 7 папка Recovery находится на системном диске и при его повреждении потребуется носитель с дистрибутивом ОС или аварийный диск восстановления.
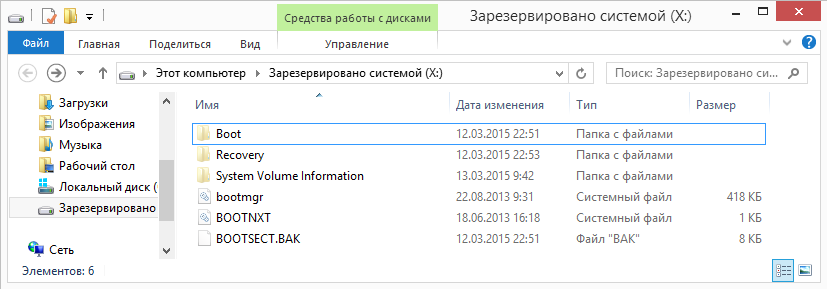
Примечание. При использовании системы шифрования дисков BitLocker данные, необходимые для шифрования, также могут храниться на скрытом разделе. Наличие отдельного раздела необходимо для работы BitLocker, поскольку проверка подлинности перед запуском и проверка целостности системы должна выполняться на отдельном разделе, не совпадающем с зашифрованным разделом.
Создание скрытого раздела
Когда создается скрытый раздел и всегда ли он есть? Создается он не всегда, так что вполне возможно, что вы не найдете у себя скрытого раздела. Дело в том, что раздел создается во время установки операционной системы и для его создания есть пара условий:
• Загрузка должна производиться с внешнего носителя (DVD или USB). При запуске программы установки из-под Windows конфигурирование разделов не производится;
• Установка должна производится на неразмеченную область диска.
На практике это выгдядит это следующим образом. Мы запускаем установку, доходим до момента выбора диска, далее возможны варианты. Если диск был размечен ранее и на нем нет незанятого пространства, то скрытый раздел создан не будет. Если диск не размечен и мы хотим отдать все свободное пространство под систему, то просто жмем «Далее» и скрытый раздел будет создан автоматически.
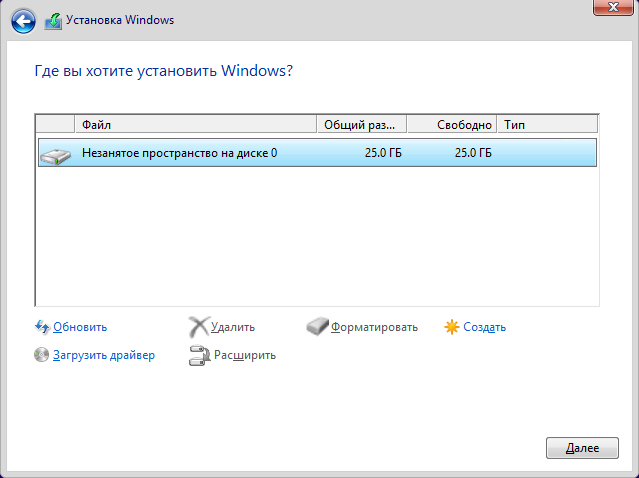
Если же мы хотим предварительно разметить диск, то жмем «Создать», после чего инсталлятор предложит создать дополнительный раздел. Если соглашаемся, то раздел создается, не соглашаемся — раздел не создается, а загрузчик и прочие файлы будут размещены на системном диске.
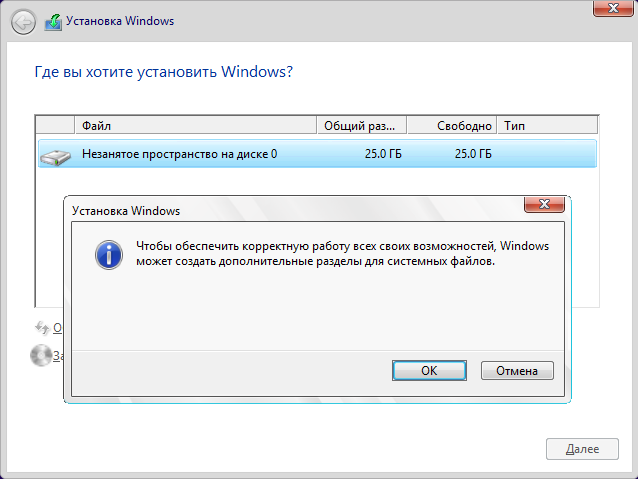
Удаление скрытого раздела
Еще один немаловажный вопрос — можно ли удалить скрытый раздел или файлы на нем и каковы могут быть последствия. Скажу сразу — система отчаянно 🙂 защищает свои системные файлы и просто взять и удалить их не даст. Однако при большом желании и наличии прав администратора удалить содержимое раздела или весь раздел целиком не так уж и сложно. Ну а поскольку вся информация, хранящаяся в разделе, необходима для загрузки, то изменив что либо на этом разделе вы рискуете получить ошибку загрузки, например такую.
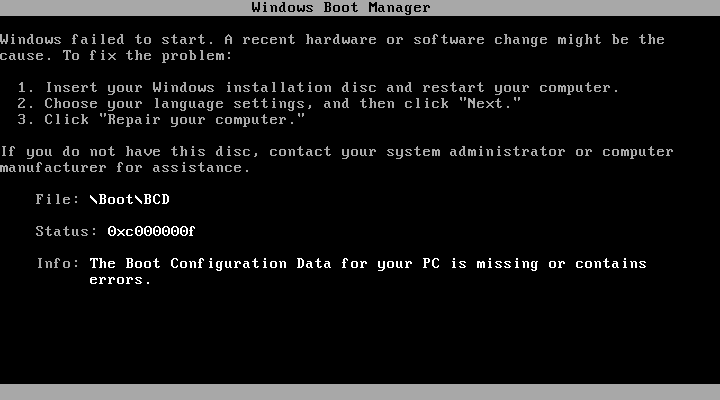
На мой взгляд, хранить файлы загрузки на отдельном скрытом разделе — идея хорошая и правильная, я не могу представить ситуацию, в которой потребовалось бы избавиться от скрытого раздела. Однако до сих пор находятся ″энтузиасты″, которые тратят кучу времени на то, чтобы получить несколько лишних мегабайт. Поэтому, чтобы не пришлось потратить еще больше времени на восстановление системы, перед удалением скрытого раздела с него надо скопировать загрузочную информацию. Делается это в три этапа.
На первом этапе делаем активным системный диск, для чего открываем командную строку с правами администратора и выполняем последовательность команд:
diskpart — запуск утилиты diskpart;
list disk — просмотр имеющихся в системе физических дисков;sel disk 0 — выбираем нужный диск;
list part — просмотр имеющихся на диске разделов;
sel part 2 — выбираем нужный раздел;
active — делаем выбраный раздел активным;
exit — выход из diskpart;
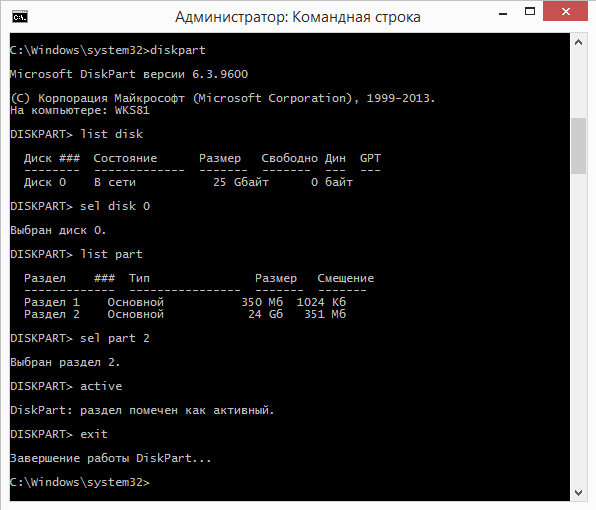
На втором этапе перезаписываем загрузочный сектор. Для этого нам понадобится файл bootsect.exe, найти который можно на диске с дистрибутивом Windows, в папке Boot. Копируем его на диск, скажем в корень диска С, и затем в командной строке выполняем команду:
C:\bootsect.exe /nt60 All /force
И третьим этапом копируем файлы загрузки:
