С чего начать?
Начните с прочтения инструкции пользователя. Тут вы сможете найти описание самых необходимых для работы моментов, которые помогут составить некоторое элементарное представление о том, как включить планшет, какие функции он имеет и т. д. Даже если у вас уже есть небольшой опыт использования гаджетов с системой Андроид, то вполне возможно, вы почерпнете для себя еще что-нибудь важное и интересное, о чем не знали.
Молодежь сегодня интуитивно может справиться с задачей эксплуатации планшета. А вот представителям старшей возрастной категории пользователей приходится потратить больше времени для ознакомления с новым устройством. Но планшеты с Андроид для чайников также подойдут, и уже через короткое время каждый будет уверенно использовать этот гаджет.
Включаем планшет
Производится это действие чаще всего кнопкой на боковой панели устройства. Ею же выполняется блокировка экрана включенного планшета. На экране вы увидите множество иконок, многие из которых представляют сервисы корпорации Google, так как именно ей принадлежит операционная система Android. Большинство этих сервисов начнёт работать лишь после того, как ваш планшет будет подключен к Интернету.

Большинство сервисов начинает работать после включения планшета или подключения его к Интернету
Подключение планшета к Интернету через Wi-Fi
Наиболее распространённое использование планшета — это выход в Интернет. Для того чтобы все приложения и сервисы на вашем планшете заработали, следует подключиться к Сети.
Сейчас на каждом планшете, который поступает в продажу, есть встроенный модуль Wi-Fi. Если у вас дома есть сеть Wi-Fi или вы находитесь в месте, где беспроводная сеть работает, то делаем следующее:
- находим в меню планшета иконку «настройки»;
- выбираем пункт Wi-Fi или «беспроводные сети» и активируем;
- перед вами появится список доступных сетей Wi-Fi, из которого выбираем необходимую и вводим пароль, если это потребуется.
Теперь планшет должен будет подключиться к Интернету. Понять, что это соединение произошло, вы можете по мигающему значку вверху экрана рядом с индикатором батареи и часами.
Выход в Интернет
Осуществляется он посредством браузера так же, как и на стационарном компьютере или ноутбуке. На планшете, возможно, будут установлены несколько интернет-браузеров, например, Opera и Chrome — выбирайте наиболее удобный и привычный для себя.
Вашему Android-устройству доступен магазин Google Play, в котором можно скачать множество разнообразных приложений, программ или игр. Для того чтобы пользоваться этим сервисом бесплатно, требуется создать учетную запись в Google — то есть зарегистрироваться.
Посредством скачивания из Интернета вы сможете обеспечить ваш планшет различными программами, например, для чтения книг, для определения погоды, для проигрывания музыки, для мониторинга курса валюты и другими специфическими приложениями.
Настройка собственного удобного меню

Для комфортного использования настройте меню под собственные нужды и по личным предпочтениям
Чтобы пользоваться планшетом было как можно проще, настройте его меню под собственные нужды и по личным предпочтениям. Сделать это можно, просто поместив палец на необходимую иконку и перетащив ее в нужное вам место. После вы можете перемещать эти иконки по своему усмотрению по всему рабочему столу.
На основной экран вы можете «вынести» все необходимые приложения и программы, которыми пользуетесь наиболее часто. Можно перемещать, удалять и добавлять виджеты (значки программ) или даже полностью изменить внешний вид интерфейса устройства посредством Launcher.
Но не следует «засорять» рабочий стол множеством программ, которые вы используете лишь время от времени. Вы всегда сможете найти их в меню. А излишняя заполненность основного стола может влиять на длительность работы аккумулятора планшета и замедлять работу оперативной памяти.
Если у вас возникает вопрос по использованию той или иной программы, просто войдите в нее, и она сама подскажет вам свое предназначение и последовательность работы с ней.
Если и это не поможет или возникнут какие-нибудь форс-мажорные обстоятельства — обратитесь за помощью к Интернету. Откройте браузер, в строке поиска введите ваш вопрос и прочтите возможные варианты решения или просмотрите видео по вашей проблеме.
Не бойтесь познавать новое и экспериментируйте с вашим планшетом. Уже совсем скоро вы будете легко использовать свой гаджет на все 100% и не вспомните те времена, когда он казался загадочным и сложным.
Жми «Нравится» и читай лучшие посты на Facebook
Основные правила, как нужно работать на планшете
Работать на планшете не сложнее чем на компьютере, а возможно даже и намного проще. Планшет – это что-то среднее между мобильным телефоном (даже наверное смартфоном) и компьютером. Давайте поэтапно рассмотрим, как правильно работать с планшетом, чтобы вы смогли получить пошаговое и структурированное руководство.
Установка SIM-карты
Купив планшет, вам нужно будет сначала вставить в него SIM-карту (если таковая поддерживается моделью планшета). Современные модели планшетов, в большинстве случаев, работают только с microSIM-картами. Именно поэтому изначально нужно уточнить какой тип SIM-карт поддерживает ваш планшет. Этот вопрос, почему-то, вводит в ступор большинство новичков. А всё достаточно просто: приобретите стартовый пакет того оператора, который предоставляет самые низкие цены на доступ в Интернет (как правило, телефония на планшете не используется) и вставьте в планшет. Хотим обратить ваше внимание на то, что при покупке стартового пакета учитывайте, какой тип SIM-карт поддерживает ваш планшет. Большинство стартовых пакетов включают в себя универсальную SIM-карту. Если же у вас имеется стандартная SIM-карта, то её нужно обрезать. Обрезать SIM-карту рекомендуем не самостоятельно а в центре где вы купили планшет, для этого используются специальные ножницы, которые её не повредят.
Настройка планшета
Любой планшет, под управлением операционной системой Android или iOS, необходимо настроить. Когда вы вставили SIM-карту, произведите активацию устройства и внесите нужные настройки (планшет сам задаст интересующие его вопросы). Затем нужно произвести ряд первоочерёдных действий. Во-первых, нужно сразу настроить доступ в домашний Интернет, чтобы у вас со счёта не считывались лишние деньги, особенно если у вас есть дешёвый и скоростной Wi-Fi. Во-вторых, более продвинутым пользователям мы рекомендуем произвести обновление операционной системы, если таковое требуется. Теперь приступаем к настройкам.
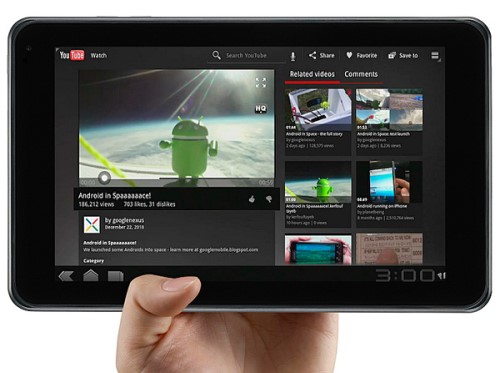
Что касается более глубоких настроек, то рекомендуем отключить 3G, так как его модуль съедает очень много ресурсов батареи, которая и так в планшетах быстро разряжается. Кроме 3G рекомендуем отключить иные службы, которые вам не нужны, чтобы сохранить заряд аккумулятора. Внести изменения в настройки планшета можно зайдя в меню настроек, именно здесь можно произвести полную настройку планшета — всё намного проще, чем в компьютере.
Обратите внимание на настройку уведомлений, отключите те, которые вам не нужны. Также рекомендуем настроить параметры определения вашего местоположения в некоторых программах, чтобы не показывать в сети своё передвижение и местонахождение.
Установка приложений
Неотъемлемым в работе с планшетом является установка различных приложений. У новичков, при работе с планшетом, часто возникают сложности в установке приложений. Установить приложение на планшет – очень просто. Для установки приложений на iPad – вы должны создать учётную запись в AppStore и через него же устанавливать программы. Для установки программ на планшетах под управлением Android не обязательно заводить учётную запись в PlayMarket, установочные файлы программ можно скачать и на специализированных сайтах, просто в PlayMarket делать это безопасней. Для того чтобы устанавливать программы через PlayMarket в нём необходимо авторизироваться, добавив ID своего планшета.
Несмотря на то, что обе упомянутые мобильные операционные системы уже имеют определённое количество системных программ, их большинству пользователей не хватает, а кому-то вообще они даже не нравятся (стандартные программы), поэтому меняют на новые.

Установка игр
Установка игр полностью идентична установке программ на тот или иной планшет, как это уже было рассказано выше, перед установкой «тяжелых» игр рекомендуем убедиться в том, что на вашем планшете имеется достаточно свободного места для установки той или иной игры.
Функциональные особенности планшета
Для комфортной работы на планшете вы можете интегрировать все свои аккаунты различных сервисов и социальных сетей, установив их официальные клиенты на планшет. Порой интерфейс и функционал таких приложений намного лучше, чем тот, который имеется в веб-версии.
Используйте все функциональные особенности планшета, прочитав их в технических характеристиках. Что характерно, так это то, что новички используют планшет на протяжении длительного периода времени – не зная обо всех его функциях. Сюда можно причислить 3G сеть – она не только «сажает» аккумулятор, но и предоставляет высокоскоростной доступ к Интернету. Поэтому если в вашем городе имеется 3G покрытие оператора то, находясь вне дома и вне покрытия сети Wi-Fi – вы можете обеспечить планшету доступ в Интернет, а вне дома планшет ещё более куда полезен. То же самое можно сказать и о средствах навигации GPS и ГЛОНАСС. Благодаря им вы не только сможете сориентироваться на местности и проложить маршрут, планшет на котором установлена хорошая программа навигации — поможет в крупном мегаполисе, информируя вас о дорожных событиях, в частности пробках и работах.
И ещё один нюанс – это пополнение счёта в магазине приложений. Если вы захотите приобрести платные приложения для планшета, то для покупок в AppStore вы можете приобрести специальный ваучер в Интернете. Покупки же в PlayMarket могут быть оплачены с вашего мобильного счёта.
Начало пользования системой Андроид
Включаем устройство, заходим в свой аккаунт и устанавливаем соединение с интернетом
Руководствуясь инструкцией, мы включаем свой смартфон или планшет, после чего перед вами появится рабочий стол системы, или, если происходит первое включение устройства, запустится мастер первичной настройки. К примеру, на смартфоне мастер предлагает выполнить следующее:
- Выбрать язык интерфейса.

- Подключится к интернету через Wi-Fi — если у вас нет поблизости сети, то этот шаг можно пропустить. Почему это меню появляется при первом же включении? Из-за того, что большинство программ разработаны для использования при рабочем интернет-подключении. Это вовсе не значит, что телефон или планшет бесполезен без интернета, подобный шаг создан скорее для удобства — мол, подключитесь к нему сразу, чтобы потом об этом не беспокоиться.

- Далее системный мастер предложит зайти в ваш Google-аккаунт или создать его, если вы ещё не обзавелись учётной записью. Крайне советуем завести себе аккаунт, ведь сама система Андроид сильно привязана к сервисам компании Google. Без него вы не зайдёте в магазин приложений, не сможете пользоваться почтой. Кроме того, учётную запись создать нетрудно, зато она всегда будет с вами на всех устройствах, где вы только пожелаете, что довольно удобно.

- В следующем меню вам нужно подтвердить время и дату, которые практически всегда определяются автоматически, либо ввести их вручную.

- В последнем окне вы увидите пункты, касающиеся определения вашего местоположения — лучше не выключать их, чтобы все сервисы правильно работали и смартфон верно определял время и дату.

Что представляет собой интерфейс системы?
После настройки своего смартфона или обычного включения устройства, даже если вы не проходили работу с мастером, вы увидите рабочий стол вашего гаджета.

Что он собой представляет? Вам будут предложены следующие символы и иконки:
- Время и дата — у вас могут отображаться отдельные часы или календарь, или эти данные будут расположены в правом нижнем углу, как это чаще всего принято на планшетах.
- Снизу в большинстве случаев размещены три знака — кнопка назад, главное меню и контекстное меню, где отображаются запущенные приложения.

- На рабочем столе, как правило, размещаются самые важные и наиболее используемые программы. Их можно удалить — просто нажмите и задержите палец на программе, через пару секунд значок станет перемещаемым и его можно будет перетянуть на крестик.
- Рабочих столов может быть несколько — они перемещаются при выполнении перелистывающих движений по экрану, при желании их тоже можно добавить или удалить — убирается виджет так же, как и отдельная программа. Чтобы добавить ещё один рабочий стол, коснитесь 2 пальцами экрана и сведите их, после чего появится плюсик — на него и следует нажать.

- На рабочие столы можно добавлять программы из общего списка меню. Где его найти? Нажмите главную клавишу на планшете или смартфоне, или на среднюю кнопку внизу экрана — о ней мы уже упоминали. Когда перед вами откроется список, вы можете выбрать один из элементов, зажать палец на той части экрана, где он расположен, после чего его можно передвинуть на любое место рабочего стола.

Стоит отметить, что на планшетах с Андроидом в нижней строке открывается быстрое меню, где вы можете включить Wi-Fi, узнать о заряде батареи и прочей важной информации — чтобы открыть его, просто сделайте движение снизу вверх в области часов. В смартфонах под управлением этой системы для открытия меню уведомлений нужно провести пальцем по всему экрану сверху вниз.

Мы рассмотрели, как выглядит рабочий стол, теперь перейдём к основному меню Android.
Оно выполнено в форме общего списка с иконками и названием программ либо в виде нескольких рабочих столов с теми же списками приложений — ничего сложного в их просмотре нет. В общем меню вы найдёте все элементы вашего устройства, здесь есть и настройки смартфона или планшета.
Пользование интернетом на Андроид
Если вы уже установили подключение к интернету, самое время узнать, как пользоваться браузером. В случае, когда Wi-Fi выключен, активировать его вы можете в упомянутом меню уведомлений или через настройки, которые вы найдёте в меню. После того как вы откроете раздел беспроводного соединения, активируйте работу Wi-Fi, затем, устройство выполнит автоматический поиск сетей. Дело остаётся за малым — выбрать сеть из списка, ввести пароль, если это необходимо и нажать «Подключить».
Как зайти в интернет на Андроид?
Для этого следуйте таким инструкциям:
- Выберите установленный в смартфоне или планшете браузер, откройте его.
- Далее вы можете пользоваться браузером таким же образом, как и на компьютере — перед вами будет строка для ввода адреса, возможность добавлять вкладки, а в дополнительных иконках скрываются меню для добавления закладок, просмотра истории посещений страниц и прочее.

В целом ничего сложного в работе с браузером на планшете или смартфоне нет — если вы не знаете некоторых функций или значков, просто попробуйте их.
Мы упустили только один момент — чтобы ввести адрес сайта, вам нужна клавиатура.
Как работать с клавиатурой?
Клавиатура будет автоматически открываться всякий раз, когда вы будете нажимать на строку, где вводится тот или иной текст, сообщение. Поэтому её запуск — дело нехитрое, а если нужно убрать средство ввода просто нажмите «Назад».
О работе с клавиатурой стоит знать следующее:
- Расположение клавиш здесь такое же, как и на компьютерной клавиатуре.
- Значок глобуса служит для смены языка ввода.
- Прозрачная стрелка меняет клавиши на заглавные, если нажать два раза подряд — включится режим Caps Lock.
- Стрелка с крестиком стирает символы, большая кнопка справа служит для переноса курсора вниз — как компьютерная клавиша Enter.
- Чтобы переместить курсор, прикоснитесь к необходимой области на экране.
- На некоторых клавишах размещены несколько символов — чтобы выбрать дополнительный, а не основной знак, просто немного придержите палец на нём.

- Как правило, под буквами на клавиатуре размещены кнопки для её переключения на цифровую раскладку или список с символами — просто нажимайте на неё, чтобы открыть нужный набор знаков.
- Если вам нужно выделить текст и скопировать, вырезать или переместить его, выполните длинное нажатие на строке, где начинается нужный вам кусок, после чего появятся две стрелки. Растягивая их, вы можете выделить необходимое количество символов, а в верхнем меню выбрать операцию для выделенного текста.

Как добавить другие языки на клавиатуру?
Делается это в настройках, где есть меню, посвящённое средствам ввода — в нём вы можете добавлять языки, включать или выключать словари, выполнять прочую настройку клавиатуры.

В планшетах настройки средства ввода доступны в нижней строке, рядом с часами — соответствующий символ в виде точек появляется при каждом включении клавиатуры, поэтому можно даже не заходить в меню и не искать нужный раздел в настройках.
Первый запуск устройства
При первом включении, устройство попросит провести минимальные настройки. Отказаться от этого нельзя. Сначала, необходимо выбрать язык интерфейса. Главное в этом вопросе не спешить. Если нечаянно выбрать, к примеру, китайский язык, потом будет сложно найти соответствующий пункт меню и вернуться к русскому.

Далее устройство предложит ввести данные аккаунта Google. Процедуру можно пропустить, но делать это не желательно. Без аккаунта не получится скачивать игры, пользоваться почтой, картами и прочими приложениями из Плей Маркета. Если аккаунта нет, его можно быстро зарегистрировать (Почитать об этом можно в нашей отдельной статье). Процесс довольно простой и занимает не более пяти минут.

После авторизации, устройство задаст еще несколько вопросов, на которые нужно дать положительный ответ. Особо важным является пункт, касающийся резервного копирования данных. Обязательно ставьте галочку. В жизни случаются разные ситуации. Телефон может быть украден, утоплен, разбит или просто случайно стерта информация. Резервное копирование позволит обезопасить себя от потери важных данных. Достаточно будет авторизоваться с любого другого устройства или компьютера и восстановить все необходимые данные.
На этом первичная настройка андроид заканчивается. На дисплее высвечивается приветственная надпись, после чего, можно начинать эксплуатировать гаджет. На разных версиях операционной системы процесс может немного отличаться. Несмотря на это, основные этапы остаются без изменений.
Выше рассмотрены лишь базовые настройки, которые необходимы для включения гаджета. Этот этап можно считать только началом. Впереди еще много параметров, которые можно менять в зависимости от личных предпочтений.
Верхняя шторка на экране
Это очень удобный и полезный инструмент, который открывается свайпом. Достаточно провести пальцем с верхней части экрана вниз. Шторка включает в себя меню с самыми востребованными настройками. В зависимости от фирмы, модели устройства и версии прошивки, набор инструментов может отличаться. В большинстве случаев в шторке присутствуют следующие кнопки:
- Беззвучный режим. Очень удобная кнопка, которая позволяет отключить сразу все звуки устройства. Данная функция может пригодиться во время совещаний и других ситуаций, где необходимо соблюдать полную тишину.
- Режим полета. Активировав данную клавишу, телефон полностью теряет мобильную сеть. Пользователю никто не сможет дозвониться и прислать смс сообщение. При этом телефон остается включенным и может быть использован как мультимедийное устройство.
- Bluetooth. Позволяет быстро начать передачу данных, не заходя в основные настройки.
- Настройка яркости при помощи ползунка. Этот параметр может регулироваться несколько раз в день. Это связано со степенью освещенности в помещении и уровнем заряда аккумулятора.
- Включение и отключение интернета. Также удобная функция, которая позволяет экономить трафик мобильного интернета и заряд аккумулятора.

Главное меню настроек устройства
Чтобы произвести более тонкую регулировку своего устройства, нужно перейти в пункт «Настройки». Это своего рода, центр управления гаджетом. Там сосредоточены все доступные функции. Ниже рассмотрим их подробнее.

Wi-fi
Чтобы подключиться к беспроводной сети, надо нажать на этот значок. Далее передвигаем ползунок в активное положение. Система автоматически начинает сканировать доступные сети. На дисплее отобразиться перечень найденных сетей. Бывают незащищенные соединения. В большинстве случаев они находятся в общественных местах (кафе, рестораны, гостиницы). Чтобы к ним подключиться, достаточно одного нажатия. Ситуация меняется, если напротив соединения отображается значок в виде замка. Это означает, что данная сеть защищена паролем. После введения пароля, можно свободно пользоваться интернетом.

В настройках Wi-fi есть очень полезный пункт – «Включен в спящем режиме». Активировав данную функцию, Wi-fi будет отключаться, когда телефон находится в состоянии покоя. Это позволяет экономить заряд аккумулятора.
Экран
Настройке экрана нужно уделить особое внимание. Во-первых, это ключевая деталь андроида, во-вторых — он главный потребитель энергии.
Имеется возможность изменить следующие параметры:

- Обои. Пользователь вправе установить любое изображение на рабочий стол устройства. Заводские заставки не отличаются оригинальностью, поэтому быстро надоедают. С помощью данной возможности, можно установить на главный экран любую фотографию или позитивную картинку. Кроме того, существуют живые обои, которые выполнены в виде анимации.
- Спящий режим. Данная функция позволяет задать промежуток времени, через который телефон будет уходить в спящий режим. Если не трогать телефон в течении заданного времени, он сам выключит подсветку и заблокирует экран.
- Яркость. От яркости экрана зависит ваше зрение и продолжительность работы от одного заряда батареи. Настройка происходит путем передвижения ползунка. Так же есть пункт «Автонастройка». Если его активировать, дисплей будет менять яркость в зависимости от уровня освещения в помещении.
- Автоповорот экрана. Очень удобная функция. Экран автоматически переориентируется в зависимости от положения смартфона в пространстве. В случае необходимости, данную функцию можно отключить.
Звук
Возможности андроида позволяют устанавливать любую мелодию на входящие звонки, сообщения, будильник и т.д. Кроме того, для каждой категории звуков можно установить уровень громкости.
Во всех смартфонах имеется возможность включения и отключения вибрации при звонке. Переключатель «Беззвучный режим» отключает все звуковые сигналы в устройстве.

Специальные возможности
Данное меню может отличаться в зависимости от функционала конкретного гаджета. На топовых моделях можно активировать принятие звонка путем встряхивания телефона и многое другое. Данные функции являются необязательными и редко используются на практике.

Безопасность
Если на смартфоне хранится важная информация, нужно позаботиться о безопасности. Система андроид предлагает для этого целый ряд решений:
- графический ключ;
- цифровой пароль;
- буквенно-цифровой пароль;
- сканер отпечатка пальцев (при наличии данной функции в устройстве).

Этого вполне достаточно, чтобы обезопасить гаджет от несанкционированного доступа. Помимо этого, устройство старается обезопасить себя от всевозможных вирусов. Поэтому предусмотрена клавиша «Неизвестные источники». По умолчанию андроид не разрешает устанавливать приложения из посторонних сайтов и других источников. Чтобы установить стороннюю программу, нужно активировать данную функцию.
Дата и время
Существует ряд случаев, когда на устройстве сбивается дата и время. Настроить их можно в главном меню. Для этого достаточно кликнуть по соответствующей вкладке и указать актуальные цифровые значения. Можно пойти более простым путем. Активировав функцию «Дата и время сети», устройство будет синхронизировать время из интернета.

Батарея
Здесь можно не только посмотреть состояние аккумулятора, но и снизить его расход. Для этого предусмотрена специальная вкладка «Экономия энергии». Перейдя по ней, мы увидим несколько способов оптимизации расхода:
- ограничение работы процессора;
- уменьшение яркости, отключение поворота экрана и снижение времени подсветки;
- отключение интернета, Bluetooth и навигации;
- отключение виброзвонков и вибрации в приложениях.
Можно активизировать одновременно все категории или выбрать одну. К сожалению, функция экономии заряда аккумулятора присутствует только на новых версиях андроид.

Приложения
Это один из главных пунктов меню. Отсюда происходит управление всеми приложениями устройства, а так же их удаление. Если устройство не оснащено достаточным объемом оперативной памяти, нужно заглянуть во вкладку «Работающие». Там будут перечислены активные на данный момент приложения. Они могут потреблять много ресурсов и вызывать притормаживание устройства. Чтобы это устранить, пользователю необходимо остановить работу ненужных приложений. Зачастую там можно увидеть неиспользуемые и бесполезные программы.
Каждый производитель выпускает гаджеты с определенным набором встроенных приложений. В большинстве случаев они оказываются малофункциональны и занимают лишнее место. Некоторые из них можно удалить. Для этого находим приложение и нажимаем на него. Далее откроется окно, в котором нужно нажать кнопку удаления и подтвердить свои действия. Таким образом, можно освободить внутреннюю память и почистить телефон от «мусора».

Сброс настроек
Если настройки андроид проведены не корректно и при этом нет желания исправлять свои ошибки, можно сделать сброс. Это приведет к тому, что все сделанные ранее изменения будут возвращены к заводским. Но стоит помнить, что при этом стирается часть данных, которые хранятся в памяти гаджета. Поэтому перед сбросом необходимо сделать резервную копию всей важной информации. Он часто помогает в устранении проблем, связанных с некорректной работой устройства. О том, как правильно это сделать — читайте в нашей статье.

Устройства, работающие на базе операционной системы андроид, имеют безграничное количество настроек. При этом вовсе не обязательно их все использовать. Такое изобилие создано не с целью усложнить жизнь покупателя, а чтобы предоставить ему широкие возможности персонализации устройства. Для обычного пользования достаточно установить дату, время и завести аккаунт от Google. А потом, в любое время, при желании использовать весь потенциал системы произвести тончайшую настройку устройства.
Достаточно большое количество пользователей не считают нужным производить настройку своего нового смартфона. Это было бы не так проблематично, но со временем могут возникать определенные неудобства. Помимо этого, пользователь не использует в полной мере все возможности своего устройства. В этой статье мы подробно и просто расскажем о том, как настроить смартфон после покупки.
Первоначальные настройки для смартфонов на базе операционных систем Android и IOS несколько отличаются. Так как смартфоны на базе Android является более популярными и массовыми в рамках данной статьи будет показана настройка смартфона андроид после покупки. Про первоначальную настройку айфона напишу в следующих статьях.
Перенос контактов с предыдущего смартфона
Немаловажным пунктом как настроить смартфон после покупки является перенос контактов со старого телефона. Сразу скажу что есть несколько способов это сделать:
- С помощью аккаунта Google
- Через компьютер (смартфон подключается по USB)
- С помощью других программ (например, AirDroid)
- С помощью SIM-карты
Про первые три способа мы не будем даже писать. Четвертый является самым простым, рассмотрим его.
Итак, суть четвертого способа состоит в том, что вы используете свою сим-карту для временного хранения номеров. Сначала сим-карта вставляется в старый смартфон и копируются контакты из памяти в сим-карту. После чего сим-карта вставляется в новый смартфон и копируются контакты из симки во внутреннюю память телефона (но делать это не обязательно, можно хранить контакты на сим-карте).
Разберем теперь как это сделать на смартфоне Андроид. Для копирования контактов заходим в раздел
Контакты и нажимаем пункт Еще:

Выбираем пункт Управление контактами:

Выбираем раздел Копировать контакты:

Копируем контакты из Памяти телефона.

Выделяем все контакты и нажимаем Копировать.

И копируем контакты в SIM-карту телефона:

После полного переноса контактов достаем сим-карту из старого смартфона и вставляем в новый. Ваши контакты появятся в новом телефоне.
Установка приложений Play Market
Для полноценной настройки смартфона Андроид после покупки необходимо установить дополнительные приложения. Найти Play Market можно на главном экране смартфона.

Если вы не знаете какие приложения вам установить, можем посоветовать следующие:
- Вконтакте – популярная соцсеть
- WhatsApp – бесплатное общение и звонки
- Telegram – бесплатное общение и звонки
- Viber – бесплатное общение и звонки
- Instagram – сервис обмена фотографиями
- Periscope – видеозвонки
- Онлайн Сбербанк – мобильные платежи и переводы
- Kate Mobile – тот же Вк, но с функцией неведимки
- Госуслуги – сервис для получения гос. услуг
- Юла – можно продавать и покупать товары
- Авито – то же самое, что Юла
- AliExpress – выгодно заказать товары с Китая
- Яндекс такси – заказать такси
- BlaBlaCar – выгодные поездки с попутчиком
- Яндекс Навигатор – если заблудились
- Яндекс Транспорт – увидеть, где находится ваш трамвай/троллейбус
- Яндекс Электрички – расписание электричек
- Туту.ру – расписание поездов
- Триваго – найти отель по выгодной цене
- Diverly Club – заказ еды
- Burger King – купоны и скидки в Бургер Кинге
- 2 ГИС – карты
- Clean Master – очистить телефон
- Циан – арендовать/купить квартиру
- Badoo – сервис для знакомств
- Делимобиль – кашеринг
- Обои HD – установить нестандартные обои
- Zedge – установить нестандартный рингтон
Зарядка смартфона после покупки
Мы рассказывали о том, как настроить программно настроить смартфон. Сейчас поговорим о зарядке смартфона после покупки. Вы наверное знаете, что после покупки смартфона аккумулятор смартфона нужно заряжать по-особенному. Это правда. Новая батарея требует «раскачки». Поясним, что это значит.

Новый аккумулятор нужно разрядить по максимуму, то есть до полного отключения телефона. После чего начинаете его заряжать. Когда смартфон достигнет 100% зарядки можно начинать им пользоваться до полного разряда. Новую батарею советуем так заряжать и разряжать 3-4 раза. После этого пользоваться смартфоном в обычном режиме (то есть не разряжать до нуля).
Итак, в этой статье мы привели несколько советов о том, как настроить смартфон после покупки. Помимо этого, стоит наклеить на свой смартфон защитное стекло, купить чехол – это обезопасит его в процессе эксплуатации. Пусть ваш смартфон никогда вас не подводит 🙂
Наверняка вы застали то время, когда широко были распространены так называемые резистивные сенсорные экраны. Произвести действие было возможно только с помощью стилуса (или ногтя), работал он очень медленно и не реагировал на несколько нажатий подряд. По сути, экран состоял из двух пластин, между которыми оставался зазор. Нажатием стилуса пользователь «продавливал» первый экран, касался второго, за счёт чего в том месте замыкался электрический контакт.
Современные экраны работают по другому принципу и носят название ёмкостных. Функционирование таких приборов становится возможным благодаря способности материалов накапливать электрический заряд, а именно – их электрической ёмкости. Дело в том, что предметы большой ёмкости лучше проводят переменный ток. А чтобы измерить ёмкость предмета, нужно подать на него переменное напряжение и проверить силу тока, которая будет через него протекать.
Они работают так: на стеклянную или пластиковую панель экрана наносится сеткой специальный материал (обычно оксид олова). По углам экрана расположены электроды, которые подают постоянный слабый ток на панель. По краям также находятся датчики, которые регистрируют утечку токов, если к экрану прикасается что-то с большей ёмкостью (у человеческого тела очень большая электроёмкость), чем сама сенсорная панель. Измеряя эту ёмкость, телефон понимает, кто и в каком месте коснулся экрана.Грубо говоря, каждый раз ваш телефон бьёт вас током, чтобы определить силу самого тока, которая будет через вас протекать. Но этот разряд настолько мал, что вы его не чувствуете. Поэтому, кстати, вы не можете печатать через перчатки, так как они – отличный диэлектрик.

Как это работает: смартфоны
Разве это не здорово, когда научная фантастика становится научным фактом? Наверняка вы помните о крутом устройстве связи, которым обладал капитан Кирк из Стартрека, и я уверен, что вы даже желали быть обладателем этого чуда. Напомню, капитан Кирк и экипаж под названием «Энтерпрайз» могли общаться на расстоянии с помощью этих устройств персональной связи.
Теперь, когда мы живём в эпоху электроники и всего умного, в 21 веке, наши «коммуникаторы» кладут на лопатки устройства из Стартрека. Мы не только можем говорить друг с другом посредством нынешних смартфонов, но и читать сообщения, слушать музыкальный контент, играть в крутые трёхмерные игры, работать с документами, фотографировать, проверять электронную почту, находить рестораны, работать в Интернете, смотреть кино — всё это в одном устройстве. Залезешь под кат — узнаешь всё самое интересное!
В отличие от традиционных сотовых телефонов, смартфоны позволяют отдельным пользователям как вы и я устанавливать, конфигурировать и запускать различные приложения. Смартфон предлагает способность формировать устройство к вашему особому способу использования вещей. Программное обеспечение в олдстайл-телефонах предлагает только ограниченные возможности, вынуждая пользователя приспособиться к тому, как они созданы. На стандартном телефоне имеется встроенное приложение календаря и в некоторых случаях человек может застрять на одном приложении. Но если бы телефон был смартфоном, тогда пользователю открываются совершенно новые возможности — например, установить сторонний календарь, который вам нравится, но не доставалось ранее возможности им пользоваться.
Вот список некоторых возможностей, которыми сможет ежедневно пользоваться человек, обладающим смартфоном:
- Управление персональной информацией, включая заметки, календарь и списки дел
- Передача медиаконтента посредством беспроводных интерфейсов Wi-Fi, Bluetooth, NFC
- Связь с ноутбуком и персональными компьютерами
- Синхронизация данных с приложениями
- Многофункциональные приложения: статистика работы процессорных ядер, подробный прогноз погоды, чтение актуальных новостей, переводчики, электронная почта, мессенджеры, видеоигры наконец
- Сканирование документов, QR-кодов и штрих-кодов
- Замена кошелька. Смартфон может хранить информацию о кредитных картах
- Оплата счетов и услуг. Такие приложения, как WebMoney, PayPal или CardStar помогут вам
- Создание сети Wi-Fi, которую смогут использовать одновременно несколько устройств. Это означает, что вы можете получить доступ ко всемирной паутине с планшета iPad или ноутбука без использования маршрутизатора или другого периферийного устройства
Хотя сотовые телефоны и имеют общие черты с портативными компьютерами, пейджерами и другими устройствами, они имеют ряд особенностей, которые делают их развитие должным образом уникальным.
- Когда вы делаете звонок по мобильному телефону, вы хотите в то же время иметь доступ к другим функциям (вроде адресной книги или календаря)
- Сотовые телефоны должны быть «всегда на» как стандартный стационарный телефон, но достаточно эффективными, чтобы работать в автономном режиме столько, сколько это возможно
- Они должны быть максимально функциональными
- В то время как компьютер имеет вполне стандартные методы ввода данных — почти все они оснащаются клавиатурами и мышами — телефон может иметь цифровую клавиатуру, модифицированную раскладку клавиатуры, сенсорный экран или некоторые комбинации перечисленного
Сегодня каждый человек имеет смартфон, ну или по крайней мере мечтает о нём. На самом же деле, по оценкам насчиталось порядка 1.4 миллиарда используемых смартфонов в мире по состоянию на декабрь 2013 года. Люди постоянно используют их во многих сферах жизнедеятельности: звонки, фотографии, серфинг в Интернете и множество других вещей, включая покупки автомобилей — капитан Кирк будет ревновать.
По своей сути, смартфоны и все сотовые телефоны в этом отношении являются мини-радио, так как передают и принимают радиосигналы. Сотовые сети делятся на конкретные области, называемые клетками. Каждая ячейка имеет антенну, которая принимает сигналы сотового телефона. Антенна передает сигналы так же, как радиостанции, и ваш телефон подхватывает эти сигналы так же, как это делает радио.
Смартфоны используют сетевую технологию для отправки и получения данных (телефонные звонки, просмотр веб-страниц, передача файлов). Разработчики классифицируют эту технологию в поколениях. Вы помните первое поколение? Она включала в себя аналоговые технологии мобильного телефона. Однако, как сотовые технологии прогрессировали, протоколы стали более совершенными. В 2014 году сотовые телефоны находятся в мире четвёртого поколения сетей или 4G. В настоящее время многие производители оснащают смартфоны поддержкой сетей четвёртого поколения, но есть и такие компании, как Samsung, например, которые разрабатывают пятое поколение, то есть 5G, которая, если недавние испытания верны, позволит вам скачать весь фильм менее чем за секунду.
Аппаратное и программное обеспечения
Большинство смартфонов работает благодаря процессорам (как работает процессор читайте в статье «Как это работает: микропроцессор». Наряду с процессорами смартфоны имеют компьютерные чипы, которые обеспечивают им функциональность. Телефоны с камерами имеют датчики изображения с высоким разрешением, как и цифровые камеры. Другие микросхемы поддерживают более сложные функции, такие как работа в Интернете, обмен мультимедийными файлами или воспроизведение музыки, не значительно сажая при этом аккумулятор устройства. Некоторые производители разрабатывают чипы, объединяющие сразу несколько функций, чтобы помочь снизить общую стоимость.
Вы можете визуализировать программное обеспечение для смартфонов как стек программного обеспечения. Стек состоит из следующих крайне необходимых вещей:
- Ядро — система управления процессами и драйверами аппаратных средств
- Промежуточное программное обеспечение — библиотеки программного обеспечения, которые позволяют смартфону обзаводиться приложениями (безопасность, веб-браузер, передача сообщений)
- Среда исполнения приложений (Application Execution Environment, AEE) — интерфейсы прикладного программирования, которые позволяют разработчикам создавать свои собственные программы
- Структура пользовательского интерфейса (Framework UI) — графика и макеты, отображаемые на экране
- Пакет приложений — основные приложения для доступа к повседневным задачам, будь то открытие меню, календарь, сообщения, почтовый ящик, калькулятор и другие
Операционные системы
Наиболее важным программным обеспечением в любом смартфоне является его операционная система (ОС). Операционная система управляет аппаратными и программными ресурсами смартфонов. Некоторые платформы охватывают вес спектр программного стека. Другие же могут включать более низкие уровни (как правило, ядро и слои промежуточного программного обеспечения) и полагаются на дополнительные программные платформы, чтобы служить основой пользовательского интерфейса. Далее я расскажу о самых популярных операционных системах. Сразу отмечу: я не стану писать о том, что все и так без меня прекрасно знают, но парочку предложений таки напишу.
Android. Предназначена в первую очередь для сенсорных мобильных устройств. Разработана компанией Google, изначально была создана компанией Android Inc. Большинство людей считают операционную систему Android революционной технологией, потому что она имеет открытый исходный код и позволяет писать людям программные коды и приложения, что означает зелёный робот постоянно развивается. Операционная система Android может работать сразу с несколькими приложениями — это многозадачность. В настоящее время магазин приложений, используемый в Android и называемый Google Play, насчитывает более миллиона различных приложений.
iOS. Компания Apple, как снова же многие считают, всегда была революционной и создавала соответствующие продукты — простые и логичные. Рекламируемая производителем как самая передовая мобильная операционная система, iOS поддерживает большое количество функций. По состоянию на момент публикации данной статьи, iOS 7 способна автоматически обновлять приложения и обзавелась подобным главному конкуренту в лице зелёного робота центром управления, который даёт пользователям доступ к наиболее часто используемым функциям. Плоский, минималистичный и яркий дизайн новой версии операционной системы от Apple многие обругали, но свыклись.
Windows Phone. Рецензенты говорят, что данная операционная система так же проста в плане использования, как и Android. Её главным достижением являются живые тайлы, которые запрограммированы как плитки разных размеров. С помощью них пользователь может легко получать доступ к нужной и актуальной информации. Windows Phone 8 хорошо работает в связке с другими продуктами Microsoft, в том числе и такие приложения, как Office и Exchange. Для тех, кто много звонит, постоянно зависает в социальных сетях и использует текстовые сообщения, детище софтверного тек-гиганта из Редмонда удовлетворит данные потребности.
Ubuntu Touch. На первый взгляд, по мнению экспертов, Ubuntu Touch может показаться обычной операционной системой, но это не так. Эксперты говорят, что Ubuntu Touch — одна из самых простых операционных систем для использования. Она не использует аппаратные кнопки навигации, потому как основана на жестах подобно другому продукту — Sailfish OS. Разработанная компанией Canonical, Ubuntu Touch позволяет пользователям разблокировать смартфон простым жестом. Вы можете провести пальцев вниз от верхнего края, чтобы получить доступ к основной информации — дате, времени, сообщениям (из различных приложений: Skype и Facebook) и беспроводным сетям. Кроме того, обладатели смартфонов под управлением данной ОС смогут без проблем обмениваться фотографиями. Каждая сделанная фотография автоматически загружается в личное облако, что делает её доступной на всех устройствах, в том числе и под управлением iOS, Android и Windows Phone.
Гибкие интерфейсы
Основная ассоциация со смартфонами — многофункциональность. Смартфоны, как правило, способны делать одновременно несколько задач — с помощью многозадачности, да. Пользователь может смотреть фильм, позвонить другу, а затем вернуться к просмотру — всё это без закрытия каждого из используемых приложений. Или он или она может пролистывать цифровой календарь и список дел, не прерывая голосовой вызов. Все данные, хранящиеся на устройстве, можно синхронизировать с внешними приложениями или манипулировать ими с помощью сторонних приложений во многих отношениях. Вот несколько интерфейсов, которые поддерживают сегодняшние смартфоны.
Bluetooth
Эта функция, использующая беспроводные сети, обеспечивает обмен информацией между различными мобильными устройствами. Главная задача синего зуба — передача данных без помощи проводов и обеспечение экономичной и дешёвой радиосвязи. Среди поддерживающих данную технологию устройств стоит отметить следующие: принтеры, сканеры, устройства ввода, компьютеры и гарнитуры. Некоторые версии Bluetooth позволяют только связать одно устройство за раз, а другие способны связать одновременно несколько устройств. Чтобы узнать больше, ознакомьтесь с соответствующей статьёй из колонки «Как это работает».
Синхронизация данных
Телефон, который отслеживает вашу личную информацию: встречи, списки дел, адреса и номера телефонов, должен быть в состоянии общаться со всеми устройствами, которые вы используете, чтобы отслеживать всё вышеперечисленное. Существуют сотни возможных платформ и приложений, которые могут использовать всё это постоянно. Если вы хотите сохранить все эти данные, они должны синхронизироваться на вашем устройстве.
Open Mobile Alliance (OMA) является совместной организацией с одной миссией. Они сформировали рабочую группу синхронизации данных, которая продолжает свою работу, начатую в рамках инициативы SyncML. SyncML — проект на открытых стандартах, направленный на ликвидацию неприятностей и заботясь о том, чтобы пользовательская информация и данные синхронизировались между собой и наоборот. Проект разработан таким образом, чтобы любой вид данных мог быть синхронизирован с любым применением аппаратных средств через любую сеть, при условии, что они все запрограммированы по стандартам OMA. Это включает в себя синхронизацию веб, Bluetooth, а также почтовых протоколов и TCP/IP сетей.
SyncML позволяет синхронизировать данные с телефона на устройство под управлением операционных систем Windows, Mac, Linux с помощью Bluetooth, инфракрасного порта (ИК-порт, IrDA), HTTP или с помощью кабеля USB. Если желаете получить дополнительную информацию, вам стоит посетить веб-сайт Open Mobile Alliance.
Java
Смартфон, который совместим с языком программирования Java позволяет пользователю загружать и запускать приложения Java и MIDlets. Мидлетс-приложения используют подмножество Java и специально запрограммированы для работы на беспроводных устройствах. Мидлетс включают в себя дополнения, игры, приложения и утилиты.
С тех пор миллионы разработчиков Java во всём мире и инструменты разработки Java находятся в свободном и открытом доступе, благодаря чему пользователи смартфонов могут устанавливать тысячи сторонних приложений на свои устройства. Из-за того, как архитектура большинства мобильных операционных систем устроена, эти приложения могут получать доступ и использовать все данные, хранящиеся на мобильном устройстве пользователя.
Будущее смартфонов
С такими скоростями передачи данных, что можно скачать фильм за секунду, и нынешними технологиями, небо — это предел того, что смартфоны ещё могут сделать. Возможно, самой захватывающей вещью о технологиях смартфоностроения является то, что данная область всё ещё широко открытая. Это идея, которая, вероятно, не нашла своего идеального, реального мира реализации. Каждая новая волна смартфонов приносит с собой новые проекты и новые интерфейсные идеи. Никакой разработчик или производитель ещё не придумали идеальную прекрасную форму, размер или метод ввода. Следующий «киллер-смартфон» должен быть похожим на стандартный телефон, планшетный персональный компьютер, шоколадный батончик или ещё что-нибудь — то, чего ещё никто не придумал.
Пожалуй, самым сложным фактором для будущего является обеспечение безопасности. Смартфоны могут быть уязвимы к нарушениям безопасности. Например, атака под названием Evil Twin (Злой Близнец), в процессе которой хакер устанавливает сервисный идентификатор сервиса, создавая легитимную точку доступа или сеть и одновременно блокируя трафик на реальном сервере. Когда пользователь подключается к серверу хакера, информация может быть попросту перехвачена и безопасность данных будет находится под угрозой. С другой же стороны, некоторые критики утверждают, что производители антивирусного программного обеспечения значительно преувеличивают риски, вред и объём телефонных вирусов, чтобы помочь таким образом самим же себе в продаже фирменных продуктов.
Невероятное разнообразие в смартфоне аппаратных, программных и сетевых протоколов ингибируют практические, широкие меры безопасности. Большинство соображений безопасности или сосредотачивается на особых операционных системах или больше имеет отношение к пользовательскому поведению, чем сетевая безопасность. На сегодня всё, дамы и господа. Надеюсь, вам было дичайше интересно и вы узнали много нового.
