Как найти свежеустановленные приложения в Windows 8.1
На первый взгляд, звучит глупо, но один из недостатков Windows Blue 8.1 заключается в том, что значки свежеустановленных приложений больше не добавляются автоматически на начальный экран. Поэтому нужно знать, где их искать и как вручную закрепить на начальном экране – или в панели задач – для быстрого доступа.

К чему такое нововведение? Проблема в том, что в первой версии Windows 8 традиционные настольные программы при установке добавляли на начальный экран сразу множество плиток – взять, например, Office и Visual Studio. С Metro-приложениями таких сложностей не было – им разрешается добавлять на начальный экран при установке всего одну плитку.
Разработчики Microsoft, похоже, «исправили» проблему прямо противоположным образом: теперь на начальном экране не появляется вообще никаких значков при установке приложений, будь то настольные программы или Metro-приложения.
Между тем большинство пользователей наверняка ожидает обнаружить свежеустановленные программы на начальном экране или в панели задач для быстрого доступа. К сожалению, закреплять их там придется самостоятельно.
Вот как это делается.
Для начала установите приложение – любое, хоть настольное, хоть Metro. В последнем случае, кстати, появится уведомление об установке нового приложения.
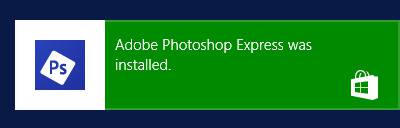
Но на начальном экране новых плиток не обнаружится. Поэтому нужно открыть экран «Приложения» (Apps), который прячется за начальным экраном. Чтобы туда попасть, проведите пальцем от нижнего края экрана вверх (при сенсорном управлении) или подведите курсор мыши к нижнему левому углу начального экрана и нажмите на появившейся стрелочке.
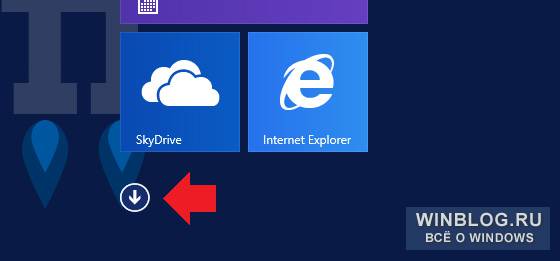
Откроется экран «Приложения».
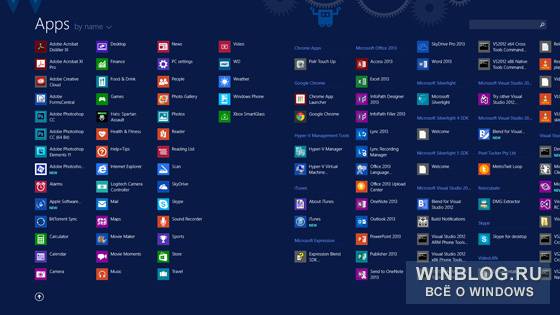
Рядом с недавно установленными приложениями появляется пометка «Новое» (NEW). Но даже так найти новые программы бывает трудно, особенно если уже и так установлено множество приложений, как у меня, например.
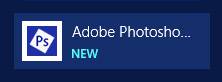
Если вы помните название новой программы, можно воспользоваться поиском в правом верхнем углу экрана «Приложения». Правда, у некоторых программ названия довольно нелогичные: Visual Studio Express для Windows Phone, например, почему-то называется «VS Express для Windows Phone». Другой способ поиска – отсортировать список приложений по дате установки (Recently installed), чтобы последние установленные программы отображались в начале списка.
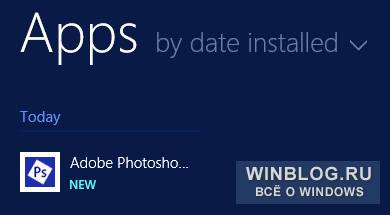
Чтобы закрепить приложение на начальном экране или в панели задач, выделите его (мышью – с помощью правой кнопки) и выберите в появившейся панели пункт «Закрепить на начальном экране» (Pin to Start) или «Закрепить на панели задач» (Pin to Taskbar). Заметьте, что для Metro-приложений последняя опция недоступна.
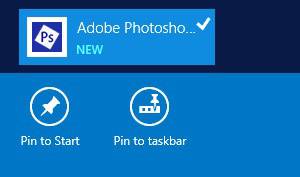
Вуаля! Готово.
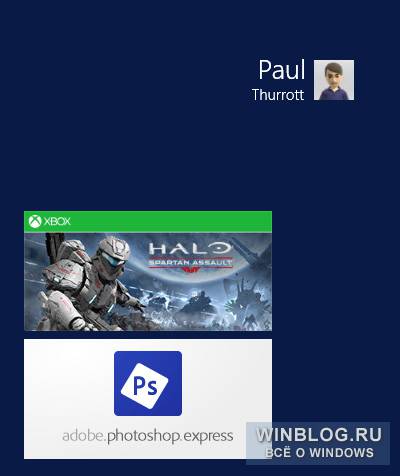
 Все инструкции сделаны для операционной системы Windows 8
Все инструкции сделаны для операционной системы Windows 8
 Внимание! Пользуйтесь Internet Explorer? Откажитесь от него! Этот браузер уязвим, и считается худшим, рекомендуем — и 8 — это один из лучших браузеров.
Внимание! Пользуйтесь Internet Explorer? Откажитесь от него! Этот браузер уязвим, и считается худшим, рекомендуем — и 8 — это один из лучших браузеров.
style=»display:inline-block;width:336px;height:280px»
data-ad-client=»ca-pub-3158720937153219″
data-ad-slot=»6358577375″>
Тема урока: «Рабочий стол в компьютере осваиваем Windows 8»
Компьютер стоит на столе – это понятно. Но как стол может поместиться в компьютер? Попробуем найти ответ опытным путём. После включения компьютера и выбора пользователя, у вас откроется похожая картина:
Эта «картина» называется меню пуск Windows 8 (о чём подробнее вы узнаете в следующем уроке).
Найдите панель «Рабочий стол», затем установив на него указатель мыши, резко нажмите на левую клавишу мыши и тут же отпустите её.
 Такое действие принято называть щелчком или кликом мышью.
Такое действие принято называть щелчком или кликом мышью.
То, что вы увидите через некоторое время, которое зависит от быстродействия Вашего компьютера, и называется рабочим столом.
 Итак, рабочий стол – это область экрана, на которой отображается информация во время работы с компьютером.
Итак, рабочий стол – это область экрана, на которой отображается информация во время работы с компьютером.
Снизу рабочий стол ограничен синей полосой, в левой части которой находится иконка в виде папки (по умолчанию). Эту полосу называют панель задач.

На панели задач выделяют две части:
- Первая часть – закреплённые и открытые вами приложения.

- Вторая часть – системные значки и уведомления.

Вы увидите системное время, дату, виртуальную клавиатуру (если настроить).
Здесь же находится индикатор клавиатуры (раскладка клавиатуры). Если в процессе установки Windows Вы выбрали в качестве основного языка русский, то в области уведомлений Вы увидите 3 русские буквы «РУС».

Смотрим дату и время
Установите указатель мыши на часы и кликните по нему:

Появится вкладка, которая подробно отображает системную дату и время, а также позволяет провести настройку данных параметров. Данная вкладка называется дата и время:

Смотрим на панель системных уведомлений
Установите указатель мыши на индикатор «крыша», затем кликните по нему один раз.
Откроется небольшая панель. Её называют панель уведомлений Windows. Именно в ней вы найдёте подключенные флешки, диски, а также иные уведомления.
style=»display:block; text-align:center;»
data-ad-layout=»in-article»
data-ad-format=»fluid»
data-ad-client=»ca-pub-3158720937153219″
data-ad-slot=»2288019166″>
Настраиваем язык
Установите указатель мыши на индикатор клавиатуры «РУС» и один раз щёлкните левой клавишей мыши.
Переместите указатель мыши на строку с названием языка, перед которой нет галочки (флажка). Один раз щёлкните левой клавишей мыши по нужному языку.
Перетаскиваем элементы на рабочем столе
Для начала, рассмотрим рабочий стол. Найдите на нём значок, под которым есть подпись «Корзина» (на рисунке она показана красной стрелкой).
Установите на неё указатель, нажмите на левую клавишу мыши и, не отпуская её, переместите указатель в любую точку рабочего стола.
Теперь отпустите левую кнопку мыши. Что произошло со значком «Корзина»?
Операция, которую Вы только что практически осуществили, называется «перетаскивание».
 Перетаскивание – это изменение положения любого объекта на экране, с помощью мыши.
Перетаскивание – это изменение положения любого объекта на экране, с помощью мыши.
Упражнения и задания для закрепления изученного вами материала
Упражнение на настройку панели задач
Поскольку настройка панели задач – один из интереснейших приёмов в Windows, то обязательно выполните данное упражнение!
- Настройка объектов
Установите указатель мыши на любое свободное место панели задач и щёлкните не левой, а правой клавишей мыши. Когда на экране появится табличка, как на рисунке, установите указатель мыши на строку «Закрепить панель задач» и один раз щёлкните левой клавишей мыши.
Теперь установите указатель мыши на появившиеся «Полоски», нажмите левую кнопку мыши и, не отпуская её, переместите указатель влево или вправо.
Таким образом, вы можете выделить место для дополнительных элементов.
- Устанавливаем панель задач в любой угол экрана
Установите указатель мыши на любое свободное место панели задач и щёлкните по нему правой клавишей мыши. Когда на экране появится табличка, как на рисунке, установите указатель мыши на строку «Свойства» и один раз кликните по ней.
 В появившемся окне, кроме настройки положения панели задач, вы можете настроить и её внешний вид!
В появившемся окне, кроме настройки положения панели задач, вы можете настроить и её внешний вид!
Наводим курсор мыши на пункт «Положение панели задач на экране», затем кликаем по нему один раз.
В появившемся списке выбираем необходимое положение панели задач. В нашем случае – Слева.
После выполнения данных действий, рабочий стол будет выглядеть аналогично этому:
Упражнение на перенос элементов рабочего стола
Аналогично предыдущим заданиям, попробуйте переместить объект «Корзина» в любой угол экрана.
 Внимание! А если вы не знаете, что такое презентация, то рекомендую прочитать статью: Как сделать на компьютере презентацию, просто и доступно каждому!
Внимание! А если вы не знаете, что такое презентация, то рекомендую прочитать статью: Как сделать на компьютере презентацию, просто и доступно каждому!
Урок 1 завершён! переходим к второму: Глава 1: Урок 2 Окна Windows как пользоваться
 Уже несколько лет многие юзеры пользуются внешне совершенно новой операционкой от Microsoft – Windows 8. Вместо привычного рабочего стола и меню «Пуск», разработчики представили совершенно новую концепцию. При этом те пользователи, которые долгое время работали с предыдущими версиями не сразу могут привыкнуть к новому интерфейсу и понять, где и какие функции находятся.
Уже несколько лет многие юзеры пользуются внешне совершенно новой операционкой от Microsoft – Windows 8. Вместо привычного рабочего стола и меню «Пуск», разработчики представили совершенно новую концепцию. При этом те пользователи, которые долгое время работали с предыдущими версиями не сразу могут привыкнуть к новому интерфейсу и понять, где и какие функции находятся.
Некоторые элементы «восьмерки» достаточно понятны и с ними не возникает никаких проблем, а вот остальные типа восстановления операционки или какие-либо элементы управления отыскать довольно сложно. Некоторые начинающие пользователи при первом знакомстве не могут даже включить компьютер.
Поэтому таким пользователям неплохо было бы ознакомиться с инструкцией использования операционки восьмой версии, а также о возможностях новой системы. Изучить требуется довольно много, но сделать это нужно, поскольку так можно облегчить себе жизнь при работе с Windows 8.
Включение и отключение, вход и выход из системы
После включения компьютера с операционкой восьмой версии или вывода его из сна, появится «Экран блокировки». На нем будет отображаться время, текущая дата и данные о соединении и невыполненных или пропущенных событиях. При нажатии кнопки Enter, клике мышки или нажатии на сенсорный экран произойдет вход в операционку. Иногда, если на ПК много аккаунтов или просто для входа может понадобиться ввод пароля. Для этого нужно указать учетную запись, под которой будет осуществляться вход и прописывание пароля, если операционка этого требует.
При сравнении с «семеркой», то клавиши выхода из ОС, отключения питания и перезагрузки расположены совершенно в других местах. Если требуется выйти из операционки на начальном экране, необходимо кликнуть по имени юзеру вверху, что приведет к появлению меню, через которое можно выйти из операционки, заблокировать ПК или заменить аватар.
Под блокировкой подразумевается активация экрана блокировки и необходимость прописания пароля для дальнейшей работы с компьютером, если он устанавливался юзером. Если его нет, тогда входить можно без него. В этом случае все программы продолжают функционировать и не закрываются.
При выборе «Выход из системы» закрываются все программы данного пользователя и выполняется выход из операционки. В этом случае тоже выскакивает экран блокировки Windows 8. Если выполняется какая-то важная работа с документами или что-то в этом роде, необходимо сохраниться перед тем, как воспользоваться этой функцией.
Для выключения, перезагрузки или перевода ПК в режим сна, необходимо воспользоваться новой функцией, которая есть только в Windows 8 — панель Charms. Чтобы перейти в эту панель, необходимо навести курсор на один из правых углов экрана и кликнуть на значок «Параметры». После этого нужно нажать на значок «Выключение». Также там расположены кнопки «Спящий режим», «Выключить» и «Перезагрузить».
Применение начального экрана
Начальный экран «восьмерки» — это то, что появляется сразу после запуска компьютера. Этот экран располагает надпись «Пуск», именем юзера, который работает за ПК и плитки Windows 8 Metro.
Пользователи могут заметить, что начальный экран «восьмерки» не имеет никаких сходств с тем, что можно было увидеть в прошлых редакциях Windows. На самом деле, «Рабочий стол» восьмой версии представляет собой отдельную программу. Причем в операционке имеется разделение утилит. Знакомые устаревшие утилиты будут открываться на рабочем столе, как в прошлых версиях.
Те утилиты, которые специально разрабатывались для «восьмерки», являются немного другими приложениями и будут открываться на начальном экране в режиме полного экрана или прикрепленном виде.
Как открыть и закрыть утилиты «восьмерки»
На начальном экране можно открывать утилиты, среди которых входящие в состав «восьмерки». Среди них можно отметить «Почта», «Календарь», «Рабочий стол» и другое. Для запуска какого-либо приложения необходимо кликнуть по его плитке. Зачастую все приложения «восьмерки» запускаются в полноэкранном режиме. Но при этом нет крестика для закрытия окна.
Для возвращения на начальный экран можно нажать на клавишу клавиатуры. Кроме того, можно захватить верхний край окна и потянуть его вниз экрана. Это приведет к закрытию программы. Помимо этого, закрыть программу Windows 8 можно, подведя курсор к левому углу экрана, что откроет перечень активных приложений. После этого необходимо нажать ПКМ на нужном и выбрать «Закрыть», что приведет к прекращению его работы.
Рабочий стол «восьмерки»
Как указывалось выше, рабочий стол представляется отдельным приложением Windows 8 Metro. Чтобы его запустить, необходимо нажать на специальную плитку на начальном экране, вследствие чего высветится обычный рабочий стол, панель задач и «Корзина».
Отличием рабочего стола «восьмерки» от предыдущих версий является отсутствие кнопки «Пуск». Изначально на нем имеются иконки для открытия «Проводника» и запуска веб-обозревателя. Это самое неудобное новшество этой операционки, поэтому многие пользователи устанавливают себе ПО для возвращения кнопки «Пуск».
Для возвращения на начальный экран необходимо нажать специальную клавишу на клавиатуре. Кроме того, можно использовать нижний левый горячий угол.
Программы начального экрана Windows 8 Metro
Восьмая версия операционки Windows обладает собственными программами для работы на начальном экране. На этом экране располагается некоторое количество плиток квадратной формы, которые являются отдельными приложениями. Сюда можно добавлять собственные программы из магазина Windows, удалять бесполезные и выполнять различные другие манипуляции с ними, чтобы создать вид начального экрана такой, какой необходим.
Как говорилось, ранее программы начального экрана «восьмерки» не являются теми же утилитами, которые использовались в прошлых редакциях Windows. Помимо этого, это не то же самое, что виджеты седьмой версии. Можно сказать, что утилиты Windows 8 Metro – это уникальное ПО. Запускать их можно не более двух одновременно, они сразу же открываются в полноэкранном режиме, а запускать и можно только с начального экрана.
Также запускать их можно из перечня «Все приложения», который представляется компонентом начального экрана. Даже в закрытом виде начальном экране данные в плитках все равно обновляются.
Кроме того, при необходимости использовать программы, с которыми работали раньше и
инсталлировать их в Windows 8, будут создаваться плитки на начальном экране, но они не будут работать. При клике на нее, автоматически откроется рабочий стол, в котором запустится утилита.
Поиск утилит, файлов и настоек
В прошлых редакциях Windows пользователи практически не работали с поиском приложений. В восьмой версии эта опция стала более понятной, простой и удобной. В этой системе для запуска какой-либо утилиты, поиска данных или перехода к конкретным настройкам операционки, необходимо просто набрать текст непосредственно на начальном экране «восьмерки».
Практически моментально после начала написания появляется экран результатов поиска, в котором будут отображаться все найденные элементы для пунктов «Приложения», «Параметры» и «Файлы». Под ними будут расположены программы Windows 8. Здесь можно выполнить поиск в любом разделе. К примеру, в программе «Почта» можно поискать необходимое письмо.
Получается так, что поиск в «восьмерке» представляет собой очень удобное средство, которое предоставляет возможность существенно упростить доступ к программам и параметрам.
Инсталляция программ восьмой версии Windows
В восьмой ОС Windows все программы должны инсталлироваться только из магазина приложений. Для поиска и инсталляции утилит, необходимо нажать на плитку «Магазин». На экране высветится перечень популярных программ, которые распределены по группам. В магазине имеется огромное количество программ. Если необходимо найти какую-либо программу, нужно начать вводить название в окне магазина и поиск будет выполняться только среди утилит, которые размещены в магазине.
Среди программ имеется огромное количество бесплатных, но есть и платные. Указав какую-то программу, можно почитать данные о ней, отзывы других юзеров, которые уже использовали эту утилиту и стоимостью. Также здесь можно инсталлировать приложения, приобретать или загрузить триал-версию платной программы.
Если кликнуть на кнопку «Установить», запустится скачивание программы. После завершения инсталляции, на начальном экране окажется плитка для этой программы. Для выхода с начального нужно нажать на клавишу клавиатуры или применяя левый угол внизу.
Действия с программами
Запускать утилиты в «восьмерке» довольно просто, нужно только щелкнуть по ним мышью. Как закрывать, тоже уже все знают, однако, не каждый знает, какие еще есть возможности по работе с ними.
Если кликнуть по плитке программы ПКМ, то в нижней части начального экрана покажется панель, которая позволяет выполнять различные манипуляции с ними. Можно откреплять приложения от начального экрана. В этом случае плитка убирается, но программа остается на компьютере. Воспользоваться ею можно в разделе «Все приложения».
Кнопка «Удалить» позволяет полностью деинсталлировать программу с ПК. Также имеется кнопка, которая позволяет изменять размер плитки, т.е. делать из прямоугольной квадратную или наоборот. Кроме того, можно отключать обновление информации на плитках. Если нажать на клавишу «Все приложения» в этой панели, то откроется меню, которое немного напоминает «Пуск», где отображаются все установленные программы.
Тут есть один нюанс, который заключается в том, что для некоторых программ могут быть доступны не все пункты. К примеру, отключение динамических плиток может использоваться только для тех, которые изначально поддерживают эту функцию. Кроме того, если разработчиком был предусмотрен один вариант формы плитки, то изменять ее размер также нельзя. Помимо этого, невозможно удалять системообразующие плитки типа «Магазин» или «Рабочий стол».
Переключение между программами Windows 8
Чтобы быстро переключаться между активными программами, можно применять левый угол вверху. Для этого нужно передвинуть туда курсор мыши и при появлении миниатюры другой активной программы кликнуть по ней, что откроет следующее приложение.
При необходимости открыть определенную программу, нужно завести курсор в левый верхний угол и провести мышь вниз. Появится перечень всех активных программ, среди которых можно выбрать конкретную.
Это основные возможности восьмой версии Windows. Все не так уж и сложно. Проведя некоторое время за работой на этой операционке, можно быстро освоиться во всех нововведениях.
Осваиваемся в Windows 10 с приложением «Начало работы»

Все предлагаемые в учебнике материалы разбиты на 16 базовых категорий, из которых вы можете узнать о том как получить справку, настроить учётные записи, установить соединение с сетью, какими возможностями обладает начальный экран (он же меню «Пуск»), как пользоваться Windows Hello, приложениями Microsoft Edge, Музыка Groove, Кино и ТВ, где найти и как установить приложения Office, как можно персонализировать интерфейс операционной системы, создать резервную копию важных файлов или сгруппировать приложения на рабочих столах, ознакомитесь с азами сенсорного управления Windows, доступными специальными возможностями и так далее.

С самыми основными вещами можно ознакомиться уже на странице приветствия приложения, в четырёх видеороликах длительностью от минуты до двух. Отдельный раздел учебника посвящён новинкам Windows 10 («Что нового»), в сравнении с предыдущими операционными системами и ранними версиями «десятки».

Все статьи в приложении снабжены иллюстрациями, некоторые ещё и видеороликами, упрощающими понимание материала. Ролики сопровождаются англоязычными комментариями, но снабжены русскоязычными субтитрами (включаются вручную в плеере). Из каждой статьи можно легко перейти в другие близкие по теме материалы, ознакомиться с полезными советами.

Если какой-то совет или инструкция вам помогли, вы можете сообщить об этом специалистам компании, воспользовавшись ссылками в конце каждого материала. Впрочем, если они оказались бесполезны, об этом тоже стоит сообщить.
Когда вы впервые установили на планшет, Windows 8 не потрудилась организовать ваш экран «Пуск». Ваши приложения появляются в беспорядочном беспорядке, который выходит из поля зрения за пределы правого края экрана. Когда вы перемещаете палец по экрану «Пуск» справа налево, плитки перемещаются, что приводит к большему количеству просмотров.
Если вы заметили приложение, которое хотите открыть, коснитесь его пальцем: приложение заполняет экран, готовый к действию.
Однако большая задача может быть просто найти приложение, которое вы хотите открыть. Развернутый экран «Пуск» не переадресовывает ваши приложения и не упорядочивает их в управляемые группы. Это оставляет слишком много укрытий.
Когда ваше искомое приложение будет потеряно в море плиток, принесите приложение на поверхность, выполнив следующие шаги:

Как закрыть приложение в Windows 8?
Любое устройство имеет свое назначение. Компьютер предназначен для обработки информации и делает он это при помощи Приложений. Можно сказать, что компьютер без приложений как без рук. Открыть приложение проще простого – на экране Пуск щелкаем по необходимой плитке. После этого на весь экран будет развернуто Приложение, соответствующее плитке Windows 8.
Однако вопрос по Windows 8 «Как закрыть приложение» требует отдельного изучения. Увы, привычного крестика в правом верхнем углу Приложения Вы не найдете.
Сначала сохраняем информацию, а потом закрываем Приложение
Прежде чем закрывать Приложение или программу, всегда надо чуть-чуть сосредоточиться и подумать о последствиях закрытия. Здесь может быть 2 ситуации:
- надо сохранить информацию перед закрытием Приложения,
- не надо сохранять, ибо всегда можно найти эту информацию и снова ее открыть.
Некоторые приложения сохраняют информацию автоматически, другие требуют реакции от пользователя:
- сохранить ее,
- либо закрыть без сохранения.
В общем, узнать о том, нужно ли сохранять информацию, можно в тот момент, когда Вы попробуете закрыть программу. Тогда появится окно с вопросом: “Сохранить …?” и два варианта ответа (да, нет).
Информацию обычно требуется сохранить, если Вы печатаете текст, рисуете, записываете голос, сканируете документ. Сохранять информацию не нужно, например, при просмотре фильма, прослушивании музыки, просмотре документа, ибо такую информацию можно будет найти и снова открыть.
Зачем закрывать некоторые Приложения?
Вы долго работаете на компьютере, не перезагружая его и не выключая, открыто несколько Приложений (программ). Ноутбук, планшет обладают определенным ресурсом и возможностями, а каждая открытая программа уменьшают эти возможности. Поэтому в случае, когда открыто масса программ, через какое-то время компьютер начнет «тормозить», то есть, работать заметно медленнее. Чтобы этого не происходило, закрывайте ненужные программы.
Как закрыть Приложение в Windows 8 с помощью клавиатуры?
Практически со времени появления операционной системы Windows для закрытия приложений (программ) использовались горячие клавиши ALT+F4. Разработчики Windows 8 сохранили эту традицию.
В тот момент, когда открыто приложение, нажимаете на клавишу ALT и, не отпуская ее, одновременно жмете на клавишу F4. Приложение закроется, после чего обе клавиши (ALT и F4) отпускаем.
Закрываем Приложение мышкой или пальцем
Предложенный выше способ закрытия Приложений с помощью горячих клавиш быстрый, простой, но с одним недостатком: в нужный момент почему-то из головы напрочь улетают все необходимые сочетания клавиш 🙂
Чтобы закрыть текущее приложение:
1) Установите указатель мыши или палец в области верхнего края экрана.
2) Пошевелите мышкой наверху экрана до тех пор, пока указатель мыши не превратится в руку (точнее, в пятерню):

3) Тогда нажмите кнопку мыши и удерживайте ее нажатой. Приложение при этом уменьшится в размерах. Хватайте Приложение мышкой с указателем в виде «пятерни» и перетащите его в нижнюю часть экрана. Как только «пятерня» достигнет нижней части экрана, так приложение сразу закроется.
Этот прием можно также использовать для закрытия Приложений Рабочего стола.
Как в Windows 8 найти все открытые Приложения и закрыть ненужные?
Все открытые Приложения в Windows 8 можно найти на панели открытых Приложений.
1) Чтобы вызвать эту панель, наводим указатель мыши на левый верхний угол и проводим мышкой немного вниз по левой части экрана. Появится панель открытых Приложений (рис. 1 – кликабелен).

Рис. 1 Открыть панель открытых приложений с помощью левого верхнего угла,
затем закрыть ненужные приложения, кликнув ПКМ (правой кнопкой мыши).
2) Присматриваемся к ним, и наводим прицел указатель мыши на ненужное нам Приложение.
3) Щелкаем на нем правой кнопкой мыши.
4) Появится контекстное меню, в котором кликаем по кнопке Закрыть.
Все, Приложение закрыто.
Упражнения по компьютерной грамотности
1) На экране Пуск запустите приложение Погода.
2) Вернитесь к экрану Пуск.
3) Запустите приложение Люди.
4) Используя меню левого верхнего угла, переключитесь на приложение Погода.
5) Вернитесь к экрану Пуск.
6) Запустите приложение Календарь.
7) Завершите его работу с помощью клавиатуры (подсказка: используйте горячие клавиши ALT+F4).
8) С помощью левого верхнего угла и контекстного меню завершите работу всех приложений.
P.S. Компьютерная грамотность по Windows 8:
Централизованная настройка программ по умолчанию
Выключение компьютера в Windows 8
Настройки архивации Windows 8
Электропитание Windows 8
Приемы работы с Начальным экраном Windows 8
Получайте актуальные статьи по компьютерной грамотности прямо на ваш почтовый ящик.
Уже более 3.000 подписчиков
.
Важно: необходимо подтвердить свою подписку! В своей почте откройте письмо для активации и кликните по указанной там ссылке. Если письма нет, проверьте папку Спам.
Надежда
