Как воспроизвести файлы MKV
Поскольку MKV не является отраслевым стандартом, его поддерживают не все медиаплееры, хотя поддержка быстро растет. У вас есть два основных варианта для воспроизведения файлов MKV: использование медиапроигрывателя MKV или загрузка соответствующих кодеков для медиаплеера, который вы предпочитаете.
Лучший вариант: использовать VLC Media Player
Наш любимый выбор для воспроизведения файлов MKV – это медиаплеер VLC, главным образом потому, что он имеет встроенную поддержку и не требует установки чего-то ещёы. Скачайте и установите эту программу, следуя указаниям. Начните с перехода на официальную страницу загрузки на videolan.org.
Остерегайтесь загрузки из других мест, так как злоумышленники могут встроить свой код в файл загрузки.
Просто запустите загруженный файл, чтобы установить VLC. Весь процесс установки занимает не более двух-трех минут.
После завершения установки вы сможете смотреть любой из ваших файлов MKV. Обратите внимание, хотя VLC ассоциируется со всеми поддерживаемыми форматами видео и аудио во время установки, включая MKV, он не регистрируется в качестве приложения по умолчанию для этих типов файлов.
Чтобы посмотреть файл MKV с помощью VLC, щелкните правой кнопкой мыши файл MKV, выберите «Открыть с помощью», а затем выберите «VLC Media Player».
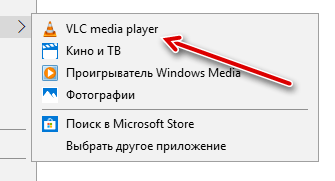
Чтобы сделать VLC проигрывателем по умолчанию для файлов MKV, щелкните правой кнопкой мыши любой файл MKV, выберите «Открыть с помощью» и нажмите «Выбрать другое приложение».
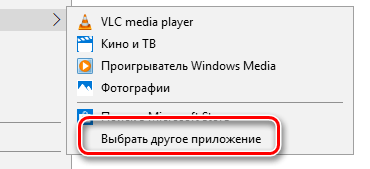
В окне выбора приложения выберите «Медиаплеер VLC», включите опцию «Всегда использовать это приложение, чтобы открыть .mkv файлы», а затем нажмите «ОК».
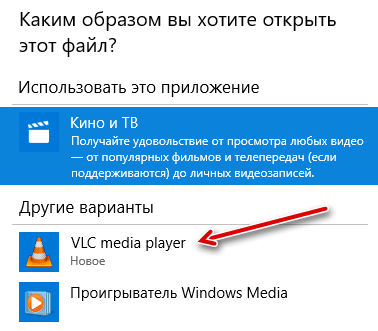
После этого вы можете просто дважды щелкнуть файл MKV, чтобы он был открыт в VLC.
Конечно, не всем нравится VLC плеер. Если вам это не подходит, веб-сайт Matroska предлагает несколько медиаплееров для Windows со встроенной поддержкой.
Альтернативный вариант: загрузите кодеки
Если вы предпочитаете использовать Windows Media Player или другой проигрыватель Windows, который ещё не поддерживает файлы MKV, вы можете добавить эту поддержку. Для этого необходимо установить некоторые файлы, известные как кодеки (название происходит от компрессия/декомпрессия). Эти кодеки помогают вашему видеоплееру понять, как распаковывать файлы, которые он не поддерживает.
Звучит здорово, но есть причина, по которой мы предлагаем загрузку кодеков в качестве альтернативы использованию видеопроигрывателя со встроенной поддержкой. Наборы кодеков известны тем, что часто содержат в себе уязвимости или, что ещё хуже, вредоносные программы. Хорошей новостью является то, что, если вы будете осторожны, относительно выбора места загрузки кодеков (и обновления), они будут вполне жизнеспособным вариантом.
Рекомендуем перейти на Ninite – отличный ресурс для чистой установки множества полезных приложений. Хорошие люди в Ninite делают всё возможное, чтобы обеспечить загрузку, полностью свободную от всякой вложенной ерунды. Ninite предлагает пакет кодеков под названием Combined Community Codec Pack (CCCP) – популярный набор кодеков, которые охватывают большое количество форматов файлов.
На главной странице Ninite выберите опцию CCCP и любые другие приложения, которые Вас интересуют, а затем нажмите Get Your Ninite. Когда файл загрузится, запустите его, чтобы установить все выбранные вами программы.
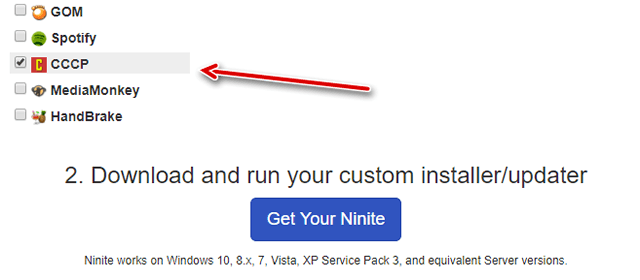
После того, как вы установили кодеки, вам, возможно, придется перезагрузить компьютер, но обычно вы можете начать воспроизведение файлов MKV сразу после установки.
Формат MKV: чем открыть?
Поскольку данное расширение не является отраслевым стандартом, его поддерживают не все медиаплееры, но их перечень расширяется в связи с ростом популярности формата. Есть два основных варианта для воспроизведения данных файлов:
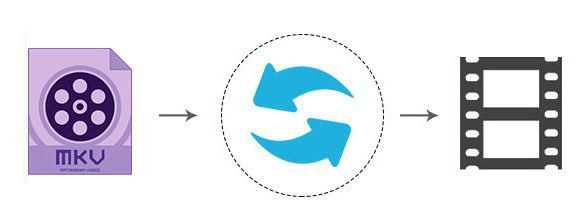
Если вы работаете в Windows, вы можете использовать следующее программное обеспечение для работы с данным форматом — MPV, MPC-HC, KMPlayer, DivX Player, MKV File Player или The Core Media Player (TCMP).
Некоторые из этих приложений могут быть использованы для открытия файла MKV на macOS. Также специально для этой операционной системы написаны Elmedia Player и Roxio.
В Linux файлы MKV можно воспроизводить с помощью xine и некоторых из вышеперечисленных программ, работающих с Windows и Mac, например VLC.
Воспроизведение на iPhone, iPad и iPod возможно с помощью бесплатного проигрывателя PlayerXtreme Media Player или VLC для мобильных приложений, который также работает с устройствами Android
Вы можете использовать мобильное программное обеспечение CorePlayer для открытия файлов MKV на устройствах с операционной системой Palm, Symbian, Windows Mobile и BlackBerry.
Лучший вариант — плеер VLC Media Player
MKV — что за формат и как его открыть? Наилучший выбор для воспроизведения файлов MKV — это медиаплеер VLC, главным образом потому, что он имеет встроенную поддержку и не требует установки дополнительных компонентов. Скачать и установить программу легко. Необходимо перейти на официальную страницу загрузки и запустить exe-файл, чтобы установить VLC. Весь процесс занимает не более двух-трех минут.
Остерегайтесь загружать установочный файл с других ресурсов, так как есть поддельные сайты загрузки VLC, которые распространяют вирус.
После завершения установки вы сможете смотреть любые фильмы в формате MKV . Обратите внимание, что, несмотря на то, что VLC связывается со всеми поддерживаемыми форматами видео и аудио во время установки, включая MKV, он не регистрируется в качестве приложения по умолчанию для этих типов файлов.
Чтобы посмотреть файл MKV с помощью VLC, щелкните правой кнопкой мыши нужный файл, выберите «Открыть с помощью», а затем выберите VLC Media Player.

Чтобы сделать VLC проигрывателем по умолчанию для файлов MKV, щелкните правой кнопкой мыши любой файл, выберите «Открыть с» и нажмите «Выбрать другое приложение». В окне выбора приложения выберите «Медиаплеер VLC», включите опцию «Всегда использовать это приложение, чтобы открыть .mkv файлы, а затем нажмите «ОК».
После этого вы можете просто дважды щелкнуть файл MKV, чтобы он был открыт в VLC.
Преобразование с помощью VLC ( для Windows/MacOS)
Медиаплеер VLC может распознавать и воспроизводить практически любой видеоформат, включая MKV. Также он может преобразовать их в нечто более универсальное, например в MP4. Перед тем как поменять формат MKV, необходимо выполнить следующий перечень действий:
Перейдите на домашнюю страницу VideoLAN и загрузите VLC. Обязательно прочитайте мелкий шрифт при установке, чтобы избежать заражения вирусом.
Откройте программное обеспечение, щелкните вкладку «Медиа» в верхнем левом углу и выберите «Преобразовать/Сохранить» в появившемся раскрывающемся меню.
Нажмите кнопку «Добавить» и найдите на своем компьютере файл, который вы хотите преобразовать. После его выбора нажмите кнопку «Конвертировать/Сохранить» в нижней части окна.
Укажите желаемый формат видео (в данном случае «H.264 + Mp3 (MP4)»), используя раскрывающееся меню рядом с кнопкой «Профиль». Щелчок по значку инструмента также позволит вам более точно настроить опции файла.
Затем укажите в разделе «Назначение» место для хранения конвертированного файла. Нажмите «Пуск». Временная шкала превратится в индикатор выполнения, и как только он завершится, видео будет готово.

Преобразование с помощью Cloud Convert (на основе Web)
Если вы не хотите устанавливать какое-либо программное обеспечение для конвертирования файлов, вы можете использовать веб-службу. Есть несколько различных вариантов, но Cloud Convert — самый востребованный, потому что он прост и поддерживает огромный массив форматов.
Важно отметить, что перед конвертацией необходимо загрузить видеофайлы на свой сервер. Политика конфиденциальности Cloud Convert говорит о том, что содержание файлов остается недоступным. Пошаговый алгоритм:
Перейдите на главную страницу Cloud Convert и загрузите файл через кнопку «Выбрать файлы» или просто перетащите его в окно браузера.
Прокрутите список видеоформатов и выберите MP4. Настройки по умолчанию должны быть оптимальными, но вы можете дополнительно настроить качество и другие аспекты. Затем нажмите кнопку «Начать конверсию» внизу страницы.
Когда процесс преобразования будет завершен, появится зеленый значок «Загрузить». Нажмите, чтобы загрузить новое видео.
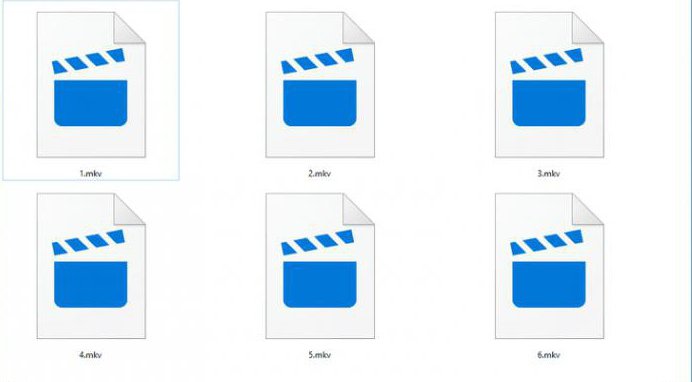
Теперь, когда ваши видеофайлы находятся в вашем предпочтительном формате, убедитесь, что они защищены.
Какие бесплатные программы могут открыть формат MKV?
1. VLC Media Player – предоставляет пользователю огромное количество функций, от настройки внешних дисплеев, до тонкой настройки аудио и видео. Медиапроигрыватель VLC за свою длинную историю научился открывать и воспроизводить большое количество форматов. Все эти плюсы подчеркивает красивый, элегантный, простой и понятный интерфейс, в котором нет ничего лишнего.
2. Media Player Classic – это универсальный проигрываетль аудио и видеофайлов для Microsoft Windows, имеет такой же внешний вид как и Windows медиа плеер 6.4 он небольшой и легкий, но в тоже время может проинрывать огромное число форматов. Media Player Classic обладает многими опциями и функциями, которых нет больше нигде. Приложение поддерживает такие форматы как MPEG-1, MPEG-2, MPEG-4, DirectShow, QuickTime, RealPlayer, Matroska и Ogg контейнеры, ТВ тюнеры.
3. KMPlayer — это компактный медиаплеер, позволяющий просматриватьразные форматы видео и аудиофайлов, такие как VCD, DVD, avi, mkv, ogg, ogm, 3gp и форматы MPEG-1/2/4, WMV, RealMedia, QuickTime и многие друние. Он отображает субтитры и позволяет делать скриншоты, захватывать аудио и видеопотоки.
4. GOM Player – Очень популярный в России проигрыватель с огромным количеством настроек, начиная от локализации, заканчивая выбором кодеков, как внешних, так и внутренних. Интерфейс не перегружен и интуитивно понятен, при правом клике по области воспроизведения появляется обширное меню с настройками воспроизведения.
5. Light Alloy – Небольшой медиаплеер с большим количеством проигрываемых форматов. С виду простой и приятный интерфейс на самом деле не очень удобен. Новых пользователей спасают всплывающие подсказки, поэтому привыкнуть к интерфейсу не составит труда. Отличная функция этого проигрывателя – поддержка плагинов Winamp. При воспроизведении видео можно делать снимки экрана и сохранять их в формате bmp или jpeg.
6. Zoom Player – Удобный бесплатный проигрыватель. За скромным и лаконичным дизайном скрывается чуть ли не целый медиацентр. Тут вам и эквалайзер, и настраиваемые плейлисты, приближение\отдаление видео и многое другое. Утилита поддерживает субтитры, огромное количество поддерживаемых форматов, поддержка flash. QuickTime, HTML.
7. BSplayer – Многофункциональный медиаплеер с приятным минималистичным интерфейсом, который можно изменить благодаря поддержке скинов. Помимо всех популярных форматов, включая mkv, имеется поддержка формата AVCHD, который используется в современных профессиональных цифровых видеокамерах. Есть функции захвата кадров и замедленное воспроизведение, отображение и редактирование субтитров.
Файл с расширением .mkv
Чем открыть, описание – 1 формат файла
 Видео-файл MatroskaMatroska Video File Тип файла: Видео-файлы Тип данных: Двоичный файл Mime-type: video/x-matroska Разработчик: Matroska
Видео-файл MatroskaMatroska Video File Тип файла: Видео-файлы Тип данных: Двоичный файл Mime-type: video/x-matroska Разработчик: Matroska
Заголовок и ключевые строки
HEX: 1A 45 DF A3 93 42 82 88 6D 61 74 72 6F 73 6B 61 ASCII: EЯЈ.B‚.matroska
Подробное описание
Формат видео-контейнера, похож на .AVI, .MOV, тем, что поддерживает несколько алгоритмов сжатия. Формат MKV может содержать различные текстовые субтитры (SRT, SSA, USF).
Формат Matroska вначале стал популярен в аниме-сообществах, поскольку данный формат поддерживает добавление субтитров и нескольких звуковых дорожек в один файл.
Также, файлы MKV можно смотреть на различных мобильных устройствах (Palm, Symbian, Pocket PC) с помощью программы CorePlayer.
Как, чем открыть файл .mkv?
Инструкция — как выбрать программу из списка, скачать и использовать ее для открытия файла
Похожие форматы
.mp4 — Видео-файл MPEG-4 .srt — Файл субтитров .3gp — Файл мультимедиа 3GPP .dv — Цифровой видео-файл .dat — Видео-файл VCD
Для более точного определения формата и программ для открытия файла используйте функцию определения формата файла по расширению и по данным (заголовку) файла.
03.10.2008
Что такое видео/аудио контейнер MKV?
В то время, когда вы, ничего не подозревая, смотрите на ПК любимый фильм, проигрыватель воспроизводит, по крайней мере, одну видео дорожку и одну аудио дорожку. Также проигрыватель может воспроизводить субтитры или показывать вам удобные меню для перехода между главами фильма. То есть, запуская один видеофайл, вы запускаете не только видео, но и аудио, субтитры и всю служебную информацию, хранящуюся в нем. Теоретически, вам должно было бы понадобиться два отдельных файла, однако благодаря изобретению специальный контейнеров, все файлы могут храниться в одном, удобном для пользователя виде.
Для большей доходчивости, контейнер можно назвать специальным архиватором, который запаковывает в один файл всю служебную информацию, видео и аудио дорожки, субтитры. На самом деле, контейнер — это специальная программа, не только запаковывающая эти файлы, но также хранящая в себе массу информации, такой как сопоставление времени воспроизведения видео и аудио дорожек (тайминг), субтитров, меню и прочего.
Начинающие пользователи ПК могут испугаться такой сложности, однако все это не так сложно и уже довольно привычно в мире мультимедиа. На самом деле, все привычные фильмы форматов AVI, MPG, MOV, MPEG, MP4 — контейнеры, содержащие в себе все вышеперечисленные данные. Для воспроизведения контейнеров, коим и является рассматриваемый в данной статье MKV, требуется специальная программа — кодек, устанавливающая на ваш ПК специальные фильтры, сплитеры, декодеры звука и другие. При установленном в системе кодеке, контейнеры нормально воспроизводятся большинством современных проигрывателей и не вызывают никаких трудностей у пользователей ПК.
Что такое формат MKV?
MKV — это специальный аудио/видео контейнер, похожий на AVI, хранящий в себе огромное количество информации. Формат MKV — это открытый проект Матрешка (Matroska), призванный создать единый стандарт мультимедийных контейнеров на ПК. Его особенность, открытость кода, что позволяет совершенствовать данный формат любому программисту мира, а также команде программистов. Формат MKV стал необычайно распространен в последнее время, благодаря своим возможностям и, в частности, преобладанием функций по сравнению с AVI.
Мультимедийный контейнер Матрешка (Matroska) содержит в себе видео дорожку (MKV), звуковую дорожку (MKA) и дорожку субтитров (MKS), а также множество служебной информации, позволяющей создавать меню, подобные DVD-фильмам, управлять таймингом и др.
Отличия мультимедийного контейнера MKV от AVI
Главным отличием мультимедийного контейнера, предложенного командой Матрешка — MKV от AVI, является более гибкие возможности по созданию и управлению навигацией между главами видео, созданию меню, субтитров, переключение между языками аудио дорожек. Матрешка или контейнер MKV нацелен на будущее, поэтому принимает все большую популярность среди опытных пользователей ПК.
Давайте приведем некоторые улучшения проекта Матрешка и его мультимедийного контейнера MKV от старого-доброго формата AVI:
- универсальность, контейнер MKV, в отличие от AVI, позволяет содержать внутри видео в форматах: H264, AVC1, WMV, MPEG1, MPEG2, и звук AAC
- контейнер MKV легко можно редактировать, а также вытаскивать из него видео или аудио, без применения видеоредакторов
- формат MKV более совершенен, что предотвращает некоторые зависания или торможения при проигрывании видео больших размеров
- контейнер MKV позволяет хранить информацию о главах видео, меню, субтитрах и прочих функциях DVD, чего не умеет AVI
- файл MKV может содержать различные языки аудио, что не допустимо в AVI
Как и чем открыть MKV файлы и фильмы?
Для воспроизведения MKV файлов и фильмов вам потребуется установить специальные кодеки на ПК, после чего вы сможете просматривать MKV-фильмы любым современным проигрывателем, например LightAlloy или Windows Media Player.
Для проигрывания и просмотра файлов формата MKV, вам необходимо установить специальный сплитер Matroska splitter или более полный набор для воспроизведения субтитров, звука и меню из MKV — CCCP (Combined Community Codeck Pack), в который входят все программные средства для просмотра MKV.
После его установки вы легко сможете просмотреть любой фильм в формате MKV в любом из мультимедиа проигрывателей, установленных на вашем ПК. Одним из наиболее распространенных и адаптированных для воспроизведения MKV-формата является проигрыватель Core Media Player, который уже имеет встроенные плагины для более комфортного воспроизведения MKV-файлов.
Что такое формат MKV и для чего он нужен?
MKV – это открытый видеоформат, разработанный в 2002 году Лассе Кярккяйненом и Стивом Ломмеи, имеющий название Matroska (Матрешка), так как он может хранить в себе множество медиафайлов, как эта игрушка.
Файл MKV фактически представляет собой файл-контейнер мультимедиа, хранящий в себе мультимедийные файлы, даже если они используют различные типы кодирования. К примеру, это могут быть видеофайлы h.264 или h.265; MP3 / AAC / OGG или файлы любого другого аудиоформата и несколько файлов субтитров SRT.
В настоящее время формат MKV широко используется для потокового интернет-видео и видео HD. Популярный открытый видеоформат WebM также основан на профиле контейнера Matroska.
Основным преимуществом контейнера Matroska является то, что он может содержать в одном файле большое количество треков видео, аудио, субтитров, метаданные (обложку, комментарии, описание и т.д.) и главы.

Файл MKV открытый с помощью видео-плеера
Это означает, что один фильм MKV может включать несколько аудиодорожек и субтитров и можно легко переключиться на дорожку иностранного языка или комментарии режиссера, используя средства управления медиаплеером.
Еще одним преимуществом контейнера MKV является его восстановление ошибок. Например, если при загрузке файла интернет-соединение было потеряно, можно все равно просмотреть уже загруженные части видео. MKV также работает и с поврежденными файлами.
Чем открыть файл MKV-формата?
Для воспроизведения файла MKV можно использовать:
- поддерживающий MKV медиаплеер;
- медиакодеки для стороннего медиаплеера;
- конвертацию MKV в другие видеоформаты.
Топ-5 бесплатных медиаплееров, поддерживающих MKV:
- VLC Media Player;
- MPC-HC;
- MPV;
- DivX Player;
- MKV File Player.
Использование VLC Media Player
Шаг 1. Перейти по ссылке: https://www.videolan.org/.

Переходим по ссылке
Шаг 2. Нажать синюю кнопку в центре страницы «Загрузить VLC» (Download VLC). Сайт определит ОС и предоставит правильный загрузочный файл.

Нажимаем синюю кнопку в центре страницы «Загрузить VLC»
В зависимости от настроек браузера может потребоваться выбрать местоположение загрузки или подтвердить загрузку до того, как она начнется. Дождаться загрузки файла установки VLC.

Происходит загрузка файла установки VLC
Шаг 3. Установить медиаплеер, запустив скачанный файл щелчком мыши. Нажать «Далее» (Next) справа внизу окна, чтобы начать установку, и нажать «Готово» (Finish), когда установка завершится.

Нажимаем «Далее» (Next), чтобы начать установку, и нажимаем «Готово»
Шаг 4. Открыть VLC медиаплеер, щелкнув дважды значок оранжевого дорожного конуса.

Открываем VLC медиаплеер
Шаг 5. Нажать вкладку «Медиа» (Media), находящуюся слева вверху окна плеера. Появится меню открытия файлов.

Нажимаем вкладку «Медиа»
Шаг 6. Нажать «Открыть файл …» (Open File…). При нажатии откроется окно выбора видеофайла для открытия в VLC медиаплеере.

Нажимаем «Открыть файл …»
Шаг 7. Щелкнуть на видеофайле MKV, который нужно открыть. Также сначала можно щелкнуть в левой части окна на папке, в которой может находиться видео MKV (напр., на папке «Рабочий стол»).

Выбираем файл MKV
Шаг 8. Нажать «Открыть» (Open) справа внизу окна. Файл MKV должен начать проигрываться в VLC Media Player, как обычный видеофайл.

Нажимаем «Открыть»
Медиакодеки для стороннего медиаплеера
Кодек – это компьютерная программа, используемая для кодирования или декодирования любых цифровых файлов мультимедиа. Для воспроизведения MKV-видео нужны кодеки, позволяющие это делать с помощью «дефолтного» (установленного по умолчанию) системного видеопроигрывателя.
Разработчики MKV рекомендуют использовать для проигрывания этого типа файлов:
- Combined Community Codec Pack (CCCP);
- или K-Lite Codec Pack для ПК под управлением Windows.
Установка K-Lite Codec Pack
Шаг 1. Файл установки K-Lite Codec Pack можно загрузить по адресу: https://betdownload.com/k-lite-codec-pack-basic-570-download. Для скачивания нажать слева вверху зеленую кнопку Free Download и оранжевую Start downloading.

Для скачивания нажимаем кнопку Free Download
Шаг 2. После скачивания файла открыть его щелчком мыши. Появится установочное окно K-Lite Codec Pack. Нажать «Далее» (Next).

Нажимаем «Далее»
Шаг 3. В следующем окне не переставлять галочку, оставив «Обычный режим» (Normal mode). Нажать «Далее» (Next).

Оставляем «Обычный режим» (Normal mode) и нажимаем «Далее»
Шаг 4. Окно «Выбор компонентов» (Select components) предлагает выбрать параметры установки кодеков. Можно оставить настройки по умолчанию и нажать «Далее» (Next).

Выбираем параметры установки кодеков
Шаг 5. Следующее окно настраивает режим запуска для K-Lite Codec Pack (напр., создание ярлыка настройки параметров и т.д.). Нажать «Далее» (Next).

Настраиваем режим запуска для K-Lite Codec Pack
Шаг 6. Это окно предлагает интеграцию K-Lite Codec Pack с медиаплеером по умолчанию. После выбора медиаплеера нажать «Далее» (Next).

После выбора медиаплеера нажимаем «Далее»
Шаг 7. Это окно предлагает выбрать ассоциацию файлов с выбранным на предыдущем шаге медиаплеером.
Для ассоциации файлов поставить галочки в Video file extensions на Matroska (.mkv, .webm) и в Audio file extensions на Matroska (.mka).
Также можно нажать Select all video и Select all audio, если есть желание проигрывать на выбранном медиаплеере все видео и аудио файлы, поддерживаемые устанавливаемым кодеком. Нажать «Далее» (Next).

Расставляем галочки
Шаг 8. В окне «Готово к установке» (Ready to install) нажать «Установить» (Install). Запустится установка K-Lite Codec Pack.

Установка K-Lite Codec Pack
Шаг 9. После окончания установки нажать «Готово» (Finish).

После окончания установки нажимаем «Готово»
Чтобы запустить MKV-файл после установки медиакодека, нужно запустить медиаплеер, с которым интегрирован кодек, и открыть медиафайл стандартным для этого плеера образом.
Конвертирование MKV в другие видеоформаты
Узнайте, проверенные способы для конвертирования видео, из новой статьи — «Как переформатировать видео».
Если по какой-либо причине первые два варианта «не сработали», можно конвертировать MKV-видео в крайне популярные форматы MP4 или AVI, и воспроизводить получившееся видео обычным медиаплеером или портативным устройством без поддержки MKV.
Чтобы конвертировать MKV-файл на ПК под управлением Windows, можно использовать Freemake Video Converter. Это бесплатный и хорошо выполненный конвертер со значительным количеством выходных форматов файла.
Использование конвертера
Шаг 1. Загрузить конвертер по адресу: https://www.freemake.com/free_video_converter/.

Для скачивания нажимаем «Free Download»
Шаг 2. Установить и запустить конвертер. Добавить файл MKV через кнопку «+Видео». Также можно просто перетащить видео в окно программы.

Добавляем файл MKV через кнопку «+Видео»
При необходимости можно отредактировать видео: обрезать, повернуть и т.д.
Справка! Freemake Video Converter не поддерживает одновременно несколько треков аудио и субтитров, поэтому перед конвертированием необходимо заранее выбрать нужный вариант.
Шаг 3. Выбрать формат вывода. Контейнер MP4 (кнопка «to MP4») рекомендуется для портативных гаджетов и контейнер AVI (кнопка «to AVI») для настольных компьютеров и телевизоров.

Выбираем формат вывода
Шаг 4. Выбрать готовые настройки, или создать свои с пользовательским битрейтом, частотой кадров, кодеком и другими опциями. Установить целевую папку для нового видео (кнопка «…»).

Выбираем готовые настройки и устанавливаем целевую папку для нового видео
Шаг 5. Нажать синюю кнопку «Конвертировать» (Convert), чтобы начать процесс преобразования файла MKV в другой формат видео.

Нажимаем синюю кнопку «Конвертировать»
Через несколько минут получится преобразованный файл, который можно смотреть в автономном режиме, загружать на портативное устройство или на свой сайт.
Читайте пошаговую инструкцию в новой статье — «Как преобразовать видеофайл в другой формат».
style=»text-align: justify;»>Поддержка MKV в других ОС
Медиаплееры, поддерживающие прямое проигрывания файлов MKV в других ОС, включают:
Особенности стандарта
Расширения файлов Matroska: .mkv — для видео (также может включать аудио, субтитры и другие вложения), .mka — для аудиофайлов, .mks — для субтитров и .mk3d — для 3D-видео.
Возможности формата, закладываемые в Matroska:
- трансляция через Интернет (протоколы HTTP и RTP);
- быстрая навигация по файлу («перемотка»);
- устойчивость к ошибкам;
- экранные меню (как на DVD). (НЕ реализовано ввиду отсутствия спецификации);
- разбиение файла на главы (Chapters);
- переключаемые «на лету» субтитры;
- переключаемые звуковые дорожки;
- переключаемые видеодорожки;
- модульная расширяемость.
При этом проект не включает в себя форматов сжатия видео и кодеков (таких, как MP3 или JPEG).
Контейнер Matroska может содержать большое число потоков аудио, видео и субтитров, позволяя хранить в одном файле целый фильм и проигрывать его мультимедиа-проигрывателем.
Matroska является открытым проектом (open standard). Это означает, что для персонального использования она абсолютно бесплатна, а техническая спецификация формата битового потока доступна любому, даже компаниям, желающим встроить поддержку формата в свои продукты (для этого потребуется специальная лицензия). Исходный код всех библиотек, созданных группой разработчиков проекта Matroska, распространяется на условиях LGPL (библиотека для проигрывания, написанная на Си с использованием целочисленной арифметики, распространяется также на условиях лицензии BSD).
Matroska является прямой открытой альтернативой контейнерам AVI, ASF, MOV, RealMedia, MP4, MPG.
Поддерживается адаптация и реализация библиотек Matroska для OpenBeOS Mediakit и GStreamer (кроссплатформенной мультимедийной среды, похожей на DirectShow для Windows) и набора фильтров DirectShow для воспроизведения и создания файлов Matroska в Windows.
Аппаратная поддержка
Отсутствие аппаратной поддержки контейнера на бытовых видеопроигрывающих устройствах стало заметным сдерживающим фактором в его распространении и связано с рядом причин: в контейнер обычно помещалось видео, запакованное ресурсоёмким кодеком H.264/AVC вместе с AC3-звуком, а бытовые устройства, способные работать с подобными кодеками, поздно вышли на рынок и были достаточно дороги; стандартным форматом контейнера для H.264 является MP4; отсутствие поддержки со стороны крупных компаний, производящих видеоаппаратуру и программное обеспечение для создания и воспроизведения видео; контейнер Matroska обладает очень широкими возможностями, которые трудно реализовать в аппаратной форме.
Однако со временем формат MKV стал достаточно популярным. На сегодняшнее время большинство современных телевизоров, медиаплееров и других медиаустройств имеют поддержку этого формата.
Sigma Designs
Компания Sigma Designs, производитель основной части аппаратных декодеров MPEG для бытовых медиаплееров, в 2006—2008 годах выпустила три чипсета — SMP8650, 8630, 864х и 8620L. Все они поддерживают основные форматы видео высокого разрешения, H.264 и контейнер MP4, а также кодек VC-1 и контейнер AVI, но не содержат никакой встроенной поддержки Matroska, несмотря на то, что некоторые производители, использующие эти чипсеты, добавляют такую поддержку с помощью прошивок.
