Как показывать расширения файлов в Windows 10, 8 и Windows 7
26.01.2016  windows | для начинающих | файлы
 В этой инструкции подробно о том, как заставить Windows показывать расширения для всех типов файлов (за исключением ярлыков) и зачем это может понадобиться. Будут описано два способа — первый одинаково подходит для Windows 10, 8 (8.1) и Windows 7, а второй получится использовать только в «восьмерке» и Windows 10, но зато он более удобный. Также в конце руководства есть видео, в котором наглядно показаны оба способа показать расширения файлов.
В этой инструкции подробно о том, как заставить Windows показывать расширения для всех типов файлов (за исключением ярлыков) и зачем это может понадобиться. Будут описано два способа — первый одинаково подходит для Windows 10, 8 (8.1) и Windows 7, а второй получится использовать только в «восьмерке» и Windows 10, но зато он более удобный. Также в конце руководства есть видео, в котором наглядно показаны оба способа показать расширения файлов.
По умолчанию, последние версии Windows не показывают расширений файлов для тех типов, которые зарегистрированы в системе, а это — почти все файлы, с которыми вы имеете дело. С визуальной точки зрения это хорошо, нет непонятных символов после названия файла. С практической — не всегда, так как порой возникает необходимость изменить расширение, или попросту его увидеть, ведь файлы с разным расширением могут иметь одну иконку и, более того, существуют вирусы, эффективность распространения которых во многом зависит от того, включен ли показ расширений.
Как включить показ расширений файлов в Windows — видео
И в завершение то же самое, что было описано выше но в формате видео, возможно, для кого-то из читателей материал в данном виде будет предпочтительнее.
Вот и все: хоть и короткая, но, по-моему, исчерпывающая инструкция.
Исходя из соображений заботы о безопасности, специалисты Майкрософт по умолчанию выключили отображение расширений всех файлов в Windows 7, так как пользователи по неосторожности легко могут удалить их во время процедур с файлами, например, переименования.
Если владелец компьютера обладает достаточным опытом и знаниями обозначений форматов, то целесообразно отобразить их.
Это снизит риск заражения ПК вредоносными приложениями, вследствие запуска скачанных из глобальной сети файлов с несоответствующими заявленному расширениями.
Используя нижеприведенное руководство, как правильно включить показ расширений всех файлов в компьютере на Windows 7, у владельца ПК процедура не займет больше нескольких минут. Имея перед глазами буквенное обозначение форматов файлов, пользователь спокойно и уверенно сможет запускать их, не беспокоясь о возможном вреде для операционной системы.

Дополнительные методы
Также процедуру можно выполнить и через «Панель управления». Для этого потребуется сделать всего несколько шагов:
- Щелкнуть «Пуск»;
- Запустить «Панель управления»;
- После этого открыть вкладку «Оформление и персонализация»;

- Далее войти в подраздел «Параметры папок»;

- Потом, чтобы показать расширения, требуется исполнить пункты под номерами 5, 6 и 7 из предыдущей инструкции;

Если вышеуказанные действия покажутся пользователю слишком сложными и долгими, то несколько быстрее поставленный вопрос можно решить еще одним способом:
- Вызвать контекстное меню от «Пуск» и щелкнуть строчку «Проводник»;
- Кликнуть «Alt» и войти во вкладку «Сервис»;
- В выпадающем перечне команд щелкнуть «Параметры папок»;

- Дальше все действия будут полностью аналогично двум вышеописанным инструкциям.
После осуществления вышеуказанных мероприятий появляется значительный риск случайного удаления расширения какого-нибудь файла во время его переименования. В этом случае от пользователя требуется просто вновь переименовать его, после наименования поставив точку, и вручную напечатать символы формата файла.

Так принято, что обычные пользователи компьютеров не интересуются расширениями файлов. Эта информация более востребованная уже для опытных юзеров ПК. Чаще всего расширение файла необходимо знать, чтобы подобрать программу для его открытия. К примеру, если у вас имеется видео и вы будете знать, что его расширение.avi, то вы уже знаете что его можно открыть при помощи видеоплееров , или .
Для того, чтобы увидеть расширение любого файла необходимо:
1. Щелкнуть по нему правой кнопкой мыши и в появившемся контекстном меню выбрать команду «».
2. В открывшемся окне свойств, во вкладке «Общие » находим раздел «Тип файла «. В этом разделе как раз и будет указано расширение файла. В моём случаи расширение файла » «.

Если вы хотите, чтобы скрытые расширения имени файлов всегда были видно необходимо:
1. На рабочем столе Windows 7 нужно вызвать контекстное меню нажатием правой кнопки мыши. В нем выберите команду «Свойства папки «.

2. Затем, в открывшемся окне «Параметры папок » перейдите во кладку «Вид «.

3. В списке «Дополнительные параметры » отыщите параметр «Скрывать расширения для зарегистрированных типов файлов «. Уберите флажок который установлен напротив этого параметра.

4. Затем нажмите кнопку «Применить «.
Теперь рядом с названием всех ваших значков (файлов) будет также отображаться их расширение. Ранее на сайте мы уже писали о том, какие существуют
Данное руководство расскажет, как отображать расширение файлов Windows 7, 8, 10 и зачем нужна данная опция. Здесь представлено два метода, позволяющих показывать расширения, — подходящий для всей линейки ОС от Microsoft и используемый в восьмой и десятой версиях операционной системы, но простой в применении.
В последних Windows расширения скрываются по умолчанию. Это проще для визуального восприятия, ведь в названиях программ отсутствуют непонятные символы. Но пользователям часто необходимо изменить расширение файла в Windows 10, 8, 7 или его увидеть, так как приложения различных типов могут иметь одинаковое название и ярлык.
Кроме того есть ряд вирусов, для борьбы с которыми требуется включение показа расширений. Активация этой опции необходима и для того, чтобы скрытые файлы сделать видимыми в Windows 7, 8, 10.
Совет: после выполнения необходимых манипуляций с приложениями рекомендуется вновь скрыть отображение типов, чтобы в будущем при смене названий не поменять или не удалить значение этого параметра. Ведь при его изменении приложение перестанет запускаться.
Как настроить показ расширений универсальным методом
Для включения отображения расширений требуется открыть свойства папки в Windows 7. Выполните следующие манипуляции:
откройте панель управления;
поменяйте ее отображение – в находящемся в верхней части диалога поле «Просмотр» установите значение крупные или мелкие значки;
отыщите в изменившейся панели ярлык «Параметры папок» и кликните на него.
В появившемся диалоге следует перейти в закладку «Вид» и в подразделе «Дополнительные параметры» снять выделение с поля «Скрывать расширения для зарегистрированных типов файлов». Если требуется убрать из названия файла расширение, верните галочку на пункт.
Кроме того данное окно позволяет поменять и другие важные настройки. Например, часто требуется открыть . Для этого в том же подразделе «Дополнительные параметры» выставите галочку на поле «Показывать скрытые файлы, папки и диски».
Показ формата позволяет в Windows 7 изменить тип файла. С этой целью после включения этой опции выберите требуемое приложение и откройте контекстное меню кликом ПКМ на него. Выберите «Переименовать». В названии приложения будет его тип, отделенный от основной части точкой, просто меняете параметр на нужное значение.
Важно: данный метод подходит и для более новых версий Windows. В них открытие панели управления осуществляется кликом ПКМ по кнопке «Пуск» и выбором соответствующего значения. Дальнейшие действия аналогичны, описанным ранее.
ПОСМОТРЕТЬ ВИДЕО
Всем привет, сегодня я хочу рассказать как включить отображение расширения файлов в операционных системах Windows. Для начала давайте разберемся что это за зверь и зачем оно нам нужно!
Если особо не вдаваться в подробности — это символы, которые добавлены к имени файла, они позволяют определить компьютеру и пользователю какой программой этот файл создан или чем его открыть. Набирали вы например свой курсовую и сохранили ее под именем «Моя курсовая», однако это не полное имя файла, операционная система прячет от нас расширение файла, а полное имя будет например «Моя курсовая.doc». Если бы у файла отсутствовало расширение, то Windows не поняла бы в какой программе создан файл и предложила выбрать программу для открытия

В Windows 8/8.1 это окошко выглядит совершенно иначе, но смысл не меняется — будет предложение выбрать программу из списка
Из этой статьи вы узнаете как включить отображение расширения файлов:
Почему нужно знать что такое расширение, как его отобразить и изменить? По умолчанию система Windows скрывает расширение у файлов, которые она знает какими программами открывать, а те что не знает — отобразит Вам его расширение. Оно вроде и логично, однако не всегда. Приведу пример: я веду свой блог и мне нужно указать путь до файла, однако без указания расширения я не смогу прописать его полностью (а у документов может быть и *.doc и *.docx) и угадать какое именно подставить нужно — глупо, именно для этого мы и отобразим расширения файлов.
Еще очень важный момент — компьютерные вирусы. Сейчас постараюсь подробно объяснить как простое отображение расширения сможет немножко повысить вашу безопасность в сети. Как мы уже говорили у каждого файла есть расширение:
У документов это обычно *.doc, *.xls, *.odt, у фильмов *.avi, *.mkv, *.mp4 и так далее… так вот, у программ тоже есть расширение — это *.exe, *.msi, *.com, *.bat… и следует понимать, что фильм «Гравитация.mkv» должен открыться программой например «kmplayer.exe», однако сам фильм не может быть программной. В чем юмор? Довольно часто в поисковике можно наткнуться на вирус. Решили вы скачать фильм Волк с Уолл-стрит, а по первой же ссылке получаем вот такое сообщение:

Как вы можете видеть — это не фильм, а ПРОГРАММА, а что там находится — знают только сами создатели файла, а мы можем только догадываться что там какая-то гадость (фильма там нет 146%) , так как нас пытались запутать: у программы значок как у видео, название как у фильма, а по факту это программа… тоже самое и с аудио, и с многими другими файлами, поэтому будьте осторожны 😉

Как включить отображение расширения файлов Windows 7
Теперь давайте посмотрим как же увидеть расширение файлов в Windows 7, как я уже писал выше, Windows прячет расширение у известных ей файлах, чтобы отключить эту функцию откройте любую папку и нажмите «Упорядочить», «Параметры папок и поиска»

Перед вами откроется окно «Параметры папок», переключайтесь на вкладку «Вид», и почти в самом низу уберите галочку «Скрывать расширение для зарегистрированных типов файлов», и примените эти параметры…

…теперь у ВСЕХ ваших файлов будут отображаться расширение!
Как включить отображение расширения файлов Windows 8
В новой ОС от Майкрософт все проще (Хотя многие ругают за то что все усложнили…) — Открываете любую папку, переходите на кладку «Вид» и ставите галочку «Расширения имен файлов»… ВСЁ! Расширения отображаются у всех файлов

Теперь вы знаете как заставить компьютер под управлением Windows отображать расширение файлов, как видите — нет ничего сложного 😉 До новых встреч на страницах
Windows может не отображать в папках информацию о формате файлов. Многие пользователи предпочитают отобразить расширение файлов для удобства работы и возможности сменить формат через переименование документа. Настроить показ и скрытие расширений можно в Панели управления, в разделе Параметры папок. Последовательность действий немного отличается для Windows 7/XP и Windows 8-10 версий.
Показывать формат файлов в Windows важно по двум причинам:
- Смена формата. Переименование со сменой расширения необходимо, чтобы файл начал открываться в нужных программах. Пример — смена формата с EML на MHT, чтобы электронное письмо открылось в браузере.
- Дополнительная защита. Расширение файла может многое рассказать о его содержании. Это позволит не запускать файлы с заведомо опасно содержимым, случайно загруженные или пришедшие по почте.
Даже опытному человеку бывает сложно отличить уловки злоумышленников в сети. Загруженные файлы могут иметь расширение .exe вместо нужного .doc или .avi. Неизвестные форматы часто содержат вредоносный код и исполняемые файлы, про которые можно было бы узнать заранее.
Отображение расширений в Windows 7 и XP
В Windows 7 и XP отображение расширений файлов настраивается в разделе Параметры папок в Панели управления. Нужно перейти во вкладку Вид и убедиться, что отсутствует галочка «Скрывать расширения зарегистрированных типов файлов». Настроить можно через Панель управления, либо через Проводник.
Зарегистрированные файлы — это все форматы, известные Windows. Поскольку популярных форматов не так много, эта настройка скрывает отображение расширений для >90% файлов на компьютере. Ниже инструкция со скриншотами, как включается и включается эта функция.
- Первым делом нажать Пуск, перейти в Панель управления.
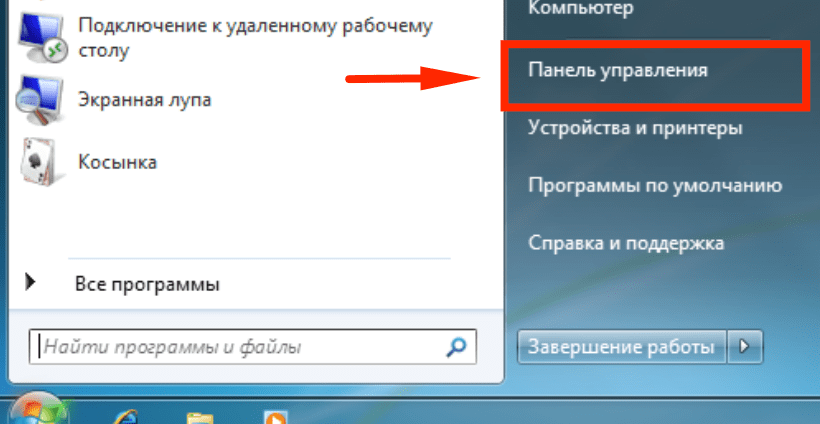
- Открыть раздел Оформление и персонализация.
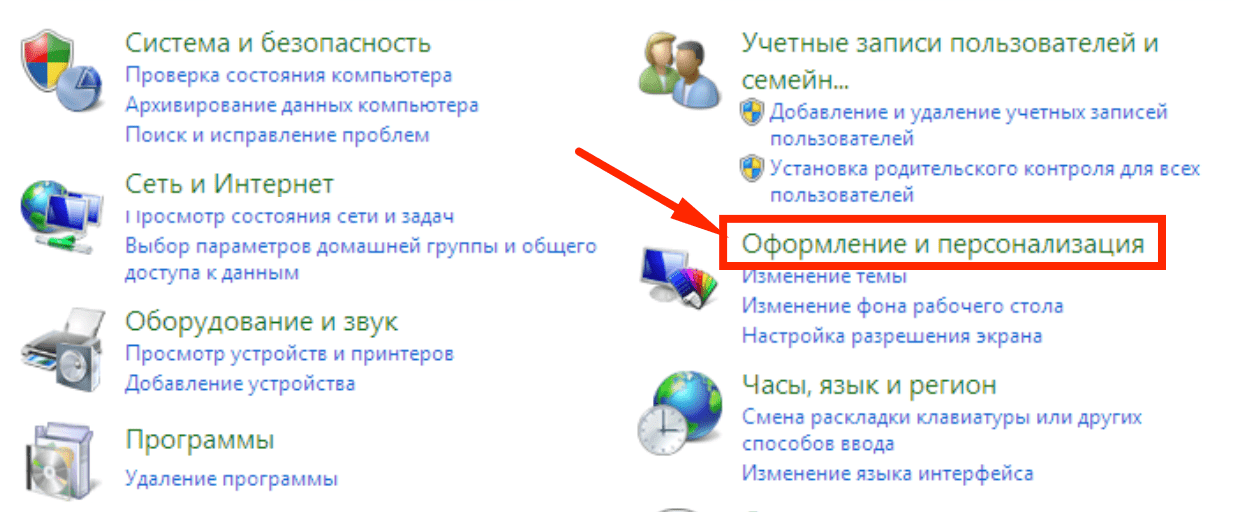
- Найти раздел Параметры папок и перейти по ссылке Показ скрытых файлов и папок.
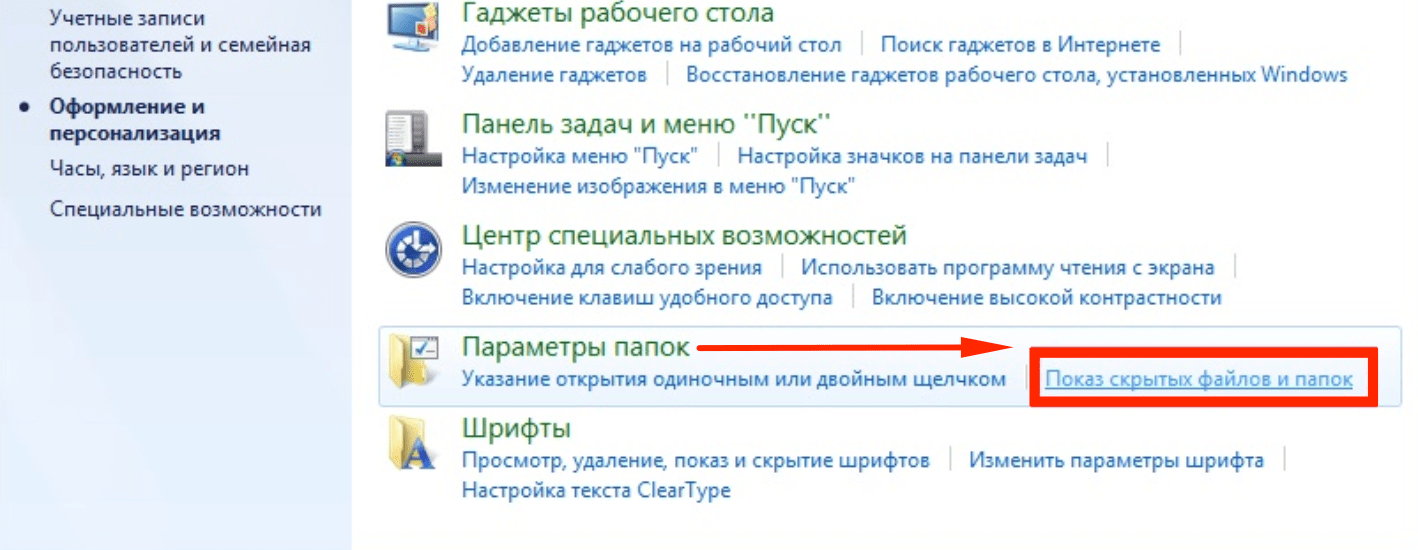
- В открывшемся окне открыть вкладку Вид.
- В «Дополнительных параметрах» снять галочку Скрывать расширения для зарегистрированных типов файлов.
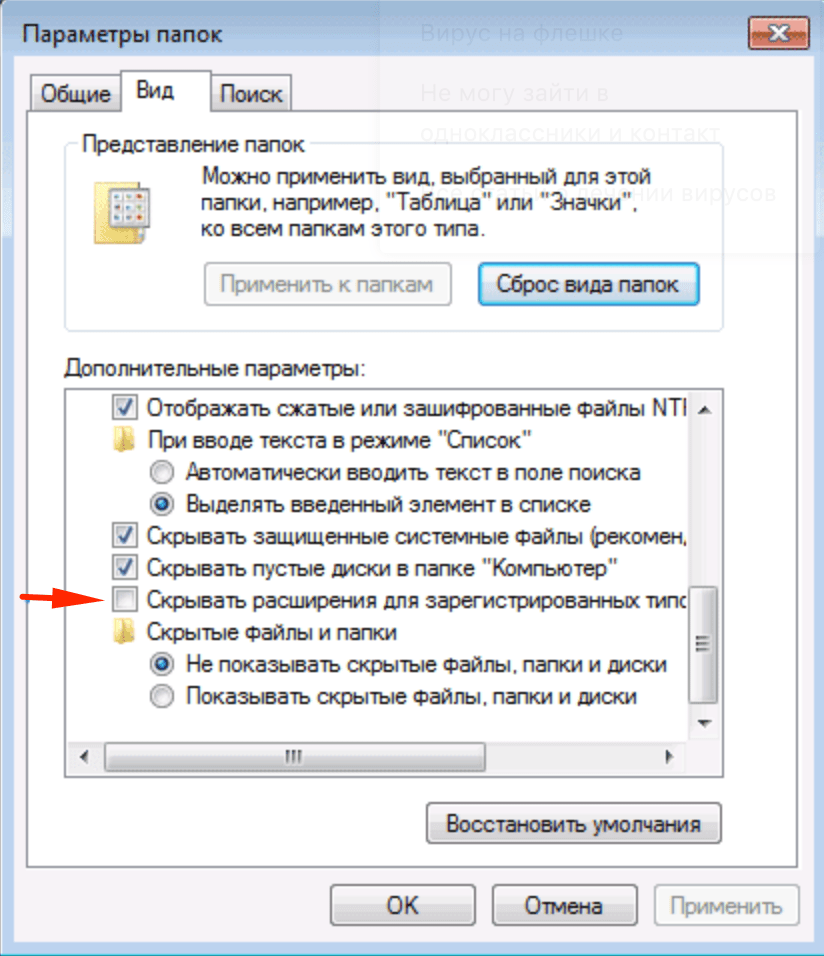
- Нажать Применить, затем ОК для сохранения изменений.
Можно открыть Проводник и проверить наличие расширений. У каждого файла должен быть указан формат, через точку после названия.
Для Windows XP и 7 есть еще один, более простой способ:
- Открыть любую папку, в верхнем меню нажать кнопку Сервис.
- Выбрать пункт меню Свойства папки…

- Открыть вкладку Вид, найти и снять галочку Скрывать расширения для зарегистрированных типов файлов.
- Нажать Применить и Ок для сохранения изменений.
При переименовании файла со сменой формата Windows покажет сообщение «После изменения расширения этот файл может оказаться недоступным. Выполнить изменения?». Это стандартное предупреждение, и оно правдиво.
Менять расширение стоит тогда, когда точно известно, в какой программе будет открываться переименованный файл. После смены формата, старая программа перестанет «узнавать» и открывать файл. Чтобы обратно скрыть расширение в проводнике, нужно зайти в настройки и поставить галочку обратно.
Почему может потребоваться отобразить расширение файла
- Из соображений безопасности. Не всегда безопасно открывать файл, не зная его реальное расширение. Создатели вирусов пользуются уловкой, когда присланный вирус, например вида крым.jpg.exe, отображается как крым.jpg и ничего не подозревающий пользователь двойным нажатием мыши пытается открыть картинку, а на самом деле запускает исполняемый файл. В данном случае на помощь может прийти UAC, и заблокировать выполнение программы, если та попытается изменить системные файлы или настройки системы. Но что еще хуже, вирусописатели могут для исполняемого файла указать любую иконку, какую им заблагорассудится. Это может еще больше запутать пользователя. Более подробно эта информация рассмотрена в статье Как злоумышленники подделывают расширения файлов.
- Часто одной программе сопоставлено несколько расширений файлов и не всегда понятно с каким расширением интересующий файл. Можно конечно посмотреть в свойствах документа его полное имя, включая расширение, но смотреть свойства, для того чтоб проверить расширение у каждого файла отнимает много времени.
Если нет времени читать — смотрим видеоинструкцию:
Для того, чтоб в Windows 7 показать расширения файлов, нужно отобразить окно Параметры папок.
Для того, чтоб добраться до этого окна, есть два пути, а именно:
Первый способ:
Запускаем проводник Windows
В проводнике нажимаем на клавиатуре клавишу Альт, в появившемся вверху окна меню, нажимаем Сервис — Параметры папок…
Второй способ:
Открываем Панель управления, в панели управления нажимаем Оформление и персонализация
В разделе Оформление и персонализация выбираем Параметры папок
В открывшемся окне Параметры папок переходим во вкладку Вид, в разделе Дополнительные параметры находим чекбокс Скрывать расширения для зарегистрированных типов файлов, убираем с него галочку. Сохраняем изменения нажав кнопку Ок.
Теперь все файлы будут отображаться с расширениями.
