 Ещё несколько лет назад жёсткие диски среднестатистического ПК имели меньший объём, чем сегодня имеют флешки. В связи с этим возникает соблазн разбить флешку на несколько логических дисков – разделов, и использовать как дополнительный винчестер. Проблема, однако, в том, что соответствующего программного обеспечения, и тем более встроенных в Windows средств, не существует.
Ещё несколько лет назад жёсткие диски среднестатистического ПК имели меньший объём, чем сегодня имеют флешки. В связи с этим возникает соблазн разбить флешку на несколько логических дисков – разделов, и использовать как дополнительный винчестер. Проблема, однако, в том, что соответствующего программного обеспечения, и тем более встроенных в Windows средств, не существует.
Другое дело — Linux, которая позволяет создавать разделы на любом накопителе независимо от его физической природы. Если же речь идёт о работе из-под ОС производства Microsoft, единственный выход — использование модифицированных драйверов или утилит от производителя самой флешки.
Драйвер Hitachi Microdrive
Данный драйвер создан компаний Hitachi, и его последнюю версию можно скачать на сайте этой компании. Драйвер позволяет изменить тип устройства флеш-накопителя на уровне Windows с съёмного диска на жёсткий диск. Hitachi Microdrive совместим только с 32-битными версиями Windows.
Код экземпляра устройства
Подключаем флешку к компьютеру, заходим в диспетчер устройств, попасть в деспетчер можно следующими способами:
«Пуск» -> «Найти программы и файлы» (WIN+R) -> ввести devmgmt.msc или Клик правой кнопкой мыши по значку «Мой компьютер» -> «Свойства» -> вкладка «Диспетчер устройств»

Затем в списке устройств находим флешку, кликаем по значку два раза и далее:
«Сведения» -> пункт «Свойство» -> ищем и копируем строчку «Код экземпляра устройства».
В нашем случае строчка выглядит так:
USBSTOR\Disk&Ven_UFD_2.0&Prod_Silicon-Power16G&Rev_PMAP\12021152061E6C219001714008F&0
Теперь можем переходить к редактированию фала cfadisk.inf
Редактирование файла cfadisk.inf
Открываем файл cfadisk.inf и редактируем 25-ю строку. Заменяем скопированным значением строчку, так как показано на рисунке, после «cfadisk_install,».

Обновление драйвера
Теперь осталось установить обновленный драйвер cfadisk.inf для флеш-накопителя. Обновлять драйвер будем всё там же в «Диспетчере устройств», в свойствах флешки выбираем «Обновить драйвер» далее «Поиск и установка драйвера вручную».
После установки драйвера, флешка станет определяется как жесткий диск и на ней можно создавать разделы.
Преобразуем флешку в жёсткий диск с помощью утилиты — BooIT
Приложение BooIT действует аналогичным образом, только оно не заменяет драйвера, а модифицирует программное обеспечение, установленное на флешку – благодаря этому система начинает «видеть» её как жёсткий диск. Использование BooIT элементарно.
Сперва нужно выбрать флешку в поле «Devices» основного окна программы и нажать «Flip Removable Bit».

Затем нужно будет вытащить флеш-накопитель и вставить снова. Теперь флешка должна определяться не как «Съёмный диск», а как «Жёсткий диск». Если всё получилось можно переходить к созданию разделов на флеш-накопителе.
Разделение на разделы с помощью Windows
Разбить флешку на нужное число разделов можно с помощью средств Windows.
Пункт «Запоминающие устройства» в «Управлении компьютером» или «Пуск» -> «Найти программы и файлы» вводим команду diskmgmt.msc

Разделение на разделы с помощью программы – Acronis
Запускаем программу, выбираем в «Списке базовых дисков» флеш-накопитель.
Кликаем правой кнопкой мыши по флеш-накопителю и в контекстном меню выбираем «Разделить том».

Задаем размеры новым разделам.

Разделение на разделы с помощью утилит производителей флешек
У некоторых известных производителей USB-флешек есть специальные утилиты, реализующие разбиение на несколько логических разделов. Например, у Transcend это mFormat. Однако эта утилита работает лишь с некоторыми моделями флеш-накопителей и нет гарантии полной совместимости со всеми распространёнными ОС.
Таким образом, простое и эффективное решение задачи разбиение флешки на разделы – дело будущего. Возможно, не столь отдалённого, если тенденция к наращению объёма флешек не прервётся.
Всем доброго времени суток. Сегодня я хочу поведать об актуальной теме, которая касается флеш-накопителей. Разобравшись с вопросом, как разбить флешку на разделы я пришел к выводу, что это может многим пригодиться, а значит нужно об том написать. Делить флешку на части можно для разных целей. Наилучшая, как по мне – один раздел использовать для ОС или LiveCD, а другой для хранения различных файлов. Самое интересное, что есть не один способ разделить флешку. Например, в обновлении Windows 10 Creators Update это возможно сделать, а ранее такого не было. Ещё расскажу о других методах.
Как разделить флешку с помощью Windows 10
Перед описанием метода хочу сказать, что в версиях ранее 1703 (Creators Update) второй раздел флешки вы можете не увидеть из-за особенностей операционной системы, но это только моё мнение, тем более у меня стоит эта версия и на ней всё отлично работает. Как говорят другие пользователи, на Windows 7, 8 и 8.1 второго раздела нет.
Заходим в папку «Этот компьютер» и нажимаем правой кнопкой мыши по флешке. Сейчас мы будет её форматировать в файловую систему NTFS. Если на ней присутствуют данные, то рекомендую их перенести на жёсткий диск. Если не хотите этого делать, можно конвертировать флешку в любую файловую систему без потери данных.
Это интересно: Ремонт флешки с помощью программ
Запускаем консоль PowerShell, для этого вводим в поиске название этого инструмента, щёлкаем по нему мышкой и используем запуск от имени администратора. У меня утилита находится в меню Пуск, если нажать Win+X (либо правой кнопкой мыши по меню Пуск) вместо командной строки.
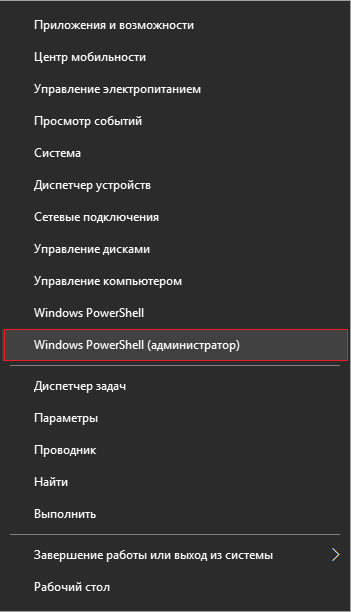
Вводим команду для конвертации флеш-накопителя:
convert E: /FS:NTFS
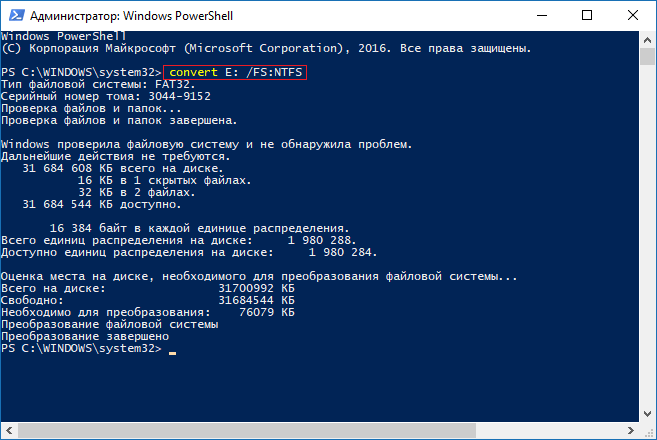
В данном случае, буква (E:) указывает на флешку, у вас она может быть другой. Будьте с этим внимательны.
Если не желаете заниматься вводом команд через командную строку или PowerShell, то можете отформатировать накопитель стандартно.

Когда флешка будет иметь файловую систему NTFS, переходим в утилиту «Управление дисками», она находится в меню Win+X.
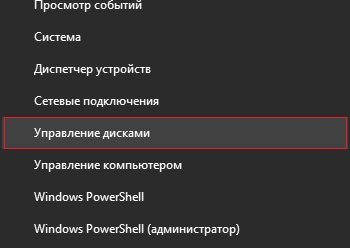
Открывается нужное окошко, где нажимаем правой копкой мыши по USB-накопителю и выбираем пункт «Сжать том».
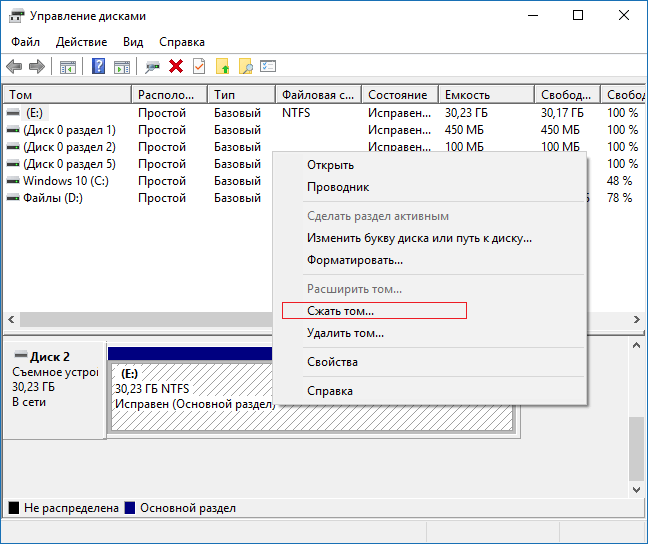
Открывается следующее окошко. Там выберите необходимый объем пространства, который вы возьмете от флешки. Нажимаем «Сжать».
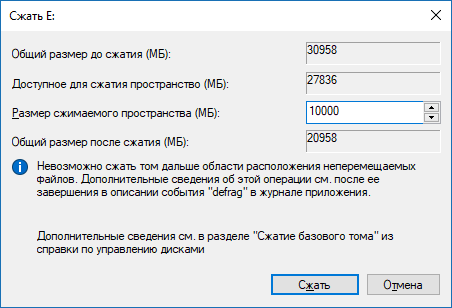
В окне управления дисками появился не распределенный раздел. Нажимаем по нему мышкой и выбираем вариант «Создать простой том».
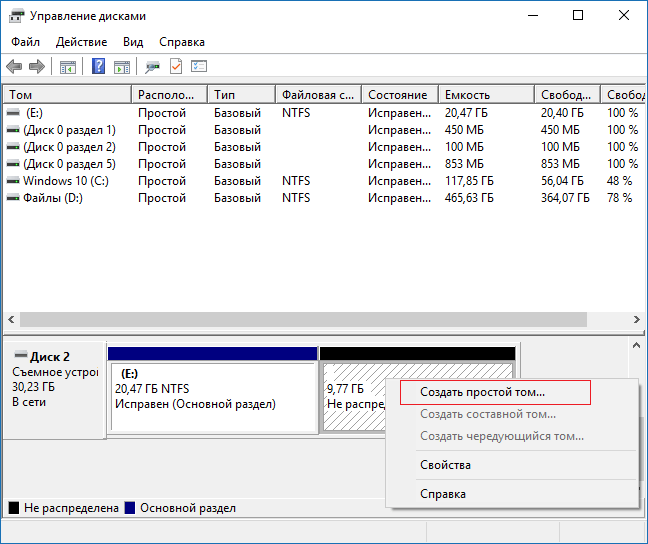
Дальше выполняем такие действия:
- Нажимаем Далее.
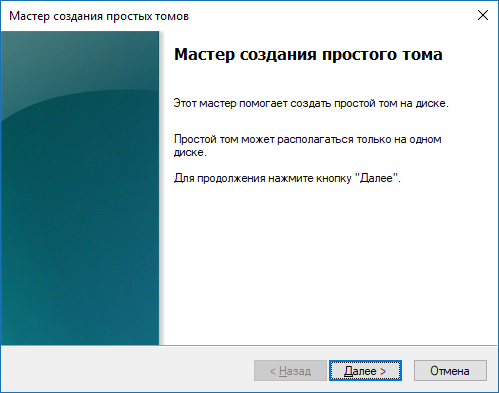
- Далее.
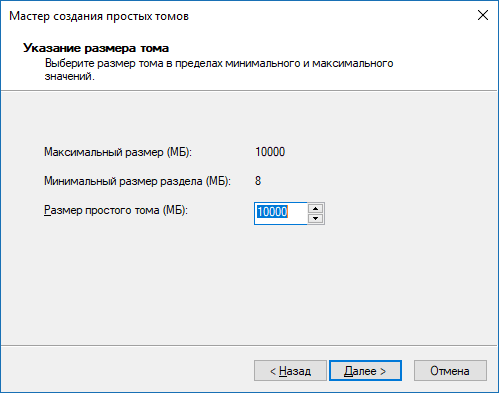
- Назначаем любую букву новому разделу.
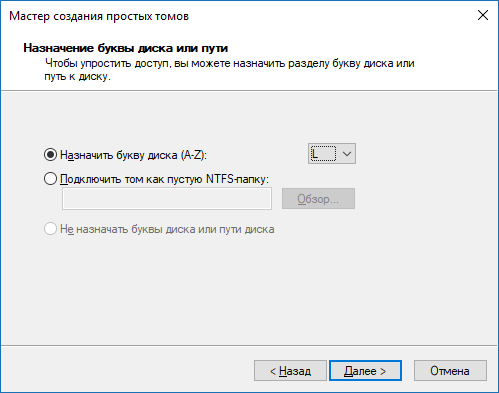
- Форматируем раздел в любую файловую систему. Ставим галочку «Быстрое форматирование». Нажимаем далее.
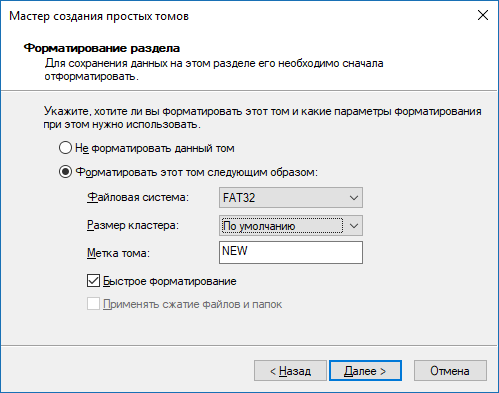
- Готово.
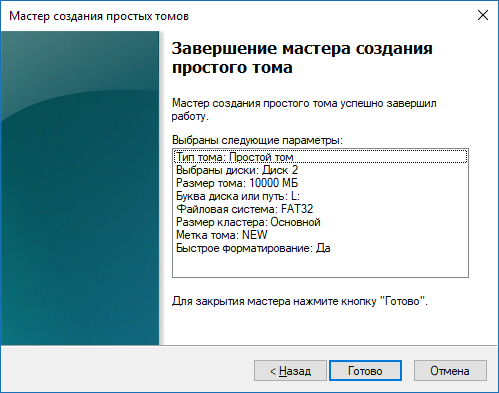
Хорошо, мы разбили флешку на два раздела. Но, я уже говорил, все разделы корректно будут отображаться в Creators Update.
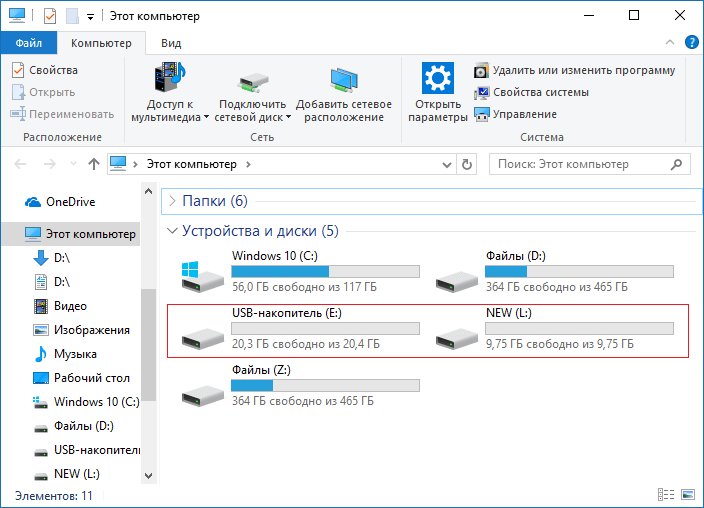
Это интересно: Что делать, если уменьшился объем флешки?
Как разделить флешку на разделы с помощью WinSetupFromUSB?
Как создать загрузочную флэшку Windows 10 с помощью программы WinSetupFromUSB
Мультизагрузочная флешка различных версий Windows
Следующий метод также приводит к стиранию файлов, обязательно сохраняем их на другой диск. Запускаем утилиту WinSetupFromUSB и смотрим, чтобы была выбрана именно флешка, а не другой накопитель.
Нажимаем по кнопке «Bootice», после чего открывается следующее окно.
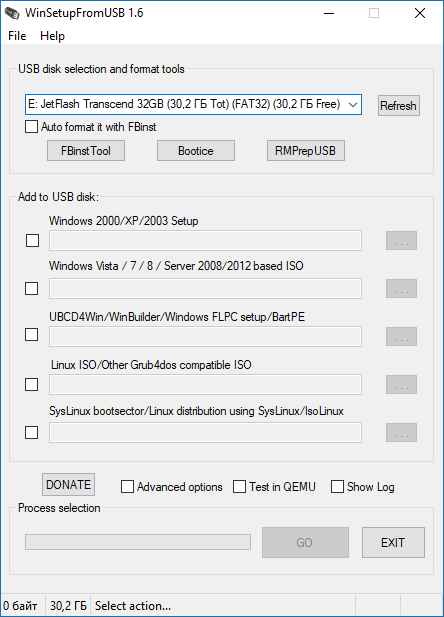
В разделе «Destination Disk» должен быть флеш-накопитель, а не HDD. Теперь щелкаем по пункту «Parts Manage».
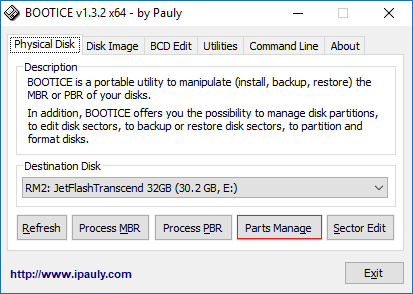
Попадаем в окно, где нажимаем по кнопке «Active», так флешка получит возможность быть разбитой на разделы. Теперь жмём по пункту «RePartitioning».
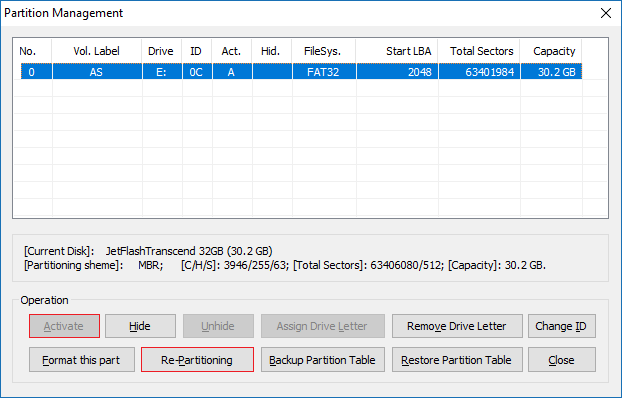
Дальше ставим чекбокс напротив раздела «USB-HDD mode (Multi-Partitions)» и в выпадающем меню выбираем флешку. Данный вариант позволит перепрограммировать драйвера контроллера так, чтобы система считала его жёстким диском. Теперь нажимаем «OK».

Далее расставляем размеры каждого раздела. Как видите, вы можете создать до 4-х разделов. Указываем нужный объём. В пункте «Vol Label» вы должны указать метку, состоящую из любых латинских букв.
Нажимаем ОК.
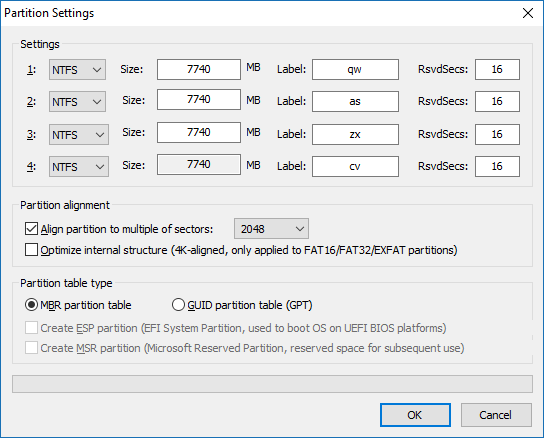
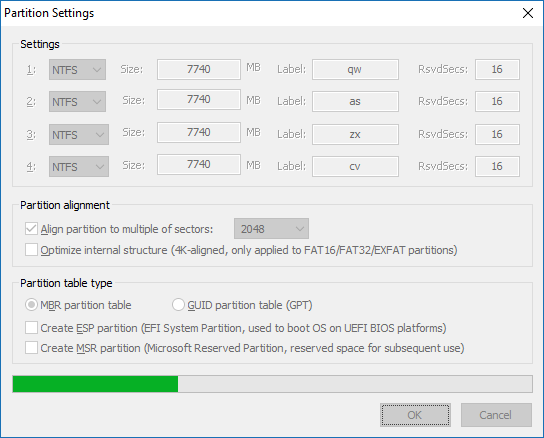
Отлично, мы сделали столько разделов, сколько захотели, но Windows видит только один из них, значит нужно в окне «Partitions Management» напротив нужного раздела нажать кнопку «Activate», после чего в столбце «Act» будет стоять буква «А». Правда в Windows 10 все разделы будут видны и без этого.
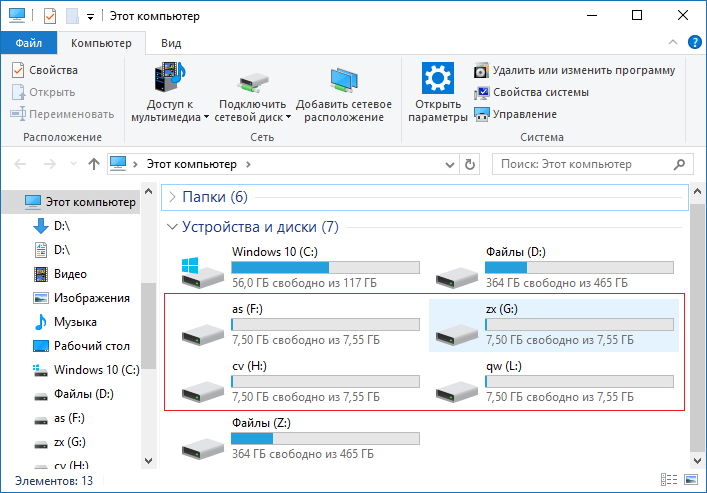
Чтобы собрать флешку жмём ReFormat USB Disk и выбираем тот же самый пункт Multi-Partitions.
Для тех разделов, где ставили объем вписываем 0 и убираем метки. Нажимаем ОК.
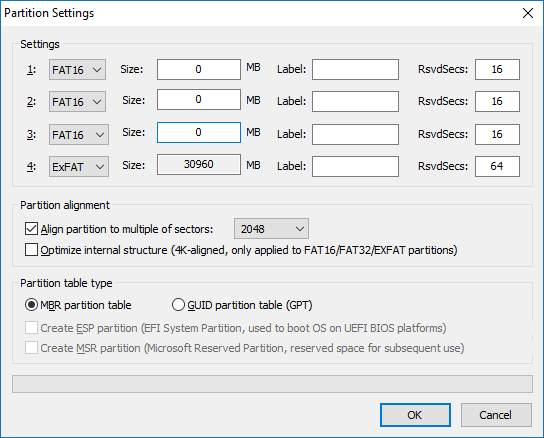
Ставим нули во всех разделах, чтобы собрать флешку
В окне появится не распределенный раздел, о котором нет никакой информации. Тогда нажимаем по варианту «Format this part». Откроется обычное окно форматирования от Windows, где вы делаете быстрое форматирование с нужной файловой системой и меткой. Хотя в Windows 10 это действие делать не обязательно, всё делается автоматически, а также, если у вас последняя версия утилиты.
Можете убедиться, что флешка приобрела свой изначальный объем и снова будет определяться как USB-накопитель.
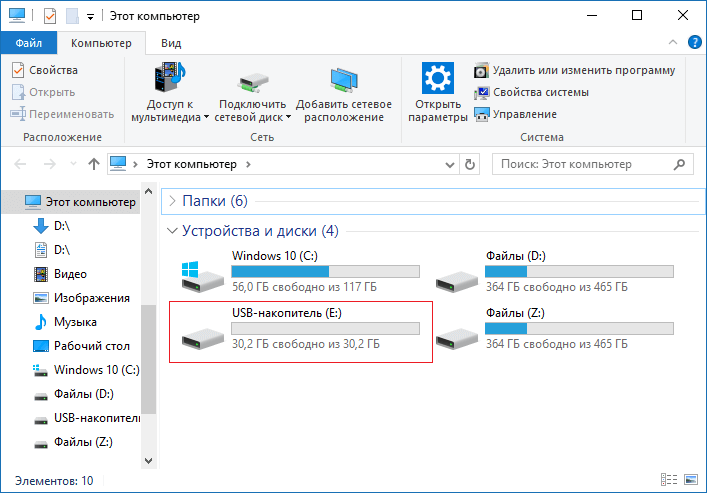
Подготовка sd-карты
Предварительная проверка ошибок не будет лишней. Сделать это можно используя встроенные средства Windows. Далее необходимо найти любую подходящую программу, которая позволит создать новые разделы на вашей карте. В нашем примере будет использоваться MiniTool Partition Wizard Home Edition. Программа бесплатная, и предоставляет все необходимые функции. Скачать ее можно с нашего сайта . Отлично, теперь мы можем переходить непосредственно к выполнению нашей задачи. Ваша SD-карта должна быть подключена к компьютеру. Для этого используйте картридер, подключенный к USB порту, или любое мультимедиа устройство, которое позволит работать с картой.
Обратите внимание: если на вашей SD-карте есть данные, следует сделать их резервную копию. В процессе создания раздела, вся информация будет удалена.
Запускаем MiniTool Partition Wizard Home Edition. Главное окно программы выглядит вот так:
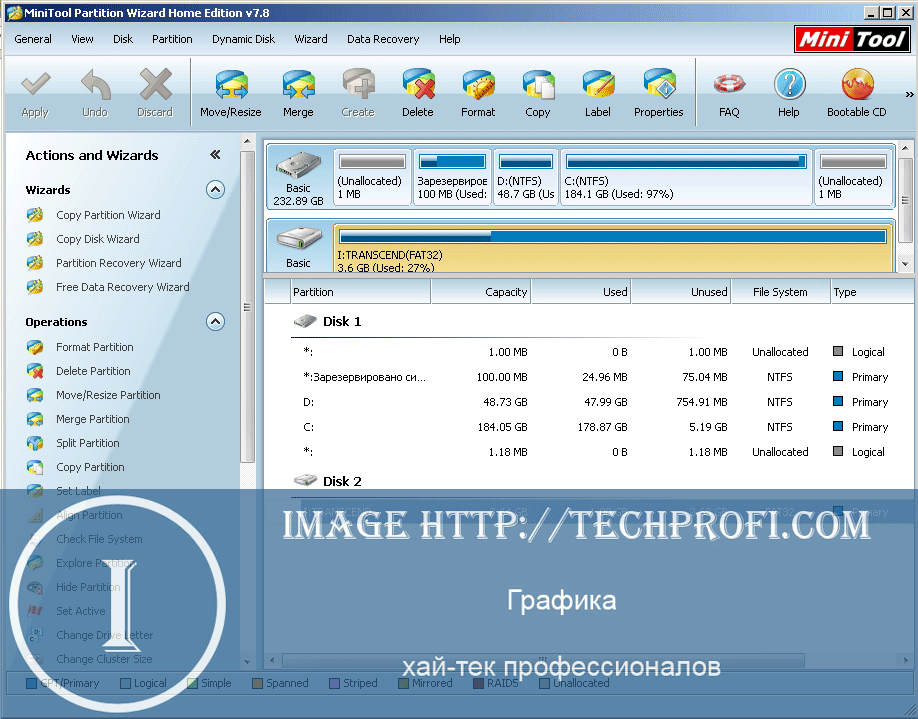
Убедитесь, что ваша SD-карта отображается в списке подключенных устройств. Наверняка, на ней будет создан всего один раздел — его мы сейчас удалим. Щелкните по нему курсором мышки чтобы он стал активным. Теперь в строке меню нажимайте «Partition», затем «Delete».
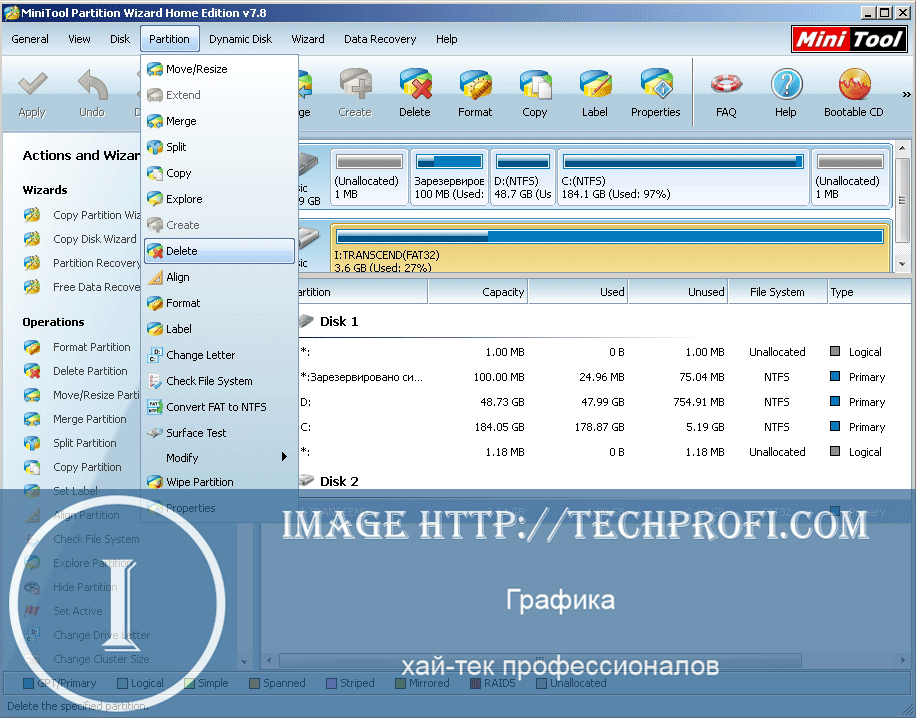
Теперь все доступное пространство будет помечено как «Unallocated» (не размеченное). Теперь можно с ним работать. Выделяем не размеченную область, и снова переходим в меню «Partition». В этот раз щелкаем «Create».
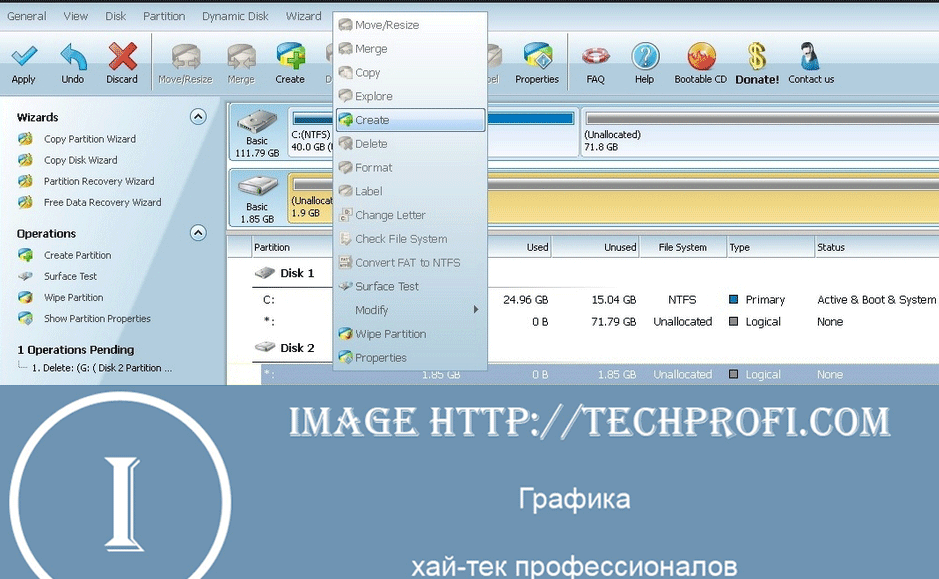
Если вы все выполнили верно, откроется мастер настройки разделов. Теперь мы переходим непосредственно к созданию.
Подготовка второго раздела
Для наших целей вполне хватит двух разделов:
- Первый мы отформатируем в FAT32 — его использовать будем под пользовательские файлы
- Второй соответственно в EXT2 — именно здесь мы будем размещать файлы для переноса
Итак, на предыдущем шаге мы уже запустили мастер создания разделов. Давайте создадим первый из них. В появившемся окне нам следует выбрать и заполнить все необходимые поля. В строчке «Partition label» следует указать имя для раздела. Здесь нет определенных предписаний — пишите так, чтобы вам было максимально понятно. Поскольку работать он будет как основной, в поле «Create As» мы выбираем Primary. В разделе «File System» нам следует выбрать формат для будущего раздела. Как мы уже определились он будет использоваться в FAT32. Выберите его из выпадающего меню. В том случае, если доступный объем карты менее 2ГБ, вам следует выбирать FAT. Теперь следует назначить букву для диска, и выбрать размер кластера. Тут ставьте настройки по желанию. Осталось только настроить размер будущего раздела. В поле «Size and Location» нам нужно настроить три параметра:
- Не размеченная область до
- Размер раздела
- Не размеченная область после
Обратите внимание, что нужно оставить место для дополнительного раздела.
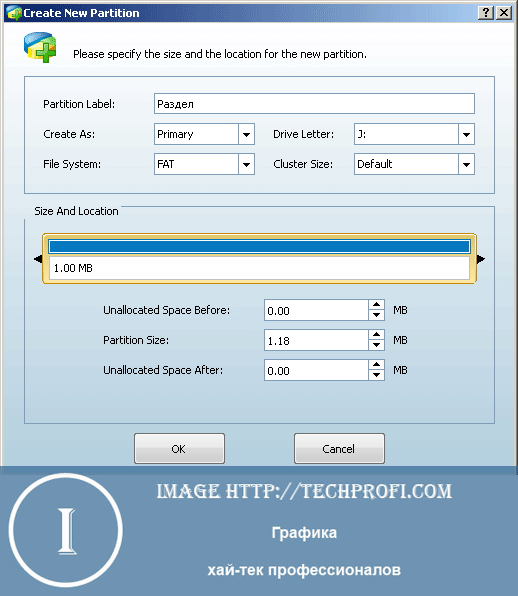
Теперь все подготовительные мероприятия закончены. Можно сохранять параметры, и переходить к следующему шагу. Нажимаем кнопку «ОК» и продолжаем читать статью.
Вам пригодится: как разделить жесткий диск на два раздела
Создание второго раздела на SD карте
Осталось совсем немного работы. Теперь особых сложностей не будет. Нам осталось создать второй раздел SD карты. Использовать мы будем все оставшееся пространство. Процесс полностью схож с описанным выше, с тем только исключением, что формат мы выберем EXT2. Точно также заполняйте все поля, назначайте раздел «Primary» и выбирайте из выпадающего списка «EXT2». Настраивайте для использования все оставшееся пространство памяти. Нажимайте кнопку «ОК». Вы переместитесь на главное окно программы. Если все было настроено верно, щелкайте кнопку «Apply» в левом верхнем углу. Mini Tool Partition Wizard спросит вас о том, хотите ли вы подтвердить все внесенные изменения и начать процесс.
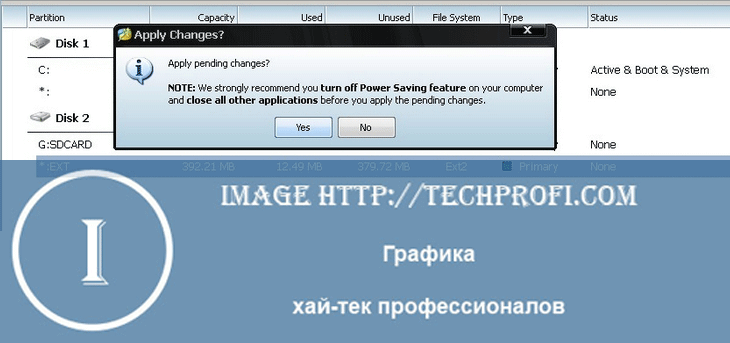
Щелкайте кнопку «YES» и ждите завершения работы. После этого можно переходить к использованию.
Видео к статье:
Итак, наша SD карта имеет два раздела — FAT и EXT2 соответственно. Если мы делали резервную копию данных, самое время перенести их обратно в пользовательский раздел. Сделать это можно простым копированием. Теперь для ваших нужд есть и второй раздел, который вы можете использовать для переноса приложений. Надеемся инструкция вам понравилась и принесла пользу.
Создание раздела на sd-карте

- MINITOOL PARTITION
- Тип лицензии: Крякнутая
- Языки: Мульти
- ОС: Windows 8, 8 64-bit, 7, 7 64-bit, Vista, Vista 64-bit, XP, XP 64-bit
- Просмотров: 81
- Скачано: 32
Хотите профессионально обращаться с SD – картами? Это руководство поможет вам в этом!
Персональные SD – карты нынче имеют большое применение в мобильных аппаратах. Они используются с целью хранения файлов системы и пользователя. Цена таких карт невелика, и при этом есть большой выбор объема. Сегодня мы поговорим о переносе сторонних пользовательских приложений. Для этой цели отлично подходит SD – карта.
До переноса следует подготовить карту соответствующим образом. Мы подробно расскажем о создании второго раздела на microSD, для его последующего использования.
Сперва будет неплохо проверить карту на ошибки, что можно сделать с помощью заводских средствWindows. После этого нужно найти любую программу, позволяющую создавать новые разделы на карте SD. В данном примере это будет осуществляться с помощью MiniTool Partition Wizard Home Edition. Данная бесплатная программа, представляет все нужные нам функции. По данной ссылке можно скачать ее с нашего сайта.
Очень хорошо, теперь можно переходить к выполнению поставленной задачи. Для начала SD – карту нужно подключить к ПК. Используйте для этого картридер или любой другой аналог.
В случае наличия на карте важных данных, сделайте резервную копию перед процессом, иначе информация будет удалена.
Открываем утилиту MiniTool Partition Wizard Home Edition. Так выглядит главное окно программы.

Проверьте, отображается ли ваша карта – SD в списке подключенных съемных дисков. Скорее всего, на ней будет только один раздел, который мы сейчас удалим. С помощью мышки нажмите на ней, тем самым активируя ее. Далее в строке меню нажмите «Partition», а после «Delete».

После этого вся свободная память будет помечена как «Unallocated» то есть не размеченная.
Теперь необходимо выделить не размеченную область, после чего опять переходим в меню «Partition» но в этот раз нажимаем «Create».

В случае, если вы все сделали правильно, последует окно мастера настройки разделов. Далее мы переходим к созданию раздела.
Подготовка раздела 2
Для наших целей нам хватит и двух разделов:
- Первый раздел отформатируем в FAT32 и будем использовать для пользовательских данных
- Второй в EXT2 – этот раздел будет использоваться для переноса файлов
Итак, последним шагом мы запустили мастер для создания разделов. Начнем создание первого из них. Нам следует заполнить все нужные поля в открывшемся окне.
В строчке «Partition label» нужно указать имя раздела. Выберите любое вам удобное название. Далее выбираем Primary в поле «Create As». В разделе «File System» необходимо выбрать формат создаваемого раздела. Как мы решили, будет использоваться формат FAT32. В меню выберите его. Если доступный объем SD менее 2 ГБ необходимо выбрать FAT. Далее нужно назначить буку и размер кластера. Эти настройки можете ставить по своему желанию. После этого осталось настроить объем создаваемого раздела. В поле «Size and Location» следует настроить три параметра:
- Не размеченная область до
- Размер раздела
- Не размеченная область после
Также обратите внимание, что необходимо оставить пространство для дополнительного раздела.

Далее нажимаем «Ok» и продолжаем по инструкции.
