Как правильно разбить жесткий диск на разделы
Жесткий диск компьютера является средством хранения данных системы и пользователя в частности. Иногда, необходимо делить информацию по некоторым большим разделам, чтобы избежать путаницы. Рекомендуется устанавливать систему на один раздел, а файлы пользователя, программы и т.п. сохранять в другие. При покупке нового ПК, чаще всего, жёсткий диск не поделен на локальные диски (разделы), поэтому необходимо провести эту операцию самостоятельно. Рассмотрим, как правильно разбить жесткий диск на разделы. Для примера воспользуемся ОС Windows 7, которая отличается наибольшей стабильностью среди актуальных версий (Windows 8, 10).
Перед тем, как начать процесс разбиения диска на разделы, рекомендуем ознакомиться со следующими советами:
- Для ОС выделяйте не менее 50-60 ГБ свободного пространства, иначе нормальной работы системы вам не видать. Конечно, если у вас жёсткий диск и так 100-200 ГБ, то столько места слишком хлопотно выделять, но для систем, начиная с «семёрки», нужно достаточно памяти.
- Так же лучше позаботиться о пути сохранения файлов для браузера и торрент-клиента, лучше задать пути выгрузки файлов для них не на системном диске(по умолчанию), а на другом более ёмком разделе. Вы так же должны понимать, что содержание рабочего стола заберает простарнство на системном диске.
- Если у вас жесткий диск до 1 ТБ – делите на 3 раздела, если от 1 ТБ до 2 ТБ – делите на 4 раздела, более 4 ТБ – на 5 разделов. Объясняется это тем, что качая большие файлы на жёсткий диск, оптимальное разделение позволит правильно его записать.
- Не используйте полностью всю доступную память на жёстком диске. Необходимо оставить некоторое место «на запас», для восстановления повреждённых кластеров.
Если прислушаться к этим советам, можно один раз настроить разделение жёсткого диска и больше об этом не беспокоиться, пока не решите расширить память на компьютере.
Как разбить жесткий диск на разделы в Windows 7?
Для разбиения жёсткого диска мы воспользуемся стандартным средством операционной системы Windows. Называется он «Управление дисками». Чтобы открыть эту утилиту, нужно проделать следующую операцию:
- Нажимаем на клавиатуре комбинацию Win (кнопка с логотипом Windows) + R. Откроется окно «Выполнить»;
- Вписываемся в окно команду: diskmgmt.msc и произойдёт переход в «Управление дисками».
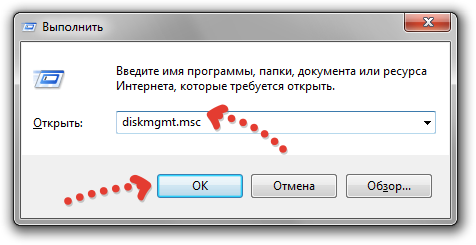

Теперь перейдем к тому, как разделить жесткий диск в Windows 7. Инструкция выглядит следующим образом:
- Выбираете тот том, который имеет наибольший размер занимаемого места. Нажимаете правой кнопкой мыши по нему и выбираете «Сжать том»;
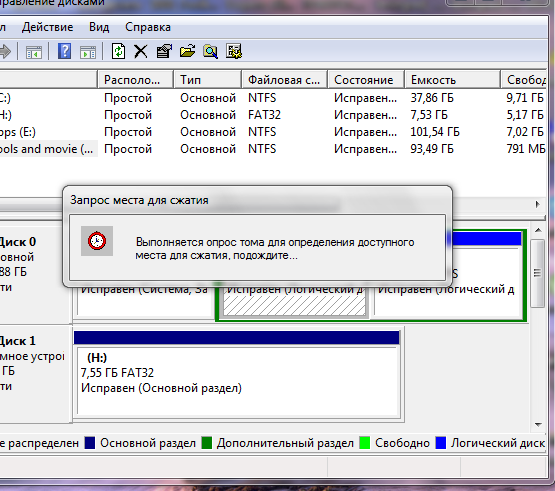
- В открытом окне выберите, сколько места вы хотите выделить под новый раздел и нажмите «Сжать»;

- Когда сжатие будет завершено, вы получите новое нераспределённое пространство, которое необходимо превратить в локальный диск;
- Кликните правой кнопкой мыши по пространству без распределения и выберите «Создать простой том», после чего произойдёт запуск «Мастера создания простых томов»;
- В «Мастере» укажите размер, которые хотите оставить под локальный диск, но весь объём лучше не занимать – оставьте часть неразмеченной (100-200 МБ);
- Выберите для тома букву, а затем, после нажатия «Далее», назовите новый локальный диск каким-то именем в поле «Метка тома»;
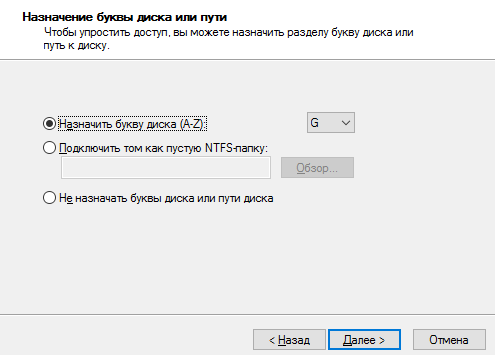
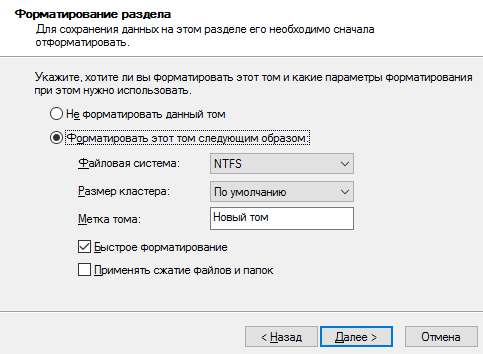
- Теперь, когда эти операции выполнены до конца, вы получили новый раздел, который можно использовать как отдельный диск.
Как разбить жесткий диск в Windows 7, 8, 10 с помощью сторонних программ
Что же делать, если вы не доверяете стандартному средству работы с локальными дисками? Предлагаем воспользоваться сторонним приложением Partition Wizard. Это приложение бесплатное, не требует много места и работает стабильно. Конечно, его функционал далёк от Acronis Disk Director, но для разбиения жёсткого диска будет в самый раз.
Итак, для начала скачайте её, а затем установите в удобное место на вашем компьютере. Когда программа будет установлена, запустите её и подождите, пока она подгрузит нужную информацию о вашей системе и жёсткому диску.
Неразмеченный раздел будет обозначен как «Unallocated». Нажимаем на нём правой кнопкой мыши и нажимаем «Create».
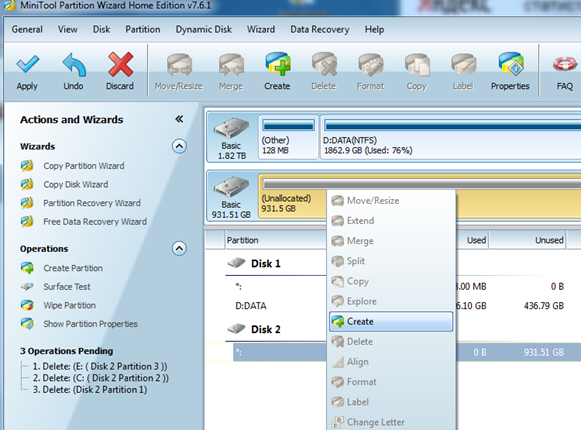
Когда вы запустите эту команду, нужно будет указать в следующем окне такую информацию:
- Название раздела;
- Тип раздела (к примеру, логический);
- Букву диска;
- Тип файловой системы;
- Объём.
Обратите внимание, в случае с программой, которая встроена в систему – «Управление дисками», эти операции производятся в разных окнах, а здесь, для удобства, всё происходит в одном окне. Мы, к примеру, создали новый раздел «Тест» с 400 ГБ на борту. После создания, файловая система выглядит таким образом:
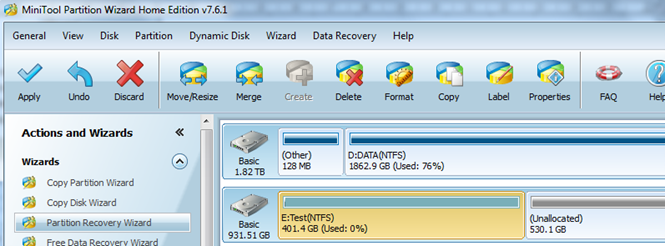
Это процесс можно повторять сколько угодно раз, пока не закончиться свободное неразмеченное пространство. Обратите внимание, очень важно оставить совсем немного свободного места, чтобы не навредить жёсткому диску. Для создания другого нового раздела, просто повторите инструкцию. Не забудьте сохранить прогресс с помощью кнопки Apply.
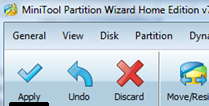
Как видите, процесс деления диска на разделы не сложный, а очень даже простой, если подходить к решению вопроса с инструкцией от нашего сайта.
Как разметить жесткий диск
При работе с компьютером было бы очень неудобно искать среди массы служебных файлов Windows и каталогов с программами папки, в которых хранится информация пользователя. Исходя из этих соображений, один физический диск, неважно какого он размера, делят на два и более логических дисков. На первом хранятся файлы операционной системы, программы и прочие служебные файлы, на всех остальных – файлы пользователей. Процесс разбиения физического жесткого диска на несколько логических называется разметкой жесткого диска.
1 Для того чтобы разметить жесткий диск, необходима программа, предназначенная для работы с разделами жестких дисков. В настоящее время существует масса подобных программ: Acronis Disc Director, Partition Wizard, Paragon Partition Manager и многие другие. Какую из них выбрать – каждый решает для себя сам. Разметить жесткий диск возможно, даже используя обычную программу-установщик Windows, в ней также реализована данная функция.

2 При разметке системного раздела (того, в котором будут находиться файлы Windows и служебные программы) необходимо знать минимальное необходимое место для операционной системы. Оно включает в себя место под файлы Windows и служебных программ. При создании системного раздела маленьких размеров операционная система просто откажется в него устанавливаться.

3 В системном разделе необходимо предусмотреть определенный объем памяти для файла подкачки – специального файла, в котором хранятся не часто используемые данные из оперативной памяти, что позволяет компьютеру работать без зависаний и избегать некорректной работы программ при нехватке оперативной памяти. Многие программы используют жесткий диск для хранения временных файлов, необходимых для их работы, браузеры хранят на жестком диске часто загружаемые картинки, шрифты и части сайтов, что позволяет быстрее загружать интернет-страницы, пароли и настройки, и для всего этого также требуется свободное место.

4 При разметке системного раздела существует правило – лучше отвести на него места больше, чем требуется, нежели меньше. Но и тут не следует забывать, что в системном разделе обычно не хранятся файлы пользователей, поэтому излишнее свободное место в нем – это неиспользуемое полезное место других разделов.

5 Сам процесс разметки достаточно прост во всех программах. Последовательность действий следующая:
- Выбираем физический жесткий диск, на нем будут указаны существующие разделы, и свободный для создания новых разделов объем.
- Нажимаем «Создать новый раздел», указываем его размер с учетом приведенных выше рекомендаций.
- После нажатия кнопки «ОК» ожидаем завершения разметки жесткого диска.

При необходимости уменьшить или увеличить размер того или иного раздела, перераспределить свободное место между разделами рекомендуется сделать копии всей ценной и уникальной информации на компьютере на другой носитель, так как высока вероятность ее потери в случае непредвиденных ситуаций, к примеру, если в процессе изменений выключат электричество.
Как при установке системы правильно разбить диск D на созданные 2 части?
Разбить диск проще всего при установке операционной системы. Для этого вам необходимо загрузить диск или флешку, выбрать требуемый язык, принять условия соглашения и выбрать пункт «Полная установка». В открывшемся окошке вы увидите, есть ли незанятое место, не используемое ни одним из разделов. Тут же будет присутствовать кнопка «Настройка диска», которую вам необходимо нажать, после чего появится панелька с инструментами для работы с дисковым пространством.
Эта панелька в первую очередь позволяет форматировать, создавать новые и даже удалять старые разделы. К примеру, если у вас было незанятое пространство на диске, то превратить его в раздел можно при помощи кнопки «Создать». Далее от вас потребуется только ввести размер будущего раздела и нажать на клавишу «Применить».
Если есть один большой раздел, из которого необходимо создать два отдельных, то нужно будет отделить от него необходимый объем, который будет переведен в неиспользуемое пространство. А далее вам просто потребуется сделать из этого пространства новый раздел и нажать «Создать».
Более подробно, по сути, тут нечего описывать, ведь разработчики Windows сделали этот инструмент до безобразия простым. Для наглядности предлагаем просмотреть видео:
Что делать, если диск не форматируется и не удается создать системный раздел на неиспользуемом пространстве?
В случае, если раздел диска отказывается форматироваться или изменяться, то, вероятнее всего, это говорит о повреждённых секторах. Программа Victoria (скачать можно по ссылке: ) позволяет оценивать битые сектора, которые обычно появляются из-за искажения приема-передачи информации разного рода. Помимо обнаружения дефектов, утилита позволяет скрывать их при помощи трех доступных тестов (в программе необходимо выбрать параметр «Remap» в разделе «Tests»). Не всегда, но в ряде случаев программа позволяет вернуть к жизни хард, исправив эту ситуацию.
Разбиваем жесткий диск в Windows 7, 8, 10 стандартными средствами
Итак, приступаем. Переходим в Пуск – Компьютер – Управление или нажимаем ПКМ (правая клавиша мыши) по иконке Мой Компьютер – Управление – Управление дисками. Далее перед собой вы увидите типичную картину для многих компьютеров – в системе присутствует только один диск С (он может носить метку D, E, F, это не принципиально) и второй раздел System Reserved. Последний диск предназначен для хранения файлов загрузки Windows. Он скрыт от пользователя и выполнять какие-либо манипуляции с ним не стоит.

Управление дисками
Здесь вы сможете увидеть всю информацию о вашем харде. Стандартный инструментарий для работы с дисками позволяет выполнять следующие задачи:
- разделение диска из одного в несколько разделов;
- увеличение размеров уже имеющихся разделов;
- сжатие, присоединение и удаление томов.
Как вы видите, функционал стандартного инструмента сравним с большинством возможностей сторонних программ. На рисунке выше прекрасно видно, что диск имеет размер 250 ГБ, и имеет он два раздела. С записью MBR можно сделать только четыре раздела: три ключевых будут помечены темновато-синеватым цветом и последний – дополнительный, будет выступать в качестве логического.

Информация о жестких дисках
На примере диска С мы будет производить все операции. Заметим, что перед разделением будет нелишним провести его дефрагментацию.
Итак, приступаем к разделению тома (диска С) на две части. Нажимаем на него ПКМ и в выпадающем меню кликаем на пункт «Сжать том». После этого вам потребуется указать, какой именно размер необходимо сжать. Если у вас жесткий диск на 250 ГБ, то вы получите ответ «доступное пространство для сжатия – 200449 МБ». Тут стоит быть очень осторожными, ведь повторное проведение этого действия может вызывать затруднения. Если указать размер сжатия в 150000 МБ, то примерно 149 ГБ будет забрано у диска С под новый раздел. Заметим, что для системного диска в большинстве случаев будет достаточно объема в диапазоне 50-100 ГБ.

Доступное пространство для сжатия
Как уже говорилось выше, «Размер сжимаемого размера» – это объем создаваемого вами раздела. Тут наведите курсор мыши на освобожденное пространство и щелкните ПКМ по меню «Создать простой том».

Создание простого тома
Теперь перед вами откроется мастер создания простого тома. Просто нажимаем далее и соглашаемся со всем, что от вас просят. Тут же вы сможете выбрать будущую букву диска. Если у вас в системе присутствует диск С, то можно, к примеру, создать диск D или F. В процессе настоятельно рекомендуется отдавать предпочтение файловой системе NTFS. Не бойтесь за форматирование нового раздела, ведь все существующие данные были оставлены на диске С, а не на новом, который только находится в процессе зарождения.

Завершение создания тома
Ожидали больше шагов? Нет, на этом все. Вот таким образом вы можете создавать разделы, не прибегая к помощи специалистов. Тут правда стоит заметить, что разделение диска стандартными инструментами – простой способ, но далеко не всегда универсальный. Если стандартный инструмент откажется работать, то в этом случае рекомендуем установить такие программы как Acronis Disc Director или Partition Master Free (скачать программы вы можете по ссылкам: и ).
Далее опишем процесс разбиения диска при помощи утилиты Partition Master Free.
Разбиваем жесткий диск при помощи Partition Master Free
Выше мы описали вариант, при помощи которого можно разбить диск с помощью использования штатных средств. К сожалению, он далеко не всегда работает, поэтому рассмотрим вариант разбивки диска при помощи программы Partition Master Free.
Ease Partition Master – замечательный инструмент с очень удачным интерфейсом, но главное его преимущество заключается в том, что он распространяется на бесплатной основе. Касаемо функциональности тут все просто: пользователь может полноценно работать с разделами, т.е. форматировать, разделять, изменять размер, удалять разделы и т.д. Скачать приложение можно с официального сайта или русскоязычную версию

Главная страница сайта программы
Как уже говорилось выше, программа распространяется на бесплатной основе, но в ходе установки вам будет предложено инсталлировать платный софт, который вряд ли понадобится рядовому пользователю. Ждем окончания процесса инсталляции и нажимаем кнопку Finish.

Завершение установки EaseUS
Запускаем программу и выбираем пункт «Ease Us Partition Master Free». Теперь перед вами откроется интерфейс программы, а также все доступные диски (в нашем случае размер диска составляет 150 ГБ).

Интерфейс программы
В программе показано, что раздел у нас только один (С:\). Теперь необходимо выбрать его, чтобы забрать у него дисковое пространство (в нашем случае это примерно 90 ГБ) при помощи кнопки Resize/Move. Большинству пользователей будет достаточно двух разделов, но при необходимости вы можете создать максимум четыре (стоит помнить, что на диске со структурой MBR нельзя будет создать больше).
После появится окошко, где нас будут интересовать параметры Partition Size (размер сжимаемого раздела) и Unallocated After (размер будущего раздела). Тут также будет присутствовать пункт «Optimize for SSD». Обязательно отключаем его, если вы проводите работу с твердотельным накопителем (HDD).

Изменение размера диска
После забора пространства у вас появится новый раздел (нераспознанное пространство) весом примерно в 90 ГБ. Выделяем его и нажимаем кнопку Create. В возникшем окошке указываем метку тома, т.е. будущее название для вашего диска, а также задаем букву диска. Остальные настройки можно оставлять без изменений.
Теперь в окне программы появится новый раздел. Проверяем все настройки, и если вас все устраивает, нажимаете Apply. После этого появится окошко, в котором будет сказано, что будет сжат диск С и создан новый раздел из этого пространства.

Вступление в силу изменений
Теперь, если вы откроете «Мой компьютер», то увидите новый диск Local с буквой Е (у нас он получился размером примерно в 90 ГБ).

Результат работы
Вот и все, программа отлично справилась со своей задачей, а мы, как и было необходимо, уменьшили по размеру раздел С и создали из освобожденного пространства новый раздел. Заметим, что выше мы ознакомились лишь с частью возможностей, которые предлагает нам бесплатная версия программы Partition Master Free. Если возникнут какие-то сложности при выполнении работ – пишите об этом в комментарии, будем пробовать разобраться.
- 0поделились
- 0Facebook
- 0Twitter
- 0VKontakte
- 0Google+
- 0Odnoklassniki
При установке Windows жёсткий диск традиционно разбивается как минимум на два раздела – меньший системный с буквой С и больший пользовательский с буквой D. Выдумано такое разделение было не просто из-за чьей-то прихоти, оно имеет важную практическую ценность. Во-первых, разбивка жёсткого диска на разделы в Windows 7/10 позволяет сохранять личные файлы пользователя при переустановке системы, в противном случае они бы уничтожались при форматировании, во-вторых, так просто удобнее работать с данными, не говоря уже о том, что при этом существенно снижается риск случайно удалить системные файлы.
Тем не менее, некоторые компьютеры и ноутбуки с предустановленной системой имеют только один раздел – системный, не считая области «Зарезервировано системой». В таких случаях создавать дополнительные тома на диске пользователю приходится самому. Процедура эта очень проста, впрочем, у начинающих она всё же может вызвать определённые трудности, особенно когда дело касается разбиения раздела с установленной системой. Так как же правильно разбить жёсткий диск на разделы, не потеряв при этом данные?
Существует три основных способа разбиения жёсткого диска на тома: с помощью штатной оснастки управления дисками, с помощью утилиты командной строки Diskpart и с помощью сторонних программ, специально для этих целей созданных. Первый способ имеет ряд ограничений, второй может показаться сложным, самый удобный – третий, с использованием стороннего ПО, только вот не все подобные программы являются бесплатными. Рассмотрим все три варианта.
Разбиение жесткого диска в Diskpart
Теперь рассмотрим, как разделить жёсткий диск на 2 части в Windows 7/10 с помощью другого штатного инструмента – консольной утилиты Diskpart. В отличие от средства «Управление дисками», имеющего графический интерфейс, она обладает большим набором функциональных возможностей, кроме того, разделять диск на разделы в Diskpart можно из-под загрузочного носителя даже в нерабочей системе. Итак, откройте от имени администратора командную строку или консоль PowerShell и последовательно выполните такие команды:
diskpart
list volume
select volume 1
shrink desired=102600
list disk
select disk 0
Первой командой запускается сама утилита Diskpart, второй командой выводится список имеющихся на физическом диске разделов, третьей – выбирается номер раздела, соответствующего диску С, четвёртой производится его сжатие на указанный размер в мегабайтах. Пятая команда выводит список всех физических дисков, шестой командой выбирается разбиваемый диск (если он на ПК один, его ID будет 0).

Продолжаем.
create partition primary
format fs=ntfs quick
assign letter=G
exit
Седьмая команда создаёт новый раздел, восьмая – форматирует его в файловую систему NTFS, девятой командой новому тому присваивается указанная буква, десятой – завершается работа Diskpart.

Как видите, алгоритм действий имеет много общего с тем, как создавался раздел через встроенную оснастку управления дисками. Теперь, если вы перейдёте в раздел «Этот компьютер», то увидите там новый логический раздел.
Разметка диска в AOMEI Partition Assistant Standard Edition
И напоследок давайте посмотрим, как разбить жёсткий диск на разделы в бесплатной программе AOMEI Partition Assistant Standard Edition. Отдельного мастера разбивки в этой программе нет, переразметка выполняется в два этапа. Сначала вам нужно получить свободное пространство. Кликните ПКМ по разделяемому диску и выберите в меню «Изменить размер раздела».

Перетаскиванием ползунка установите новый размер раздела и нажмите «OK».

В результате будет образовано незанятое пространство. Выделите его мышкой, в меню слева выберите опцию «Создание раздела».

В открывшемся окошке, если надо, подкорректируйте параметры разметки (можно изменить размер, букву, тип файловой системы и тип раздела) и нажмите «OK».

Теперь, чтобы начать процедуру разбивки, нажмите кнопку «Применить».

Так как работа ведётся с системным диском, потребуется перезагрузка компьютера.

Все приведённые выше способы позволяют разделять жёсткий диск без потери данных, тем не менее, при выполнении этой процедуры, особенно с применением стороннего ПО, следует проявлять осторожность, так как риск потери информации, пусть и очень малый, но всё же присутствует.
Как разбить новый жесткий диск на разделы
Знать, как разделить жесткий диск, стоит однозначно – эта простая процедура очень полезна и неопытным пользователям, и тем, кто с компьютером на «ты».  Когда раздел один, бок о бок могут лежать и системные файлы, и коллекция фильмов, и фотографии, и рабочие материалы, и разномастный мусор. Легко запутаться, особенно если сохранять данные, где придется. В результате даже такая простая процедура, как избавление от ненужных файлов, может затянуться.
Когда раздел один, бок о бок могут лежать и системные файлы, и коллекция фильмов, и фотографии, и рабочие материалы, и разномастный мусор. Легко запутаться, особенно если сохранять данные, где придется. В результате даже такая простая процедура, как избавление от ненужных файлов, может затянуться.
Но если вовремя выяснить, как разбить новый жесткий диск на разделы, подобных проблем не возникнет. Можно сразу же выделить один раздел под операционную систему, другой – под музыку и фильмы, третий — под рабочие материалы…
Если компьютером пользуется не один человек, иметь несколько разделов на жестком диске еще важнее. Когда у каждого пользователя есть личный раздел, можно избежать массы проблем. Например, никто не удалит по ошибке чужие файлы. Да и ориентироваться в разделе, который заполнялся лично, значительно проще.
Разбивка диска на разделы может помешать распространению вирусов. Самостоятельно «перескакивать» из раздела в раздел они не могут, нужно, чтобы кто-то вручную переместил зараженный файл.
И, наконец, разбивка диска может стать спасением в случае проблем с операционной системой. Часто их лучшее решение – форматирование раздела, в котором находятся системные файлы. Это значит, что будет потеряна вся информация, расположенная в разделе. Да, ее можно восстановить, но гораздо проще изначально хранить личные файлы в другом разделе.
На какие разделы лучше делить жесткий диск?
Чтобы разбивка нового жесткого диска принесла максимальную пользу, для начала нужно определиться, на сколько разделов его делить и каким должен быть их размер.
Начать стоит с раздела для операционной системы, который обычно обозначают буквой «C». Под него лучше выделить не меньше чем 30 гб, в идеале – около 100, так как:
• Во-первых, нередко различные программы и компьютерные игры, сохраняют данные в этом разделе, даже если установлены в другой.
• Во-вторых, наличие свободного места в данном разделе хорошо сказывается на быстродействии системы.
• В-третьих, ручная очистка этого раздела от ненужных данных может быть сложной задачей для неопытного пользователя. Заблудиться среди системных файлов легко.
Если часто приходится иметь дело с сомнительными файлами, можно выделить для их загрузки отдельный раздел. Тогда, даже если антивирус не спасет от заражения, оно не перейдет в другие разделы.
Когда компьютер использует несколько человек, имеет смысл сразу выделить каждому личный раздел. Его размер, естественно, зависит только от потребностей пользователя. Заядлому геймеру определенно понадобится много места, а тому, кто просто любит посидеть в социальных сетях, может хватить и 20 Гб.
Как разбить новый жесткий диск на Windows XP
Windows XP сейчас редкость, но все-таки остались люди, которые предпочитают ее. Предположим, есть новый компьютер, пока без операционной системы. Для разделения жесткого диска понадобится:
1. Запустить установочный диск.
2. Подождать, пока не появится меню для удаления и создания разделов жесткого диска. Так как он новый, удалять ничего не понадобится. Вместо разделов будет единая неразмеченная область.
3. Нажать на клавишу C для создания первого раздела и выбрать его размер в мегабайтах. Именно этот раздел будет использоваться для размещения операционной системы!
4. Нажать на клавишу «Enter».
5. Выбрать созданный раздел и еще раз нажать на «Enter».
6. Компьютер предложит отформатировать раздел. Нужно выбрать NTFS и подождать, пока не завершится форматирование диска и установка системы.
Итак, теперь в наличии раздел с системными файлами и неразмеченная область, которую нужно превратить в раздел или разделы. Для этого потребуется:
1. Щелкнуть правой клавишей мыши на иконке «Мой компьютер», неважно, будет это ярлык на рабочем столе или раздел в меню «Пуск».
2. Выбрать раздел «Управление», затем – «Управление дисками».
3. Нажать правой клавишей мыши на прямоугольник с надписью «Неразмеченная область» и выбрать «Создать раздел».
4. Мастер создания разделов предложит создать основной или дополнительный раздел. Чтобы сделать выбор, нужно знать некоторые детали. Всего возможно создать четыре раздела, всего один из которых можно сделать не основным, а дополнительным. Дополнительный раздел отличается от основного тем, что при желании его можно разделить на множество логических дисков. Однако чаще всего такой необходимости нет, и можно без раздумий создавать основной раздел.
5. В следующем меню придется выбрать размер будущего раздела в мегабайтах, затем – букву, которой он будет назван.
6. Мастер предложит решить, форматировать ли раздел ,и если да, то как именно. Рекомендуется выбрать формат NTFS, а размер кластера оставить по умолчанию. Если хочется ускорить процесс, можно поставить галочку напротив надписи «Быстрое форматирование». В окошке «Метка тома» можно указать, что угодно.
После нажатия на кнопку «Готово» мастер начнет создание раздела. Если разделов нужно несколько, процедуру придется повторить. Если одного достаточно, можно начинать работать.
Как разбить новый жесткий диск на Windows 7, 8.1 и 10
Как разбить жесткий диск на разделы в случае с Windows 7, 8.1 или 10? Вопрос актуальный, ведь именно эти операционные системы сейчас популярнее всего. К счастью, разделение жесткого диска в них значительно проще, чем в случае с Windows XP.
Предположим, имеется новый компьютер, пока еще без операционной системы. Чтобы создать желаемое количество разделов на жестком диске, придется:
1. Запустить установочный диск.
2. Подождать, пока программа установки не предложит выбрать, где расположить операционную систему. В случае с новым диском доступен будет единственный пустой раздел. Чтобы разбить его на несколько частей, нужно нажать на «Настройку диска» и выбрать «Создать», указав желаемый размер в мегабайтах, а затем нажать на «Применить».
3. Когда система попросить выделить пространство для резервной области, лучше согласиться. Места уйдет немного, а работать будет безопаснее.
4. Затем следует повторить процедуру, чтобы создать второй диск. Если нужен третий, соответственно, повторить еще раз.
5. Когда жесткий диск будет поделен на нужное количество частей, останется выбрать, куда же установить операционную систему, и дождаться завершения установки.
Если операционная система уже установлена, разделить жесткий диск тоже возможно. Есть два варианта. Можно использовать встроенные средства, а можно — сторонние программы. Для того чтобы успешно разбить диск первым методом, нужно:
1. Использовать комбинацию «Win+R», затем ввести в появившееся окно команду «diskmgmt.msc» и нажать «Ок».
2. В открывшемся меню выбрать диск, который хочется разделить. На нем обязательно должно быть свободное место!
3. Нажать на «Сжать том», в «Размере сжимаемого пространства» указать, сколько места выделить для будущего раздела или нескольких.
4. Использовать функцию «Сжать», после чего появится доступное нераспределенное пространство.
5. Щелкнув по прямоугольнику с надписью «Не распределена», выбрать «Создать том», затем указать желаемый размер и букву, которой он будет назван.
6. Останется выбрать, форматировать ли новый раздел. Формат лучше выбрать NTFS, размер кластера не трогать, а метку тома указать любую.
С дальнейшим компьютер справится сам, нужно будет только немного подождать.
Что касается сторонних программ для подобных манипуляций, то их существует несколько. Здесь рассмотрим AOMEI Partition Assistant, так как она надежна и проста в использовании. Разбить диск в этой программе можно так:
1. После запуска программы выбрать диск, который хочется разделить, и нажать на «Разделение раздела».
2. Затем нужно выбрать подходящий для нового раздела размер в гигабайтах и нажать на «Ок».
3. Остается нажать на «Применить». Программа попросит перезагрузить компьютер, и после согласия пользователя диск будет разделен. Процедура займет некоторое время!
Пожалуй, это самый простой и удобный метод. Кроме того, у подобных программ есть и другие функции. Можно, к примеру, провести слияние разделов.
