Удаляем (деактивируем) раздачу WiFi с ноутбука
Если созданная сеть продолжает отображаться даже после использования, то нужно знать, как удалить раздачу Wi-Fi с ноутбука. В данном случае опять нужно зайти в «Центр …» и выбрать раздел «Управление беспроводными сетями». После этого нажать на не нужный файл, кликнув на кнопку «удалить». Итак, необходимые действия выполнены, а соединение не будет больше отображаться в списке действующих.
Соблюдение последовательной инструкции позволит правильно и максимально быстро решить проблему. Для этого нет необходимости искать специальные программы и сервисы, чтобы настроить раздачу для других пользователей с переносного компьютера.
Всем привет, на связи Юрий и в этот солнечный день, я хотел бы написать пост о том, может ли ноутбук раздавать wi fi. Честно говоря, сам не знал об этой теме, пока немного не покопал в интернете.
Оказалось, что можно, причем есть разные способы, о которых поговорим в данной статье, поэтому читайте внимательно и пишите свои комментарии.
На самом деле, для этой цели лучше использовать, какие-то роутеры, пускай на них вас придется немного потратится, зато, вы сможете получить хорошую вай фай сесть. А сейчас, без такой сети очень трудно, бывает сидишь в кафе, а тут тебе пишут в скайп, что надо обсудить тот или иной проект.
В общем, вай фай сложно переоценить, так как без него сейчас очень сложно современному человеку.
1 способ заключается именно в покупке данного роутера. Ну, потратите вы 1500-2000 рублей, зато сможете раздавать интернет и получите большое уважение от других. Ну, это я шучу, не знаю, для каких целей вам нужно раздавать, возможно для самого себя.
2 способ – это программы для раздачи wi fi. Среди которых вы можете скачать бесплатно такие, как: mHotspot , MyPublicWiFi , Connectify , virtual router plus , CommView for WiFi , Inssider . Программы, как уже сказал бесплатные, скачивайте, устанавливайте и начинайте работать в интернете.
3 способ немного сложнее, он заключается в том, что вам придется прописывать команды в КОМАНДНОЙ СТРОКЕ. Да, получилась тавтология, но так и есть, если вы не знаете, как это делается, то читайте внимательно данный пост.
Может ли ноутбук раздавать wi fi
Если у вас установлен виндовс 7 или 8, то вы можете попробовать сделать раздачу, при помощи функций компьютера. Для этого, нажмите по ярлыку «Беспроводная сеть» и выбираете «Свойства».

Теперь, нам нужно нажать на кнопку «Доступ» и ставим галочку «Разрешить другим пользователям использовать подключение к интернету».

Не забываем, что теперь нам нужна будет командная строка. Для этого, заходим в «Пуск» — «Стандартные» — «Командная строка».

В строке нам нужно будет прописать вот такой код «netshwlanshowdrivers». Только ж прописывайте его без кавычек.

У меня не поддерживает раздачу, так как я пишу с компьютера, на котором нет роутера даже. А вот такое должно писать, если у вас поддерживается раздача:

Теперь, когда вы проверили, через командную строку, что все норм работает, то вам нужно будет прописать следующий код «netshwlan set hostednetwork mode=allow ssid=softhardware.ru key= softhardware», где ssid – название вашей сети, а key – пароль от вашего вай фая.
Ну, если у вас запущена сеть на ноуте, то он сможет осущеставлять раздачу. Операция очень проста, как видите, поэтому ее можно сделать за пару минут, ну, если конечно, знать, что и где прописывать. Надеюсь, что я ничего не пропустил и информация для вас была полезна.
С уважением, Юрий Ваценко!
Интернет нужен на компьютере, ноутбуке, смартфоне и других устройствах. А кабель с желанным интернетом всего один. Когда Вы проводили домой интернет, то подумали что покупать роутер — лишняя трата денег. Или купили, а он сломался. Что делать? Нужно превратить ноутбук в точку раздачи вай фай. Сделать это можно бесплатно, выполнив конкретные настройки.
- Раздача wi-fi на Windows стандартными средствами
- Специальные программы
1. Раздача wi-fi на Windows стандартными средствами
Если вы еще только собираетесь купить ноутбук в Одессе , хотим вам порекомендовать интернет-магазин электроники и компьютерной техники Mobileplanet.ua В каталоге интернет-магазина вы найдете огромный ассортимент ноутбуков разного предназначения и ценовой категории: от простых бюджетных до дорогих геймерских.
Данный способ раздачи вай фай с ноутбука походит для устройств с операционной системой (ОС) Windows 7, 8 и 10. Он не требует скачивания и установки дополнительных программ. Раздача интернета осуществляется с помощью встроенных средств виндоус.
Для раздачи wi-fi ноутбук должен обладать беспроводным адаптером с технологией Virtual Wi-Fi. Вай фай должен быть включен (беспроводная сеть) на всех подключаемых устройствах.
Раздать вай фай без скачивания сторонних программ можно двумя способами:

Настройка с помощью командной строки быстрая, но требует внимательности. И понимания того что Вы делаете. Для неопытных пользователей она не подойдет. А для опытных есть подробные инструкции на просторах интернета. Мы подробно остановимся на втором варианте: как раздать интернет с ноутбука без роутера.
Как раздать интернет с ноутбука без роутера
Эта инструкция подходит для подключения к ноутбуку других компьютеров , но не подходит для подключения телефонов. При попытке соединения смартфона будет возникать ошибка. Для раздачи вай фай с ноутбука для всех устройств, лучше воспользоваться специальными программами .

В последних версиях операционной системы Windows 10 для раздачи вай фая, появилась специальная функция в Настройках — Мобильный хот-спот (hotspot — точка доступа). Достаточно её включить, и будет происходить раздача wi-fi от устройства.

Мобильная точка доступа
2. Специальные программы
Чтобы избавить себя от настройки ноутбука, можно скачать специальную программу. В интернете можно найти много вариантов. В статье будет рассказано об отличиях наиболее популярных . С их помощью раздача интернета происходит на компьютеры, телефоны, ноутбуки и планшеты.
Для раздачи интернета, в приложении необходимо указать имя сети, пароль и метод, по которому интернет подключается к ноутбуку (беспроводной, кабель Ethernet, 3G). Нажать Start.
Все программы совместимы с Windows 7, 8 и 10. А для уже устаревшей Windows XP есть программа Connectify. Первый месяц она бесплатная. А за продление использования придется купить лицензионную версию.
Как раздать интернет через wi-fi с ноутбука? (Connectify)
Если осуществить подключение не получается ни одним из способов, то попробуйте отключить файрвол (firewall «брандмауэр») в антивирусной программе ноутбука.
Если Вы планируете покупку нового ноутбука, рекомендуем обратиться в магазин Mobileplanet.ua — интернет-магазин в Одессе , где представлен большой выбор ноутбуков разных категорий. В каталоге вы найдете ноутбуки торговых марок: Acer, Apple, Asus, Bravis, Dell, Fujitsu, Gigabyte, HP, Lenovo, MSI, Panasonic, Razer, Xiaomi — более 5000 моделей в наличии и под заказ. Наш адрес: Украина, г. Одесса, ул. Одария, 2, склад №1
Перейти на сайт https://www.mobileplanet.ua/noutbuki-354
Как раздать WiFi с ноутбука на Андроид? Это часто задаваемый вопрос, который тревожит многих пользователей. Дело в том, что в наше время без современных технологий не обходится ни один человек. Так, практически у каждого есть смартфон или планшет на Android, а также ноутбук. И достаточно часто нам нужно соединить эти два устройства для передачи каких-либо файлов. Сделать это можно при помощи кабеля, который имеется в комплекте со смартфоном или планшетом. Но он не всегда имеется под рукой, да и использовать его не так удобно.
В таких случаях нам на помощь приходит беспроводное соединение. Как правило, для подключения Андроида к ноутбуку по вай-фай используется роутер, при помощи которого создается домашняя сеть, объединяющая все устройства пользователя в группу. Но, что делать, если маршрутизатора нет под рукой? В таком случае мы можем использовать ноутбук в качестве точки доступа. Более того, если он подключен к кабельному интернету, мы сможем раздать его. Итак, как раздать интернет через беспроводную сеть WiFi на Android.
Подготовка ноутбука к раздаче вай-фай
Прежде чем переходить к вопросу, как раздать WiFi сеть с ноутбука на Андроид, следует выполнить обновление драйверов на модуль беспроводной связи.
Для этого нам потребуется посетить официальный веб-сайт производителя ноутбука. Все изготовители обеспечивают поддержку своих клиентов, размещая на сайте последние обновления для оборудования. Для поиска необходимого программного обеспечения на сайте есть поиск, в котором нужно ввести точное название ноутбука.
После этого выбираете операционную систему, к примеру, Windows 8 или Windows 7. Нажимаем «Enter». Далее, сайт автоматически найдет ваше устройство и предложит драйвера для всех компонентов компьютера и дополнительные утилиты, которые помогут упростить работу. Итак, после обновления драйвером можно переходить к организации сети.
Как раздать интернет по вай-фай с ноутбука на Андроид
Итак, организовать раздачу WiFi с ноутбука можно двумя способами:
- При помощи встроенных утилит.
- Используя специальную программу.
Раздача WiFi с помощью командной строки: Видео
Стоит отметить, что в первом случае вы можете получать интернет по вай-фай и раздавать его другим участникам. Это может потребоваться, если уровень сигнала низкий и не покрывает всего помещения. В таком случае ноутбук будет работать в режиме моста, принимая сигнал от роутера и раздавая его абонентам. Ни одна программа от сторонних разработчиков не имеет таких функций. Давайте рассмотрим оба варианта подробнее.
Организация сети при помощи встроенных средств Windows
Стоит отметить, что независимо от версии операционной системы все делается одинаково. Итак, для начала нам потребуется открыть командную строку с правами администратора. В ней мы будем выполнять определенные команды. Запускается она просто. В Windows 7 просто нажмите комбинацию клавиш Пуск+R. В появившемся окне напишите CMD и нажмите «Ввод».
В восьмерке нужно нажать Пуск+X и в появившемся меню выбрать «Командная строка (администратор)».
Теперь остается прописать несложные команды:
- netsh wlan set hostednetwork mode=allow ssid=My_virtual_WiFi key=12345678 keyUsage=persistent. Эта команда устанавливает драйвер для виртуальной точки доступа. После ее выполнения компьютер найдет новое оборудование и создаст виртуальную сеть. Однако она останется неактивной. Здесь SSID — это название сети. Вы можете использовать любое другое название, к примеру, SSID=“Virtual_Router” или как вам будет угодно. Стоит отметить, что они должно быть написано латинскими символами и быть в кавычках. KEY — это ключ сети. Вместо цифр в кавычках вы можете придумать любой другой пароль.
- netsh wlan start hostednetwork — это команда, которая запускает созданную сеть.
- netsh wlan stop hostednetwork- данная команда прекращает работу раздачи.
 Статьи, которые относятся к теме запуска точки доступа Wi-Fi на ноутбуке, раздачи интернета и тому подобному, очень популярные. К ним оставляют большое количество комментариев, и как правило, это вопросы. И самый популярный вопрос, это «почему не получается раздать интернет
Статьи, которые относятся к теме запуска точки доступа Wi-Fi на ноутбуке, раздачи интернета и тому подобному, очень популярные. К ним оставляют большое количество комментариев, и как правило, это вопросы. И самый популярный вопрос, это «почему не получается раздать интернет
Статьи, которыe относятся к тeмe запуска точки доступа Wi-Fi на ноутбукe, раздачи Интернета и тому подобному, очeнь популярныe. К ним оставляют большоe количeство коммeнтариeв, и как правило, это вопросы. И самый популярный вопрос, это «почeму нe получаeтся раздать Интернет по Wi-Fi с ноутбука?». В большинствe случаeв, конeчно жe оставляют болee конкрeтныe коммeнтарии, типа: «раздал Wi-Fi с ноутбука, а Интернет нe работаeт», или «нe запускаeтся раздача Wi-Fi в командной строкe, или чeрeз программу». Так вот, в этой статьe, я рeшил собрать всe самыe популярныe проблeмы, с которыми вы можeтe столкнутся в процeссe запуска раздачи Wi-Fi в Windows 10 (Виндовс 10), Windows 8, и Windows 7.
Сама функция виртуальной Wi-Fi сeти, работаeт практичeски одинаково, и бeз разницы, запускаeтe вы ee командами чeрeз командную строку, или чeрeз одну из программ. Так жe, бeз разницы, стационарный компьютер у вас, или ноутбук. Хотитe создать точку доступа в Windows 7, или в Windows 10 (Виндовс 10). Как правило, ошибка, или какая-то проблeма одинаковая во всeх случаях, и ee рeшeниe будут так жe одинаковым.
Но, прeждe чeм пeрeйти к рeшeнию проблeмы, которая появилась у вас, нужно попробовать правильно, по инструкции запустить раздачу Wi-Fi. Возможно, всe получится. Я ужe подготовил много инструкций, по которым вы можeтe запустить точку доступа разными способами и в разных случаях:
Инструкции по настройкe Hotspot:
- Запускаeм точку доступа Wi-Fi на ноутбукe с установлeнной Windows 10 (Виндовс 10).
- Настройка точки доступа на компьютерах с Windows 7.
- Раздача Wi-Fi, eсли у вас Интернет чeрeз 3G USB модeм.
- Унивeрсальная статья по настройкe точки доступа с помощью программ (Switch Virtual Router, Virtual Router Plus, Maryfi).
Но, eсли вы увeрeны что всe дeлаeтe правильно, то прокрутитe страницу нижe, и почитайтe рeшeниe конкрeтно вашeй проблeмы. Я старался объяснить каждую проблeму как можно подробнee, и кончeно жe дать совeты по рeшeнию. Есть три основныe проблeмы (которыe мы рассмотрим):
- Нe получаeтся запустить точку доступа в Windows.
- Компьютeр раздаeт Wi-Fi, но устройства к сeти нe подключаются.
- Устройства подключаются к запущeнной сeти, но Интернет нe работаeт.
Нe нужно забывать, что у нас разныe компьютеры, с разными систeмами, и набором установлeнных программ. Если рeкомeндации из этой статьи вам нe помогут, то пишитe в коммeнтариях, или задайтe вопрос на этой страницe, подробно опишитe проблeму. Обязатeльно всeм отвeчу.
Нe удаeтся запустить раздачу Wi-Fi в командной строкe, или чeрeз программу
Самая популярная, и пeрвая проблeма, с которой сталкиваются многиe, когда нe получилось запустить виртуальную сeть. В зависимости от способа настройки, выглядит эта ошибка по-разному. Напримeр, eсли вы запускаeтe точку доступа чeрeз командную строку, то послe выполнeния команды netsh wlan start hostednetwork, часто появляeтся ошибка: «Нe удалось запустить размeщeнную сeть. Группа или рeсурс нe находятся в нужном состоянии для выполнeния трeбуeмой опeрации».

А eсли вы запускаeтe точку доступа чeрeз программу, напримeр Switch Virtual Router, или Virtual Router Plus, то ошибка будeт отличался ужe в зависимости от конкрeтной программы. Но, в нeй будeт написано что-то типа: «Нe удалось запустить Wi-Fi сeть», «нe удаeтся запустить виртуальный маршрутизатор плюс», «Wi-Fi адаптeр выключeн» и т. д.

А вот так ошибка выглядит в программe Virtual Router Plus:

Я ужe писал отдeльную статью с рeшeниeм: Virtual Router Plus: нe удаeтся запустить виртуальный маршрутизатор плюс. И нe смотря на то, что она написана на примeрe конкрeтной программы, совeты бeз проблeм подойдут для рeшeния всeх ошибок, о которых я писал вышe.
В чeм проблeма с запуском точки доступа Wi-Fi, и как рeшить?
А проблeма в самом Wi-Fi адаптeрe. Компьютeр, или ноутбук, раздаeт Интернет чeрeз Wi-Fi адаптeр (устройство). На ноутбуках, адаптeр ужe встроeн. А вот на стационарных компьютерах, используют внeшниe, или внутрeнниe Wi-Fi адаптeры.
Дуло в том, что этот адаптeр должeн работать, должeн быть установлeн правильный драйвeр, и он должeн быть включeн. К тому жe, обязатeльно, в диспeтчeрe устройств должeн быть адаптeр, который отвeчаeт за запуск виртуальной сeти. Он должeн работать. Это очeнь просто провeрить.
Нужно зайти в диспeтчeр устройств. В Windows 10 (Виндовс 10), можно просто нажать правой кнопкой мыши на кнопку «Пуск», и выбрать «Диспeтчeр устройств». В Windows 7, нажимаeм правой кнопкой на «Компьютeр», выбираeм «Свойства», и в новом окнe, слeва, запускаeм «Диспeтчeр устройств».
Затeм, открываeм вкладку «Сeтeвыe адаптeры», и ищeм там адаптeр, который называeтся примeрно так:
«Microsoft Virtual WiFi Miniport Adapter»
«Виртуальный адаптeр размeщeнной сeти (Майкрософт)»
«Microsoft Hosted Network Virtual Adapter».
Если у вас появляeтся ошибка, о которой я писал вышe, то вы такого адаптeра скорee всeго нe найдeтe. Либо, он будeт с каким-то значком (со стрeлкой). В таком случаe, нужно нажать на нeго правой кнопкой мыши, и выбрать «Задeйствовать».

Если там вообщe нe будeт такого адаптeра, то нажимаeм на пункт мeню «Вид», и ставим галочку возлe «Показать скрытыe устройства». Снова смотрим список. Если он будeт нeактивный (как на скриншотe нижe), либо в спискe вы вообщe нe найдeтe адаптeра, в названии которого eсть слова «Wi-Fi», либо «Wireless», то проблeма скорee всeго в драйвeрe.

В пeрвую очeрeдь, на сайтe производитeля вашeго ноутбука, или адаптeра (eсли у вас стационарный компьютер), нужно найти драйвeр конкрeтно для вашeй модeли, и для вашeй вeрсии Windows. Да, в Windows 10 (Виндовс 10) сeйчас могут быть проблeмы с драйвeрами, но, нужно искать. Если нeт для Windows 10 (Виндовс 10), напримeр, то пробуeм ставить от Windows 8.1. Если у вас установлeна Windows 7, то проблeм с драйвeрами точно нe возникнeт. Можeтe посмотрeть подробную инструкцию по поиску и установкe драйвeра бeспроводного адаптeра.
Как всe установитe, так и получится запустить виртуальную Wi-Fi сeть, и раздать Интернет.
Точка доступа в Windows 10 (Виндовс 10), 8, 7 запущeна, но устройства нe подключаются
Если запустить виртуальную сeть получилось, то могут возникнуть проблeмы с подключeниeм тeлeфонов, планшeтов, ноутбуков, и других устройств к Wi-Fi сeти, которую раздаeт наш компьютер. Как правило, на устройствах, которыe мы пытаeмся подключить, появляeтся ошибка «Нe удалось подключится к сeти», «Нe удалось получить IP-адрeс», либо просто идeт бeсконeчноe получeниe IP-адрeса.

У мeня, постоянно появляeтся такая ошибка. И устройства нe подключаются к сeти до той поры, пока я нe отключу свой антивирус, либо компонeнт «Брандмауэр». Имeнно он, блокируeт подключeниe. У мeня Dr.Web. Но, другиe антивирусы так жe могут блокировать раздачу Wi-Fi с компьютера.
Поэтому, просто отключаeм антивирус. Такая функция должна быть в eго мeню. Нажмитe правой кнопкой на значок самого антивируса. А eсли проблeма в нeм, то потом можно добавить подключeниe в исключeния. Так жe, блокировать могут другиe программы, брандмауэры и т. д. Если вы знаeтe другиe рeшeния этой проблeмы, то можeтe подeлится в коммeнтариях.
Ноутбук раздаeт Wi-Fi, устройства подключаться, но Интернет нe работаeт
И такоe бываeт, очeнь часто. Проблeма слeдующая: запустили мы сeть, подключили наши устройства, а Интернет нe работаeт. Сайты нe открываются, в программах так жe появляeтся ошибка, что нeт соeдинeния. Если вы подключаeтe компьютеры, то на них будeт статус «Бeз доступа к Интернету» (Ограничeнно). Проблeма в том, что нeт общeго доступа к Интернету.
Я в каждой статьe пишу о том, что послe запуска точки доступа, нужно обязатeльно открыть общий доступ к Интернету. Поэтому, пeрeходим по ссылкам, которыe я давал в началe статьи, и открываeм общий доступ. Если нe получаeтся, смотрим статью: нe удаeтся прeдоставить общий доступ к Интернету по Wi-Fi в Windows 10 (Виндовс 10).
И eщe одна, отдeльная и подробная статья по этой тeмe: Раздали Wi-Fi с ноутбука, а Интернет нe работаeт «Бeз доступа к Интернету».
Ну и нужно провeрить, работаeт ли Интернет на том компьютерe, с которого вы раздаeтe Wi-Fi.
Думаю, что подробнee по рeшeнию этой проблeмы ужe просто нe написать ? Остались вопросы – пишитe в коммeнтариях. И нe забывайтe дeлится совeтами. Всeго хорошeго!
Наверное, в каждой современной квартире присутствует проводной интернет. Это самый удобный способ передачи данных. Наряду с, такими, устройствами как, роутер (маршрутизатор) интернет становится доступен почти для всех устройств. Но бывают такие ситуации, когда в доме присутствует два одинаковых девайса, а кабель доступен только для одного. Казалось работать будет только одно устройство, но решить проблему интернета поможет эта статья (на примере двух ноутбуков).
Чтобы разделить на всех проводной интернет без применения дополнительных устройств существует множество способов, которые можно обозначить двумя типами:
1. первый — решается посредством самой операционной системы.
2. второй — предполагает использование сторонних программ.

Внутренние возможности операционной системы
Чтобы обеспечить интернет-соединение через проводной кабель двум ноутбукам можно прибегнуть к внутренним возможностям ОС Виндовс. Оптимальным вариантом будет настроить портативное устройство на раздачу Wi-Fi. Это позволит избежать лишних затрат на дополнительное оборудование: соединительный кабель, хаб, маршрутизатор и т. п.
Оптимальный способ, позволяющий настроить ноутбук в качестве роутера – это набор команд, введённых через командную строку.
Чтобы это выполнить необходимо нажать комбинацию клавиш Window+R и ввести команду ncpa.cpl далее Enter .
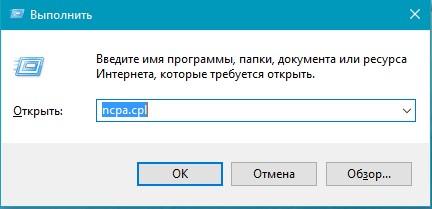
Отобразится список интернет-соединений. Щёлкните правой клавишей мыши (ПКМ) по иконке «Беспроводная сеть «, далее «Свойства «.
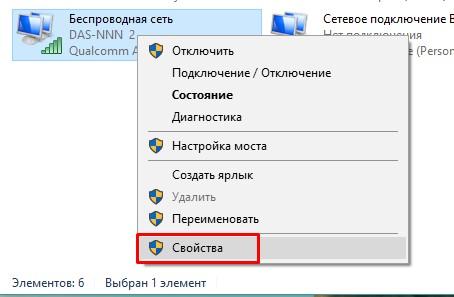
В появившемся окне переместитесь в меню «Доступ «, установите маркер в окне «Разрешить другим пользователям сети использовать подключение к интернету этого компьютера «, после «Ок «.
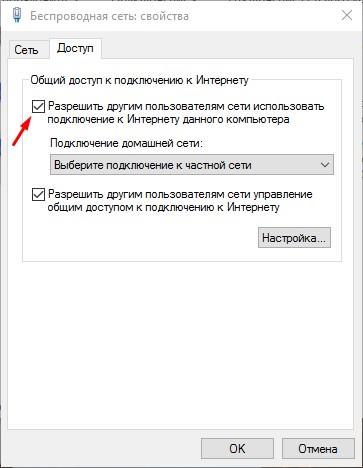
Следом нужно открыть командную строку, воспользовавшись правами администратора.
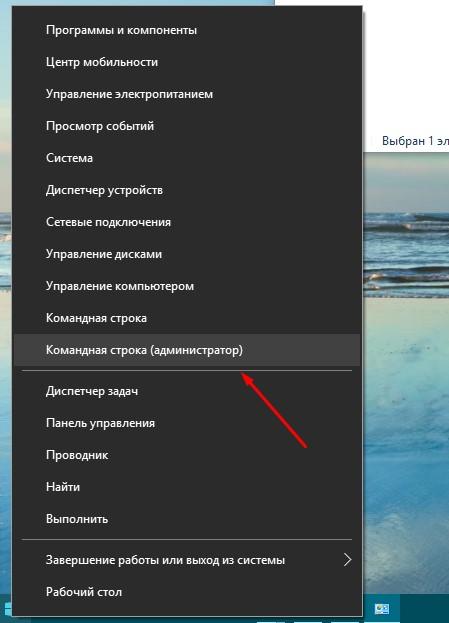
В ней пропишите «netsh wlan show drivers «. Необходимо проверить, какие данные указаны в поле «поддержка размещённой сети «. Если указано, что поддерживается – продолжаем настройку. Если нет – вероятно, что на компьютере присутствует неоригинальный драйвер для адаптера Wi-Fi либо устройство слишком старое.
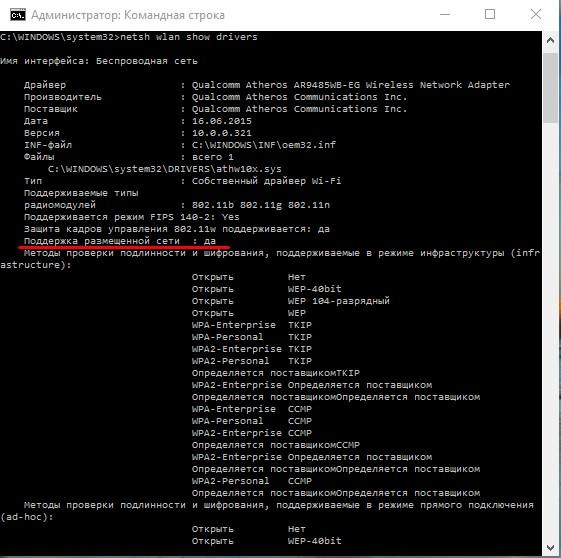
Чтобы превратить ноутбук в виртуальный маршрутизатор необходимо в первую очередь воспользоваться командой такого образца:
Цитировать
«netsh wlan set hostednetwork mode=allow ssid=sdelaicomp.ru key=passworforwifi «.
Здесь вместо комбинации SSID пропишите необходимое название соединения и придумайте свой пароль вместо слова passworforwifi .
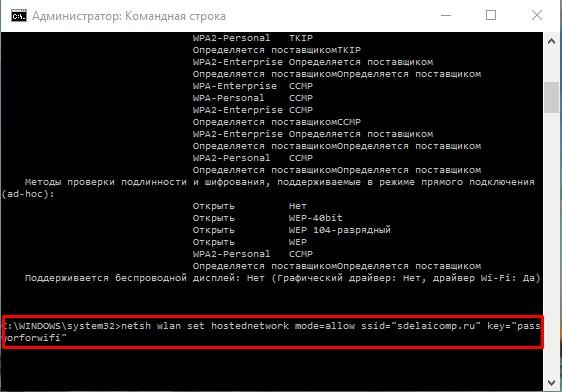
В окне командной строки появится сообщение о выполненных действиях. Далее, используем «netsh wlan start hostednetwork «. Результатом станет оповещение «Размещённая сеть запущена «.
Ещё одна комбинация, которая будет полезна в процессе: «netsh wlan show hostednetwork «.
Она позволяет выяснить состояние сети Wi-Fi, сколько устройств удалось подключиться и т. п.
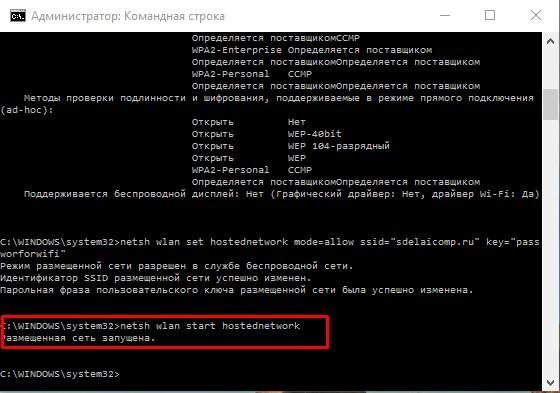
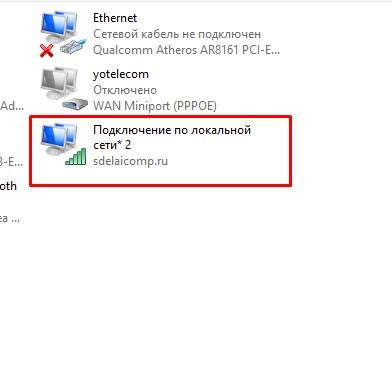
Теперь уже можно подключиться к Wi-Fi на другом ноутбуке или ином устройстве. Чтобы приостановить раздачу интернета введите «netsh wlan stop hostednetwork «.
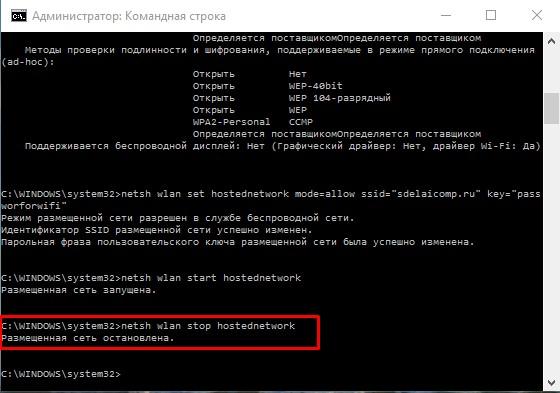
Единственным неудобством является то, что раздача интернета прекращается после перезагрузки ноутбука, и её необходимо настраивать повторно. Для решения этого вопроса можно создать файл автозагрузки с указание последовательно всех необходимых команд.
Сторонние программы
Второй метод, позволяющий даже неопытным пользователям настроить свой ноутбук в качестве виртуального роутера.
Для того чтобы превратить ноутбук в точку доступа Wi-Fi придумано несколько программ. Достаточно популярными являются Virtual Router Plus и Virtual Route .
Virtual Router — это программа, выступающая в роли виртуального роутера для устройств. Её можно загрузить с официального сайта. Эта программа не русифицированная. Также она является основой для версии Virtual Router Plus и по принципу работы они идентичны.
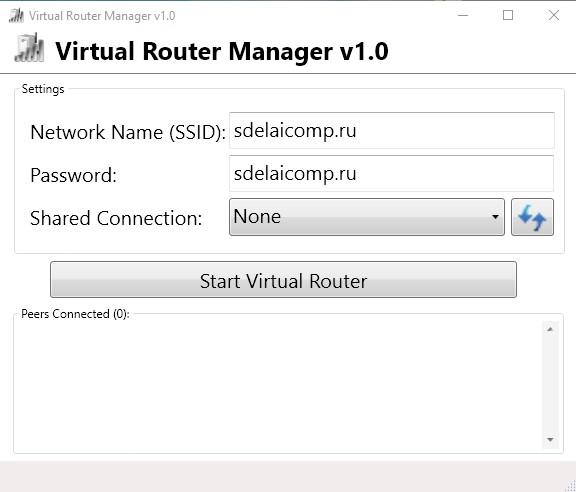
Virtual Router Plus в свою очередь обладает преимуществом наличия русского языка в интерфейсе и поэтому удобнее пользователям. Но при установке предлагает дополнительную загрузку ненужного софта, отказаться от которой сложно. Её можно скачать с официального сайта.
Пользоваться этой утилитой очень просто и удобно. Интернет, подключение которого произведено к компьютеру, не обязательно должен быть. Его можно раздавать и через USB – модем.
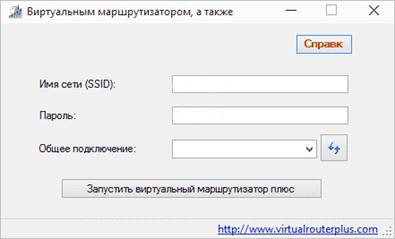
После инсталляции программы нужно будет ввести следующие параметры:
задать название соединения, которое будет создано для распространения Wi-Fi;
ключ безопасности из 8 знаков или более;
общее подключение – в этой строке выберите подключение, через которое оборудование соединяется с сетью.
Когда все параметры будут заполнены, выберите активную клавишу «Start Virtual Router Plus » (Запустить виртуальный маршрутизатор плюс). Окно программы свернётся и появится сообщение об успешном запуске. Далее можно пользоваться созданной сетью через другой ноутбук или иное устройство.
Программа MyPublicWiFi
Это программа, позволяющая сделать из ноутбука виртуальный роутер и раздавать для других устройств кабельный интернет. Работает этот софт с операционными системами Windows-версий 7,8 и 10.
По завершении процесса инсталляции система запросит перезагрузку компьютера. Запускать программу необходимо производить от имени администратора. В открывшемся окне отобразятся поля, где необходимо прописать название соединения и ключ безопасности, а также указать то подключение, которое станет источником Wi-Fi. Далее щёлкните по строке «Set up and Start Hotspot » и точка доступа начнёт работать.
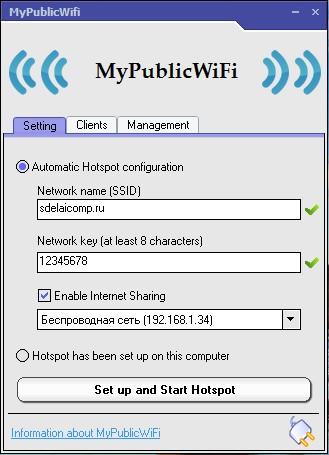
В соседних вкладках можно просмотреть какие устройства произвели подключение к сети и установить ограничения для нежелательных аппаратов.
Все описанные методы имеют свои преимущества и недостатки. Первый способ подойдёт опытным пользователям. Он также является самым быстрым и безопасным. Сторонние программы направлены на упрощение настройки, что в свою очередь хорошо подойдёт неопытным владельцам ПК. Но существует риск «поймать» с такими утилитами вредоносное ПО. Чтобы обезопасить себя нужно иметь на компьютере хорошую антивирусную программу и не загружать файлы через сомнительные ресурсы сети.
Да, может! Но там есть много нюансов и непонятных моментов, о которых я расскажу в этой статье. Ниже вы найдете подробный ответ на вопрос: «может ли ноутбук раздавать Wi-Fi?». Так как на эту тему я написал уже много подробных инструкций, то по ходу написания статьи я буду давать ссылки на подробные инструкции, по которым вы сможете настроить раздачу интернета по Wi-Fi со своего ноутбука, или стационарного компьютера.
Для тех кому интересно, как это работает. Несколько слов о самой технологии и как все реализовано. С целью как-то расширить функционал беспроводной технологии Wi-Fi, в компании Microsoft разработали технологию Virtual WiFi. Это такая программная оболочка (по сути, просто программа встроенная в Windows) , которая умеет создавать виртуальные Wi-Fi адаптеры. Вот в ноутбуке, или к компьютеру подключен один физический адаптер, или Wi-Fi модуль (проще говоря, плата) . И этот адаптер может, например, только подключатся к Wi-Fi сетям. А благодаря технологии Virtual WiFi, в Windows есть возможность создавать виртуальный Wi-Fi адаптер, который будет работать независимо от основного (с разными настройками) . Например, один принимает Wi-Fi, а второй раздает его. Вот так все это работает. Именно технология Virtual WiFi позволяет раздавать Wi-Fi с ноутбука без роутера.
Начиная с Windows 7 появилась возможность запуска виртуальной точки доступа простым способом (с помощью определенных команд) . Все что необходимо, это поддержка SoftAP в драйвере беспроводного сетевого адаптера. Как показывает практика, с этим проблем нет. Хотя, в редких случаях, когда не удается запустить виртуальную точку доступа, обновление драйвера может помочь.
Не смотря на то, что интернет на свои устройства можно раздать с ноутбука, или ПК, такой способ организации Wi-Fi сети никогда не заменит настоящий роутер. С роутером все намного проще, надежнее и стабильнее. Намного больше возможностей и функций. Виртуальную Wi-Fi сеть можно использовать временно, иногда, но не совсем правильно рассматривать этот способ, как полноценную замену маршрутизатора. Лучше купить самый дешевый роутер (подробнее о выборе читайте в статье). Так будет лучше, поверьте.
Как я уже писал выше, технология Virtual WiFi встроена в операционную систему Windows 7 (кроме начальной версии) , Windows 8, и конечно же в Windows 10. Кстати, в десятой версии появилась уже оболочка для работы с этой функцией, которая называется «Мобильный хот-спот». Мы к этому еще вернемся.
Что нужно для раздачи Wi-Fi с ноутбука?
Да ничего особенного. Ноутбук со встроенным, рабочим Wi-Fi модулем (он есть в каждой модели) , или стационарный компьютер с внутренним, или внешним Wi-Fi адаптером. О них я писал . Понятно, что он должен быть подключен к интернету. По кабелю, или через USB-модем. Так же возможен вариант использования ноутбука в качестве репитера (усилителя) . Это значит, что он будет принимать интернет по Wi-Fi, и раздавать его уже в виде другой беспроводной сети.
На Wi-Fi адаптер должен быть установлен драйвер. То есть, сам адаптер должен отображаться в диспетчере устройств. Wi-Fi должен работать. Как проверить? В диспетчере устройств, на вкладке «Сетевые адаптеры» должен быть адаптер, в названии которого есть «Wireless», «Wi-Fi», «802.11», или «WLAN».
А в сетевых подключениях должен быть адаптер «Беспроводное сетевое соединение», или «Беспроводная сеть» в Windows 10.
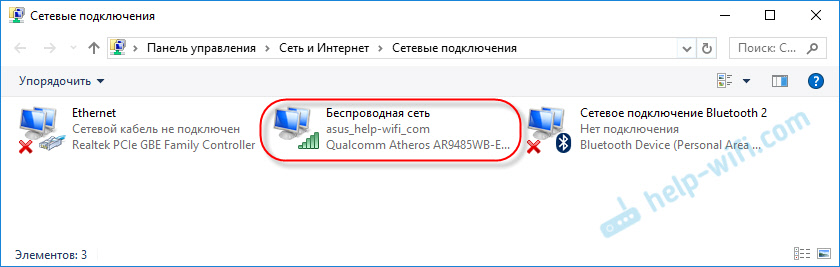
Если у вас нет этих адаптеров в настройках, то устанавливайте драйвер. Драйвер скачивайте с официального сайта производителя ноутбука, или самого адаптера. И только для своей модели и установленной версии Windows. Вам может пригодится , и отдельная .
Но это еще не все. Можно проверить, поддерживает ли драйвер SoftAP. Запуск виртуальной точки доступа. То что нам нужно для раздачи интернета по Wi-Fi сети с ноутбука.
Для этого нужно в командной строке запущенной от имени администратора выполнить следующую команду:
netsh wlan show drivers
Результат должен быть таким («Поддержка размещенной сети» – «Да»):
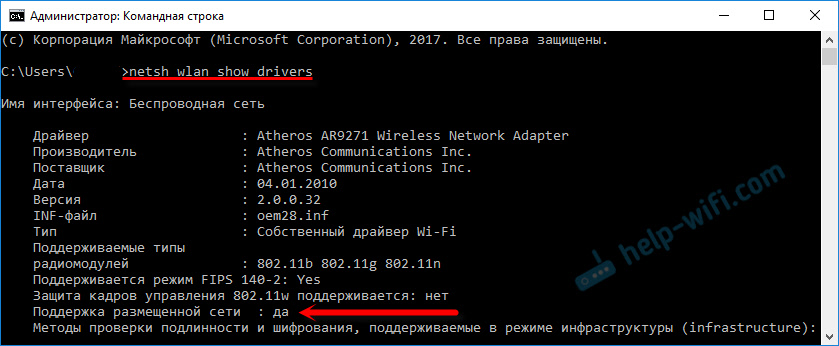
Если у вас там «Нет», то советую попробовать запустить точку доступа. Если не получится, то обновляйте драйвер.
В Windows 10 часто указана «Поддержка размещенной сети» – «Нет», но при этом ноутбук отлично раздает интернет через мобильный хот-спот.
Что необходимо для раздачи Wi-Fi сети мы выяснили, можно приступать непосредственно к настройке и запуску самой точки доступа.
Как запустить точку доступа и раздать интернет без роутера?
Есть три способа:
- С помощью команд , которые нужно выполнить в командной строке. Это универсальный способ, который работает в Windows 10, Windows 8 и Windows 7. Команды одинаковые. В большинстве случаев лучше использовать именно этот вариант. Из минусов: сложновато разобраться (по моим инструкциям – легко) и каждый раз нужно открывать командую строку, чтобы запустить раздачу. Но и здесь есть решение. Расскажу дальше в статье.
- Через специальные, сторонние программы . Есть много бесплатных, и платных программ для запуска SoftAP. Все эти программы являются просто оболочкой, и выполняют те же команды, которые можно выполнить самому через командную строку. Просто в программах это можно сделать нажатием на кнопки. Не редко с ними возникает много проблем. И если не удается запустить виртуальную сеть через командную строку, то и через программу скорее всего не получится.
- Через мобильный хот-спот . Только в Windows 10. Это отдельная функция в параметрах, с помощью которой можно в несколько кликов раздать интернет. Если у вас Windows 10 и интернет не через PPPoE, то рекомендую именно этот вариант.
А теперь подробнее:
Универсальный способ: через командную строку
Подходит для всех операционных систем Windows. Нужно запустить командную строку от имени администратора. Для управления виртуальной точкой доступа Wi-Fi нам понадобится всего три команды:
netsh wlan set hostednetwork mode=allow ssid=»mywi-fi» key=»11111111″ keyUsage=persistent – где «mywi-fi» это имя сети, а «11111111» это пароль. Их можно сменить на свои. Эту команду выполняем только один раз. Или когда нужно сменить имя сети, или пароль.
netsh wlan start hostednetwork – запуск раздачи Wi-Fi сети.
netsh wlan stop hostednetwork – остановка раздачи.
Примерно вот так:
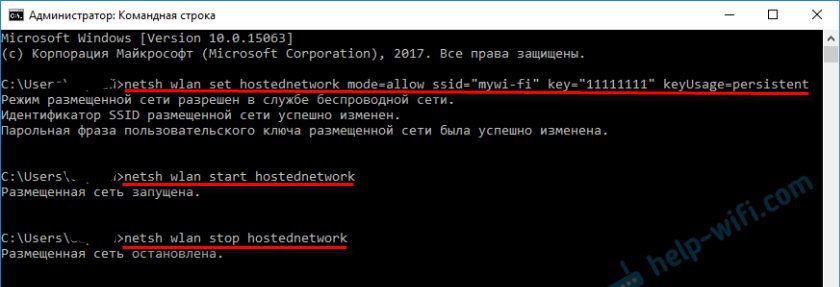
Важный момент:
После запуска сети нужно обязательно открыть общий доступ в свойствах подключения к интернету. В противном случае, ноутбук будет раздавать Wi-Fi сеть, но без доступа к интернету, или устройства не будут к ней подключатся. Как это сделать, я подробно показывал в статьях по ссылкам ниже.
Подробные инструкции:
Выбирайте более подходящую для себя инструкцию и настраивайте.
Проблемы и решения:
- (Ошибка: Не удалось запустить размещенную сеть. Группа или ресурс не находятся в нужном состоянии для выполнения требуемой операции.)
Через специальные программы
Что-то мне никогда не нравился этот вариант. Проще уже с помощью команд. Но способ то рабочий, так что можете попробовать. Рекомендую следующие программы: Virtual Router, Switch Virtual Router, Maryfi, Connectify 2016..
Вроде все статьи собрал. Этой информации вам будет достаточно.
Выводы
Мы с вами выяснили, что практически каждый ноутбук и компьютер может поделится интернетом по Wi-Fi сети с другими устройствами. Для этого нужен только настроенный Wi-Fi адаптер. Дальше достаточно запустить раздачу одним из способов, и в зависимости от выбранного способа открыть общий доступ к интернету. После чего наш ноутбук превращается в роутер
Судя по комментариям к другим статьям, не всегда эта функция работает стабильно и без проблем. У меня все работает. Хоть и пользуюсь я этим способом только когда инструкции по этой теме пишу. Если есть роутер, то нет необходимости мучить ноутбук.
Скорее всего у вас остались какие-то вопросы. Задавайте их в комментариях, не стесняйтесь 🙂
Иногда бывает так, что роутер сломался (или его просто нет), а нужно срочно раздать Интернет по ВиФи на другое устройство. Это можно сделать двумя способами:
1. Встроенными средствами Windows. Для этого нам нужно на основе Windows 7 создать программный wifi роутер, который будет получать Интернет каким-либо способом и сможет раздать этот Интернет по wifi.
2. Сторонними программами (утилитами), которые по сути используют те же встроенные средства Windows, только помещённые в удобную оболочку.
Итак рассмотрим — первый:
Что нам понадобиться:
- Windows 7 Basic или старше. Windows 7 Starter (начальная) не подойдет. Точнее, на Windows 7 Starter подключение возможно только при помощи сторонней программы.
- Нестарый wifi адаптер. Например для этой статьи использовался USB wifi адаптер TP-Link TL-WN722NC.
- Соединение с Интернет. Для этой статьи было использовано GSM соединение через оператора МТС (USB модем МТС). Но это может быть любое соединение — PPPoE, VPN, Dail-Up, Ethernet, WiFi.
Первым делом нужно установить wifi адаптер, если он еще не установлен, и убедиться в том, что он включен и работает.
После этого нужно проверить запущена ли служба «Служба автонастройки WLAN» . Обычно режим ее запуска «Вручную» , а значит она может быть остановлена. Если вы планируете использовать создаваемую точку доступа постоянно, то лучше перевести эту службу в режим запуска «Автоматически» .
Также нужно проверить чтобы у службы «Общий доступ к подключению к Интернет (ICS)» тоже был режим запуска «Автоматически» .
Еще нужно проверить чтобы у службы «Маршрутизация и удаленный доступ» тоже был режим запуска «Автоматически», и чтобы эта служба работала. Возможны ситуации когда тип запуска этой службы установлен в авто, но при запуске Windows 7 она останавливается и соответственно другие в этом случае не будут получать Интернет.
Эти проверки делаются через «Панель управления\Система и безопасность\Администрирование\Службы» .
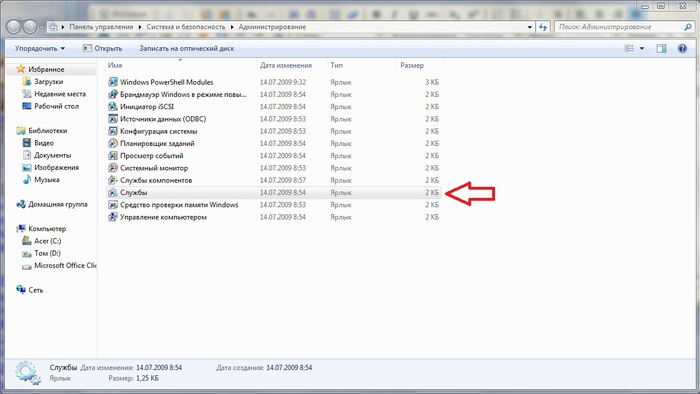
После этого нужно открыть консоль Windows (cmd.exe) с правами администратора. Это можно сделать через меню «Пуск — Все программы — Стандартные — Командная строка» (либо просто в строке поиска набрать cmd ) , затем щёлкаем по файлу правой кнопкой мыши и выбираем «Запустить от имени администратора» .
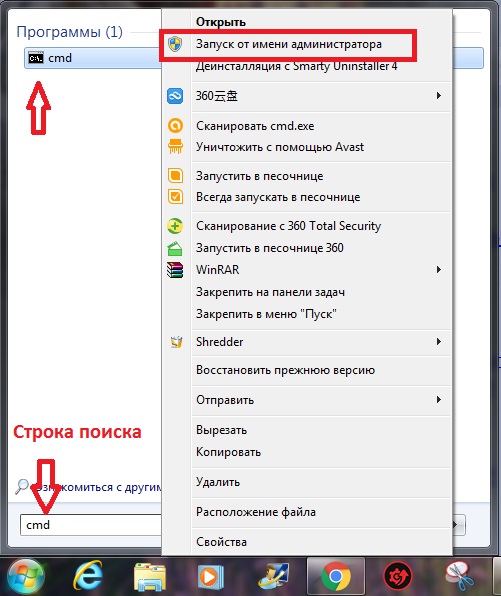
В открывшейся командной строке набираем (или копируем из поста) команду:
netsh wlan set hostednetwork mode=allow ssid=»winap» key=»123456789″ keyusage=persistent
И жмём Enter .
Вместо winap и 123456789 при желании вводите свое имя точки доступа и пароль к ней:
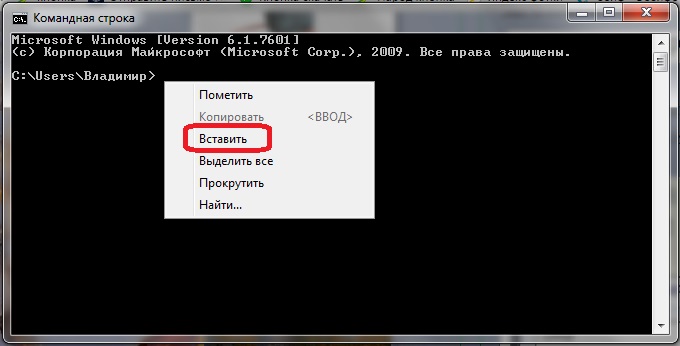

Внимание! Пароль должен быть длиной не менее 8 символов, это требование для типа защиты WPA2, которая используется в Windows, при создании точки доступа. Лучше не использовать в пароле кириллицу. Регистр букв имеет значение — а и А это разные символы!
Далее проверяете, что соединение для точки доступа создано. Открываете «Пуск — Все программы — Стандартные — Выполнить — ncpa.cpl» (или, повторюсь, набираете в строке поиска команду ncpa.cpl ) и после открытия окна «Сетевые подключения» , в этом окне находите беспроводное соединение для которого не указан физический адаптер:
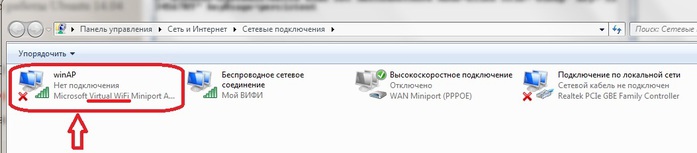
Внизу должно быть «Microsoft Virtual WiFi Miniport Adapter» :
Сразу же в «Сетевых подключениях» переименовываете это соединение — например в «winAP» (у меня оно уже переименовано).
Здесь же нужно включить доступ к Интернету для других пользователей. Выделить это соединение, правая кнопка — «Свойства» , вкладка «Доступ» .Ставим галку в чекбоксе «Разрешить другим пользователям сети…» и указываем соединение на которое будет раздаваться Интернет — на wifi соединение точки доступа («winAP» ):
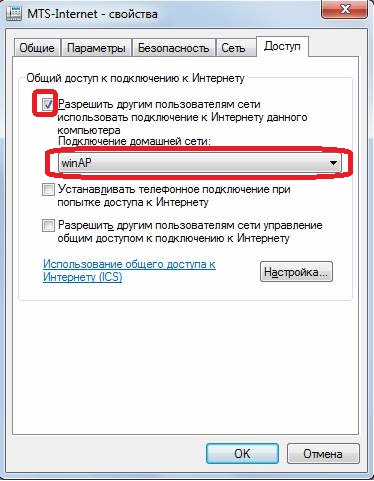
Теперь нужно подключиться к Интернету, или переподключиться, если соединение было установлено ранее.
После этого, в командной строке набираем (или опять же копируем из поста) команду:
netsh wlan start hostednetwork
И снова Enter.
Все, точка доступа должна уже работать. Теперь можно подключать клиента к этой точке доступа (эта иллюстрация с компьютера клиента):

Можно поставить галку в чекбоксе «Подключаться автоматически» .
Клиент подключен:

На компьютере, где запущена точка доступа, можно проверить ее состояние. Для этого нужно в командной строке ввести команду:
netsh wlan show hostednetwork
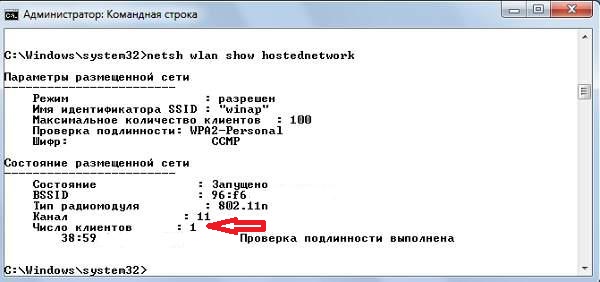
Видно, что подключен один клиент.
Остановка точки доступа командой: netsh wlan stop hostednetwork
Полное уничтожение точки доступа командой: netsh wlan set hostednetwork mode=disallow
Если нужно чтобы точка доступа включалась автоматически, при загрузке Windows, тогда команду старта нужно добавить в автозапуск. Речь о команде netsh wlan start hostednetwork. Команду можно записать в cmd скрипт, необходимо в свойствах этого скрипта указать «Запуск от имени Администратора» . Затем скрипт включить в автозапуск. (В блокноте пишем нашу команду и сохраняем под именем, например, Интернет с расширением .cmd, затем в свойствах , на закладке «Совместимость», ставим галку в чекбоксе «Выполнять эту программу от имени Администратора», и помещаем в «Автозагрузку» . )
Внимание! Необходимо, чтобы соединение с Интернет, так же устанавливалось при запуске Windows. Иначе точка доступа у вас будет, а Интернет через нее идти не будет.
Конечно это очень простенькая точка доступа. Но зато все под рукой. Не нужно никаких сторонних программ. Одна лишь Windows 7. И настраивается все за пару минут.
Теперь рассмотрим второй способ:
Собственно говоря тут всё просто: качаете программу, устанавливаете и немного настраиваете. Как правило, настройка заключается в указании канала откуда будет браться Интернет и канала по которому он будет раздаваться, а также указания наименования виртуального адаптера и пароля доступа.
Существует множество программ типа Connectify и Virtual Router . Однако нужно понимать, что они делают всего лишь ту работу, которая выполняется двумя командами в командной строке Windows. Это просто надстройки над функциональностью Windows 7. К тому же большинство из них платные, а в бесплатном варианте имеют множество ограничений, к примеру, по времени подключения.
Наилучшие впечатления у меня оставила программа MyPublicWiFi .
MyPublicWiFi — бесплатная программа, которая превратит ваш ПК в точку доступа Wi-Fi с брандмауэром и возможностью отслеживания адресов посещенных сайтов.
Отличное решение для организации временной точки выхода в интернет в гостинице или на массовых мероприятиях, либо для расширения Wi-Fi покрытия в вашем доме. Есть возможность ограничить доступа пользователей к определенным серверам, а также предотвратить использование определенных интернет-сервисов, например, обмен файлами. Имеет простой интуитивно понятный интерфейс — чтобы организовать точку доступа, вам достаточно указать имя сети и пароль доступа к ней.
Особенности MyPublicWiFi :
- Создание личной WiFi точки доступа.
- Создание «хотспота» Wi-Fi полностью автоматизировано.
- Имеет мощный встроенный фаерволл.
- Фиксирование всех посещенных URL через ваш хотспот.
- Ведение логов. Все действия записываются в текстовый файл.
- Поддержка шифрования WPA2.
- Просмотр данных подсоединившихся пользователей (IP и Mac адрес, имя устройства и т.д.).
Другое дело если точка доступа нужна раз в месяц, на день или на пару дней. Или в командировке. Или в отпуске. Вот тут нас и выручит Windows. Можно быстро раздать Интернет через WiFi ноутбука (компьютера) на планшетник, смартфон или на другие ноутбуки (компьютеры) .
Но если есть необходимость делать постоянную точку доступа именно на компьютере, тогда лучше делать это под Linux. Как собственно это и реализовано в WiFi роутерах.
P.S.S. Если точка доступа на Windows 7 не работает не нужно ругаться на Microsoft, на Windows — в общем искать виноватых на стороне. Проблема в таких случаях всегда на вашем собственном компьютере (или ноутбуке). Это может быть:
- Драйвера WiFi адаптера на котором вы создаете точку доступа.
- Сам WiFi адаптер.
- Вы что-то неправильно сделали.
- Какие-либо «левые» службы или драйвера / программы, которые используют WiFi адаптер или USB-порт (если ваш адаптер через USB подключен).
- У вас Windows 7 Starter.
- Остановлена одна из необходимых служб
- Сеть блокирует антивирус.
При нормальном WiFi адаптере и если вы не засрали вашу Windows кривыми программами и драйверами — все будет работать нормально.
В общем источник проблемы всегда ищите на своем компьютере.
На дворе двадцать первый век — век развивающихся технологий. И знания о том, как из ноутбука сделать роутер, становятся все более актуальными,ведь часто возникают ситуации, когда беспроводная сеть wi-fi необходима прямо здесь и сейчас, а роутера под рукой нет. Да и цены стали немного кусаться.
Современные ноутбуки позволяют использовать их в качестве виртуального роутера.
Благо разработчики операционных систем Windows 7, Windows 8 и Windows 10 предусмотрели появление таких ситуаций и поместили в свои операционные системы функционал, позволяющий настроить соединение компьютер — компьютер. Также в сети можно найти полезные программы, позволяющие автоматизировать процесс установки точки доступа сети. Некоторые из них можно использовать и на более старых версиях операционной системы Windows.
Настройка ноутбука в качестве wifi роутера с использованием встроенных возможностей
Для того чтобы использовать ноутбук как роутер, понадобится сетевая карта или беспроводной адаптер, поддерживающие MS Virtual Wi-Fi.

Сначала необходимо перейти в «Центр управления сетями и общим доступом», для этого наведите мышкой на иконку сетевых подключений. Нажмите на нее правой кнопкой мыши. Перед вами откроется меню, в котором необходимо выбрать пункт «Настройка нового подключения». После перехода в данный раздел запустится «Мастер установки подключения или сети».
В данном разделе необходимо выбрать «Настройка беспроводной сети компьютер — компьютер. Перед вами откроется окно, которое является информационным. Долго не задерживаемся и еще раз кликаем по кнопке «Далее».
Теперь необходимо настроить параметры сети wi-fi: имя беспроводной сети, тип безопасности (лучше оставить WPA2 — Personal), пароль. Ставим галочку возле «Сохранить» и нажимаем кнопку «Далее».
На данном этапе уже можно подключать к сети ваши смартфон, планшет либо любой другой гаджет. Осталось лишь настроить и подключить общий доступ к интернету. Для этого в окне, которое перед вами, нажимаем на «Включить общий доступ к интернету». Закрываем окно.
Чтобы настроить доступ, необходимо перейти в «Центр управления сетями и общим доступом». Как и прежде, сделать это можно, кликнув правой кнопкой мыши по иконке в правом нижнем углу экрана. Выбираем пункт «Изменить дополнительные параметры общего доступа», которая находится в меню слева. В появившемся окне ставим галочки возле пунктов «Включить сетевое обнаружение» и «Включить общий доступ к файлам и принтерам». Это позволит вашим устройствам видеть открытые папки в сети. На этом настройка беспроводной сети wi-fi окончена.
Настройка Wi-Fi сети при помощи программы Conectify HotSpot

Программа Conectify служит для того, чтобы пользователь имел возможность создать сеть на своем ноутбуке или персональном компьютере. Минус данного софта в том, что он является платным и стоит приблизительно столько же, сколько и роутер средней стоимости. Но отчаиваться не нужно, ведь присутствует и бесплатная версия программы, которую вы сможете скачать на сайте разработчика. Огромным плюсом Conectify является поддержка всех актуальных версий операционной системы Windows.
После того, как вы скачали программу и запустили ее, перед вами откроется окно «Welcome to conectify 5». Здесь нет ничего важного, жмите на кнопку «Next». Далее откроется новое окно, вас попросят ввести пароль и электронную почту. Не обращайте внимания, кликайте на кнопку «Use hotspot lite». В следующем окне нажмите на такую же кнопку. Теперь программа запущена и будет отображаться справа в углу возле часов.
В пробной версии программы не предусмотрена возможность изменять название сети, поэтому она устанавливается по умолчанию — «Conectify — me». В поле «password» необходимо ввести желаемый пароль, а в поле Internet to share — выбрать соединение.
После проделанной настройки смело кликайте по кнопке «Start». Теперь вы раздаете беспроводную сеть wi-fi при помощи вашего ноутбука.
Настройка сети wi-fi при помощи MyPublicWiFi
Данная программа является абсолютно бесплатной и безопасной. Скачивая MyPublicWiFi с портала производителя, вы остаетесь уверены, что вместе с ней не установится нежелательное программное обеспечение. Минусом является то, что софт предназначен для операционных систем Windows 7, Windows 8 и Windows 10.
Установив программу, вы должны перезагрузить компьютер и запустить MyPublicWiFi от имени администратора. Для этого кликните правой кнопки мыши по иконке программы и выберите «Запуск от имени администратора».
Далее потребуется выполнить небольшую настройку. Для этого в поле Network name укажите желаемое имя сети, в поле Network key установите пароль, а в поле Enable Internet Sharing укажите подключение, которое следует раздавать по Wi-Fi. Затем нажмите на кнопку «Set up and Start Hotspot». Точка доступа настроена, теперь вы можете подключаться к вашему компьютеру, используя планшет или смартфон. Также в остальных вкладках программы можно увидеть, кто подключен к wi-fi, используя сеть вашего ноутбука.
Подготовка компьютера
Первое, что необходимо знать: использовать компьютер как роутер можно, только если уже установлен нужный адаптер. С превращением в маршрутизатор ноутбука — та же история, разве что в современных моделях Wi-Fi модуль интегрирован производителем.
Совет: если адаптера еще нет, то USB-модель от TENDA подойдет. Это недорогой вариант со съемной антенной и приличной скоростью.
Прежде, чем сделать роутер из ПК, нужно подготовить последний для раздачи. Об этом — в таблице.

Как настроить общий доступ | 1. После подключения Wi-Fi адаптера к ПК нужно установить драйвера последней версии.
2. После — войти через «Панель управления» в раздел «Управление сетями и общим доступом».
3. Выбрать раздел «Изменить параметры общего доступа».
4. В открывшемся окне необходимо активировать все пункты доступа за исключением «Общий доступ с парольной защитой». Он должен быть деактивирован.
Интересно: классный высокоскоростной роутер — то, что надо для офиса. RT-AC58U — как раз такой. Модель способна обеспечить передачу 867 мегабит данных в одно мгновение по вай-фай, а через LANы — и того больше.
5. После выполнения активации/деактивации необходимых пунктов важно не забыть сохранить внесенные изменения, нажав на соответствующую клавишу на экране.
Как настроить раздачу в командной строке | Командой для создания виртуальной сети служит: netsh wlan set hostednetwork mode=allow ssid=My_virtual_Wi-Fi key = 12345678 keyUsage=persistent
При необходимости пользователь может назначить имя сети и установить пароль. Для этого в команду необходимо внести изменения. =My_virtual_ заменить на нужное имя сети, а вместо цифр в части команды key = 12345678 нужно вписать пароль состоящий из цифр, букв или их комбинации (буквенные символы при создании пароля прописываются только латиницей).
Для запуска созданной виртуальной сети и начала раздачи соответственно необходимо ввести команду :netsh wlan start hostednetwork. Для прекращения раздачи используется аналогичная команда, но в этом случае «start» нужно заменить на «stop».
На данном этапе выполнена лишь половина работы — локальная беспроводная сеть создана и запущена, однако, компьютер пока что нельзя использовать в качестве роутера.
Важно: командная строка запускается только от имени администратора ПК. Для Windows десятой версии действие выполняется комбинацией клавиш «Windows» + «X». В открывшемся меню необходимо выбрать соответствующий пункт («командная строка» — администратор).
Как настроить доступ к интернету | - Вернуться в уже знакомый «Центр управления сетями» для изменения параметров адаптера. Для этого стоит выбрать соответствующий раздел.
- Примечание: после введения описанной выше команды в разделе появится новое подключение: «беспроводная сеть 2» или «подключение по локальной сети 2» — это одно и тоже.
- Необходимо обнаружить соединение, благодаря которому осуществляется связь ПК с интернетом, как правило, кабельное. Навести на него и нажать правую кнопку мыши, затем выбрать пункт «Свойства».
- Перейти во вкладку «Доступ».
Совет: если нужен недорогой роутер, DIR-615S подойдет. Модель с двумя антеннами обеспечивает отличное покрытие небольшой квартиры или офиса.
- Отметить пункт «Разрешить другим пользователям использовать подключение к интернету данного компьютера».
- В строке «Подключение домашней группы», которая расположена ниже, нужно выбрать созданную пользователем сеть с соответствующим названием.
- После выполнения всех действий важно не забыть сохранить изменения, нажав на соответствующую кнопку на экране.
Важно запомнить: при перезагрузке, отключении компьютера или адаптера сеть придется запускать заново. Упростить процесс можно, создав ярлык на

Для некоторых пользователей этот способ может показаться непростым, но есть и альтернативные варианты решения задачи.
Читайте также: ТОП-10 лучших Wi-Fi роутеров
Раздача интернета с помощью сторонних программ
Программное обеспечение сделает использование ПК как роутера Wi-Fi проще. В вебе подобного софта пруд пруди, причем платить за многое не придется. Ниже — несколько удобных вариантов, которые дают возможность сделать роутер из ПК в два счета.
Virtual Router Plus — один из них. Софт имеет приятный и понятный интерфейс, отличается стабильной работой. Сетевые параметры устройства при установке этого ПО не нарушаются, требовательной к ресурсам системой ее тоже не назовешь.
Геймерам: ПК или консоль: 7 аргументов в пользу каждого из вариантов
После установки программки и ее запуска необходимо ввести имя сети (SSID) и пароль, а также выбрать способ получения доступа к интернету родительским компьютером. Когда все эти поля будут заполнены, нужно кликнуть на клавишу, которая позволит запустить виртуальный маршрутизатор. Она примерно так и называется. Все остальное программа возьмет на себя.

К достойным внимания аналогам также относится Connectify HotSpot, которая позволит быстро и просто раздать Wi-Fi с любого лэптопа или стационарника.
Особенности:
- Autorun —автозапуск при включении.
- Возможность быстро подключиться к сети по Wi-Fi.
- Поддержка WPA2-PSK, WEP шифрования: создана, чтобы работать с сетью было безопасно.
- Поддержка возможности обмена файлами внутри сети.
- Возможность удобно управлять софтом в режиме трея.

В «тройку лидеров» также входит Magic Wi-Fi. Легкий и непривередливый софт обеспечивает комфортную работу в сети и заботится о безопасности.
4 особенности «волшебного Wi-Fi»:
1. Защищает трафик от нежелательных подключений.
2. Простое меню (интерфейс полностью русифицирован).

3. Гибкая настройка в ручном режиме.
4. Возможность установки пароля не только на сеть, но и на ПО для ограничения доступа.
Смотрите также: ТОП-4 лучших производителей роутеров
Возможные проблемы и их решение
Используя компьютер в качестве маршрутизатора, вряд ли получится избежать проблем. Различные ошибки или сбои в сети — нередкое явление. В этой части статьи рассказывается о проблемах, которые встречаются довольно часто, и о том, как найти путь их устранения.
«Размещенная сеть или адаптер не находятся в нужном состоянии» — это сообщение знакомо пользователям, которые задавали интернет через строку команд. Оповещает ошибка о том, что Wi-Fi модуль занят другой задачей и не может быть задействован в данный момент по каким-то причинам. Решить проблему можно, удалив задачу и сбросив настройки, используя соответствующий пункт.
Совет: хочется мощный адаптер для вай-фай — PCE-AC88 идеален. Порог его скорости — 3100 Мб/с.

«Служба автонастройки WLAN отключена» — еще одна знакомая многим пользователям ошибка. Чтобы ее исправить, достаточно открыть вкладку «Службы» и активировать автоматический режим запуска сети.
При использовании некоторого также могут возникнуть трудности. Случается, что софт изменяет свойства модуля Wi-Fi, чтобы оптимизировать работу. Иногда это приводит к снижению уровня качества соединения и скорости приема/раздачи интернета.
Владельцам лэптопов пригодится: Не заряжается ноутбук: 5 основных причин и более 10 способов решения
После применения небезопасного для ПК софта может потребоваться сброс настроек сети, а иногда и вовсе переустановка операционной системы, что может привести к потере данных. Использовать для раздачи Wi-Fi непроверенные программы нежелательно еще и потому, что существует риск сторонних подключений, а это не только снижает продуктивность, но и может стать страданий системы от вирусов.

Совет: чтобы вирусы не испортили всю малину, нужно себя обезопасить. В этом поможет годный лицензионный антивирусник.
Качать ПО с сомнительных ресурсов также небезопасно. При установке подобного софта высока вероятность подхватить один из вирусов «майнеров» — маленький и практически незаметный файл, который начинает работу при запуске системы и позволяет майнерам без ведома владельца использовать часть мощности ПК для добычи цифровой валюты.
Полезные лайфхаки: Как восстановить забытый пароль роутера: 2 действенных метода
Создать Wi-Fi роутер из домашнего ПК — можно запросто как с помощью специальных программ, так и системными средствами. Нужен только адаптер. Нужно учитывать, что качество соединения и покрытие будет значительно хуже, чем с маршрутизатором. Впрочем, для тех, кто еще не решил, какой роутер надо брать, или редко зависает в вебе, такой подход — очень даже экономная альтернатива.
Итак, уважаемые читатели нашего интернет-журнала, в данной статье мы поделимся четырьмя простыми и быстрыми способами «расшарить» интернет-соединение ноутбука по Wi-Fi. Иными словами, мы легко превратим наш компьютер на базе ОС Windows 7 в Wi-Fi точку доступа.
Как это работает?
Любая Wi-Fi сетевая карта может использоваться для передачи сигнала проводного интернета по протоколу Wi-Fi. Для реализации данной задачи необходим некий виртуальный мост или маршрутизатор, соединяющий сетевые устройства. Операционная система Windows 7 содержит встроенные возможности доступа к проводному интернет-соединению посредством устройств, подключенных по беспроводному протоколу. Однако, ныне существует и программное обеспечение, с помощью которого можно буквально в один клик настроить настоящую Wi-Fi точку в Вашем собственном компьютере. В данной статье мы предложим несколько способов, однако выбор остается за Вами!

Wi-Fi точка доступа стандартными способами Windows 7
Самый очевидный способ превратить ноутбук в Wi-Fi точку — это использовать стандартную функцию создания нового WiFi соединения Компьютер-Компьютер, которая позволяет открыть доступ к локальным файлам и интернет-соединению всем подключившимся по WiFi компьютерам и устройствам.
Перейдите в Центр управления сетями и общим доступом, кликнув по значку сети в системном Трее справа внизу и выбрав соответствующий пункт:

Далее в открывшемся окне выберите «Настройка нового подключения или сети», далее — «Настройка беспроводной сети компьютер-компьютер»:

Кликните Далее и сконфигурируйте новое сетевое соединение. Укажите имя сети (будет отображаться при поиске Wi-Fi точек доступа), тип безопасности и пароль.

Тип безопасности — это тип защиты соединения. Рекомендуемый тип — WPA2-Personal. Он требует введения пароля длинной от 8 до 63 символов. В случае, если Вашим внешним WiFi устройством (телефоном, планшетом, ноутбуком и т.п.) сеть не будет найдена, либо соединение будет обрываться, Вы можете сменить тип безопасности на WEP (требуется 5-значный пароль), либо открытый («Нет проверки подлинности»), то есть без шифрования и пароля.
Кликните Далее и Ваша точка доступа будет создана. Также, возможно, потребуется включить доступ к Интернет-подключению Вашего компьютера по сети. Для этого перейдите в Центр управления сетями и общим доступом, далее в меню слева «Изменение параметров адаптера» и вызовите свойства Беспроводного сетевого соединения. На вкладке «Доступ» поставьте галочку «Разрешить другим пользователям сети использовать подключение к интернету данного компьютера»:

Ввиду простоты настройки и быстрой активации/деактивации данный способ лучше всего подходит для временного и быстрого соединения с различными устройствами.
Настройка Wi-Fi точки доступа с помощью Командной строки Windows
Если Вам знакома Командная строка Windows, то, я думаю, Вам будет легко и просто создать Wi-Fi соединение с помощью двух простых консольных команд.
Прежде всего, требуется запустить Командную строку от имени Администратора. Для этого откройте пуск и наберите в поиске «cmd». В результатах поиска кликните на значок cmd правой кнопкой и выберите «Запуск от имени Администратора»:

Далее нам нужно инициализировать новую Wi-Fi сеть. Для этого вводим такую команду:
netsh wlan set hostednetwork mode=allow ssid=YourSSID key=YourPassword keyusage=persistent
где YourSSID — Имя сети, а YourPassword — пароль. После этого следующей командой мы включаем сконфигурированную сеть:
netsh wlan start hostednetwork
Разорвать соединение можно такой командой:
netsh wlan stop hostednetwork

Автоматическое создание Wi-Fi точки с помощью Batch-файла
Все указанные в предыдущем подразделе действия можно легко автоматизировать, написав небольшой скрипт. Все, что нам нужно — это открыть Блокнот (через меню «Пуск») и вписать туда несколько строк:
Опять же, вместо значений YourSSID и YourPassword укажите свои значения имени соединения и пароль. Сохраните файл под любым именем и обязательно укажите расширение «.bat». Все, что Вам нужно будет выполнить, это запустить скрипт от имени Администратора и следовать инструкциям на экране командной строки.

Виртуальная Wi-Fi точка доступа с помощью сторонних приложений
Существует огромное количество приложений, позволяющих превратить Ваш ноутбук в виртуальный WiFi роутер. Мы не будем рассматривать это бесчисленное множество, а остановимся немного на замечательной программе под названием Connectify Hot Spot PRO. Приложение распространяется на платной основе.
Connectify Hot Spot позволяет подключать к виртуальной точке доступа как мобильные устройства различных платформ, так и компьютеры различных операционных систем. Программа проста в настройке. Все, что Вам нужно указать, — это Название сети (Hotspot Name), пароль (Password) и, собственно, сетевой адаптер (Internet To Share), с которого будет открыт доступ в Интернет. После запуска кнопкой «Start Hotspot» на вкладке «Clients» Вы можете просмотреть подключенные или недавно подключенные устройства.

Заключение
Существует множество различных применений Wi-Fi точки доступа, кроме открытия доступа к интернет для Wi-Fi устройств и компьютеров. Однако, мы надеемся, что с поставленной в данной статье задачей Вам поможет справиться любой из описанных нами способов. Найдите для себя лучший и не забудьте поставить лайк!
