Как настроить?
Не так давно, всего лишь 10-23 лет назад, фраза «разогнать процессор» предполагала ряд действий, которые обычный пользователь ПК причислил бы к шаманским. Среди них был подбор множителя, изменение частоты шины, оперативной памяти и т.п. Если экспериментатор допускал при этом ошибку — он мог лишиться процессора, материнской платы, оперативной памяти или всего этого разом. Согласитесь, процедура несколько рискованная, а значит в качестве массовой совершенно не подходит. Потому и занимались этим в основном профессионалы и компьютерные гики.
К счастью, со временем ситуация изменилась в лучшую сторону. Сейчас производители сами добавляют возможность немного разогнать процессор, получив некоторую прибавку производительности. Один из ярких примеров — программа для разгона AMD OverDrive.
Это отличное бесплатное приложение, которое идёт в комплекте с многими материнскими платами, позволяет выполнить так называемый «безопасный тюнинг» CPU от АМД, благодаря чему ей может пользоваться даже не очень опытный пользователь. Основные плюсы:
+ Простота настройки + Широкие возможности по изменению параметров ЦПУ + Поддержка практически всех моделей чипов АМД + Понятный интерфейс + Наличие специального плагина для тестирования системы
Скачать утилиту можно на официальном сайте компании.
Для того, чтобы сделать разгон процессора AMD с помощью программы AMD Overdrive Utility, надо после её запуска открыть раздел «Performance Control», а в нём — вкладку «Clock/Voltage».
Здесь находим пункт «Select all Cores» и отмечаем его галочкой, чтобы разом изменять значение для всех ядер CPU.
Ниже будет ползунок «CPU Core 0 Multiplier». Он отвечает за изменение множителя. Плавно сдвигаем его немного вправо и смотрим в верхнюю часть окна, а именно на столбец «Current Speed», где будет отображаться новую скорость процессора.
Теперь надо погонять систему под нагрузкой (игры, HD-видео, рендеринг) и понаблюдать за стабильностью работы. Если вдруг компьютер начнёт зависать или сваливаться в синий экран смерти BSOD, то можно будет попробовать в разделе «Voltage (V)» поиграться с параметром «CPU VID», изменяя подачу напряжения на процессор.
Примечание: Во время использования программы для разгона AMD OverDrive, постоянно следите за температурой. Сделать это можно здесь же, в разделе»Status Monitor»>>»CPU Status». Нормальной считается температура до 60 градусов. Не допускайте перегрева системы. Если под нагрузкой температура значительно выше — пробуйте снижать напряжение и уменьшать множитель.

Современные программы и игры требуют от компьютеров высоких технических характеристик. Пользователи настольных компьютеров могут заняться апгрейдом разных комплектующих, а вот владельцы ноутбуков лишены такой возможности. В этой статье мы писали о разгоне CPU от Intel, а сейчас расскажем о том, как разогнать АМД процессор.
Программа AMD OverDrive создана специально компанией AMD для того, чтобы пользователи фирменной продукции могли пользоваться официальным ПО для качественного разгона. При помощи этой программы можно разогнать процессор на ноутбуке или на обычном настольном компьютере.
Разгон процессора
Установленная и запущенная программа встретит вас следующим окном.

Здесь находится вся системная информация о процессоре, памяти и другие важные данные. Слева располагается меню, через которое можно попадать в остальные разделы. Нас интересует вкладка Clock/Voltage. Переключитесь на нее — дальнейшие действия будут происходить в поле «Clock».
В обычном режиме вам предстоит разгонять процессор, сдвигая доступный ползунок вправо.

Если у вас включена Turbo Core технология, то сперва нужно нажать на зеленую кнопку «Turbo Core Control». Откроется окно, где сперва нужно поставить галочку рядом с «Enable Turbo Core», а затем начать разгон.

Общие правила разгона и сам принцип почти ничем не отличается от разгона видеокарты. Вот несколько советов:
1. Обязательно передвигайте ползунок по чуть-чуть, и после каждого изменения сохраняйте изменения;

2. Тестируйте стабильность системы;
3. Мониторьте повышение температуры процессора через Status Monitor > CPU Monitor;
4. Не пытайтесь разогнать процессор так, чтобы в итоге ползунок оказался в правом углу — в некоторых случаях это может не потребоваться и даже навредить компьютеру. Иногда небольшое повышение частоты может оказаться достаточным.
После разгона
Мы рекомендуем тестировать каждый сохраненный шаг. Делать это можно разными способами:
• Через AMD OverDrive (Perfomance Control > Stability Test — для оценки стабильности или Perfomance Control > Benchmark — для оценки реальной производительности);
• Поиграв в ресурсоемкие игры 10-15 минут;
• При помощи дополнительного ПО.
При появлении артефактов и различных сбоях необходимо снизить множитель и снова вернуться к тестам.
Программа не требует помещения себя в автозагрузку, поэтому ПК всегда будет грузиться с заданными параметрами. Будьте аккуратны!
Программа дополнительно позволяет разогнать и другие слабые звенья. Поэтому если у вас есть сильный разогнанный процессор и другое слабое комплектующее, то весь потенциал CPU может быть не раскрыт. Поэтому вы можете попробовать аккуратный разгон, например, памяти.
Читайте также: Другие программы для разгона процессора AMD
В этой статье мы рассмотрели работу с AMD OverDrive. Так вы можете разогнать процессор AMD FX 6300 либо другие модели, получив ощутимый прирост производительности. Надеемся, наша инструкция и советы окажутся для вас полезными, и вы останетесь довольны полученным результатом!
 Мы рады, что смогли помочь Вам в решении проблемы.
Мы рады, что смогли помочь Вам в решении проблемы.
Отблагодарите автора, поделитесь статьей в социальных сетях.
 Опишите, что у вас не получилось. Наши специалисты постараются ответить максимально быстро.
Опишите, что у вас не получилось. Наши специалисты постараются ответить максимально быстро.
Как разгонять процессоры (руководство с картинками)
О разгоне мы пишем всегда: наши статьи, новости, мысли – всё посвящено разгону. На сайте есть раздел «Справочник», где имеется общая информация об оверклокинге и мы публикуем множество статей, из которых можно узнать подробности и особенности разгона на конкретных системах. На самом деле этого вполне достаточно для того, чтобы заняться оверклокингом в первый раз, а всё остальное придёт с опытом. Однако я вполне могу представить растерянность новичка, перед которым лежит океан информации, а он просто не знает, с чего начать. Хорошо, когда рядом есть более опытный товарищ, который может объяснить и подсказать, а если нет? В этом случае даже такая элементарная операция, как вход в BIOS, для новичка сравнима с подвигом. В моей почте не уменьшается количество писем, в которых просят показать «на какие кнопочки тыкать», чтобы разогнать процессор. Сегодняшняя статья посвящена кнопочкам.
Разумеется, бездумный «кнопочный» подход к разгону в корне неправилен. Прежде чем нажать, нужно понимать, для чего ты нажимаешь, и к каким последствиям твои действия могут привести. И хотя опасность оверклокинга сильно преувеличена, ничего невозможного нет и существует вполне реальная вероятность вывести компьютер из строя. Поэтому статьи такого рода принято предварять длинными вступлениями, в которых полагается перечислить все опасности и предупредить пользователя об ответственности. Впрочем, длинные скучные вступления всё равно все пропускают, а я полагаю, что нас читают разумные люди, поэтому обойдёмся без предисловий, будем считать, что я вас предупредил.
Итак, сегодня разогнать процессор предельно просто, для этого всего лишь нужно увеличить частоту, на которой он работает. Существует множество программ, с помощью которых можно разгонять прямо из Windows, например ClockGen.

Имеется несколько различных версий утилиты, предназначенных для разных материнских плат и чипсетов. Кроме того, многие производители материнских плат предлагают собственные утилиты для разгона, например EasyTune5 от Gigabyte…

… или CoreCenter от MSI:

Такие программы можно найти на CD с драйверами, который прилагается к материнской плате, а обновлённые версии нетрудно скачать с сайта производителя платы. Можно ли пользоваться этими или подобными утилитами? Конечно можно, иногда это единственный способ прилично разогнать процессор, если материнская плата обладает ограниченными возможностями по разгону из BIOS. Однако, несмотря на кажущуюся простоту и удобство такого разгона, я предпочитаю не пользоваться такими утилитами и тому есть несколько причин. Прежде всего, любая программа не свободна от ошибок, а зачем нам лишние проблемы? Разгон из BIOS позволяет разогнать процессор сразу после старта, а программы начнут работу только после запуска Windows. Кроме того, сама процедура старта компьютера и последующей загрузки Windows может служить предварительным тестом на стабильность работы разогнанного процессора. В общем, если вы хотите разгонять с помощью программ, то не думаю, что у вас возникнут серьёзные затруднения: предварительно можно почитать описание программы на сайте производителя или в руководстве по материнской плате, мы же сегодня рассматриваем только разгон из BIOS.
Как туда попасть? Для этого при старте компьютера обычно достаточно нажать клавишу «Delete», можно сделать это несколько раз, чтобы не промахнуться. Не стесняйтесь читать надписи, которые появляются на экране, а так же предварительно пролистать руководство к плате, поскольку иногда для входа в BIOS используется другая клавиша или их сочетание, а для доступа ко всем опциям на материнских платах Gigabyte, например, после входа в BIOS нужно нажать Ctrl-F1. В результате вы должны увидеть примерно такую картинку:
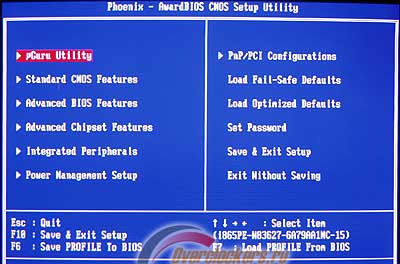
Не стоит пугаться обилия незнакомых слов, несмотря на различие версий BIOS, а также на тот факт, что одни и те же опции могут называться по-разному, мы без труда отыщем то, что нам необходимо.
Для разгона нам нужно увеличить частоту работы процессора, которая складывается из произведения множителя на частоту шины. Например, штатная частота процессора Intel Celeron D 310 равняется 2.13 ГГц, его множитель х16, а частота шины 133 МГц (133.3х16=2133 МГц). Значит, нам нужно увеличить либо множитель, либо частоту шины (FSB), либо оба параметра одновременно. Современные процессоры Intel не позволяют изменять множитель (некоторые старшие модели могут уменьшать его до х14, используя технологии энергосбережения), некоторые процессоры AMD могут это делать, однако для начала рассмотрим общий случай – разгон с помощью увеличения частоты шины, тем более что этот путь позволяет больше увеличить общую производительность системы.
Почему? Да потому, что в компьютере многое взаимосвязано и синхронизировано. Например, увеличивая частоту процессорной шины, мы одновременно повышаем частоту работы памяти, растёт скорость обмена данными и за счёт этого дополнительно поднимается производительность. Правда, тут есть и своя оборотная сторона, ведь разгоняя процессор и память одновременно, мы можем остановиться раньше времени. Зачастую получается так, что процессор ещё способен на дальнейший разгон, а вот память уже нет. В настоящее время только материнские платы на основе чипсета NVIDIA nForce4 SLI Intel Edition умеют разгонять процессор независимо от памяти, таких плат пока очень мало, значит, скорее всего, у вас не такая. Поэтому, прежде чем разгонять процессор, нам нужно заранее позаботиться о том, чтобы нас не ограничивала память или что-то ещё.
Ищем опцию в BIOS, которая отвечает за частоту работы памяти. Она может находиться в разных разделах и иметь разные названия, поэтому предварительно неплохо уточнить это в руководстве к материнской плате. Чаще всего эта опция встречается в двух разделах: либо относящихся к разгону и таймингам памяти, либо к разгону процессора. Первый может называться Advanced Chipset Features или просто Advanced, как у ASUS. Здесь параметр называется Memclock index value и измеряется в мегагерцах:

А может находиться в разделе POWER BIOS Features, как у EPoX, называться System Memory Frequency или просто Memory Frequency и обозначать частоту памяти как DDR400, DDR333 или DDR266, а может PC100 или PC133.

Для нас всё это не играет ни малейшей роли, наша задача – найти этот параметр и установить для него минимальное значение. Выбор нужного значения может проходить разными путями, которые зависят от версии BIOS и производителя. Можно, например, нажать Enter и выбрать требующееся значение из появившегося списка с помощью стрелок на клавиатуре, а иногда можно перебирать значения с помощью клавиш Page Up, Page Down, «+» или «–».
Для чего мы устанавливаем минимальную частоту памяти, ведь она у нас, скорее всего, вовсе не такая уж слабая и способна на большее? При разгоне процессора мы будем увеличивать частоту FSB, частота памяти тоже будет подниматься, однако есть надежда, что увеличиваясь с минимально возможной, а не с номинальной величины, она останется в допустимых для нашей памяти пределах, не будет лимитировать разгон процессора. Для верности можно установить для памяти тайминги побольше тех, что выставляются по умолчанию.
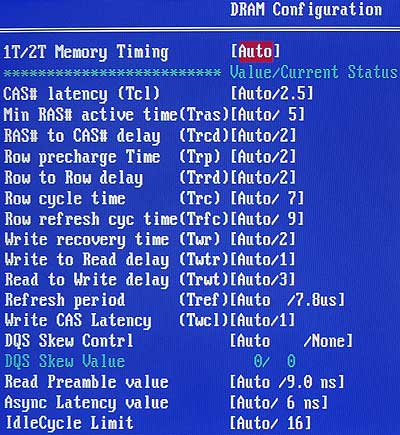
Во-первых, это ещё дальше отодвинет предел стабильной работы для нашей памяти. Во-вторых, при автоматической установке таймингов возможна такая ситуация, что материнская плата по ошибке установит слишком маленькие, неработоспособные значения, а так мы будем уверены, что для памяти установлены гарантированно рабочие тайминги. Чтобы в этом убедиться, нужно не забыть сохранить изменения в BIOS и рестартовать. Для этого выбираем параметр Save & Exit Setup или нажимаем F10 и подтверждаем серьёзность своих намерений нажатием клавиши Enter или «Y» (Yes) в старых версиях BIOS.
В большинстве случаев установки памяти на небольшую частоту достаточно и можно сразу приступать к разгону процессора, однако мы не будем спешить и убедимся, что нам ничто не помешает.
Когда я говорил о том, что в компьютере многое взаимосвязано, я не упомянул, что одновременно с частотой процессорной шины увеличивается не только частота памяти, но и другие частоты, например, на шинах PCI, Serial ATA, PCI-E или AGP. В небольших пределах это даже хорошо, поскольку слегка ускоряет работу системы, но при значительном превышении частот над номиналом компьютер может отказаться работать. Номинальные частоты шины PCI – 33.3 МГц, AGP – 66.6 МГц, SATA и PCI Express – 100 МГц. Почти все современные чипсеты умеют фиксировать частоты на штатных значениях, однако на всякий случай лучше в этом убедиться самому. Для этого нужно найти параметр, который обычно называется AGP/PCI Clock, и выбрать для него значение 66/33 МГц.

Вышесказанное справедливо для чипсетов Intel, предназначенных для процессоров Pentium 4, а так же для чипсетов NVIDIA и последних чипсетов SiS, однако это не так для ранних чипсетов Intel, SiS и VIA, вплоть до самых последних. Они не умеют фиксировать частоты на номинале. На практике это означает, что если у вас материнская плата основана на чипсете VIA K8T800, к примеру, то при разгоне вряд ли вы сможете превысить частоту FSB 225 МГц. Даже если ваш процессор способен на большее, вы вынуждены будете остановиться из-за того, что перестанут определяться жёсткие диски или откажется работать интегрированная на плату звуковая карта. Впрочем, попытаться можно и позже мы об этом ещё поговорим.
Для чипсетов NVIDIA, предназначенных для процессоров AMD с разъёмом Socket 754/939, имеет большое значение частота шины HyperTransport. По умолчанию она равна 1000 или 800 МГц, перед разгоном желательно её уменьшить. Иногда пишется её реальная частота, но чаще используется множитель х5 для частоты 1000 МГц и х4 для 800 МГц.

Параметр может называться HyperTransport Frequency, или HT Frequency, или LDT Frequency. Нужно найти его и уменьшить частоту до 400 или 600 МГц (х2 или х3).

Итак, мы уменьшили частоту работы памяти и шины HyperTransport, зафиксировали частоты шин PCI и AGP на номинале и пора приступать к разгону процессора. Для этого нам нужно найти раздел Frequency/Voltage Control…

… который у EPoX может называться POWER BIOS Features…
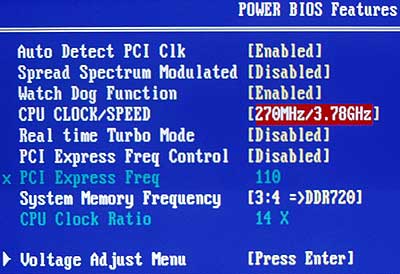
… у ASUS – JumperFree Configuration…

… а у ABIT носит название μGuru Utility:

Разница в названиях нам не помешает, мы ищем пункт CPU Host Frequency, или CPU/Clock Speed, или External Clock, или параметр с другим похожим именем, который управляет частотой FSB. Его-то мы и будем менять в сторону увеличения.
Насколько увеличивать? Не знаю. Многое зависит от вашего процессора, материнской платы, системы охлаждения и блока питания. Начните с малого, попробуйте увеличить частоту с номинальной на 10 МГц – в большинстве случаев это должно сработать. Не забудьте сохранить изменённые параметры, загрузитесь в Windows, убедитесь, что процессор действительно разогнался с помощью утилиты типа CPU-Z, и проверьте стабильность работы разогнанного процессора в какой-нибудь программе (Super PI, Prime95, S&M) или игре. Разумеется, предварительно нужно убедиться, что с неразогнанным процессором эта программа или игра работает совершенно стабильно. Не забывайте контролировать температуру процессора, очень нежелательно превышать 60° Цельсия, но чем она будет меньше, тем лучше.
Владельцам процессоров Intel Pentium 4 и Celeron на их основе следует в обязательном порядке использовать утилиты ThrottleWatch, RightMark CPU Clock Utility или нечто подобное. Дело в том, что при перегреве эти процессоры могут впадать в троттлинг, что выражается в заметном снижении производительности. «Разгон» с троттлингом не имеет смысла, поскольку скорость может падать даже ниже тех значений, которые процессор выдаёт в номинальном режиме. Утилиты смогут предупредить о начале троттлинга, значит, нужно будет позаботиться о лучшем охлаждении или уменьшить разгон.

Если же всё прошло благополучно, то можно ещё немного увеличить частоту и так до тех пор, пока система сохраняет стабильность работы. Как только появятся первые признаки переразгона: зависания, вылеты программ, ошибки, синие экраны или температура поднимется слишком высоко – нужно уменьшить частоту и опять убедиться, что в новых условиях система работает стабильно.
Зачастую вам помогут сориентироваться результаты, опубликованные в нашей Статистике разгона процессоров. Вы сможете примерно оценить, до каких частот способен разогнаться ваш процессор. Только будьте внимательны, не забывайте, что имеет значение не только название процессора, но и тип ядра, на котором он основан и даже его ревизия. Кроме того, даже процессоры из одной партии обладают различным оверклокерским потенциалом, поэтому не спешите устанавливать максимальную частоту из увиденных, безопаснее и надёжнее постепенно подниматься от меньшего к большему.
Впрочем, возможны исключения. Помните, я говорил о старых чипсетах, которые не умеют фиксировать частоты AGP и PCI на номинале? Это так, они действительно не могут поддерживать штатные частоты этих шин во всём интервале частот FSB, однако они обязаны держать их номинальными на стандартных частотах для процессоров. И они делают это с помощью делителей, которые переключаются автоматически, в зависимости от установленной частоты FSB. Стандартными частотами являются 100, 133, 166 и 200 МГц.
Предположим, что при разгоне процессора Duron со 100 до 120 МГц по шине он демонстрировал железную стабильность, а при увеличении FSB до 125 МГц система начинает глючить или вообще отказывается стартовать. Вполне возможно, что достигнут предел разгона процессора, но очень может быть, что лимит ещё далеко, а нам мешают увеличившиеся частоты на шинах AGP и PCI. Это очень просто проверить – нужно сразу установить частоту 133 МГц. В этом случае материнская плата использует другие делители, которые установят номинальные частоты на шинах. Если ваш процессор способен к такому разгону, то вы сможете продвинуться ещё чуть выше.
Нужно ли увеличивать напряжение, подаваемое на процессор? Иногда это действительно может помочь продвинуться дальше, но далеко не всегда. Зато это всегда резко увеличивает тепловыделение, которое и так растёт с разгоном, поэтому я бы не рекомендовал начинать с необдуманного увеличения напряжения. Впрочем, компьютер ваш и если вам его не жалко – делайте, что хотите. Только потом не жалуйтесь.
Что касается изменения множителя процессора, то свободным множителем обладают процессоры AMD с разъёмом Socket A (462), выпущенные до 40-ой недели 2003 года, процессоры AMD Athlon FX, а процессоры AMD с разъёмом Socket 754/939 (кроме младших Sempron) могут уменьшать его. Изменение коэффициента умножения позволяет разгонять более гибко. Например, если у вас старая плата, которая не умеет фиксировать частоты AGP и PCI, то можно разгонять только увеличением множителя, а не шиной, в этом случае частоты останутся на номинале. Возможна иная ситуация: если у вас процессор с достаточно высоким множителем, то его можно уменьшить, чтобы побольше разогнать по шине, ведь это сулит некоторый «бесплатный» прирост производительности. У некоторых процессоров AMD Socket A множитель заблокирован, но их можно «разлочить» или превратить в мобильные, что тоже откроет доступ к изменению коэффициента умножения. В этой статье я не могу рассказать обо всём, несколько работ на эту тему есть на нашем сайте, информация имеется в конференции – найдёте, если это вам потребуется.
А что делать, если система переразогнана, установлены неправильные параметры и плата даже не стартует или запускается и вскоре зависает? Ряд современных материнских плат отслеживает процесс старта и если он прерывается, автоматически плата рестартует, устанавливая для процессора и памяти номинальные значения. Вам остаётся лишь снова войти в BIOS и исправить свою ошибку.
Иногда помогает старт с зажатой клавишей Insert, в этом случае плата так же сбрасывает параметры на номинал, что способствует успешному запуску. Если же ничего не помогает, то нужно отыскать на плате джампер Clear CMOS, при выключенном питании переключить его на два соседних контакта секунды на три и снова вернуть на место. В этом случае абсолютно все параметры сбрасываются на номинал. В следующий раз будьте умереннее в своих аппетитах.

Итак, процессор успешно разогнан, но ваша работа ещё не закончена, ведь не только от частоты процессора зависит производительность системы. Вы не забыли, что в самом начале мы уменьшили частоту работы памяти? Теперь пора её поднять, подобрать оптимальные тайминги. Только эксперименты и советы друзей помогут в этом, далеко не всегда высокая частота гарантирует высокую производительность. Меняйте параметры по одному и тут же тестируйте полученные изменения. Если вы играете в игры, то следующим этапом станет разгон видеокарты.
Как вы понимаете, невозможно в одной статье рассказать обо всём. Нюансов много, но ничего сложного в оверклокинге нет и, со временем, вы во всём разберётесь. Помогут наши статьи, изучение материалов конференции, советы друзей. Не стесняйтесь спрашивать и пользоваться поиском. Скорее всего, ответ на ваш, казалось бы, неразрешимый вопрос уже найден кем-то ещё. Прежде чем разгонять наобум, задумайтесь, ведь неразогнанный, но работающий компьютер, намного лучше разогнанного до полной неработоспособности. Главное – действовать обдуманно, постепенно и у вас всё получится.
Прежде чем начать
Разгоняться способны любые современные процессоры, даже мобильные, хотя последним это, по мнению их создателей, противопоказано из-за невозможности обеспечить адекватное охлаждение. Да, разогнанный «камень» (сейчас и далее будем иметь ввиду процессоры стационарных ПК) потребляет больше энергии и выделяет больше тепла, поэтому первое, о чем стоит позаботиться – это о хорошей системе охлаждения. Она может быть и воздушного, и жидкостного типа, главное, чтобы величина ее теплоотвода (TDP) соответствовала или превышала тепловую мощность «камня». Для небольшого и непостоянного разгона достаточно и боксового кулера, который продавался в комплекте с ЦП, но при повышенной нагрузке он, скорее всего, будет раздражать вас громким шумом.
Вторая важная деталь – блок питания (БП). Если его сил едва хватает на текущее энергопотребление устройств, оверклок он не потянет. Для расчета необходимой мощности БП с учетом разгона воспользуйтесь онлайн-калькулятором: выберите из списков комплектующие, которые установлены на вашем ПК, и нажмите «Calculate».
Версия калькулятора «Expert» позволяет учесть вольтаж и такты ЦП после разгона, а также – процент нагрузки на него (CPU Utilization). Последнее выбирайте по максимуму – 100%.
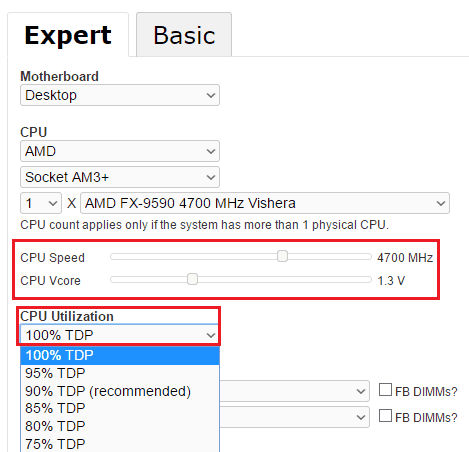
Далее обновите BIOS до последней стабильной версии. Нередко это улучшает разгонный потенциал всей системы.
После обновления BIOS погоняйте проц на максимальной нагрузке для оценки стабильности его работы в неразогнанном состоянии. Можете использовать для этого бесплатные утилиты Prime95, S&M или OCCT. Ошибки, выключения, перезагрузки во время тестирования говорят о том, что компьютер не готов к оверклокингу из-за недостатка охлаждения, проблем по питанию или других причин.
Ниже показаны параметры тестирования на стабильность программой OCCT:
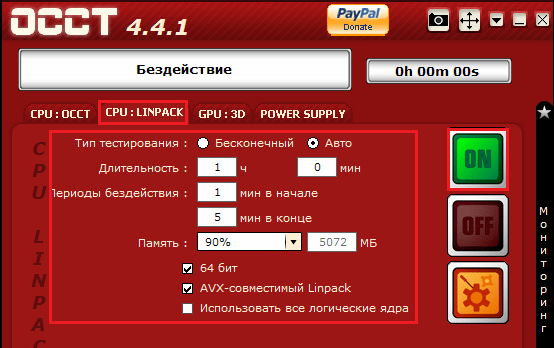
Внимание! Показанный на скриншоте тест очень сильно нагружает и нагревает процессор. Запускайте его только тогда, когда уверены в достаточности охлаждения. И никогда не запускайте на ноутбуках – это может вывести аппарат из строя.
Методики разгона
Существует 2 основных метода разгона ЦП: путем увеличения опорной тактовой частоты шины FSB (группы сигнальных линий на материнской плате, которая обеспечивает связь между процессором и другими устройствами) и множителя процессора (числа, на которое он умножает частоту шины; в результате этой операции получается значение частоты самого «камня»).
Первым параметром управляет тактовый генератор BCLK на материнской плате (иначе его называют клокером или чипом PLL). Вторым – сам проц. Для изменения множителя ЦП необходимо, чтобы он был разблокирован на повышение, а этим могут похвастаться далеко не все модели. «Камни» с разблокированным множителем, например, Intel K-серии или AMD FX, разгоняются до более высоких показателей, чем простые, но и стоят дороже.
Разгон по шине FSB заключается в увеличении частоты тактового генератора BCLK. Это рискованный способ, так как вместе с увеличением скорости шины повышается скорость памяти (решения, где ЦП и память разгоняются независимо друг от друга, встречаются нечасто), а на старых материнских платах – и других устройств, подключенных к периферийным шинам. Словом, в нештатный режим работы переходит вся система. Однако если у вас более-менее новый компьютер, завышение опорной частоты вряд ли выведет его из строя. В случае установки слишком большого значения система просто перезапустится и сбросит его на умолчания.
Разгонять ЦП по шине можно как под Windows – с помощью утилит, так и через настройки BIOS. Недостаток первого способа – избирательность, поскольку утилиты поддерживают ограниченный круг устройств. Часть таких улилит выпускают производители материнских плат, но и они предназначены не для всей линейки их продуктов. Списки устройств, которые поддерживаются конкретной программой, обычно приводятся на официальных сайтах или в документации к программам.
Оверклок через увеличение множителя ускоряет только процессор, так как опорная частота остается неизменной.
Разгоняем «камень» с помощью программ
В качестве примера рассмотрим SetFSB – утилиту, поддерживающую различные генераторы BCLK как старых, так и современных материнских плат. Перед использованием SetFSB узнайте точную модель вашего генератора – найдите его на самой плате или посмотрите в документации к ней.
Генератор BCLK может выглядеть так:

Или иметь более вытянутую форму корпуса. Но, думаю, разберетесь.
После запуска программы:
- Выберите из списка «Clock Generator» ваш чип PPL.
- Нажмите «Get FSB», чтобы программа определила текущие такты системной шины.
- Короткими шажками передвигайте центральный ползунок (отмеченный цифрой 3 на скриншоте) в правую сторону, одновременно контролируя температуру ЦП. SetFSB не имеет функции термоконтроля устройств, поэтому используйте другие инструменты, например, утилиты SpeedFan, HWMonitor и аналоги.
- Подобрав оптимальную скорость шины, сохраните ее нажатием «Set FSB».
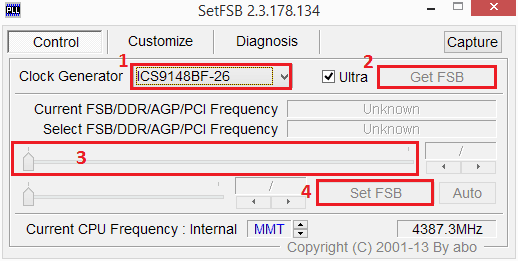
Если что-то пошло не так, просто перезагрузите компьютер – настройки будут сброшены.
Другие утилиты для разгона:
- EasyTune6 – предназначена для материнских плат Gigabyte.
- Dual Core Center – то же самое для плат MSI.
- AMD OverDrive – для процессоров AMD.
- ASUS TurboV EVO – для некоторых материнских плат производства Asus. Кроме версии для Windows может входить в набор утилит UEFI (графического аналога BIOS).
- SoftFSB – программа, похожая на SetFSB, но давно позаброшенная автором. Годится для очень старых компьютеров.
- CPUCool и входящий в нее разгонный компонент CPUFSB – также несколько устарели, но пока актуальны.
Оверклок через BIOS
Разгонять «камень» изменением параметров BIOS не более сложно, чем с помощью программ. Главное, не торопиться.
В настройках BIOS Setup или графической оболочки UEFI (на скриншоте показана вкладка «AI Tweaker» UEFI материнской платы ASUS) нас интересуют следующие опции:
- CPU Clock (также может называться FSB Frequency, External Clock, Frequency BCLK или как у меня – Частота BCLK) – опорная частота FSB.
- CPU Ratio (CPU Clock Multiplier, CPU Frequency Ratio, Ratio CMOS Setting, Multiplier Factor и т. п.) – множитель ЦП.
Как я говорил, умножением значений этих двух опций получают собственную частоту процессора. В моем примере она равна 3500 MHz. (200*17,5).
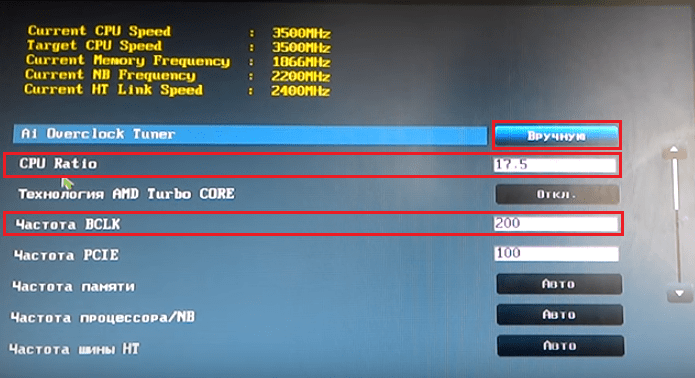
Для повышения быстродействия ЦП можете изменить один или оба этих параметра. Так, чтобы поднять частоту «камня» до 4000 MHz, достаточно увеличить CPU Ratio до 20, а FSB Clock оставить прежним. Но если множитель заблокирован, остается работать только с шиной FSB.
Значение FSB Clock увеличивают шагами по 5-10 Mhz, после сохранения настройки каждый раз перезагружая ПК и отслеживая в BIOS температуру ЦП.
При значительном повышении CPU Ratio и FSB Clock иногда полезно слегка увеличить напряжение питания проца (опция VCORE Voltage, CPU Core, CPU Voltage и т. п.). В моем примере меняться будет смещение CPU Offset Voltage. Шаг изменения – 0,001 V. Однако не увлекайтесь, так как при повышении этого показателя вырастет температура не только «камня», но и элементов VRM (регулятора напряжения его системы питания), что может вывести их из строя.
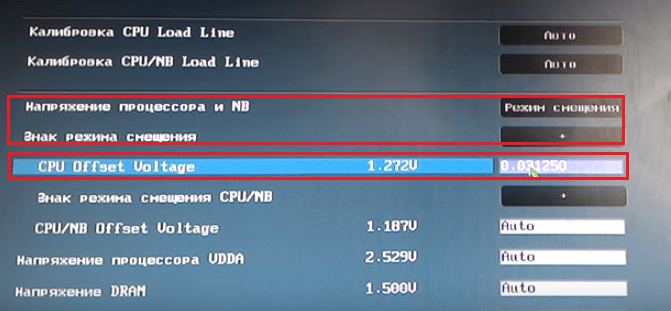
Поскольку ускорение шины FSB влияет на работу оперативной памяти, для повышения стабильности разогнанной системы опытные оверклокеры меняют значение ее частоты на минимальное, чтобы ему было, куда расти. В разных версиях BIOS опция называется Memory Frequency, SDRAM Frequency Ratio, System Memory и т. п.
Некоторые дополнительно отключают технологии энергосбережения ЦП – Turbo Core, Cool’n’Quiet, С1Е и т. д., для сохранения достигнутого быстродействия при высоких нагрузках. Но это целесообразно только для тех, кто постоянно нагружает компьютер по максимуму.
Тестирование системы на стабильность
Насколько стабильно будет работать разогнанный компьютер, помогут определить те же утилиты, которыми вы проверяли его перед разгоном. Я использую программу OCCT (OverClock Checking Tool),поэтому остановлюсь подробнее на ее тестах.
Нас интересует, как будут держать нагрузку основные компоненты ПК – ЦП, память, чипсет и блок питания. Рекомендую начинать с комплексной проверки трех первых узлов. Если тест пройдет без ошибок, значит, при обычной работе с ними также не должно быть проблем. При нестабильности (ошибках, зафиксированных программой, перезагрузках, выключениях, синих экранах смерти), число нагружаемых узлов уменьшаем до 1-2 и методом исключения определяем, что именно не справляется.
Во время тестирования OCCT отображает в окне «Мониторинг» основные параметры системы – уровни нагрузки, температуры, напряжения и прочее, а после окончания теста сохраняет их в виде графиков.
Итак, комплексную проверку ЦП, чипсета и памяти – «Большой набор данных» запускаем с вкладки CPU:OCCT. Время проведения – 1 час. Тип – Авто. Для запуска нажимаем кнопку «On» и наблюдаем за изменением показателей в окне «Мониторинг».
Если тест не пройден, выбираем «Средний набор данных» – проверку проца и памяти. Или «Малый набор» – только проца.
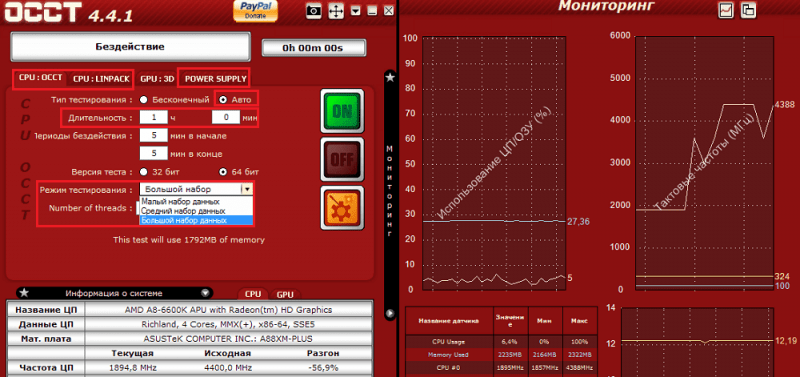
Следующий тест мы уже рассматривали. Это CPU:Linpack, который нагревает ЦП по максимуму. Он дает возможность выявить проблемы, которые возникают при экстремальной нагрузке.
Продолжительность теста Linpack тоже составляет 1 час. Установите для него такие же настройки, как по время проверки перед разгоном: максимум памяти – 90% и флажки возле всего, что находится ниже.
Последнее, что желательно узнать, – справится ли с новой нагрузкой блок питания. Для этого в программе OCCT предусмотрен тест Power Supply. Он заставляет элементы блока питания работать с максимальной отдачей, поэтому слабый или некачественный БП может его не выдержать. Словом, если не уверены, лучше не рискуйте. Однако слабый блок питания вряд ли способен удовлетворить «аппетит» разогнанной системы.
Для проведения теста Power Supply установите настройки, как показано на скриншоте ниже. Плюс отметьте флажками все доступные пункты.
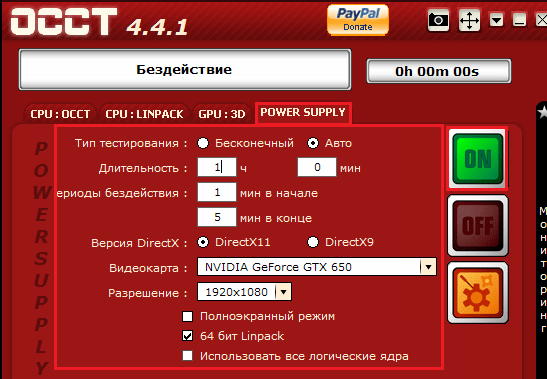
Как снять разгон
Если вы переусердствовали и компьютер стал выключаться или перезагружаться сразу после старта, не беда. Отметить переразгон очень легко – так же, как любые другие ошибочные настройки BIOS. Просто сбросьте BIOS на умолчания.
Удачных экспериментов!
Ещё на сайте: Как разогнать процессор обновлено: Апрель 4, 2016 автором: Johnny Mnemonic
Тестирование показало, что охладить разогнанный 10-ядерник — задача не из легких. С ней с трудом справляется даже топовая «водянка», если говорить об устройствах, которые не надо собирать самостоятельно. И все же гибкая настройка позволяет, так сказать, «выкрутиться» из ситуации. Рецепт прост: нет нужды в AVX-инструкциях — не используем их. Такой паттерн работы подойдет, если вы планируете сделать чип Broadwell-E и платформу LGA2011-v3 основой геймерской сборки.
Разгонять Core i7-6950X определенно имеет смысл. Увеличение частоты дает 20-25% прироста в многопоточных приложениях.
Тот факт, что центральные процессоры крайне медленно прогрессируют в плане производительности, обсуждению уже давно не подлежит. Intel все тяжелее дается освоение новых техпроцессов. Не просто так давнейшая стратегия «тик-так» в 2016 году сменилась на «тик-так-так». Поэтому экстенсивный путь развития — наиболее вероятный на сегодняшний день. При таком раскладе функции, позволяющие точечно управлять процессором и настраивать его под определенный тип задач, выходят на передний план.
У экстремалов даже до жидкого азота дело доходит, но это не наш путь
Разгонять свой процессор или видеокарту, наверное, пробовали очень многие любители видеоигр. Однако, несмотря на то что эта процедура давно перестала быть чересчур сложной и опасной, к ней стоит подходить грамотно. В прошлый раз мы рассказали вам о безопасном оверклокинге видеокарты , а сейчас затронем тему процессоров.
Примечание: В этом материале мы рассматриваем только работу с процессорами не старше пяти лет. Спалить современный процессор можно лишь, если пытаться разгонять его больше, чем на 30%, с поднятием напряжения больше, чем на 25%, не имея при этом высокоэффективного охлаждения (энтузиасты даже иногда используют жидкий азот вместо кулеров). Если же действовать в разумных пределах, то в крайнем случае оверклокинг просто автоматически сбросится после перезагрузки.
Подходящие процессоры и целесообразность разгона

Обычно разгоном процессора занимаются по одной из трех весомых причин:
1. Процессор плохо справляется с современными НЕигровыми задачами (монтаж и рендер видео, моделлинг, перекодирование, работа с большими объемами данных и др.).
2. Процессор плохо показывает себя в требовательных к процессору играх (Battlefield 1, Rise of the Tomb Raider, Company of Heroes 2, Dishonored 2, Mafia 3, Crysis 3 и др.).
3. Процессор не раскрывает видеокарту (читайте более подробно об этом случае ).
Нас интересуют в основном две последних причины, так как в обеих из них разгон процессора увеличит количество FPS в играх. А это именно то, что и нужно любому геймеру.
Однако есть пара случаев, когда разгоном «камня» заниматься нет никакого смысла:
1. Если вашему процессору больше пяти лет.
2. Если у вашего процессора меньше четырех потоков (как у двухъядерных Core i3) или четырех полноценных ядер (Core i5, i7, AMD FX-4300 или выше).
3. Если ваша видеокарта относится к самым бюджетным моделям (GeForce GT 710 и т.п.) или вообще представляет собой встроенное в процессор графическое ядро.
Получается, что в конце 2016 года заниматься CPU-оверклокингом стоит обладателям процессоров не ниже AMD FX-4300 или Core i3 и достаточно производительных видеокарт. Ведь только тогда из всей этой затеи выйдет что-то стоящее в виде дополнительного десятка-другого в любимых «стрелялках» и стратегиях.
Этап первый: подготовка к разгону процессора

А теперь приступим.
Для начала нужно проверить текущие частоты процессора и сравнить их с заводскими:
1. скачайте программу CPU-Z,
2. установите и запустите,
3. посмотрите на графу Core Speed.
Там будет указана текущая частота процессора. Теперь откройте Google и введите в строку поиска точное название модели (она указана в графе Name). Найдите в характеристиках тактовую частоту и сравните с той, что была в графе Core Speed. Если частота в CPU-Z выше, значит ваш процессор уже разогнан (такое бывает, если покупать компьютер с рук). В таком случае нужно будет сделать сброс (об этом ниже). Если же процессор не разогнан, то частоты будут либо совпадать, либо в программе показатель окажется значительно меньше (экономный режим, который при оверклокинге отключается).

Теперь нужно замерить количество FPS в одном из графических бенчмарков:
1. скачайте и запустите программу Heaven Benchmark;
2. нажмите кнопку Run в появившемся окне;
3. после появления красивого видеоряда нажмите кнопку F9, чтобы запустить тест производительности;
4. после окончания теста нажмите кнопку Save («Сохранить») и запишите результаты в любое удобное место (например, прямо на рабочий стол) под названием «До разгона CPU.html».
Для надежности еще нужно запустить одну из требовательных для процессора игр : Rise of the Tomb Raider, Crysis 3, Dishonored 2, Company of Heroes 2 или Battlefield 1. В идеале — все из вышеперечисленных. Для замера FPS в них можно воспользоваться утилитой Riva Tuner Statistics Server или соответствующей функцией в программе Bandicam . Поиграйте в каждую из игр около 5 минут (главное — не находитесь внутри помещений, где нагрузка на систему всегда значительно ниже) и запишите средние показатели кадров.
Теперь перезагрузите компьютер и зайдите в BIOS. В нем нужно найти раздел с названием вроде Advanced Frequency Settings или CPU Performance (у разных производителей материнских плат названия отличаются). В этом разделе должна отображаться вся информация о текущем состоянии процессора: температура, частота, напряжение и так далее. Запишите их все на бумажку и переходите ко второму этапу.
Этап второй-A: Разгон процессора по множителю


Нажмите, чтобы увеличить
Первый вид разгона. На современных процессорах он доступен далеко не всегда, ведь для этого нужен разблокированный множитель (отсюда и название). Последний встречается лишь в некоторых моделях «камней» от AMD и в К-процессорах от Intel (Core i5-6600K, i7-6700K и т.п.).
Если это ваш случай, то:
1. зайдите в BIOS;
2. найдите раздел с частотами процессора и параметром с названием вроде CPU Multiplier или CPU Clock Ratio (это и есть тот самый множитель; если он заблокирован, то переходите в главу «Разгон процессора по шине»);
3. запишите текущее значение множителя на бумажку;
4. прибавьте к нему процентов 25-30 (НЕ единиц);
5. сохраните изменения и перезагрузите компьютер (Apply changes and exit в главном меню BIOS);
6. если после перезагрузки возникли проблемы, то снова зайдите в BIOS и увеличьте напряжение процессора (CPU Voltage или CPU VCore) на 0,100-0,175 (например, с 1,100 до 1,200-1,275);
7. если шаг 6 не помог, то зайдите в BIOS и снизьте множитель процентов на 5;
8. повторяйте шаг 7 пока не прекратятся проблемы;
9. если операционная система загружается и зависание (или синий экран) после запуска любой требовательной игры не происходит, то снова зайдите в BIOS и снизьте напряжение процессора на 0,025 (чтобы уменьшить его энергопотребление);
10. повторяйте шаг 9 пока не начнутся проблемы, а затем вернитесь к предыдущему значению напряжения;
11. переходите к этапу «Тестирование разгона процессора».
Этап второй-B: Разгон процессора по шине


Нажмите, чтобы увеличить
Разгон по шине доступен для любого процессора. Им следует заниматься только если множитель у вашего «камня» заблокирован, так как этот способ считается опаснее предыдущего. Однако на самом деле нужно лишь заранее позаботиться о частоте оперативной памяти, которая будет возрастать параллельно.
Алгоритм действий здесь следующий:
1. зайдите в BIOS;
2. найдите раздел с параметрами частота шины (BCLK Frequency, Host Clock Value и т.п.) и частота оперативной памяти (Memory Frequency, DRAM Frequency и т.п.);
3. запишите текущее значение частот на бумажку;
4. снизьте частоту оперативной памяти процентов на 25-30;
5. прибавьте к частоте шины 25-30 мегагерц;
6. сохраните изменения и перезагрузите компьютер (Apply changes and exit в главном меню BIOS);
7. если после перезагрузки возникли проблемы, то снова зайдите в BIOS и увеличьте напряжение процессора (CPU Voltage или CPU VCore) на 0,100-0,175 (например, с 1,100 до 1,200-1,275);
8. если шаг 7 не помог, то зайдите в BIOS и снизьте частоту шины мегагерц на 5;
9. повторяйте шаг 8 пока не прекратятся проблемы;
10. если операционная система загружается и зависание (или синий экран) после запуска любой требовательной игры не происходит, то снова зайдите в BIOS и снизьте напряжение процессора на 0,025 (чтобы уменьшить его энергопотребление);
11. повторяйте шаг 10 пока не начнутся проблемы, а затем вернитесь к предыдущему значению напряжения;
12. переходите к этапу «Тестирование разгона процессора».
* * *
Разгон процессора очень полезное для любого геймера занятие. И компьютер пошустрее станет, и пользователь поопытнее. Однако все делаем с умом. Сильно устаревшее «железо» смысла разгонять никакого нет — все равно новые игры на нем хорошо работать не будут (а если и старые не идут, то почему вы им до сих пор пользуетесь?). Пытаться же увеличивать производительность больше 20-30 процентов без дорогостоящего и высокоэффективного охлаждения — наивно.
Делиться своими впечатляющими результатами разгона можно (и нужно!) в комментариях ниже.
Заходите поиграть в крутые блокбастеры вроде Dishonored 2, «Ведьмак 3», GTA 5 или Total War: Warhammer на наш основной сайт https://playkey.net . Игры идут без разгона и на любом ПК!
Все разделы сайта сайт
Конфигурируем Windows под двухядерные процессоры
Известные OEM-производители выпускают на рынок двухядерные и четырехядерные компьютеры без их правильной настройки.
Согласно известному сайту Notebook Review, такие машины, проданные через розничную сеть, с Windows XP SP2 на борту не были сконфигурированы соответствующим образом. Поду-у-маешь… забыли
Очень распространённая нынче практика — человек покупает ноутбук или системный блок, а там уже установленна операционная система .
Очень удобно покупателю, казалось бы не надо платить лишние деньги за установку операционки мастеру или звать соседа (ведь не каждый может самостоятельно установить ОС).
Я, вообще, удивляюсь, как многие известные мировые бренды, типа Toshiba, Samsung, Asus … да почти все, продают свои ноутбуки с оперативной памятью всего 1 ГБ, а предустанавливают на них Висту, пусть даже эта и самая слабенькая из семейства Висты — Vista Home … тормоза при пользовании обеспечены!!! Висте самой нужен один гигабайт!
А если запустить какой-нибудь редактор видео или (не дай Бог) игрушку? Для нормальной работы Висты надо минимум ДВА гигабайта оперативной памяти, а лучше и все три, как на моём ноутбуке
Но вернёмся к двухядерным машинам.
И коснемся важного вопроса — ?
Сайт Notebook Review называет Sager, как одного из OEM-производителей, который не произвел подбную настройку для своих ноутбуков на двухядерных процессорах. Просто Sager попался по-крупному.
Хотя остальные известные бренды тоже грешат не по-детски…
Настройка загрузки компьютера с
двухядерным процессором
Вот маленькая хитрость, благодаря которой загрузка Windows будет проходить быстрее, т.к. во время загрузки будут задействованы все ядра процессора .
Многие думают, что у них 2 процессора … на самом деле, процессор один, просто он имеет два ядра .
Например, когда операционная система Windows загружается, то она по умолчанию использует для этого одно ядро процессора . Имея многоядерный процессор , Вы сможете сделать одну маленькую настройку, тем самым ускорив процесс загрузки.
Нажимаем Пуск (Start) – Выполнить (Run) — вводите слово «msconfig» (без кавычек) и нажимаете затем Ok. В появившемся окне «Настройка системы» появится вкладка BOOT.INI и кнопка Дополнительно, расположенная на ней.

Нажав на кнопку «Дополнительно» Вы увидите окно Доп. параметры (BOOT.INI), в котором надо поставить галочку возле параметра /NUMPROC= (как выше на рисунке) и там, в раскрывающемся списке справа выберите число равное количеству ядер вашего процессора.
Если процессор двухядерный — цифру 2, если четырехядерный — то цифру 4. Всё, после этого жмите Ok.
И еще один момент с двухядерными процессорами на компьютерах:
 По-видимому, Windows XP2 не распознала автоматически, на каком процессоре она устанавливается, на двухядерном или нет, так что настройка должна была быть сделана вручную.
По-видимому, Windows XP2 не распознала автоматически, на каком процессоре она устанавливается, на двухядерном или нет, так что настройка должна была быть сделана вручную.
Не сконфигурировав Windows XP должным образом, можно получить плачевные результаты в таких играх, как Oblivion.
Итак, для проверки настройки необходимо убедиться в том, что система действительно не оптимизирована под работу на двухядерном процессоре — CTRL+ALT+DEL — Быстродействие.
Разогнать процессор (разгон процессора )
Для этого необходимо:
Windows XP (Home, Pro, MCE) с Service Pack 2 (даже если используется Apple Bootcamp, НЕ Virtual PC);
любая система (настольный компьютер или ноутбук) с мультипроцессорностью, мультиядерностью или логической мультиядерностью (Hyper-Threading), т.е. Intel: Pentium 4 с HT, Pentium D, Core Duo, Core 2 Duo, Dual Core Xeon или AMD: Athlon 64 X2, Turion X2, Dual Core Opteron;
1. Для процессоров Intel — Проверьте, установлено ли обязательное обновление Windows XP Hotfix Patch: KB896256 (автоматически не загружается через Windows Update). Если нет — загрузить и установить.
Для процессоров AMD — Проверьте, установлены ли обязательное обновление Windows XP Hotfix Patch: KB896256 (автоматически не загружается через Windows Update) и AMD CPU драйвер. Если нет — загрузить и установить (для AMD Dual Core Optimizer).
Замечания для AMD:
Устанавливайте драйвер AMD CPU только если у Вас стоит процессор от AMD.
AMD Dual Core Optimizer (оптимизатор для двухядерного процессора AMD Dual Core) был ответом на устранение дефекта Multi-Core от Microsoft (при этом изначально чтобы получить это обновление, необходимо было по почте связаться с Microsoft). Компания AMD сделала общедоступным свой оптимизатор. И если он установлен и нормально работает, нет необходимости устанавливать Windows XP Hotfix Patch KB896256
После установки Windows XP Hotfix Patch KB896256 (перезагрузившись или нет), просто наберите в Start Menu (Пуск) — Run (Выполнить). Наберите REGEDIT и нажмите Enter.
2. В редакторе реестра надо перейти по ветке HKEY_LOCAL_MACHINE\ SYSTEM\ CurrentControlSet\ Control\ Session Manager, в которой должен быть раздел Throttle, если его нет, то его надо создать (правой кнопкой на Session Manager — Создать →Раздел, назвать Throttle).
3. В разделе Throttle должен быть параметр PerfEnablePackageIdle типа DWORD с величиной 1.
Если нет, тогда создать с именем PerfEnablePackageIdle типа DWORD и присвоить значение 1.
4. Выйти из Редактора реестра.
5. Посмотреть, имеется ли ключ /usepmtimer в файле boot.ini (My Computer (Мой компьютер) — в окне правой кнопкой мыши Properties (Свойства), надо выбрать закладку ADVANCE (Дополнительно), затем в поле Startup and Recovery (Загрузка и Восстановление) нажать на Settings (Параметры), а затем нажать EDIT (Правка)). Если нет — вставить (не весь пример файла boot.ini !!!)
Пример файла BOOT.INI:
Наверное ни для кого не секрет, что быстродействие компьютера можно увеличить не только за счёт замены детали на более производительную, но и за счёт разгона старой. Если всё же секрет, то поясню 🙂
Разгон, оверклокинг — это увеличение производительности комплектующих пк (процессор, , и ), за счёт увеличения их штатных характеристик. Если мы говорим о процессоре, то это подразумевает увеличение частоты, коэффициента множителя и напряжения оного.
2 Увеличение частоты
Одна из основных характеристик процессора, это его частота. .
Любой процессор также имеет такой параметр, как множитель (число), который если умножить на частоту шины FSB, то можно получить реальную частоту процессора.
Поэтому самый простой и безопасный способ разгона процессора через bios, это повышение частоты системной шины FSB , за счёт которой увеличивается частота процессора.
Во всех вариантах частота процессора будет 2 ГГц
— шина 166 и коэффициент умножения частоты 12 ;
— шина 200 и коэффициент умножения частоты 10 ;
— шина 333 и коэффициент умножения частоты 6 .
Простота заключается в том, что частоту FSB можно менять прямо в BIOS или программно с шагом в 1 МГц.
Если ранее, такой способ мог запросто закончится для процессора печально (сгоранием). То на сегодняшний день убить многоядерный процессор, простым увеличением частоты, весьма проблематично.
Стоит начинающему оверклокеру переборщить с частотой процессора, как система сразу сбросит его настройки по умолчанию и после перезагрузки всё будет нормально.
Чтобы изменить частоту шины необходимо зайти в BIOS и найти там значение CPU Clock, как показано на картинке.
Нажмите Enter на это значение и введите частоту шины. рядом вы можете увидеть множитель процессора и эффективную частоту процессора 2.8 GHz.

Обратите внимание, множитель процессора на примере достаточно высок 14х при FSB 200MHz, я бы рекомендовал в таком случае увеличивать FSB с шагом не более 5-10MHz (то есть увеличиваться частота будет на 70-140MHZ).
В случае с другими значениями множителя и частоты, повышайте частоту шины с шагом не более, чем на 10%. Спешить при разгоне никуда не нужно, а с таким шагом нам будет легче вычислить наиболее оптимальную частоту для вашего ЦП в тестах.
Если вы хотите добиться ощутимых результатов при разгоне. То вам не обойтись без хорошего куллера, обратите внимание на куллера компании Zalman.
Тесты проводим с замером температуры и при максимальной нагрузке на процессор. Сделать это можно такими программами, как Everest, 3D Mark.
Если температура при максимальной нагрузке выше 65-70 C, то необходимо, либо увеличить скорость работы куллера до максимума, либо снизить частоту FSB.
4 Увеличения напряжения
Принцип простой. Если вы на лампочку дадите больше напряжения, чем ей требуется для свечения, то она будет гореть ярче. Процессор, это вещь более сложная, чем лампочка но смысл примерно тот же.
Увеличение напряжения позволяет более серьезно разогнать процессор. Чтобы добиться стабильной работы процессора, при более высоких частотах, необходимо увеличить напряжение на него. Здесь необходимо учитывать несколько моментов:
— обязательно поставьте хороший куллер.
— не повышайте напряжение более, чем на 0.3 В.

Чтобы сделать это заходим в BIOS (клавиша Del при запуске ПК), после этого заходим в пункт Power Bios Setup => Vcore Voltege и увеличиваем значение на 0.1 В. Далее ставим ваш кулер на максимум и ставим частоту FSB выше.
Тестируем, если всё нормально и производительность вас устраивает, то на этом можно остановится.
Когда вы дойдёте до критического уровня производительности процессора (то есть при увеличении на 3-5% частоты, произойдёт перезагрузка), советую снизить частоту на 5%, таким образом вы закрепите ваш разгон стабильной работой на длительное время.
Синхронность, как видно, не принесла выдающихся плодов, что в общем, для Athlon64 — знакомая картина.
Возврат к 3.3V на памяти частично решил вопрос правильной работы в тестах. Правда, пришлось ещё ставить несильный обдув памяти 80-мм вентилятором, иначе ошибки начинались где-то на 3-й минуте работы. SnM: работает, темп. в тесте процессора — до 67 град., 3DMark06: не запускается графика (после загрузки первого сэмпла) . Повышение до 3.4 V эффекта с 3DMark не изменило (переход на 2-3-2-5 тоже, понижение частоты FSB до 236 — тоже; точнее, система стала виснуть на этой точке; на FSB=232 М картина не изменилась, а SuperPi вырос до 1m14.7s, что близко к 1m15.0s из настройки с последним работающим 3DMark), а жаль — хорошая скорость работы памяти сильно сказывается на вычислительной мощности сейчас. Возможно, подстройка второстепенных таймингов помогла бы в работе, но заниматься этим не имеет большого смысла — способности системы оцениваются, а не настраиваются для работы. (Впоследствии было обнаружено, что увеличение одного Tcl до 2.5 решил вопрос с разгоном до 240 без ошибок.)
Незапуск 3DMark — указание на то, что система неполноценна, но даже если бы мы добились работы в нём, он тоже не проверяет все ошибки. Если бы была возможность позапускать несколько игр и прокомпилировать сложный проект — сумма таких тестов сказала бы почти гарантированно о стабильности, но пока этого не требуется, система на открытом стенде. Будем считать, что система стабильна на предыдущем полноценном измерении:
| 240M, 11x, 1.275V | 2-2-2-5 (7-12-3-3-2-3), 2T, Dual, 180 MHz, 3.2V |
| 2640M, 220M ОЗУ(1/12) | SPi1M =1m15.0s, SnM : работает; 3DMark06 : 4632(1681,2158,1547) |
Эти данные говорят, что в типичных вычислениях (SuperPi) система отстаёт от разогнанных процессоров с кешем примерно вдвое (75/35). В вычислениях, связанных с графикой, где, видимо влияние кеша меньше из-за большого количества данных — отстаёт на 30% (1-1547/2000). (Среднее замедление времени работы, вероятно, будет ещё меньше, что впоследствии можно проверить, запустив PCMark.)
Такие или немного лучшие показания зафиксированы на скриншоте.
Память работала в дуальном режиме. Результирующая строка в принятых сокращениях будет выглядеть так:
Падение скорости вычисления SuperPi: 10% (1-82.5/75).
Уменьшение общего счёта 3DMark06: 3.6% (1-1492/1547).
Уменьшение счёта CPU Score в 3DMark06: 3.6% (1-1492/1547).
Наконец, приведём показания марков в неразогнанном режиме .
| 200M , 11x, 1.275V | 2-2-2-5 (7-12-3-3-2-3), 2T, Dual, 200 MHz, 3.0V |
| 2200M, 200M ОЗУ(1/11) | SPi1M =1m25.3s, SnM : работает; 3DMark06 : 4319(1615,2040,1319) |
Тоже очень интересно, оказалось. Скорость сильнее зависит от таймингов памяти, чем от разгона процессора. Работает быстрее, чем с одиночной обычной памятью на разгоне 2661 мГц. И так же по тестам 3DMark06, как с обычной памятью на разгоне 2530 М (235 М FSB).
Дополнение от 25.06.2008. С кулером Zalman CNPS9700 Cu и 2 вентиляторами на нём (ради неповышения шума) вот что удалось получить:
| 253M , 11x, 1.275V | _2.5_ -2-2-5 (7-12-3-3-2-3), 2T, Dual (180М, 3.0V ОЗУ — bios) |
| 2861M, 232M ОЗУ(1/12) | SPi1M =1m12.3s; SnM : работает; 3DM06 : 4684(1688,2171,1609) |
 C ошибками по перегреву в FPU-тесте работает до 260 МГц (2861M) при 1.30V, то есть для водяного охлаждения запас разгона у него ещё очень большой. Хороший был процессор. (Способа менять размер кеша перемычками — по Сети не нашёл. Если он существует, может быть, кто-то подскажет?)
C ошибками по перегреву в FPU-тесте работает до 260 МГц (2861M) при 1.30V, то есть для водяного охлаждения запас разгона у него ещё очень большой. Хороший был процессор. (Способа менять размер кеша перемычками — по Сети не нашёл. Если он существует, может быть, кто-то подскажет?)
Для наглядности результатов сведём полученные данные бенчмарков в таблицу. (Читатели хотят зрелищ, надо что-то придумать.) Имеем 4 приблизительных значений скоростей разных процессоров в обоих бенчмарках и 4 измерения исследуемого процессора в разных режимах. Расстановка их в ряду гистограммы вполне показывает достигнутое, и можно переходить к выводам. С одной оговоркой: чтобы наглядно показать быстродействие при вычислении SuperPi, была взята шкала по формуле 100000/SuperPi1M .

Выводы.
Выводы получились богатые и многоплановые. На процессор посмотрели под другим, нетрадиционным углом. Сразу открылись несколько любопытных фактов.
1) Процессор с отключённым внешним кешем может полноценно использоваться _для временной замены другого процессора _ в случае его отсутствия и даже полноценно работать в компьютере, создавая лишь некоторое замедление общей работы (в худшем случае — до 40% от номинальной скорости базового исправного процессора).
2) Отключение кеша благотворно сказывается в _понижении напряжения на ядре _ (надо проверить вывод — возможно, это из-за ядра Toledo , но по логике, потребление хотя бы уменьшается). Следовательно, возможен разгон до больших частот, чем с кешем. Следствие — возможно «не совсем честное» достижение рекордов разгона по частоте. Но повышение частот и понижение тепловыделения также немного компенсирует потерю производительности при отключении кеша, если сравнивать не равные частоты, а предельные для разгона (на воздухе, где критично тепловыделение) в том и другом случаях.
3) Видимо, процессор с отключённым кешем допускает _несколько больший разогрев _. Во всяком случае, для данного экземпляра была рабочей температура (точнее, её показатель в тесте) 67 град, в то время как процессоры 3200+ на этой же плате обычно зависали при более 60 град. Доказать это сможет эксперимент с исправным процессором с намеренно отключаемым кешем. Если это так, то отключение кеша — ещё одно основание для получения экстремального разгона с ограниченным охлаждением.
4) Конечно, _выбор быстрой памяти _ и её разгона сильно сказывается на вычислительной скорости такого процессора. Если считать 50 секунд в SuperPi 1M «мечтой» бескешевого процессора в достижении минимальной полноценности неразогнанного A3000+, то в экспериментах с памятью DDR440, 2-2-2-5, он отстаёт от неё всего на 30% (1-50/72). Количественно, улучшение памяти дало прирост: 95(s)/75 — на 26 %, что значительно больше, чем обычные результаты с кешем (конечно, в данном случае попался ещё удачный результат работы теста на частоте памяти 220 МГц, а первое число получено в режиме Single Channel ). Если память такая будет значительно дороже (например, на стоимость исправного процессора), то гнаться за ней нет смысла. Она будет полезна, если окажется «под рукой».
5) Использование двухканальной памяти будет эффективнее, чем у процессора Athlon64 с кешем (у которого средний прирост в SuperPi — 6%). Выигрыш — 10%. Не во всех вычислениях это так заметно. Например, по тесту Cpu Score в 3DMark06 ускорение — на 3.7% (1547/1492-1), как, впрочем, и увеличение общего счёта теста (3.6%).
6) Разгонять частично исправный процессор можно, стабильность тестов от этого не страдает.
Результаты показывают, что даже по тестам SuperPi, имеющим интенсивный обмен с кешем, процессор стал лишь немного отставать от стандартного 3000+ без разгона. Это значит, что и при самых тяжёлых для отсутствия кеша вычислений он будет не сильно проигрывать нормальным Атлонам (конечно, за счёт полученного разгона и быстрой памяти), а в двуядерных работах будет превосходить их. Общий вывод: если попадётся такой процессор как альтернатива одноядерному, то, скорее всего, он удовлетворит пользователя (по крайней мере, как временное решение). Если без кеша окажется одноядерный процессор — отставание в вычислениях будет 25-50%, что терпимо, но отставание от разогнанного одноядерного с SuperPi порядка 35с будет раза в 2-2.5, что может устроить лишь временно. Потому что будут наблюдаться «странные» замирания вычислений на привычных простых вещах: архивация, декодирование, рендеринг, игровые обсчёты, и система будет вести себя немного иначе, хотя среднее замедление вряд ли будет больше 50%.
Обсудить статью или сделать замечания, дополнения, ссылки, прошу здесь :
