Как установить поля в Ворде и настраивать их
 Настройка полей в текстовом редакторе Word является одним из базовых навыков, которым должен овладеть человек, чтобы достичь хотя бы среднего уровня мастерства во владении данной программой. Как правило, проблема с полями встаёт в полный рост, когда вы заканчиваете непосредственную работу с текстом и переходите на стадию его редактирования либо правки. Если вы, например, работаете в офисе или являетесь студентом, то вам, скорее всего, нужно придерживаться определённых норм, касающихся визуального оформления набранных вами документов или студенческих работ.
Настройка полей в текстовом редакторе Word является одним из базовых навыков, которым должен овладеть человек, чтобы достичь хотя бы среднего уровня мастерства во владении данной программой. Как правило, проблема с полями встаёт в полный рост, когда вы заканчиваете непосредственную работу с текстом и переходите на стадию его редактирования либо правки. Если вы, например, работаете в офисе или являетесь студентом, то вам, скорее всего, нужно придерживаться определённых норм, касающихся визуального оформления набранных вами документов или студенческих работ.
Оглавление:
- Процесс настройки
- Если вы ещё не начали набирать текст
- Если нужно изменить размер полей уже набранного текста
- Нестандартные настройки
Разумеется, после открытия текстового редактора Ворд вы можете обнаружить, что все размеры полей уже по умолчанию настроены, однако настройка программы по умолчанию обычно не удовлетворяет большинство работающих с утилитой пользователей, поэтому нелишним будет знать, как устанавливать размеры полей в Word.
Процесс настройки
Если вы ещё не начали набирать текст
Чтобы сделать нужный вам размер полей или убрать лишнее, выполните следующую последовательность действий:
- В верхнем меню Word отыщите пункт, который называется «Разметка страницы», и кликните по нему.
- Как только вы это сделаете, сразу же вашему взору откроются все параметры Word, с помощью которых вы можете устанавливать требующиеся вам настройки печатного листа. Если вас интересует набор настроек, заранее прописанных в программе, и вы не хотите делать поля при помощи ручного метода, то найдите кнопку, которая называется «Поля», и установите курсор мыши на знак треугольника, означающий, что под этой кнопкой скрывается выпадающий список.
- В открывшемся списке выберите тот набор настроек, параметры которого лучше всего подходят для осуществления ваших целей. Примените набор настроек, просто кликнув по нему с помощью левой кнопки вашей мыши. Убедитесь, что к набранному вами тексту были выставлены именно те поля, которые вам необходимы. В противном случае воспользуйтесь иным набором предустановленных настроек.
 Во многих случаях наборов настроек по умолчанию в редакторе Word вам будет вполне достаточно. Поэтому не спешите искать и применять другие способы, а сначала воспользуйтесь этим.
Во многих случаях наборов настроек по умолчанию в редакторе Word вам будет вполне достаточно. Поэтому не спешите искать и применять другие способы, а сначала воспользуйтесь этим.
Разумеется, что бывают особые случаи, когда вам необходимо оформить ваш текст по каким-либо уникальным требованиям, которые просто-напросто не прописаны в предустановленных наборах настроек параметров листа Word, поэтому в таких обстоятельствах приходится прибегать к ручному способу. Для этого пройдите полностью следующую последовательность шагов:
- В верхнем меню Word отыщите пункт, который называется «Разметка страницы», и кликните по нему.
- Как только вы это сделаете, сразу же вашему взору откроются все параметры Word, с помощью которых вы можете устанавливать требующиеся вам настройки печатного листа. Найдите кнопку, которая называется «Поля», и установите курсор мыши на знак треугольника, означающий, что под этой кнопкой скрывается выпадающий список.
- В этом списке, а именно в нижней его части, вы сможете обнаружить пункт, который называется «Настраиваемые поля». Кликните по нему.
- В открывшемся окне ручных настроек от вас потребуется передвигать ползунки возле интересующих вас пунктов, чтобы изменить, например, размер левой либо нижней границы и т.д. Если наличие границ на листе вам вовсе не нужно, то вы с лёгкостью можете убрать их. Как только вы закончите редактирование, не поленитесь и обратите своё внимание на нижнюю часть окна ручных настроек. Там вы можете посмотреть на графическое представление того, как будет выглядеть лист после утверждения ваших размеров полей.
- Чтобы окончательно установить интересующие вас параметры, нажмите с помощью левой кнопки вашей мыши на «OK».
Если нужно изменить размер полей уже набранного текста
В этом случае у вас нет необходимости удалять полностью все набранные вами символы, выставлять новые границы и затем заново печатать в утилите нужный вам текст. Просто воспользуйтесь советами, приведёнными в разделе выше, и в вашем документе будут установлены новые размеры полей.
 А что делать, если необходимо применить новые границы к какому-либо отдельному фрагменту или абзацу текста? Выполните следующие действия:
А что делать, если необходимо применить новые границы к какому-либо отдельному фрагменту или абзацу текста? Выполните следующие действия:
- Чтобы изменения касались только определённого фрагмента или абзаца, требуется выделить этот текст с помощью мыши или комбинации клавиш (курсор размещается в начале выделяемого абзаца, нажимается и удерживается Shift и с помощью клавиш со стрелками выделяется необходимый текст).
- В верхнем меню Word отыщите пункт, который называется «Разметка страницы», и кликните по нему.
- Как только вы это сделаете, сразу же вашему взору откроются все параметры Word, с помощью которых вы можете устанавливать требующиеся вам настройки печатного листа. Найдите кнопку, которая называется «Поля», и установите курсор мыши на знак треугольника, означающий, что под этой кнопкой скрывается выпадающий список.
- В этом списке, а именно в нижней его части, вы сможете обнаружить пункт, который называется «Настраиваемые поля». Кликните по нему.
-
 В открывшемся окне ручных настроек от вас потребуется передвигать ползунки возле интересующих вас пунктов, чтобы изменить, например, размер левой либо нижней границы и т.д. Если наличие границ на листе вам вовсе не нужно, то вы с лёгкостью можете убрать их. Как только вы закончите редактирование, не поленитесь и обратите свой взор на нижнюю часть окна ручных настроек. Там вы можете посмотреть на графическое представление того, как будет выглядеть лист после утверждения ваших размеров.
В открывшемся окне ручных настроек от вас потребуется передвигать ползунки возле интересующих вас пунктов, чтобы изменить, например, размер левой либо нижней границы и т.д. Если наличие границ на листе вам вовсе не нужно, то вы с лёгкостью можете убрать их. Как только вы закончите редактирование, не поленитесь и обратите свой взор на нижнюю часть окна ручных настроек. Там вы можете посмотреть на графическое представление того, как будет выглядеть лист после утверждения ваших размеров. - В нижней части окна обратите внимание на слово «Применить» и на выпадающий список рядом с ним. Кликните по этому выпадающему списку и выберите «К выделенному тексту».
- Чтобы закрепить произведённые изменения, нажмите «OK».
Нестандартные настройки
Если вы пишете статью, которую планируете напечатать в журнале, или собираетесь издать брошюру, то вы наверняка знаете, что в этом случае нужна специальная настройка полей, называемая зеркальной. Иными словами, параметры полей в ней выставлены так, что на 1 листе левое поле полностью совпадает в размерах полем с правой стороны следующего листа. Чтобы задать эту настройку полей, нужно выполнить следующие представленные ниже пункты:
- В верхнем меню Word отыщите пункт, который называется «Разметка страницы», и кликните по нему.
- Как только вы это сделаете, сразу же вашему взору откроются все параметры Word, с помощью которых вы можете устанавливать требующиеся вам настройки печатного листа. Найдите кнопку, которая называется «Поля», и установите курсор мыши на знак треугольника, означающий, что под этой кнопкой скрывается выпадающий список.
- Найдите пункт, который называется «Зеркальное», и кликните по нему. Теперь нужные вам параметры заданы в отношении всего документа.
Нумерация страниц – это одна из наиболее типичных задач, с которыми сталкиваются пользователи при наборе текста и работе с текстовыми документами. В данном материале мы расскажем о том, как сделать нумерацию страниц в Word 2007, 2010 и 2013 с первой и 2 страницы документа.
В программах Word 2007, 2010 и 2013 используется так называемый ленточный интерфейс. В нем все функции программы разделены на несколько вкладок. И для того чтобы найти ту или иную функцию нужно сначала понять, в какой вкладке она относится. Иначе в поисках нужной функции придется просматривать все вкладки подряд. Для того чтобы избежать траты лишнего времени, сразу скажем, что функция нумерации страниц находится на вкладке «Вставка». Кроме этого некоторые функции, которые связанные с нумерацией страниц, доступны на вкладке «Разметка страниц». С этими двумя вкладками мы и будем работать.
Как сделать нумерацию страниц в Ворде с 2 страницы
Очень часто у пользователей возникает необходимость сделать нумерацию страниц с 2 страницы. К счастью, это делается достаточно просто. Для этого вам сначала нужно создать обычную сквозную нумерацию страниц начиная с первой страницы. После этого перейдите на вкладку «Разметка страницы» и нажмите на кнопку «Параметры страницы», она находится в правом нижнем углу блока кнопок с таким же названием.
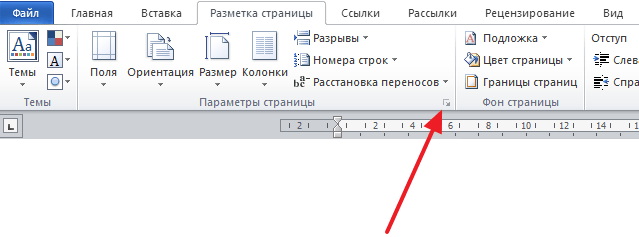
Дальше на экране должно появиться окно «Параметры страницы». Здесь устанавливаем отметку напротив функции «Различать колонтитулы первой страницы» и сохраняем настройки нажатием на кнопку «Ok».
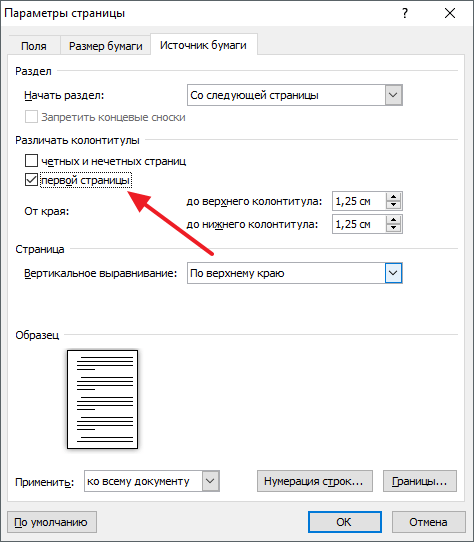
Таким образом, вы сделаете нумерацию страниц, начиная с 2 страницы. Но, Word будет выводить на второй странице номер «2». Если вам такой вариант не подходит, и вы хотите, чтобы на второй странице документа выводился номер «1», то можно применить одну хитрость. Снова перейдите на вкладку «Вставка», нажмите на кнопку «Номер страницы» и выберите «Формат номеров страниц».
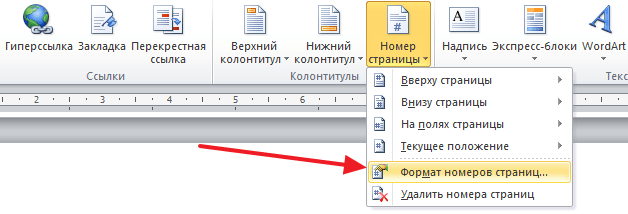
В появившемся окне установите значение «0» для параметра «Нумерация страниц начать с».
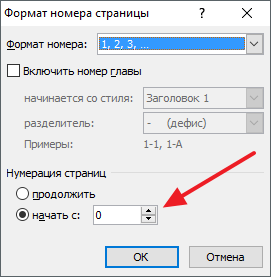
После этого Ворд начнет нумеровать страницы не с единицы, как обычно, а с нуля. А это значит, что на второй странице документа вы получите номер страницы «1».
Международный стандарт ISO 216
Основная статья: ISO 216
Форматы бумаги ISOМеждународный стандарт на бумажные форматы, ISO 216, основан на метрической системе мер, и исходит от формата бумажного листа, имеющего площадь в 1 м² (Размер А0). Все форматы бумаги ISO имеют одно и то же отношение сторон, равное 2 {\displaystyle {\sqrt {2}}}  , это соотношение примерно равно 1:1,4. Стандарт был принят всеми странами, за исключением Соединённых Штатов, Канады, Японии. В Мексике и на Филиппинах, несмотря на принятие международного стандарта, по-прежнему широко используется американский формат «Letter».
, это соотношение примерно равно 1:1,4. Стандарт был принят всеми странами, за исключением Соединённых Штатов, Канады, Японии. В Мексике и на Филиппинах, несмотря на принятие международного стандарта, по-прежнему широко используется американский формат «Letter».
Состоит из трёх серий форматов (с близкими размерами для одинаковых номеров):
- А — за основание принята площадь в 1 м² для максимального листа серии;
- В — за основание принята длина в 1 м для короткой стороны максимального листа серии;
- С — форматы конвертов для листов серии А (размеры больше примерно на 7—8,5 %).
Площадь и размеры сторон формата B является средним геометрическим между соответствующими параметрами соседних форматов A, а площадь и размеры сторон формата C — средним геометрическим между соответственными соседними форматами B и A.
Наиболее широко известный формат стандарта ISO — формат A4. В России для технической документации (чертежи, схемы, тексты, диаграммы) стандартизованы форматы от A4 до A0 (с правилами складывания копий до A4). Формат A3 — второй по использованию, затем А2.
Размеры листов ISO 216| Формат | Серия A | Серия B | Серия C |
|---|
| Размер | мм | мм | мм |
|---|
| 0 | 841 × 1189 | 1000 × 1414 | 917 × 1297 |
|---|
| 1 | 594 × 841 | 707 × 1000 | 648 × 917 |
|---|
| 2 | 420 × 594 | 500 × 707 | 458 × 648 |
|---|
| 3 | 297 × 420 | 353 × 500 | 324 × 458 |
|---|
| 4 | 210 × 297 | 250 × 353 | 229 × 324 |
|---|
| 5 | 148 × 210 | 176 × 250 | 162 × 229 |
|---|
| 6 | 105 × 148 | 125 × 176 | 114 × 162 |
|---|
| 7 | 74 × 105 | 88 × 125 | 81 × 114 |
|---|
| 8 | 52 × 74 | 62 × 88 | 57 × 81 |
|---|
| 9 | 37 × 52 | 44 × 62 | 40 × 57 |
|---|
| 10 | 26 × 37 | 31 × 44 | 28 × 40 |
|---|
Кроме того, для технических документов используются форматы с бо́льшим отношением сторон, образуемые при многократном приложении одного из стандартных форматов вдоль короткой стороны листа. Например, для серии A можно образовать следующие дополнительные форматы:
A0
841×1189 мм | A0×2
1682×1189 мм | A0×3
2523×1189 мм | A0×4
3360×1189 мм | A0×5
4200×1189 мм | A0×6
5040×1189 мм |
A1
594×841 мм | A1×2 = A0 | A1×3
1783×841 мм | A1×4
2378×841 мм | A1×5
2973×840 мм | A1×6
3568×840 мм |
A2
420×594 мм | A2×2 = A1 | A2×3
1261×594 мм | A2×4
1682×594 мм | A2×5
2102×594 мм | A2×6
2520×594 мм |
A3
297×420 мм | A3×2 = A2 | A3×3
891×420 мм | A3×4
1189×420 мм | A3×5
1486×420 мм | A3×6
1783×420 мм |
A4
210×297 мм | A4×2 = A3 | A4×3
630×297 мм | A4×4
841×297 мм | A4×5
1051×297 мм | A4×6
1261×297 мм |
A5
148×210 мм | A5×2 = A4 | A5×3
446×210 мм | A5×4
595×210 мм | A5×5
743×210 мм | A5×6
892×210 мм |
 Прежний советский стандарт обозначения форматов бумаги.
Прежний советский стандарт обозначения форматов бумаги.
«Двукратные» форматы при этом не используются, так как совпадают с одним из стандартных форматов серии.
Ранее в Советском Союзе был принят другой принцип обозначения форматов листов из серии A: в виде двузначных чисел, где цифры обозначали, сколько раз для получения данного формата нужно отложить длинную (первая цифра) и короткую (вторая цифра) сторону листа базового формата, соответствующего нынешнему A4. Таким образом, современному листу A4 соответствовало старое обозначение «11», листу A3 — «12», листу A2 — «22», листу A1 — «24», а листу A0 — «44». Лист, аналогичный современному A5, обозначался «1/2·1».
Размер форматов A0, A1, A2, A3, A4, A5, A6 в мм.
Главная \ \ Размер форматов A0, A1, A2, A3, A4, A5, A6 в мм.
Листы форматов Ax определены международным стандартом ISO216. Все они имеют соотношение сторон 1:√2, называемое соотношение Лихтенберга, с приведением к целому числу миллиметров. За основу ряда принят лист формата A0, имеющий площадь 1 квадратный метр. Остальные листы получаются делением его пополам (с точностью до миллиметра).
- Лист формата A0 имеет размер 841×1189 мм. Это размер так называемого «ватманского листа» или «ватмана» в чертежном деле.
- Лист формата A1 имеет размер 594×841 мм и получается разрубанием листа A0 пополам минус 1 мм на разрез.
- Лист формата A2 имеет размер 420×594 мм и получается разрубанием листа A1 пополам минус 1 мм на разрез. Примерно такой формат имеют листы традиционных газет.
- Лист формата A3 имеет размер 297×420 мм и получается разрубанием листа A2 пополам без остатков и запасов. Примерно такой формат имеют газеты-таблоиды. Формат A3 (или немного больший формат A3+) — максимальный, который применяется в принтерах и копировальных аппаратах потребительского класса.
- Лист формата A4 имеет размер 210×297 мм и получается разрубанием листа A3 пополам без остатков и запасов. Это основной используемый в России формат писчей бумаги, применяемый в делопроизводстве, он является основным для большинства принтеров и считается стандартным размером листа бумаги, если формат не оговорен особо.
- Лист формата A5 имеет размер 148×210 мм и получается разрубанием листа A4 пополам минус 1 мм на разрез. В формате A5 обычно выпускаются малотиражные переплетаемые брошюры, которые размножаются на принтере или копировальном аппарате.
- Лист формата A6 имеет размер 105×148 мм и получается разрубанием листа A5 пополам без остатков и запасов.
