
Developer Mode. Здравствуйте. Многие владельцы Андроид устройств не знают, что их гаджеты обладают дополнительным функционалом, который изначально скрыт от глаз. Сегодня речь пойдет о том, как включить режим разработчика Android для разных платформ, начиная с версии 4.0.х и выше. Узнаете, зачем это нужно делать, в каких ситуациях может пригодиться.
- Что такое Developer Mode?
- Активация режима для разработчиков в Android
- Как отключить режим разработчика на Андроид
Что такое Developer Mode?
Активация этого режима в настройках необходима при отладке по USB или при установке неофициальных прошивок на устройство.
Следующая инструкция является универсальной для большинства Андроид смартфонов и планшетов, но некоторые пункты меню могут иметь другие названия. Суть от этого не меняется. Даже если Вы не обнаружите у себя нужную опцию, попробуйте поискать её в дополнительном списке меню.
Активация режима для разработчиков (Developer Mode) в Android
Начнем с более новых версий ОС (5,6,7), где алгоритм действий практически идентичный.
- Откройте главные «Настройки», листайте вниз страницы, пока не найдете фразу «О телефоне». Внутри этого меню есть еще несколько значений. Нас интересует «№ сборки» (может еще называться «Версия сборки», «Версия MIUI»):
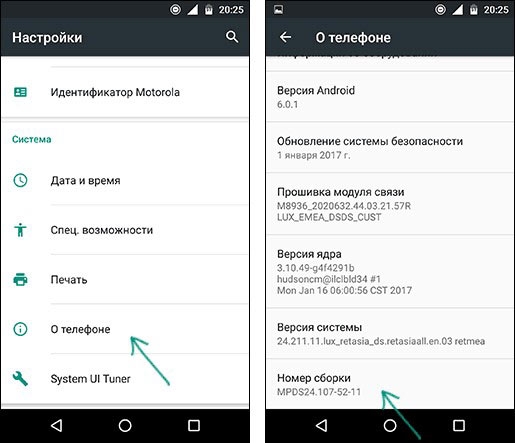
- Эта строка чисто информационная, на первый взгляд. Но если по ней тапнуть пальцем несколько раз, то начнут появляться уведомления. Это подтверждение правильности Ваших телодвижений. Еще парочка нажатий и узрите сообщение «Вы – разработчик»:
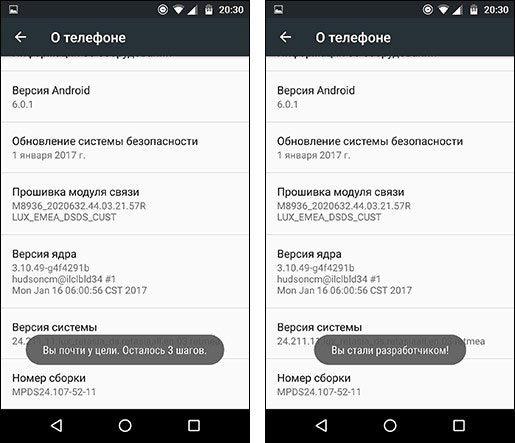
Вас можно поздравить! Осталось только перейти к «Настройкам», где объявиться новый пункт «Для разработчиков». Есть вероятность, что он будет скрыт в дополнительных опциях.
Для активации всех параметров необходимо передвинуть переключатель вправо:
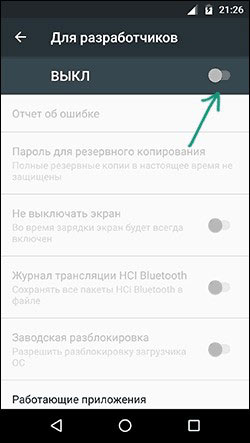
Если Вы используете кастомную прошивку с уникальным меню, то данная инструкция может оказаться неактуальной. Но такое случается крайне редко, разве что у Вас сильно «китайский» аппарат.
Как отключить режим разработчика (Developer Mode) на Андроид
Этот вопрос задается пользователями значительно чаще, поскольку они хотят защитить устройство от стороннего посягательства вредителей. А для этого нужно убрать из меню столь важные параметры системы, чтобы никто не смог их изменить, и таким образом причинить вред устройству.
Увы, даже если Вы отключите режим разработчика с помощью переключателя, о котором говорилось выше, опция эта не скроется, и любой желающий сможет снова её задействовать.
Чтобы полностью скрыть этот функционал, проделайте следующие манипуляции:
- Открываем главные «Настройки», идем в «Приложения» и там активируем показ абсолютно всех программ.
- Теперь в перечне софта должна появится программа «Настройки» (может именоваться «Settings»). Тапаем по ней для просмотра деталей. В новом окне заходим в «Хранилище» и там стираем все данные, нажав на соответствующую кнопку.
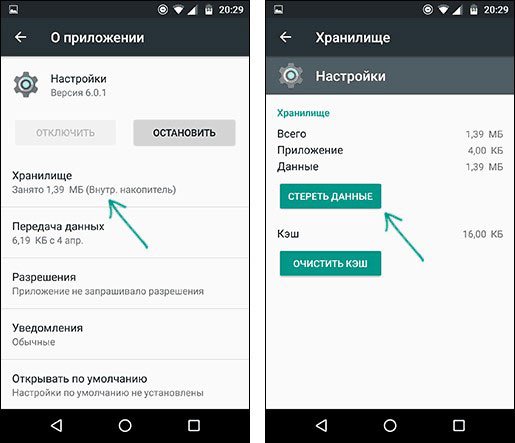
Не пугайтесь, если увидите сообщение об удалении всех Ваших данных. Аккаунты, контакты и прочая важная информация не будут затронуты.
После пройденных этапов меню разработчиков исчезнет из вида.
Вдруг указанные выше действия не срабатывают, или отсутствует кнопка стирания данных (может быть неактивна), тогда решить проблему поможет только сброс параметров к заводским. При этом все данные на внутренней памяти (приложения, контакты, учетные записи, SMS) удалятся. Не забудьте предварительно сделать резервные копии или синхронизировать информацию с хранилищем Google.
Режим отладки по USB для Android-устройств
Сегодня попробуем разобраться с одним интересным пунктом меню — режим разработчика Android (инженерное меню Андроид). В разделе Настройки — «Для разработчиков » размещены функции для гибкой настройки и глубокого управления своим устройством на Android.
Все действия по включению режима Android разработчика проводятся на планшете Nexus 7 второго поколения, который работает под управлением ОС Android 6.0.1. Комментирование каждого пункта меню основано на его же описании.
Не забывайте, все изменения в этом режиме вы вносите на свой страх и риск!
Как включить режим разработчика Андроид?
- Заходим в «Настройки » и выбираем раздел «О телефоне (О планшете) «.
- Потом скролим вниз и видим «Номер сборки «, тапаем по нему семь раз.
- После седьмого тапа система сообщит пользователю что он стал разработчиком. Так мы включаем (или открываем) режим для разработчиков на Android-устройстве.
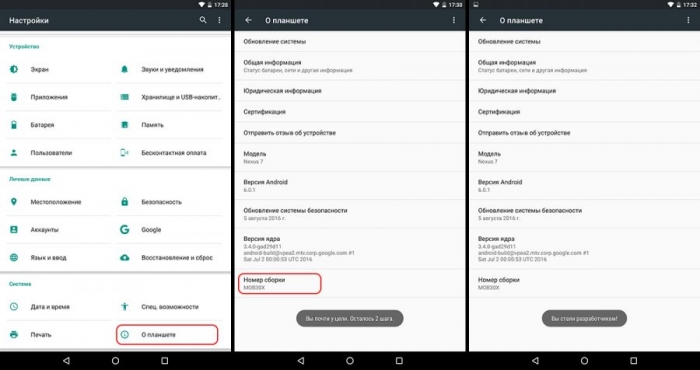
Меню «Для разработчиков » появится в настройках гаджета. На Android 6.0 пункт размещен в категории «Система «.
Теперь рассмотрим список команд и возможностей, которые преподносит нам режим разработчика Андроид.
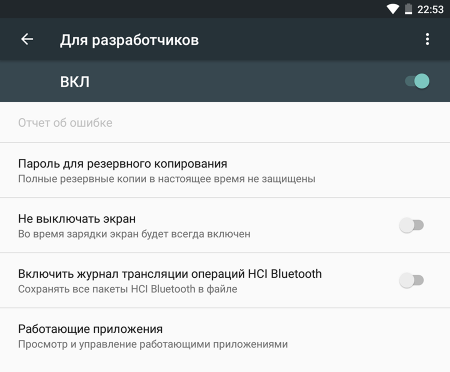
- «Отчет об ошибке » — кнопка неактивна при нормальной работе устройства.
- «Пароль для резервного копирования » — возможность защитить полные резервные копии данных смартфона или планшета. Пароль вводится вручную и создается самым пользователем.
- «Не выключать экран » — активация этого действия приведет к постоянной подсветки экрана в процессе зарядки устройства.
- «Выберите среду » — доступны для выбора две рабочие среды: Dalvik и ART. Последняя более новая и призвана повысить уровень производительности приложений и устройства в целом.
- «Включить журнал трансляции операций HCI Bluetooth » — команда служит для сохранения всех пакетов HCI Bluetooth в файле.
- «Проверка HDCP » — эта команда служит для выбора порядка проверки HDCP (система защиты от копирования)
- «Статистика процессов (Работающие приложения) » — выполнение этой операции позволит вести статистику запущенных процессов.
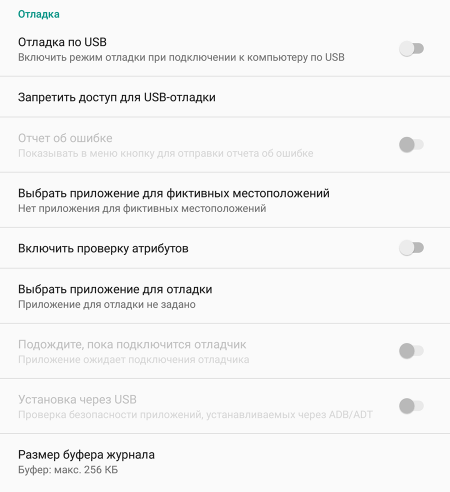
- «Отладка по USB » — включает режим отладки при подключении к компьютеру при помощи USB-кабеля.
- «Запретить доступ для отладки с помощью USB на всех компьютерах, на которых вы входили в аккаунт «.
- «Отчеты об ошибках » — кнопка неактивна в штатном режиме. При активации, устройство начнет отображать в меню опцию отправки отчета об ошибке.
- «Фиктивное местоположение » — удивительная функция, которая умеет маскировать текущее местоположение владельца с гаджетом и выдавать ложные координаты.
- «Выберите приложение для отладки » — можно задать определенные приложения для возможности их отладки.
- «Подождите, пока подключится отладчик » — приложение ожидает подключения отладчика в штатном режиме. Кнопка неактивна.
- «Установка через USB » — функция позволяет проверять на безопасность приложения, устанавливаемые через ADB/ADT. Кнопка неактивна.
- «Размер буфера журнала » — функция позволяет выбрать размер буфера журнала.
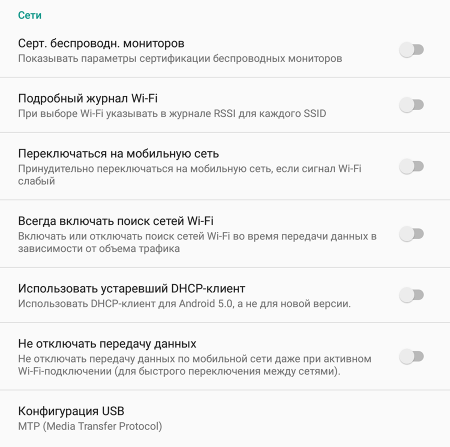
- «Сертификация беспроводных мониторов » — отображает параметры сертификации беспроводных мониторов.
- «Подробный журнал Wi-Fi » — функция позволяет при выборе Wi-Fi указывать в журнале RSSI для каждого SSID.
- «Переключаться на мобильную сеть » — при активации кнопки, функция позволяет принудительно переключаться на мобильную сеть, если сигнал Wi-Fi слабый.
- «Всегда включать поиск сетей Wi-Fi » — функция позволяет включать или отключать поиск сетей Wi-Fi во время передачи данных в зависимости от объема трафика.
- «Использовать устаревший DHCP-клиент » — активированная функция позволяет использовать DHCP-клиент для Android 5.0, а не для новой версии.
- «Не отключать передачу данных » — включенная функция позволяет не отключать передачу данных по мобильной сети даже при активном Wi-Fi-подключении (для быстрого переключения между сетями).
- «Конфигурация USB » — выбор режима по умолчанию при подключении по USB к ПК.
Режим разработчика Android — Ввод текста
- «Показывать нажатия » — при активации кнопки, реализуется отображения точки в местах нажатия на экран.
- «Отображать касания » — проводится визуализация на экране нажатия и жестов.
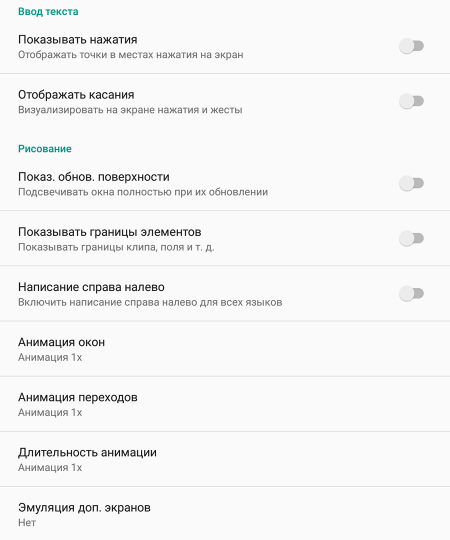
- «Показ. обнов. поверхности » — осуществляется подсвечивание окон полностью при их обновлении.
- «Показывать границы элементов » — обеспечивает отображение границ клипа, поля и т.д.
- «Написание справа налево » — отображает написание текстов справа налево для всех языков.
- «Анимация окон » — установка масштаба анимации от 0,5х до 10х. Также можно отключить анимацию вообще.
- «Анимация переходов » — установка масштаба перехода от 0,5х до 10х. Отключение анимации также возможна.
- «Длительность анимации » — можно задать скорость анимации гаджета в интервале от 0,5х до 10х. Анимацию можно отключить вообще.
- «Эмуляция дополнительных экранов » — интересная опция, которая может провести эмуляцию дополнительных экранов на основном физическом экране устройства. Включив эту опцию, пользователь увидит еще один экран, который продублирует основной. Размеры дополнительного экрана настраиваются самостоятельно.
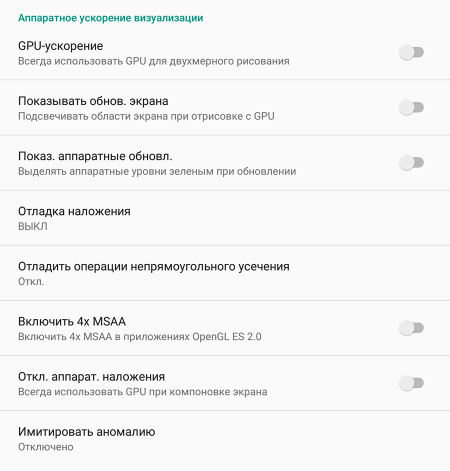
- «GPU-ускорение » — можно поставить галочку и, тем самым, всегда использовать GPU для двухмерного рисования.
- «Показывать обновление экрана » — поставленная галочка обеспечит подсветку области экрана при отрисовке GPU.
- «Показывать аппаратные обновления » — задействование этой функции выделит аппаратные уровни зеленым при обновлении.
- «Отладка наложения » — этот пункт содержит три возможных варианта для выбора: 1) выкл.; 2) показывать области наложения; 3) выделять области определенного цвета; 4) показывать число объектов.
- «Отладить операции непрямоугольного усечения » — на этом этапе можно провести три действия: 1) отключить опцию; 2) непрямоугольное сечение; 3) тестирование команды рисование зеленым.
- «Включить 4х MSAA » — поставив галочку, пользователь (или уже разработчик) включает 4х MSAA в приложениях OpenGL ES 2.0.
- «Отключить аппаратные наложения » — активация пункта повлечет за собой постоянное использование GPU при компоновке экрана.
- «Имитировать аномалию » — выбор режима отображения цвета интерфейса для людей с проблемами восприятия цветов.
Режим разработчика Android — Мультимедиа
- «Отключить передачу аудио (USB) » — данная функция отключает автоматическую маршрутизацию аудио на внешние USB-устройства.
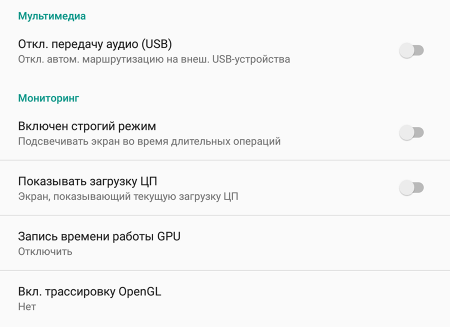
- «Включен строгий режим » — данный режим будет подсвечивать экран Android-устройства во время длительных операций.
- «Показывать загрузку ЦП » — при активации этого действия, смартфон отобразит на своем экране дополнительное окошко с графическим отображением текущей загрузки ЦП.
- «Запись времени работы GPU » — название данного пункта говорит само за себя.
- «Включить трассировку OpenGL » — имеет четыре возможным варианта развития событий: 1) нет данных; 2) Logcat; 3) Systrace; 4) Список вызовов в glGetError/
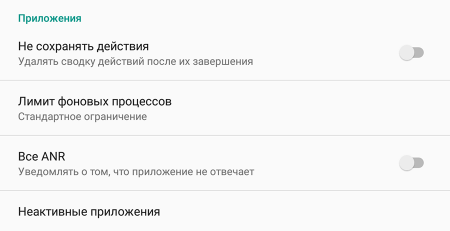
- «Не сохранять действия » — данный пункт меню относится к приложениям, активация его приведет к удалению сводки действий после их завершения.
- «Лимит фоновых процессов » — полезная функция. Она способна ограничить количество работающих приложений в фоновом режиме.
- «Все ANR » — птичка, поставленная напротив данного пункта, обеспечит уведомления пользователя о том, что приложение лагает (авт.) или не отвечает.
- «Неактивные приложения » — встроенный диспетчер активных приложений с возможностью закрытия.
Так выглядит меню «Для разработчиков». Приведены скриншоты из упомянутого планшета на Android 6.0.
Как отключить режим разработчика Андроид?
- Заходим в «Настройки » и выбираем раздел «Приложения «.
- В разделе «Приложения » необходимо найти приложение «Настройки «.
- В открывшемся меню выбираем пункт «Хранилище .
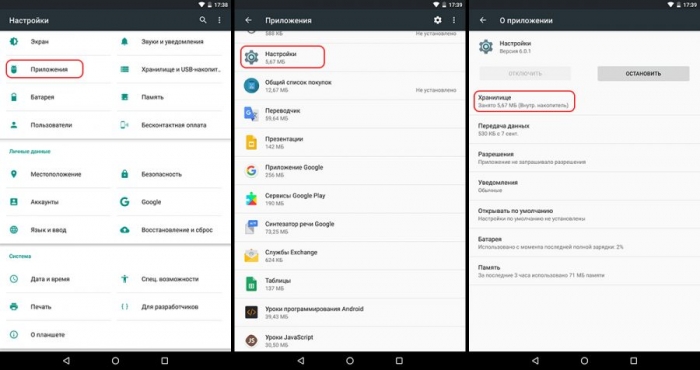
- В «Хранилище » нажимаем на кнопку «Стереть данные «.
- В открывшемся окне «Удалить данные приложения? » нажимаем «ОК «.
- Вуаля! Режим разработчика Android выключен и скрыт из настроек. Но в любой момент вы вновь сможете его включить.
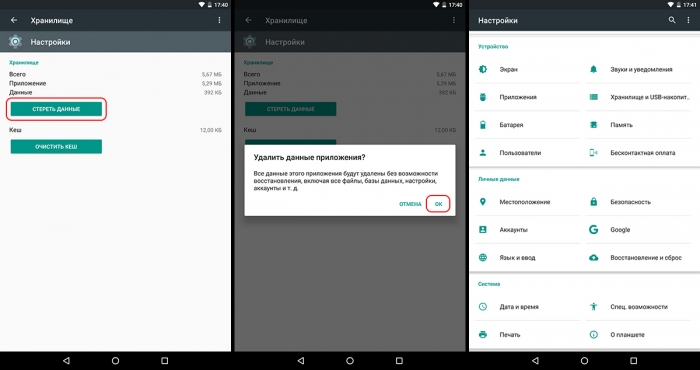
Сегодня попробуем разобраться с одним интересным пунктом меню, в разделе Настройки — Для разработчиков . В этом меню размещены 37 подпунктов для гибкой настройки и глубокого управления своим устройством на Android. Далее предлагаем ознакомиться с каждым из них и рассмотреть скриншоты самого меню для разработчиков.
Все действия проводятся на смартфоне Nexus 4, который работает под управлением ОС Android 4.4. Комментирование каждого пункта меню основано на его же описании. Если читатель знает более подробную информацию о какой-то команде — делитесь опытом. Не забывайте, все изменения в этом режиме вы вносите на свой страх и риск!
Для того чтобы включить отоброжение пункта «Для разработчиков» в списке настроек, нужно провести следующие действия:
- Заходим в меню настроек
- Переходим в пункт О телефоне
- Находим строку Номер сборки
- Нажимаем по нему семь раз.
Если появилось вот такое уведомление, то у нас все получилось!
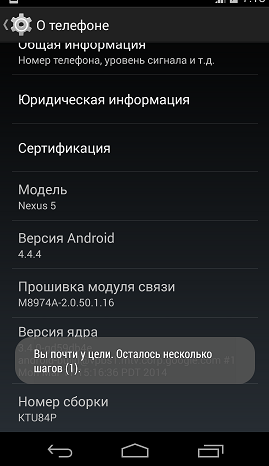
Меню «Для разработчиков» теперь будет находится в списке в настройках гаджета. На Android 4.4 пункт размещен между «Печать» и «О телефоне»!
Вот список и описание всех функций, которое дает нам скрытое меню:
- Создание отчета об ошибке — кнопка неактивна при нормальной работе устройства.
- Пароль для резервного копирования — возможность защитить полные резервные копии данных смартфона или планшета. Пароль вводится вручную и создается самым пользователем.
- Не выключать экран — активация этого действия приведет к постоянной подсветки экрана в процессе зарядки устройства.
- Выберите среду — доступны для выбора две рабочие среды: Dalvik и ART. Последняя более новая и призвана повысить уровень производительности приложений и устройства в целом. Включить журнал трансляции — команда служит для сохранения всех пакетов HCI Bluetooth в файле.
- Статистика процессов — выполнение этой операции позволит вести статистику запущенных процессов.
- Отладка по USB — включает режим отладки при подключении к компьютеру при помощи USB-кабеля.
- Запретить доступ для отладки с помощью USB на всех компьютерах, на которых вы входили в аккаунт .
- Отчеты об ошибках — кнопка неактивна в штатном режиме. При активации, устройство начнет отображать в меню опцию отправки отчета об ошибке.
- Фиктивное местоположение — удивительная функция, которая умеет маскировать текущее местоположение владельца с гаджетом и выдавать ложные координаты.
- Выберите приложение для отладки — можно задать определенные приложения для возможности их отладки.
- Подождите пока подключится — приложение ожидает подключения отладчика в штатном режиме. Кнопка неактивна.
- Установленные через USB — функция позволяет проверять на безопасность приложения, устанавливаемые через ADB/ADT. Кнопка неактивна.
- Сертификация беспроводных … — отображает параметры сертификации беспроводных мониторов.
- Показывать нажатия — при активации кнопки, реализуется отображения точки в местах нажатия на экран.
- Отображать касания — проводится визуализация на экране нажатия и жестов.
- Показ. обнов. поверхности — осуществляется подсвечивание окон полностью при их обновлении.
- Показывать границы элементов — обеспечивает отображение границ клипа, поля и т.д.
- Написание справа налево — отображает написание текстов справа налево для всех языков.
- Окно: масштаб — установка масштаба анимации от 0,5х до 10х. Также можно отключить анимацию вообще.
- Переход: масштаб — установка масштаба перехода от 0,5х до 10х. Отключение анимации также возможна.
- Скорость анимации — можно задать скорость анимации гаджета в интервале от 0,5х до 10х. Анимацию можно отключить вообще.
- Эмуляция дополнительных экранов — интересная опция, которая может провести эмуляцию дополнительных экранов на основном физическом экране устройства. Включив эту опцию, пользователь увидит еще один экран, который продублирует основной. Размеры дополнительного экрана настраиваются самостоятельно.
- GPU-ускорение — можно поставить галочку и, тем самым, всегда использовать GPU для двухмерного рисования.
- Показывать обновление экрана — поставленная галочка обеспечит подсветку области экрана при отрисовке GPU.
- Показывать аппаратные обновления — задействование этой функции выделит аппаратные уровни зеленым при обновлении.
- Отладка наложения — этот пункт содержит три возможных варианта для выбора: 1) выкл.; 2) показывать области наложения; 3) выделять области определенного цвета; 4) показывать число объектов.
- Отладить операции непрямоугольного усечения — на этом этапе можно провести три действия: 1) отключить опцию; 2) непрямоугольное сечение; 3) тестирование команды рисование зеленым.
- Включить 4х MSAA — поставив галочку, пользователь (или уже разработчик) включает 4х MSAA в приложениях OpenGL ES 2.0.
- Отключить аппаратные наложения — активация пункта повлечет за собой постоянное использование GPU при компоновке экрана.
- Включен строгий режим — данный режим будет подсвечивать экран Android-устройства во время длительных операций.
- Показывать загрузку ЦП — при активации этого действия, смартфон отобразит на своем экране дополнительное окошко с графическим отображением текущей загрузки ЦП. Запись времени работы GPU — название данного пункта говорит само за себя.
- Включить трассировку OpenGL — имеет четыре возможным варианта развития событий: 1) нет данных; 2) Logcat; 3) Systrace; 4) Список вызовов в glGetError/
- Не сохранять действий — данный пункт меню относится к приложениям, активация его приведет к удалению сводки действий после их завершения.
- Лимит фоновых процессов — полезная функция. Она способна ограничить количество работающих приложений в фоновом режиме.
- Все ANR — птичка, поставленная напротив данного пункта обеспечит уведомления пользователя о том, что приложение лагает (авт.) или не отвечает.
Большинство людей используют свой планшет или телефон в режиме «как есть», не замечая разных неудобств в работе или просто мирясь с ними. Однако довольно большая категория пользователей старается доработать под свои нужды или получить возможность свободно манипулировать данными и настройками. Ещё одна категория — работники сервисных центров. Отладка по USB — метод для тех, кто хочет познакомиться с планшетом или телефоном поближе. Производить регулировки, изменения, диагностировать неполадки и так далее.
Все немного знакомы с принципом построения операционной системы. Вам должно быть ясно, что искать ответ на вопрос, как включить отладку по USB, нужно в пункте «Настройки» главного меню. Однако расположение и способ включения сильно отличаются. Это , а также выбора производителя устройства. Рассмотрим способы, как именно можно включить режим отладки по USB.
Стандартный вариант
В прошивках, где производитель не постарался усложнить доступ к возможностям рутирования и перепрошивки, а также на устройствах без возможности тонкой диагностики, отладка Андроид по USB включается . В пункте «Настройки» главного меню есть раздел «Разработка», в котором нужно поставить галочку напротив пункта «Отладка по USB».
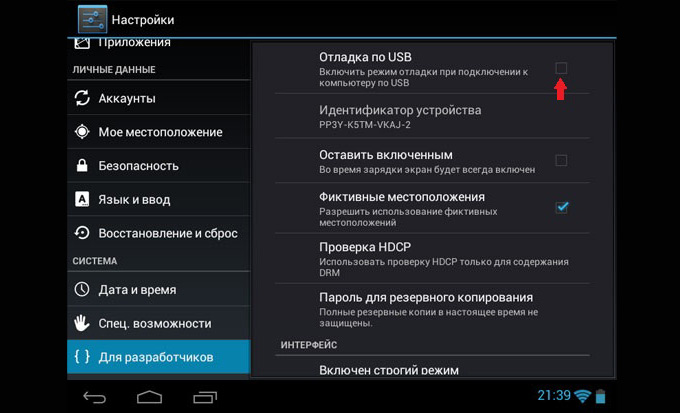
Другая версия прошивки
Аналогично выглядит расположение и для прошивок с «близкой» версией. Например, это может быть тот же пункт «Настройка», однако дальше подменю будет называться «Для разработчиков», где тоже нужно поставить галочку напротив опции отладки.
Версии операционной системы 2.2 — 3.0
Здесь более развёрнутое меню, пункт разработки находится по адресу «Настройки» — «Приложения». Далее режим отладки по USB Android включается аналогично описанным выше .
Другие прошивки
Может быть вариант, когда подменю «Приложения» в меню «Настройки» называется «Ещё». В остальном — аналогично пункту 3.
Операционная система версий 4.2 и более поздних
Здесь опция Android отладки по USB сознательно скрыта. Чтобы галочка активации стала доступна, нужно зайти , выбрать пункт «О планшете» и примерно 10 раз нажать на «Номер сборки». После этого в меню «Настройки» появится подпункт «Для разработчиков», где станет доступна опция «Отладка по USB».
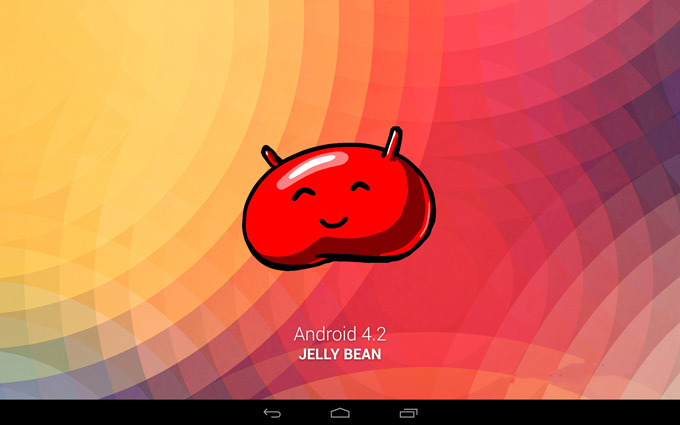
Другое расположение
Пункт «О планшете» может быть расположен прямо в меню «Настройки». Однако есть версии сборок операционной системы, когда нужно дополнительно зайти в подменю «Система» либо «Общие». В остальном отладка , как в пункте 5.
Подключение к ПК
Прежде чем будет использоваться приложение для отладки по USB или утилита для получения root-доступа, нужно правильно подключить устройство к компьютеру. Первое, что может создать препятствие на этом пути, — отсутствие драйверов. Однако эта проблема решаема. Для брендовых устройств с нестандартными протоколами обмена все необходимое можно найти на официальных сайтах. Кроме того, программы телефонных книг, картинок, музыки от производителей устройства обычно комплектуются наборами драйверов. Достаточно установить соответствующую утилиту.
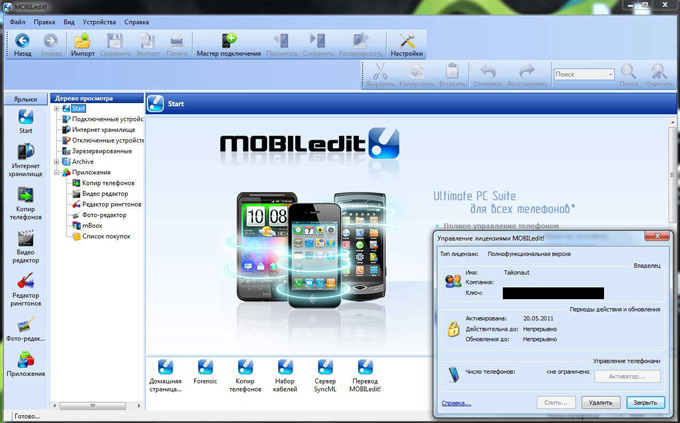
Как хороший вариант, можно порекомендовать программу MOBILedit Enterprise, которая предлагает огромный выбор драйверов для всех типов оборудования. или смартфонов от китайских производителей на основе процессоров МТК. Если же всё равно не удаётся установить драйвера, стоит поискать их на специализированных сайтах по модели устройства и версии прошивки операционной системы.
Когда драйвера будут установлены, первое подключение к ПК потребует подтверждение доверия. После установки соответствующей галочки в запросе на планшете, обмен данными будет разрешён.
Зачем «рутировать» планшет или смартфон?
Рут-доступ — это, грубо говоря, максимальные права в операционной системе. Они позволяют делать резервное копирование всех контактов, содержимого сообщений, телефонной истории, и информации.

По умолчанию, Андроид не предлагает . Также рут-доступ позволяет изменять оформление: менять иконки приложений, системные звуки и так далее. Но самое главное, что можно делать с таким доступом, — регулировать процессы, которые загружаются в память.
Операционная система построена таким образом, что имеет событие AfterStart. В нём может быть целый список действий, вплоть до запуска других процессов. Часто это показ рекламы, сбор статистики и другие откровенно «ненужные» вещи. С помощью рут-прав и небольших приложений можно гибко управлять работой как Андроид в целом, так и отдельных программ.
Настройки, которые используются для отладки и для разработки приложений, спрятаны в вашем телефоне – спрятаны в прямом смысле слова. Многие из нас идут в соответствующий раздел меню, чтобы запустить отладку USB или переключиться к рабочему модулю ART, но кроме этого, здесь имеется целый список настроек. Большая часть никогда вам не понадобится, но разве не интересно узнать, что скрывается в недрах вашего устройства?
«Разблокируем» функции разработчика в телефоне
Как говорилось выше, эти функции изначально скрыты. Это имеет смысл, поскольку найти их просто, а большинству людей они попросту не нужны. Для того, чтобы добраться до них, идем в раздел «Об устройстве» и ищем там пункт «Номер сборки». После пяти быстрых тапов появляется диалоговое окно – теперь устройство считает вас разработчиком. Только попробуйте ничего не испортить, ладно? Ну, или делайте что хотите – тоже вариант. Так или иначе, возможность заставить ваш телефон перестать работать всегда имеется.
А теперь посмотрим на предложенные функции повнимательнее.
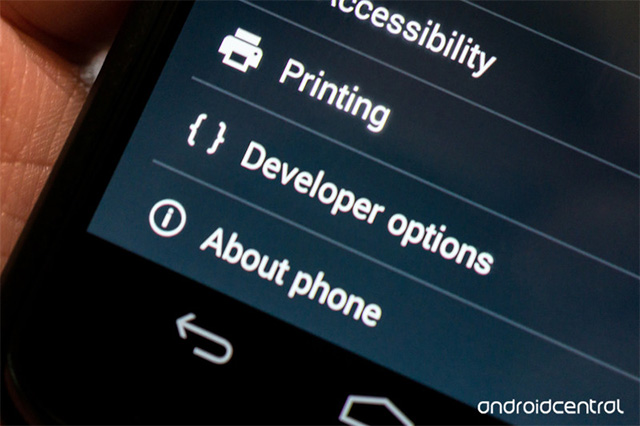
Настройки
- Создать отчет об ошибках . Тапаете здесь, чтобы отправить соответствующее сообщение туда, куда вы хотите. Устройство готовит нужные файлы для отправки, что занимает пару минут, после чего вы видите уведомление. Если смахнуть его, процесс остановится, а если тапнуть, сообщение отправится.
- Пароль резервного копирования . Позволяет использовать ADB для создания бэкапа и восстановления приложений и связанных с ними данных на вашем компьютере. Резервное копирование данных требует введения пароля, и без него данные не могут быть восстановлены.
- Активный режим . Выбор этого пункта позволяет вам держать экран работающим постоянно при подключении телефона кабелем к зарядному устройству или к компьютеру по USB. Не стоит использовать этот пункт без надобности, поскольку это верный способ выжечь экран.
- Выбор рабочего модуля . Именно здесь вы можете выбрать между Dalvik и ART. Последний по-прежнему находится в тестовом режиме – это явно не то, что мы увидим в Android L. С некоторыми телефонами у него настоящий антагонизм, поэтому стоит уточнить на соответствующем форуме насчет вашей модели устройства.
- Включить журнал трансляции операций HCI Bluetooth . Иногда разработчику или специалисту по безопасности требуется перехватить и проанализировать пакеты Bluetooth HCI. Включение этого пункта помещает их в файл, который находится во встроенной памяти устройства (/sdcard/btsnoop_hci.log) для восстановления. После этого их можно проанализировать программой типа Wireshark.
- Статистика процессов . Все, что вам может понадобиться узнать о запущенных на вашем устройстве процессах. Тапаете здесь, а потом на одном из пунктов. Для обычного пользователя это просто набор цифр, но для разработчика может быть весьма полезным.
- Отладка USB . То, что позволяет вашему телефону связываться с компьютером, используя Android Debug Bridge (ADB). Это требуется для использования DDMS или команд ADB.
- Отозвать авторизацию отладки USB . Когда отладка при помощи компьютера происходит в первый раз, вам нужно авторизовать его и установить пару ключей. Эта настройка отменяет данное действие и предлагает повторить его снова.
- Отчеты об ошибках . Включает опцию, которая становится видимой, когда вы зажимаете кнопку питания для сбора и отправки отчета об ошибках. Очень удобно, если вы что-то тестируете.
- Фиктивные местоположения . Эта настройка позволяет вам вручную задавать информацию о местоположении, заставляя ваш телефон думать, что он там, где его в действительности нет. Кроме читов для Forsquare, это полезно для приложений, которые используют информацию о местоположении.
- Приложение для отладки . Эта настройка позволяет вам выбрать приложение для отладки. Вам не требуется действительно подключаться к отладчику, но если вы включите его, то не будете получать сообщений об ошибках, когда останавливаетесь на точке останова. Если вы не понимаете, что это значит, тогда эта настройка вам никогда не требовалась и не понадобится. Она создана для работы со средствами разработчика, позволяющими убедиться в том, что приложение работает корректно.
- Подождите, пока отладчик . Этот пункт остается неактивным, пока вы не выберет приложение для отладки. Когда оно установлено и выбрано, то настройка просто не позволяет выбранному приложению запуститься до тех пор, пока не включится отладчик. Еще один пункт, который нужен разработчикам, но бесполезен для большинства пользователей.
- Проверять для USB . Позволяет Google сканировать приложения, которые вы поставили через ADB, на предмет вредоносного поведения. Хорошая вещь.
- Показывать касания . Выбирая этот пункт, вы будете видеть визуальный эффект, подтверждающий регистрацию касания экрана.
- Местоположение указателя . Эта настройка размещает в верхней части экрана строку, в которой выводятся координаты точки экрана, которой коснулись последней.
- Показать обновления экрана . Заставляет край «окна» вспыхивать, когда происходит обновление контекста. Раздражает безумно.
- Показывать границы макета . Отмечает края элементов в окне диалога для того, чтобы вы знали, куда нужно нажать, чтобы активировать его. Попробуйте – и немедленно выключайте.
- Написание справа налево . Изменяет ориентацию экрана для поддержки языков с правосторонним написанием
- Анимация окна: масштаб . Устанавливает скорость воспроизведения анимации окна. Чем меньше число, тем быстрее.
- Анимация перехода: масштаб . Устанавливает скорость воспроизведения анимации при переходе. Опять же, чем меньше, тем быстрее.
- Эмуляция дополнительных дисплеев . Эта настройка позволяет разработчикам имитировать различные размеры экрана. Не самая надежная вещь.
- Рендеринг принудительно . Заставляет приложения использовать аппаратный двухмерный рендеринг, если они были написаны так, чтобы не использовать его по умолчанию. Иногда творит чудеса. Иногда отправляет все к чертям. Будьте бдительны.
- Показать обновления окна . С этой настройкой любая отрисовка, производимая графической подсистемой, получает красную подсветку.
- Показывать аппаратные обновления . Выделяет аппаратные уровни зеленым при обновлении. Зачем это нужно — можете почитать здесь https://www.curious-creature.org/2013/09/13/optimizing-hardware-layers/ (на английском).
- Отладка наложения . Наложение происходит каждый раз, когда приложение запрашивает систему на отрисовку чего-либо поверх чего-то иного. Эта настройка позволяет вам видеть, когда и где это происходит, чтобы видеть, в чем проблема.
- Включить 4х MSAA . Эта настройка принудительно включает множественную выборку сглаживания (MSAA). Как и с любым другим графическим ускорителем, чем больше сглаживания, тем лучше все смотрится. Но скорость работы при этом падает.
- Строгий режим . Эта настройка заставляет экран мигать, когда приложение использует главный поток для выполнения длительной и интенсивной операции.
- Выводить использование ЦП . Размещает в правом верхнем углу небольшое окно с информацией о центральном процессоре и его использовании. Забавная игрушка.
- Профиль обработки GPU . Эта настройка может либо рисовать график на экране, либо писать его в файл. График — визуальное отображение загрузки работы графического адаптера. Еще одна вещь, на которую интересно посмотреть.
- Включить трассеровку OpenGL . Настройка, позволяющая следить за ошибками OpenGL и помещающая их в специальный файл лога по вашему выбору. Ничего такого, что стоило бы трогать большинству пользователей.
- Не сохранять операции . Эта настройка уничтожает любое приложение, как только вы закрываете его окно. Ничего хорошего из этого не выйдет, что бы там на форумах ни писали.
- Фоновые процессы . Позволяет задавать в настройках количество процессов, которые могут одновременно работать в фоне. Еще одна вещь, которую большинству из нас не стоит трогать слишком часто. Если вообще стоит.
- Показать все ANR . Эта настройка заставляет все процессы показать сообщение «Приложение не отвечает», если приложение зависло, включает фоновые процессы, которые не запускаются пользователем. Полезно, если одно приложение мешает нормально работать другому.
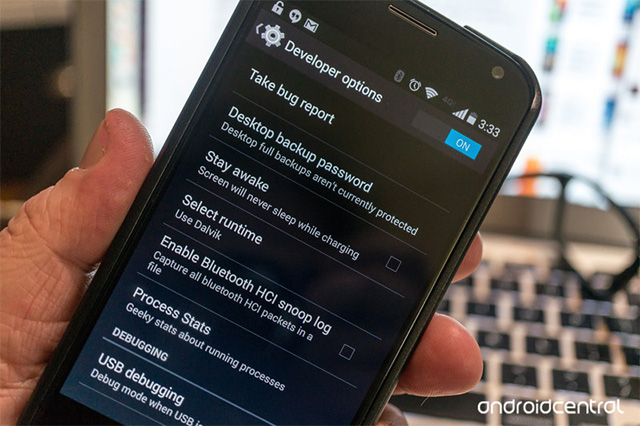
Понятно, что большинству пользователей все эти настройки ни на что не сдались. Кроме того, лезть туда и нажимать на пункты меню ради самого процесса — не лучшая идея. Но всегда стоит знать, что вообще можно сделать, хотя бы и просто для того, чтобы не делать этого никогда.
Надеемся, что наш рассказ просветил вас немного по вопросу этих настроек и опций, записанных непонятными словами. Кстати, в зависимости от выбранного языка системы, производителя и версии ОС Android, набор пунктов может несколько отличаться разделами и их названиями.
четверг, июля 30, 2015 — 18:30
В инструкциях по смене прошивки на планшете или смартфоне под управлением Андроид, часто встречается требование включить режим отладки по USB. Дальнейшие указания по этому поводу обычно отсутствуют. Однако не все пользователи знают, что это за режим и как именно его активировать. Наша статья расскажет о нем подробнее и научит всех желающих включать его на своем мобильном устройстве.
Что такое отладка по USB и для чего она нужна
Изначально этот режим предназначался для нужд разработчиков программного обеспечения для смартфонов и планшетов. Он предоставляет доступ к логам и журналам, позволяет копировать системные папки с компьютера на гаджет, устанавливать на нем приложения с лэптопа, проводить тонкую настройку различных функций. Все это пригодится самому обычному пользователю, если он захочет получить больший контроль над своим мобильным устройством.
Без активации отладки по USB на многих смартфонах и планшетах на Android невозможно поменять прошивку, получить рут-права или сделать по-настоящему полный бэкап всех данных. Включив режим отладки, особо продвинутые пользователи смогут даже исправлять различные неисправности в работе гаджета. Но для этого потребуются дополнительные программы, например, утилита ADB.
Активация режима отладки по USB на Андроид-устройствах
На многих смартфонах и планшетах для активации достаточно поставить галочку возле соответствующей команды. То есть, вся последовательность действий пользователя будет выглядеть так:
- Вход в меню «Настройки»
- Переход в подпункт меню «Система» (для большинства смартфонов). На некоторых планшетах такой раздел отсутствует, следует выбирать пункт «Приложения».
- Вход в раздел «Разработка». Он также может называться «Для разработчиков» или «Параметры разработчика».
- Галочка возле команды «Включить режим отладки по USB»
Эта простая инструкция поможет не всем. Владельцы мобильных устройств под управлением Андроид версии 4.2 и более новых не найдут в меню своего аппарата пункта «Для разработчиков». Это значит, что режим отладки по USB скрыт от пользователей. Впрочем, открыть его достаточно легко. Делайте так:
- Откройте меню «Настройки»
- Пролистайте экран до раздела «Система»
- Войдите в раздел «О телефоне» (или «Об устройстве»)
- Найдите подпункт «Номер сборки», который также может называться «Версия прошивки»
- Касайтесь (тапайте) его 5-10 раз подряд в быстром темпе.
- Примерно на седьмом клике вы увидите сообщение «Еще немного, и вы разработчик». После этого появится уведомление о том, что вы стали им.
- Вернитесь в раздел «Система». Теперь в нем появился подпункт «Для разработчиков».
Всем доброго времени дорогие друзья, знакомые, читатели и прочие личности. Сегодня посмотрим как ускорить Андроид, всякие там приложения под него и игры вроде PUBG Mobile в том числе
Для многих не секрет, что мы любим чего-то покрутить и поотмизировать, что порой выливается в разного рода интересные интересности или странные странности. Впрочем, часто усилия приносят страшную такую пользу и Ваши устройства начинают бегать на порядок быстрее.
Сейчас мы наблюдаем занимательную историю, когда развитие железной компьютерной индустрии достигло некоего своего логического (и не очень) пика и все технологии (в том числе программные) ринулись в сферу мобильных устройств.
Вот о последних сегодня и поговорим.
