Recuva инструкция как пользоваться
Назначение программы Recuva: восстановление удалённых файлов с поиском по названию или содержимому, восстановление информации при логическом повреждении тома.
Распространяется бесплатно. Piriform.
Описание и пример работы с программой Recuva
Программа не перегружена возможностями, поэтому её описание проще провести вместе с демонстрацией работы. Предположим, что есть флешка, с которой удалили файлы, сама она при этом исправна. Нужно удалённые файлы восстановить.
Запускаем программу. В выпадающем меню выбираем наш носитель, в данном случае это диск Н: с меткой example.

Если нужно искать по содержимому файла, если известна ключевая фраза, по которой можно идентифицировать нужный файл, то при нажатии на чёрный треугольник в правой части кнопки Scan в появившемся меню нужно выбрать Scan contents.

Нам по содержимому искать не нужно, поэтому выбираем Scan files. Запустится сканирование удалённых файлов. В зависимости от объёма носителя он будет занимать разное время. По окончании процесса поиска будет выведен его результат в главном окне программы recuva.

В результате мы видим имена файлов без первой буквы (она заменена знаком «_») и путь, по которому располагались файлы до своего удаления. При выборе какого-либо файла в окне справа будет показано его уменьшенное содержимое, если формат файла распознаётся встроенным просмоторщиком.
Для восстановления нужных файлов требуется поставить галочки напротив нужных или, если требуется восстановить все, то поставить галочку в самом верхнем чек-боксе. Затем нужно нажать кнопку Recover и выбрать, куда сохранять информацию.
Внимание! Никогда не сохраняйте данные на тот же диск с которого Вы их восстанавливаете. Иначе восстановленные файлы будут записываться на место восстанавливаемых файлов, что приведёт к их необратимому повреждению.

Даже у такой маленькой утилиты, как Recuva, есть свои настройки — кнопка Options. Давайте посмотрим, что же там.

Вкладка General — общие настройки
- Language – язык интерфейса программы, есть русский
- View mode – режим вывода результата: список (по-умолчанию), древовидный (как проводник windows) и превью
- Shows wizard at startup – показывать визард при запуске программы
- Автоматически проверять обновления программы.

Вкладка Actions – действия
- показывать файлы, найденные в скрытых системных каталогах
- показывать файлы нулевого размера
- показывать безопасно перезаписанные файла
- глубокий скан — без учёта файловой системы
- сканировать не удалённые файлы для восстановления информации с повреждённых или переформатированных разделов
- восстанавливать прежнюю структуру папок.

Вкладка — Advanced – параметры из неё доступны только в pro-версии
- добавить опцию «поиск удалённых файлов» в контекстное меню Проводника
- добавить опцию «поиск удалённых файлов» в контекстное меню Корзины
- сохранять настройки в ini-файл.

Вкладка — Drives – с какими типами дисков нужно работать (по-умолчанию все типы дисков)
- оптические носители
- сменные носители
- диски не смонтированные в системе
- диски без GUID
- теневые копии
- SSD-диски
Вот, пожалуй, и всё, что можно сказать о Recuva. Пользуясь ей или другим подобным софтом важно не забывать, что программы для восстановления удалённых данных или данных с поврежденных разделов предназначены для использования только на исправных носителях, не имеющих бэд-блоков и прочих повреждений.
Если попытка самостоятельно восстановить данные не принесла положительного результата, то Вы можете обратиться к специалистам лаборатории MHDD.RU. Позвоните и проконсультируйтесь у наших технических специалистов по телефону: 8(495)241-31-97.
Recuva — бесплатная программа для восстановления удаленных файлов. Благодаря своим уникальным алгоритмам, recuva поможет вам восстановить потерянные данные с любых носителей — жесткого диска компьютера или ноутбука, флешки, смартфона, камеры, mp3-плеера и любых других. Т.к. у многих пользователей возникают вопросы как правильно пользоваться Recuva, мы написали для вас эту пошаговую инструкцию.
Сначала скачайте последнюю версию программы и установите её на свой компьютер.
Установка Recuva
Эту программу лучше установить до того, как обнаружится «потеря потерь», поскольку есть вероятность устанавить программу поверх потерянных файлов. То есть получится, что пришёл доктор и сел больному на болячку. Но, если файлы уже потеряны (как обычно и бывает), остаётся только молиться, чтобы программа установилась не на них.
Итак, перейдём к установке Recuva. Скачайте архив с программой с официального сайта Piriform
и извлеките из него папку с названием Recuva. Зайдите в папку и запустите файл Recuva.exe. Появится окошко с выбором языка программы. По умолчанию предложен русский. Если возражений нет, жмём «Ok».
Появляется окно с приветиком от программы:

Нажимаем «Далее», и попадаем в окно лицензионного соглашения:
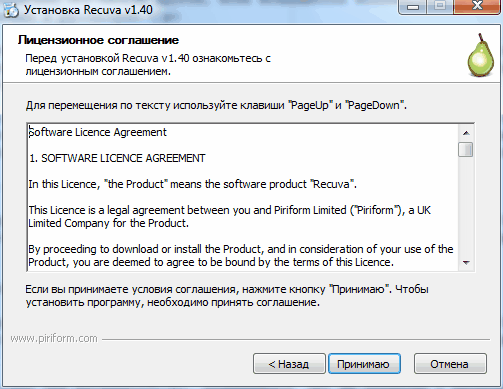
Нажимаем «Принимаю», подтверждая, что мы согласны с лицензионным соглашением (иначе программа не будет установлена). Очередное окно предложит создать иконки для быстрого запуска программы и включить автоматическую проверку новых версий:

Выбрав нужные флажки, нажимаем «Установить». По окончании установки открывается последнее окошко с предложением запустить программу после установки. Нажимаем «Готово», и вот, перед нами мастер восстановления:
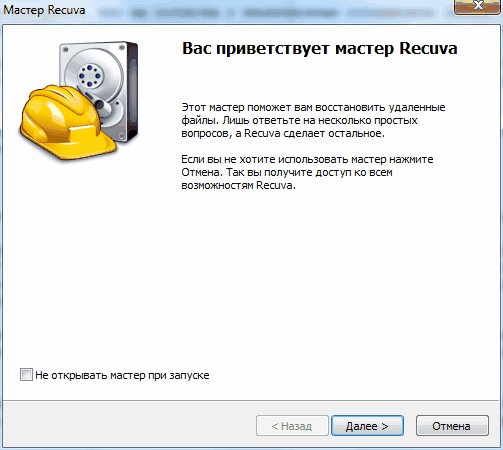
Работа через мастер восстановления
При желании, его можно пропустить и сразу перейти к ручному восстановлению, но, для первого раза, всё же лучше воспользоваться его помощью. Нажимаем «Далее» и мастер спрашивает, какого типа файлы мы ищем?

Предположим, что ищем потерянные фотографии. Выбираем «Картинки» и нажимаем «Далее». Новое окно с вопросом о предположительном местонахождении потерянных файлов:

Как правило, мы помним, где именно они лежали (хотя бы примерно). Указываем это место и снова нажимаем «Далее». Теперь мастер готов начать поиск, о чём он нам и сообщает:

Нажимаем «Начать», наблюдаем процесс поиска и в результате получаем список найденных файлов. На выходе у нас получится что-то вроде этого ( хотя, в зависимости от настроек, может быть и в виде списка, как в фото ниже):
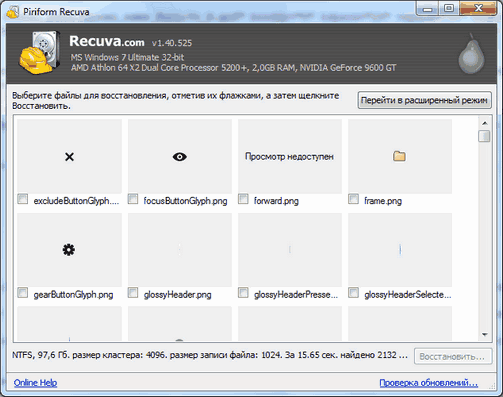
Здесь часть картинок будет заменена надписью «Просмотр недоступен». Это означает, что поверх них уже была записана какая-то новая информация, и восстановить их уже не удастся. Чтобы восстановить те, что удалось спасти, отмечаем их галочками и нажимаем кнопку «Восстановить» в правом нижнем углу окна.
Мастер восстановления предложит указать папку, в которую Вы хотите поместить восстановленные файлы. Указываем ему папку и нажимаем «Ок». Теперь, если открыть эту папку в «Проводнике», то там можно будет найти восстановленные файлы.
Расширенный режим восстановления файлов
Давайте посмотрим, что же скрывается за кнопкой «Перейти в расширенный режим»:

Здесь мы видим список восстановленных файлов в виде таблицы. В этом окне можно посмотреть содержимое каждого файла (вкладка «Просмотр»), параметры (вкладка «Сводка») и заголовок.

Отсюда же можно запустить новый сеанс восстановления, указав те же параметры, которые запрашивал мастер.
Настройки Recuva
Теперь нажмём кнопку «Настройки» и посмотрим, что здесь можно настроить под себя. Описывать их нет смысла, картинки говорят сами за себя.
Процесс поиска и восстановления файлов организован очень просто, как впрочем, и сам интерфейс программы. Результат поиска удаленных файлов можно отсортировать по типу (графика, музыка, документы, видео, архивы) и сразу просмотреть содержимое.
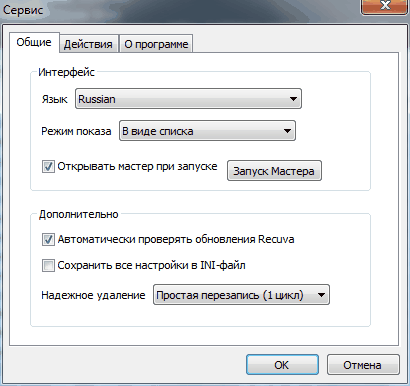
Если требуется восстановить много файлов и при этом сохранить структуру папок, то тогда нужно в настройках отметить галочкой данную опцию.

Для восстановления выбираем галочками нужные нам файлы и жмём на кнопку «Восстановить»
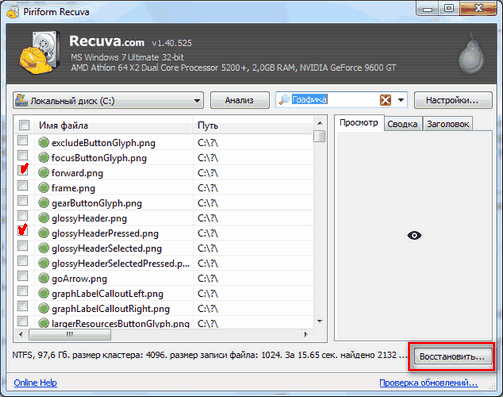
Помимо восстановления, Recuva умеете и полностью стирать файлы, чтобы их невозможно было восстановить подобными программами. Для этого нужно выбрать метод затирания магнитной поверхности диска на которой находиться затираемый файл(ы).

После выбора метода нужно пометить удаляемые файлы и выбрать соответствующий пункт в контекстном меню (правая кнопка мышки).
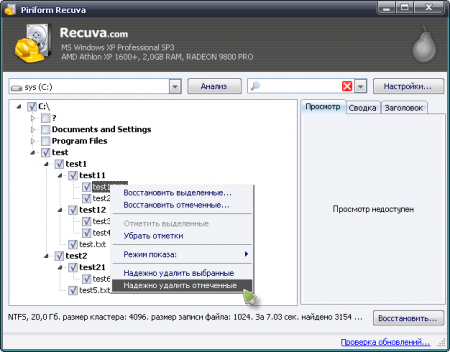
Программа на самом деле достаточно простая и интуитивная, у Вас не должно возникнуть осложнений.
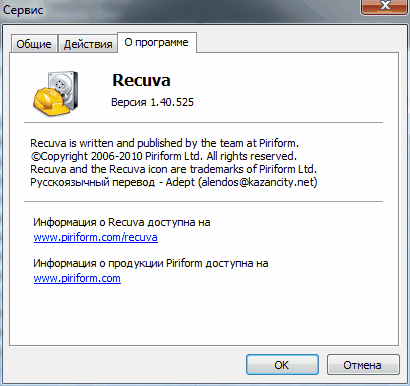
Иногда задают вопрос, почему программа не смогла восстановить что-то из потерянных файлов? Дело в том, что на жёстких дисках всегда что-то стирается и что-то записывается, какие-то временные файлы, какие-то фоновые интернет-закачки и т.д. И, поскольку обычно файлы на диске хранятся не по порядку, а небольшими фрагментами, то чем меньше свободного места на диске и чем больше пройдёт времени с момента удаления, тем больше вероятность, что нужные фрагменты будут затёрты новыми. А потеря любого кусочка файла как правило равносильна потере всего файла. Поэтому также у маленьких файлов гораздо больше шансов остаться целыми, чем у больших.
Не устанавливайте данную программу на тот диск с которого хотите восстановить удаляемые файлы, она может записаться поверх удаленных фалов.
