Как сделать резервную копию жесткого диска со всеми данными и Windows?
Доброго дня.
Очень часто во многих инструкциях, прежде чем обновлять драйвера или устанавливать какое-нибудь приложение, рекомендуют делать резервную копию для восстановления работоспособности компьютера, Windows. Надо признать, что такие же рекомендации, частенько, даю и я…
Вообще, в Windows есть встроенная функция восстановления (если вы ее не отключали, конечно), но называть ее сверх-надежной и удобной — я бы не стал. К тому же, нельзя не отметить, что поможет такая резервная копия далеко не во всех случаях, плюс добавьте к этому, что восстанавливает она с потерей данных.
В этой статье я бы хотел рассказать об одном из способов, который поможет сделать надежную резервную копию всего раздела жесткого диска со всеми документами, драйверами, файлами, ОС Windows и пр.
И так, начнем…
1) Что нам понадобиться?
1. Флешка или диск CD/DVD
Зачем это? Представьте, произошла какая-нибудь ошибка, и Windows больше не загружается — просто появляется черный экран и все (кстати, такое может произойти и после «безобидного» резкого отключения электричества)…
Чтобы запустить программу восстановления — нам и понадобиться заранее созданная аварийная флешка (ну или диск, просто флешка удобнее) с копией программы. Кстати, флешка подойдет любая, даже какая-нибудь старая на 1-2 Гб.
2. ПО для создания резервных копий и восстановления
Вообще, подобного типа программ достаточно много. Лично я предлагаю остановиться на Acronis True Image…
Acronis True Image
Официальный сайт: https://www.acronis.com/ru-ru/
Основные преимущества (в плане резервных копий):
- — быстрое создание резервной копии жесткого диска (например, на моем ПК системный раздел жесткого диска с ОС Windows 8 со всеми программами и документами занимает 30 ГБ — программа сделала полную копию этого «добра» всего за пол часа);
- — простота и удобство работы (полная поддержка русского языка + интуитивно понятный интерфейс, справиться даже начинающий пользователь);
- — простое создание загрузочной флешки или диска;
- — резервная копия жесткого диска сжимается по умолчанию (например, моя копия раздела HDD на 30 ГБ — была сжата до 17 ГБ, т.е. почти в 2 раза).
Единственный недостаток — программа платная, хоть и не дорогая (впрочем, есть тестовый период).
2) Создание резервной копии разделе жесткого диска
После установки и запуска программы Acronis True Image, перед вами должно появиться примерно такое окно (очень многое зависит от версии программы, которую вы будете использовать, на моих скриншотах программа 2014г.).
Сразу же на первом экране можно выбрать функцию создания резервной копии. Запускаем… (см. скриншот ниже).
Далее появиться окно с настройками. Здесь важно отметить следующее:
— диски, на которые мы будем делать резервные копии (здесь выбираете сами, рекомендую выбрать системный диск + диск, который зарезервировала система Windows, см. скриншот ниже).
— указать место на другом жестком диске, где будет храниться резервная копия. Желательно сохранить резервную копию на отдельный жесткий диск, например, на внешний (сейчас они очень популярны и доступны по цене).
Далее просто нажать кнопку «Архивировать».
Запуститься процесс создания копии. Время создания сильно зависит от размера жесткого диска, копию которого вы делаете. Например мой диск на 30 ГБ был полностью сохранен за 30 минут (даже чуть меньше, 26-27 мин.).
В процессе создания резервной копии лучше не загружать компьютер посторонними задачами: играми, фильмами и пр.
Вот, кстати, скриншот «моего компьютера».
А на скриншоте ниже резервная копия на 17 Гб.
Делая регулярно резервную копию (после проделанной большой работы, перед установкой важный обновлений, драйверов и пр.) можно быть более-менее спокойным за сохранность информации, да и вообще, работоспособность ПК.
3) Создание резервной флешки для запуска программы восстановления
Когда резервная копия диска будет готова, нужно обязательно создать еще аварийную флешку или диск (на случай, если Windows откажется загружаться; да и вообще, восстановление лучше проводить, загрузившись с флешки).
И так, начала переходим в раздел создания резервных копий и восстановления и нажимаем кнопку «создать загрузочный носитель».
Далее можно просто поставить все галочки (для максимальной функциональности) и продолжить создание.
Затем нас попросят указать носитель, куда будет записана информация.Выбираем флешку или диск.
Внимание! Вся информация на флешке будет удалена при этой операции. Не забудьте скопировать все важные файлы с флешки.
Собственно все. Если все прошло без ошибок, через минут 5 (примерно) появиться сообщение о том, что загрузочный носитель успешно был создан…
4) Восстановление из резервной копии
Когда вы захотите восстановить из резервной копии все данные, нужно настроить Биос для загрузки с флешки, вставить флешку в USB и перезагрузить компьютер.
Чтобы не повторяться, дам ссылку на статью по настройке Биоса для загрузки с флешки: https://pcpro100.info/nastroyka-bios-dlya-zagruzki-s-fleshki/
Если загрузка с флешки прошла успешно, вы увидите окно как на скриншоте ниже. Запускаем программу и ждем ее загрузки.
Далее в разделе «восстановление» нажимаем кнопку «поиск резервной копии» — находим диск и папку куда мы сохраняли резервную копию.
Ну и последний шаг — сталось только щелкнуть правой кнопкой по нужной резервной копии (если у вас их несколько) и запустить операцию восстановления (см. скриншот ниже).
Action Backup
Action Backup — пожалуй наилучшая программа резервного копирования файлов по расписанию для домашних и рабочих компьютеров. Программа очень удобна, так как сочетает в себе простоту использования, а также широкий функционал для выполнения резервного копирования. С помощью Action Backup Вы получаете: поддержку полного, разностного, добавочного резервного копирования, автоматизированное* сохранение резервных копий на FTP-сервера, CD/DVD, удалённые сетевые ресурсы, поддержку формата zip64, поддержку функции «теневое копирование», работу в режиме службы windows*, автоматизированное удаление предыдущих (устаревших) архивов*, отправку отчёта на e-mail и многое другое (подробное описание функционала доступно на официальном сайте разработчика).

Программа Action Backup отлично подойдет как начинающим так и опытным пользователям, что делает её отличным инструментом для резервного копирования файлов на домашних компьютерах, а также рабочих станциях и серверах.
* — доступно только в платной версии. На официальном сайте есть сравнение версий.
Почему автоматический бэкап нужен каждому пользователю компьютера?
 Автоматический бэкап защитит
Автоматический бэкап защитит
файлы от повреждения вирусом
Работая за компьютером, вы постоянно создаете или редактируете множество документов, пишите отчеты по работе, создаете схемы, презентации, файлы баз данных, храните фотографии и домашнее видео (в них вся ваша жизнь) и их ценность обычно бывает высокой. Все эти данные — это ваши файлы, которые хранятся на жестком, сменном или сетевом диске, который, как и любое устройство, может сломаться в любой момент. Внезапный выход из строя носителя информации (винчестера, флешки) неизбежно приведет к потери критически важных файлов, на создание которых была потрачена масса времени и сил.
В данной статье я покажу как просто защититься сразу от всех причин потери файлов.
Причины сбоя могут быть самые разные:
- Поломка жесткого диска ПК или флешки, на котором хранятся файлы, рано или поздно случается у всех. По статистике срок жизни современных носителей находится в пределах от 1 месяца до 5 лет. Крах жесткого диска или флешки может наступить внезапно, не дав возможности создать резервные копии рабочих документов.
- Сбой файловой системы также возможен и может вызвать полное или частичное уничтожение документов.
- Повреждение файлов вирусом — одна из распространенных причин. Даже если вы используете современные версии антивирусных программ и регулярно обновляете антивирусные базы, вероятность повреждения все же исключать не стоит.
- Нежелательные изменения пользователем. Специально или случайно, вы или ваши близкие могут по ошибке внести изменения в важный документ.
- Нередко встречается случайное удаление файлов пользователем мимо Корзины и вам необходимо их восстановить.
- Пожар, землетрясение, наводнение и другие неприятности также могут уничтожить все ваши документы.
Иногда уничтоженные файлы восстановить вообще не удается. К сожалению, большинство из нас начинают задумываться об автоматическом бэкапе (резервном копировании) только после того, когда хотя бы 1 раз сталкивались с потерей данных.
Как обезопасить файлы от потерь?
Купить дорогой и надежный жесткой диск? Обновить антивирусник? Эти меры могут лишь отсрочить потерю файлов. Самым надежным и правильным решением является регулярное автоматическое резервное копирование файлов по расписанию, то есть создание копий важных данных. Регулярное — потому что в файлы вносятся исправления, появляются новые, удаляются старые, а резервные копии необходимо обновлять, пересоздавая их повторно.
Когда последний раз вы создавали резервную копию своих семейных фотографий и видео: 2 дня назад, 1 неделю или 3 месяца?
 Возьмите за правило 2-3 раза в неделю дублировать файлы на другой носитель: флешку, соседний компьютер, облако Яндекс.Диск, FTP-сервер. Вручную или настройте на своем ПК автоматический бэкап файлов по расписанию, например, с помощью программы резервного копирования Exiland Backup.
Возьмите за правило 2-3 раза в неделю дублировать файлы на другой носитель: флешку, соседний компьютер, облако Яндекс.Диск, FTP-сервер. Вручную или настройте на своем ПК автоматический бэкап файлов по расписанию, например, с помощью программы резервного копирования Exiland Backup.
Конечно, ежедневно автоматически копировать файлы лучше, проще и быстрее, чем создавать копии вручную. Ручное копирование требует вашего вмешательства и можно легко забыть вовремя создать копию наработанных изменений. Регулярный авто-бэкап надежно убережет ваши файлы от потери и обеспечит уверенность в их сохранности.
Позаботьтесь об автоматизации бэкапа заранее!
Простая утилита Exiland Backup для Windows позволяет не только создавать автоматический backup файлов по заданному расписанию, но и безопасно копировать файлы из одного офиса компании в другой (или другие) по локальной сети или по FTP, SFTP, FTPS (SSH). Вы легко сможете настроить автоматическое копирование файлов папки-источника в папку-приемник, даже если папка-приемник находится на удаленном сервере. Причем, Exiland Backup предоставляет возможность как создавать резервные копии папки по месяцам и по дням, так и синхронизировать папки, делая их содержимое одинаковым.
Бэкап по расписанию. Как настроить в Exiland Backup?
Программа имеет встроенный планировщик, позволяющий автоматически запускать резервное копирование согласно настроенному расписанию бэкапа. Время запуска можно настраивать достаточно гибко, например:
- Каждый час с 8:00 по 17:00
- С Понедельника по Пятницу в 8:10 и 15:00, а в субботу только в 8:10
- Один раз в день при включении ПК или подключении сменного устройства (HDD, флешки)
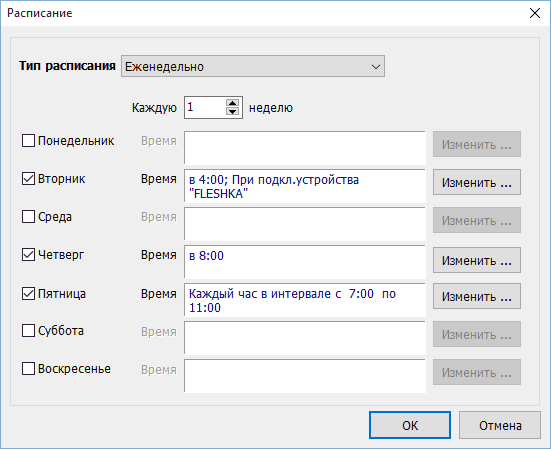 Настройка расписания для бэкапа
Настройка расписания для бэкапа
Программа также позволяет запускать задания вручную (по требованию Пользователя).
Кроме этого, предусмотрен запуск заданий:
- Из командной строки Windows
- При включении ПК
- При выключении ПК
- При подключении сменного устройства в USB-порт
Программа проста в освоении, не требует каких-либо специальных знаний и рассчитана как на системных администраторов, так и простых пользователей, имеющими минимальный опыт владения ПК. Научиться работать с Exiland Backup можно за несколько минут. Достаточно установить программу и создать в ней хотя бы одно задание, в котором настроить расписание для автоматического бэкапа.
Exiland Backup – это сочетание простоты интерфейса и гибкости функционала для автоматического копирования по расписанию в локальной сети, по FTP (SFTP, SSH), на внешние носители (HDD, флешку) и т.д. Поддерживается разностное копирование (только измененных файлов по сравнению с предыдущей резервной копией), что существенно ускоряет процесс бэкапа и значительно экономит место на жестком диске. Программа имеет полностью русский интерфейс, грамотную обработку ошибок при исключительных ситуациях, отказоустойчивость при разрывах связи с удаленным ПК. Exiland Backup расположена в области уведомлений (System Tray) и в фоновом режиме копирует файлы, не мешая работе других программ.
Вы можете на ваших данных, прежде чем захотите приобрести лицензию на версию Standard или Professional.
Михаил, разработчик программы
