1. Что такое BIOS?
Basic Input/Output System, или сокращённо BIOS это базовая система ввода/вывода, которая находится в отдельном чипе материнской платы и является важнейшим связующим звеном управления между компьютером и операционной системой. BIOS определяет как происходит конфигурирование компонентов компьютера при его включении, как его устройства взаимодействуют друг с другом, как происходит ввод/вывод данных.
Задачи, которые решает BIOS
- Инициализация и начальное тестирование аппаратных средств компьютера (POST-тестирование).
- Настройка и конфигурирование аппаратных средств и системных ресурсов.
- Распределение системных ресурсов.
- Идентификация и конфигурирование устройств PCI.
- Начальная загрузка операционной системы.
- Отработка базовых функций программных обращений.
- Обработка программных прерываний от системных устройств.
- Базовые функции ввода/вывода и взаимодействия устройств между собой.
- Управление энергопотреблением компьютера, выключение, перевод в «спящий режим» и т.д.
Настройки BIOS ощутимо влияют на производительность вашего ПК. Материнские платы разных производителей используют разные BIOS, поэтому невозможно привести какую-то одну инструкцию их применения, тем более, что по мере выпуска новых процессоров и материнских плат опции BIOS становятся более сложными, но всё же на примере нескольких моделей можно получить общие представления о регулировках.
Версии BIOS
BIOS для компьютеров производится несколькими крупными фирмами-производителями. Среди них самой известной является компания Award Software. Поэтому рассмотрим некоторые версии именно от AWARD. Я не ставлю перед собой задачу детального рассмотрения этого вопроса, а лишь хочу представить вам данный раздел в кратчайшей форме, чтобы лишь иметь общее представление об существующих версиях BIOS и понимать, с какой версией вы столкнётесь при входе в регулировки именно на своём компьютере. Поэтому, я представлю всё это только в виде рисунков и названий к ним, начиная с более старых версий. Вверху рисунок, внизу — название:

Award BIOS версии 4.51 PG

AWARD BIOS версии 6,0

Совместный БИОС от AWARD + PHOENIX. Используется на современных материнских платах.
Есть ещё версии БИОС от AMI, PHOENIX, INTEL и других производителей, но они встречаются не так часто, как представленные выше.
Как узнать версию BIOS на Windows XP?
Самый простой способ: Пуск → Все программы → Стандартные →Служебные → Сведения о системе. Или Пуск → Выполнить и в окно «Запуск программы» ввести msinfo32 и нажать OK:

В любом из двух случаев откроется такое окно c данными вашего компьютера, где можно посмотреть версию БИОС:

То же самое можно сделать с помощью программ, типа Sandra, Everest и т.д. А я хочу предложить Вам удобную программку siw, которая не требует инсталляции, скачать её можно . Она выдаёт данные немного подробнее:

2. Как войти в настройки BIOS?
Пожалуйста, обращайтесь с настройками BIOS очень осторожно и обдумано. Неумелая регулировка может привести компьютер в нерабочее состояние или вывести из строя его отдельные компоненты.
При включении компьютера и начале загрузки операционной системы на экране монитора на короткое время выводится сообщение о том, как можно зайти в настройки BIOS. Подсказка, которая появляется во время прохождения процедуры POST имеет примерно такой, вид: Press DEL to enter SETUP, но, как правило, не все пользователи это замечают и не успевают нажать нужную клавишу, в нашем случае Delete, чтобы войти в BIOS Setup. Как вариант, клавишу, которую нужно использовать для входа в BIOS Setup можно узнать из инструкции к материнской плате.
Пропустили момент входа в настройки? Не беда! И даже, если загрузилась ОС, ничего страшного. Если по какой-либо причине инструкции к системной плате нет, а экранная подсказка отсутствует, сделайте перезагрузку и в самом начале загрузки, когда идёт тестирование оборудования, удерживайте или непрерывно нажимайте клавишу Delete, реже F1 или F2. Это нужно делать до загрузки операционной системы! При правильном соблюдении порядка действий вскоре вы войдёте в программу BIOS Setup, где и производятся необходимые настройки.
3. Сброс настроек по умолчанию
В случае, если вы переусердствовали с регулировками или неправильно установили некоторые параметры BIOS, окончательно запутавшись в настройках, например, занимаясь этим впервые, не стоит отчаиваться. Можно очень просто вернуть все настройки к заводским.
Вариант №1
Отключаем питание компьютера, снимаем боковую крышку системного блока. На некоторых материнских платах, имеется специальная кнопка для обнуления BIOS, ищем ее, нажимаем — и все, BIOS обнулен (рисунок внизу):

Вариант №2
Если кнопки обнуления нет, для этого есть перемычка CMOS материнской платы. Она расположена недалеко от батареи BIOS. Переставляем перемычку на соседние штыри на несколько секунд и возвращаем на место (рисунок внизу).
BIOS оформлен в виде нескольких программ. Программа, с помощью которой производятся настройки, называется BIOS Setup. Необходимо отметить, что, нажимая на клавиши Dell или F2 при загрузке компьютера, мы входим не в BIOS, а лишь в программу для его настройки. Вот эти настройки и хранятся отдельно в специальной микросхеме динамической памяти, которая называется CMOS-памятью или просто CMOS:

Вариант №3
Если сложно найти перемычку, можно попробовать способ сброса настроек путём вынимания батареи на 15-20 секунд. Для этого ищем батарейку на материнской плате — она большая и хорошо видна. Аккуратно, придерживая, чтобы не упала, вынимаем ее из гнезда, нажав на фиксатор. Через установленное время вставляем батарейку на место до характерного щелчка фиксатора. Настройки сброшены к значениям по умолчанию, то есть к заводским (рисунок внизу).
Этот небольшой аккумулятор или попросту батарейка, как раз и обеспечивает питание CMOS-памяти при выключенном компьютере, которая как правило располагается рядом. Батарея должна обеспечивать напряжение в 3 вольта. И когда она сядет, компьютер не сможет загрузиться, на экране появится одно из сообщений: CMOS-chercksum error или Battery Low Lewel. Одним из первых признаков разряженности батареи будет нарушение показаний даты и времени. Чтобы устранить эту проблему достаточно сменить батарею на материнской плате:

Вариант №4
В версиях БИОС, например типа AWARD BIOS 6,0 PG с классическим интерфейсом (похожая будет рассматриваться далее) в начальном окне программы BIOS Setup есть отдельная опция Load Fail-Safe Defaults (вторая сверху справа). Если её выбрать, можно восстановить стандартные заводские установки BIOS. Это может потребоваться в случае, если ваши ОПЫТЫ с БИОС привели к нестабильной работе компьютера, а вы не знаете, как вручную исправить ошибку.
4. UEFI
Начну, пожалуй, с самой современного вида БИОСа — UEFI (Unified Extensible Firmware Interface). Это даже не разновидность а наследник или преемник, кому как удобнее называть. УЕФИ — это следующая ступень в развитии BIOS. Сейчас, фактически, это уже не просто система ввода-вывода — она скорее похожа на операционную систему как внешне, так внутренне.
Наконец-то добавлена поддержка мыши! Среди ключевых особенностей — расширяемое множество возможностей, приятный визуальный интерфейс, возможность безопасной загрузки «Secure Boot», простота обновления микропрограммы, быстрая загрузка операционной системы.
Кстати, на некоторых материнских платах можно выйти в Интернет даже не загружая полностью компьютер — сразу из UEFI.
Ещё одна очень важная особенность — мульти-языковая поддержка, в том числе и русского языка.
Как узнать вид и версию БИОС на своей материнской плате?!
Это очень просто сделать практически на каждой современной материнской плате. Зайдя в БИОС или УЕФИ обратите внимание — вид и версия БИОСа написана, как правило в самом верху или в самом низу экрана:
Примечание: У каждого вида BIOS есть своя система диагностических звуковых сигналов, оповещающих пользователя при появлении различных неисправностей. Подробнее о них Вы можете узнать здесь: Award, AMI, Phoenix.
>Совет 1: Что такое биос
Что такое BIOS
BIOS представляет собой набор микропрограмм, управляющий всеми компонентами материнской платы. После загрузки в оперативную память BIOS запускает процедуру самотестирования компьютера POST (Power On Self Test). Тест проверяет систему управления электропитанием, оперативную память, порты периферийных устройств, жесткие диски и их контроллеры, инициализирует системные ресурсы и регистры чипсетов.
Данные о конфигурации системы хранятся в специальной микросхеме памяти CMOS (комплиментарный метало-оксидный полупроводник). Эта микросхема имеет собственный источник питания – круглую батарейку, расположенную на материнской плате. Через 3-5 лет эксплуатации батарейка садится. Это приводит к обнулению содержимого CMOS и сообщению об ошибке при включении компьютера. Во время теста BIOS сравнивает информацию об актуальном состоянии компьютера и ту, которая содержится в CMOS. Если обнаруживаются различия, программа либо обновляет содержимое микросхемы памяти, либо предлагает пользователю внести изменения в Setup BIOS.
Об итогах проверки BIOS сообщает набором звуковых сигналов. Один короткий сигнал свидетельствует об успешном завершении теста, после чего управление компьютером передается оперативной системе. BIOS ищет программу-загрузчик ОС в той последовательности, которая указана в разделе Boot Record (у разных производителей он может называться по-разному): винчестер, flash-накопитель, CD или DVD привод. Приоритет загрузочных устройств определяется пользователем.
Если была обнаружена критическая неисправность оборудования, издаются комбинации коротких и длинных «бипов». Их расшифровка приводится разработчиком BIOS в руководстве к материнской плате и на официальном сайте. Иногда сообщение об ошибке выводится в текстовом виде на монитор. Чтобы зайти в Setup BIOS, необходимо нажать клавишу F2, F10 или Delete, в зависимости от разработчика BIOS. Строка-приглашение с указанием нужной клавиши появляется на экране после звукового сигнала POST.
Термин «BIOS»
 | В этом разделе не хватает ссылок на источники информации. Информация должна быть проверяема, иначе она может быть поставлена под сомнение и удалена.
Вы можете отредактировать эту статью, добавив ссылки на авторитетные источники.
Эта отметка установлена 14 ноября 2014 года. |
Термин «BIOS» употребляется по отношению к устройствам, совместимым с персональными компьютерами фирмы IBM. Для устройств, построенных на базе иных платформ, используются другие термины. Например, для компьютеров архитектуры SPARC набор микропрограмм может называться «PROM» или «Boot».
Подробнее по этой теме см. Open Firmware.
Русское название «БИОС» произошло из транслитерации английской аббревиатуры «BIOS». Произносят «би́ос». Надо помнить, что это русифицированное, искажённое произношение и правильно произносить это название как «ба́йос» (ˈbaɪɒs). Правильное название базовой системы ввода-вывода — именно «байос» — позволяет избежать путаницы с BeOS (операционная система, созданная фирмой «Be, Inc.»; произносится «би́-ос») и с другими похожими по написанию или звучанию словами.
BIOS материнской платы
В IBM PC-совместимом компьютере, использующем микроархитектуру x86, код BIOS хранится на микросхеме EEPROM (ЭСППЗУ — электрически стираемое перепрограммируемое постоянное запоминающее устройство).
 Микросхема ПЗУ, хранящая код BIOS фирмы Award
Микросхема ПЗУ, хранящая код BIOS фирмы Award
Назначение BIOS:
- проверка работоспособности оборудования;
- загрузка операционной системы (ОС);
- предоставление API для работы с оборудованием;
- настройка оборудования.
Начальная загрузка компьютера
Основная статья: Начальная загрузка компьютера
После включения IBM PC-совместимого компьютера процессор, реализующий микроархитектуру x86, читает код BIOS из ПЗУ (с микросхемы EEPROM), записывает его в ОЗУ (оперативную память) и передаёт управление коду BIOS.
Затем код BIOS:
- выполняет тестирование оборудования компьютера (см. POST, англ. power-on self-test);
- читает настройки из энергонезависимого ПЗУ;
- применяет настройки;
- ищет и загружает в оперативную память код загрузчика;
- передаёт управление загрузчику.
Таким образом BIOS обеспечивает начальную загрузку IBM PC-совместимого компьютера.
В дальнейшем загрузчик ищет и загружает в память код операционной системы и передаёт ему управление.
BIOS реализует API для работы с внутренними и внешними устройствами компьютера. Загрузчик ОС и сама ОС используют это API для работы с оборудованием до тех пор, пока не загрузят собственные драйверы.
В настоящее время компания Intel на новых платформах предлагает использовать extensible firmware interface (UEFI) вместо BIOS.
Инициализация и проверка работоспособности аппаратуры
Основная статья: POST (аппаратное обеспечение)
Бо́льшую часть кода BIOS составляют микропрограммы, предназначенные для инициализации контроллеров, расположенных на материнской плате, и устройств, подключённых к материнской плате (которые, в свою очередь, могут иметь контроллеры с собственными BIOS).
Сразу после включения питания компьютера процессор читает код BIOS из EEPROM, записывает код BIOS в память и передаёт ему управление. Первым делом код BIOS начинает проверку аппаратного обеспечения компьютера — POST (англ. power-on self-test). В ходе POST код BIOS проверяет работоспособность контроллеров, расположенных на материнской плате, задаёт низкоуровневые параметры их работы (например, частоту шины и параметры центрального микропроцессора, контроллера оперативной памяти, контроллеров шин FSB, AGP, PCI, USB).
Если во время POST случится сбой, код BIOS может выдать информацию, позволяющую выявить причину сбоя. Кроме вывода сообщения на монитор (а также в случаях, если нет возможности вывести сообщение на монитор), используется звуковой сигнал, воспроизводимый при помощи встроенного динамика (спикера). Звуковые сигналы по высоте тона, продолжительности и комбинациям могут различаться в зависимости от производителя и версии BIOS.
См. также:
- POST (англ. power-on self-test);
- ESCD (англ. extended system configuration data).
Загрузка операционной системы
Если POST выполнен без ошибок, код BIOS начнёт поиск кода загрузчика ОС. Поиск выполняется на доступных и разрешённых в настройках носителях:
- в главной загрузочной записи (англ. master boot record, MBR) на hdd или ssd;
- на USB-flash;
- на оптическом диске CD-ROM;
- на дискете (англ. floppy disk);
- в сети с использованием технологии PXE (см. также «тонкий клиент»).
Код BIOS загрузит код загрузчика ОС в память и передаст ему управление.
Загрузчик ОС и сама ОС по ходу работы могут изменять большинство настроек, установленных кодом BIOS.
Некоторые реализации BIOS поддерживают загрузку через интерфейсы, изначально для этого не предназначенные (USB и IEEE 1394).
Утилиты, доступные без загрузки ОС
Старые компьютеры семейства IBM PC/XT не имели полноценной операционной системы (либо её загрузка не была необходима пользователю), вызывали встроенный интерпретатор языка BASIC (который выполнял роль простейшей ОС).
Некоторые BIOS предоставляют дополнительную функциональность:
- воспроизведение аудио-CD или DVD-дисков;
- обновление кода BIOS с внешних носителей;
- использование простых браузеров.
Примитивное API
IBM-совместимые компьютеры изначально конструировались так, чтобы предоставить возможность расширения. По этой причине работа с дисками и экраном выполнялась через функции BIOS — при появлении нового оборудования переписывается BIOS, а программы продолжают работать, как и раньше. Ранее для этого использовались порты ввода-вывода и блоки памяти.
Код BIOS предоставляет несколько интерфейсов, упрощающих составление программ, — например, функции для работы с экраном в телетайпном режиме, функции для сканирования клавиатуры. Эти API позволяют работать с оборудованием на низком уровне, поэтому в названии «BIOS» присутствует слово «базовый».
Функции BIOS используются простейшими ОС (такими, как DOS). Современные ОС, такие как Windows и Linux, пользуются функциями BIOS только в момент загрузки и в «аварийных» режимах — после загрузки они используют свои драйверы, а не BIOS.
С развитием компьютерных систем в коде BIOS продолжали использоваться устаревшие технологии: прежде всего «реальный режим» работы процессора x86.
Для замены BIOS рядом производителей вычислительных систем (Unified EFI Forum (англ.), UEFI) предложена и внедряется технология EFI.
Настройка оборудования с помощью меню
Чтобы позволить пользователям менять настройки оборудования, код BIOS, как правило, реализует экранное меню.
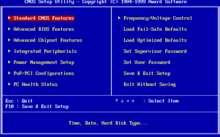 Меню BIOS фирмы Award
Меню BIOS фирмы Award
Открыть меню BIOS (англ. BIOS setup) можно, если во время POST нажать определённую клавишу. Часто используются клавиши Del, F2, F10, Esc и F8.
Некоторые возможности меню:
- настройка даты и времени для системных часов;
- настройка периферии, не приспособленной к работе в режиме «Plug and Play», например жёстких дисков, выпущенных в начале 1990-х годов и работающих в режиме адресации CHS; COM- и LPT-портов;
- запуск аппаратуры в «форсированном» или «щадящем» режиме;
- установка заводских настроек (подробнее см. ниже);
- включение и выключение оборудования, встроенного в материнскую плату (USB-, COM- и LPT-портов, встроенного видео-, сетевого или звукового адаптера);
- отключение некоторых тестов, выполняемых во время POST, для уменьшения времени выполнения POST (ускорения начальной загрузки);
- активация обходных ветвей для известных ошибок ОС. Например, если Windows 95 отказывается загружаться на машине без флоппи-дисковода, BIOS может перенаправить векторы IRQ так, чтобы ОС поняла, что дисковода нет. Если неудачно написанный драйвер не работает с жёсткими дисками, подключёнными через интерфейс SerialATA, BIOS может эмулировать интерфейс ATA;
- порядок носителей, с которых выполняется загрузка компьютера: жёсткий диск, USB-накопители, CD-ROM, загрузка с использованием сетевой платы (NIC) по технологии PXE и т. д. Если загрузка с первого носителя не удалась, BIOS пробует следующий по списку.
 Меню для выбора носителя, на котором код BIOS будет искать код загрузчика
Меню для выбора носителя, на котором код BIOS будет искать код загрузчика
Сами состояния настроек не находятся непосредственно в микросхеме ПЗУ BIOS-а. Они записываются в энергонезависимое ОЗУ (NVRAM), физически находящееся в другой микросхеме (очень часто — в ячейках памяти южного моста). В выключенном состоянии компьютера питание ячеек NVRAM осуществляется от собственного источника, в качестве которого очень часто используются литиевые элементы CR2032 и подобные (одновременно использующиеся для резервного питания встроенных аппаратных системных часов).
 Батарейка CR2032 (англ.) фирмы Panasonic на материнской плате компьютера
Батарейка CR2032 (англ.) фирмы Panasonic на материнской плате компьютера
Так как существует вероятность неправильной настройки оборудования (неудачный разгон, воздействие вирусов, неправильные значения параметров, аппаратный сбой), предусмотрена возможность возврата настроек по умолчанию (сброса настроек). Сбросить настройки можно несколькими способами:
- программно:
- с помощью меню BIOS;
- путём нажатия особой комбинации клавиш во время POST;
- аппаратно:
- путём установки перемычек (англ. jumper) на материнской плате. На плате перемычки обычно обозначены надписью «CLEAR_CMOS», «CLR_CMOS», «CLRRTC» или др.;
- путём нажатия кнопки, расположенной на материнской плате. Кнопка может быть вынесена на заднюю панель системного блока;
- путём отключения резервного источника питания, например литиевой батарейки
 Фотография участка материнской платы «p4p800 se» фирмы Asus. На фото видны:
Фотография участка материнской платы «p4p800 se» фирмы Asus. На фото видны:
батарейка CR2032 (англ.) фирмы «KTS»; микросхема ПЗУ, хранящая код BIOS фирмы American Megatrends (AMI); перемычки для сброса настроек BIOS (надпись на плате — «CLRTC1»).Информация о назначении пунктов меню BIOS и о сбросе настроек в первоначальное состояние указывается в инструкциях к материнским платам. Инструкции поставляются в комплекте с материнскими платами и могут быть скачаны с сайта производителя платы.
SLIC
С выходом ОС Windows Vista производители компьютеров стали внедрять в BIOS таблицу SLIC («ACPI_SLIC table», SLIC — аббревиатура от англ. software licensing description table). В таблице SLIC хранится информация о лицензировании ПО. Таблица SLIC является первым из трёх компонентов, созданных для OEM активации ОС семейства Microsoft Windows в режиме offline (без доступа к сети Интернет).
ОС Windows при установке проверяет наличие в BIOS таблицы SLIC, ищет в таблице SLIC код продукта OEM и цифровой сертификат OEM для выполнения активации.
Код продукта OEM (OEM SLP или system locked pre-installation (англ.)русск.) — специальный 25‑значный ключ‑лицензия. Выдаётся только крупным производителям комплектующих. Является вторым компонентом OEM активации в режиме offline.
Цифровой сертификат OEM (OEM certificate) — файл в формате XML с расширением *.xrm-ms. Выдаётся фирмой Microsoft каждому крупному производителю ПК. Является третьим компонентом OEM активации в режиме offline.
Для активации ОС Windows использует определённый алгоритм. Этот алгоритм проверяет все три компонента и в случае успеха автоматически активирует ОС Windows.
См. также:
- лицензионная политика Microsoft.
Производители
Основные производители BIOS для ноутбуков, персональных компьютеров и серверов:
- American Megatrends, Inc. (AMI);
- Award Software;
- Phoenix Technologies.
- Microid Research
> См. также
- Образ ПЗУ
- coreboot
- Open Firmware
- Extensible Firmware Interface (UEFI, наследник BIOS)
- Микропрограмма SRM
Что такое BIOS и для чего он нужен?
BIOS – это собрание микропрограмм, которые позволяют произвести настройку отдельных комплектующих системного блока, а также загрузчику операционной системы и прочую настройку важных параметров. Дословно BIOS можно назвать базовой системой ввода-вывода.
Многие пользователи-новички спрашивают о том, где находится BIOS? BIOS находится в материнской плате и это неспроста, так как именно материнская плата отвечает за взаимодействие и работу всех комплектующих компьютера.
На фотографии выше вы можете посмотреть, как выглядит BIOS. Многие с нами согласятся, что вид BIOS несколько староват, а если быть до конца честными — «деревянный». Тем не менее, последние модели материнских плат фирмы Asus имеют достаточно красивый и современный дизайн, более того он русифицирован. В данной же статье настройку BIOS мы произведём на примере старого вида, так как это сложнее, да и главное, чтобы вы поняли суть BIOS. Если вы поймёте суть, как работать в BIOS со старым дизайном, то вам не составит труда разобраться в новом.
Работа с BIOS
Как попасть в BIOS
Для того чтобы попасть в BIOS — нужно при перезагрузке или запуске компьютера зажать на клавиатуре клавишу «Delete» или «F1», в зависимости от материнской платы, после чего вы попадаете в BIOS.
Управлять в BIOS можно с помощью 5 кнопок:
- Стрелочки – помогают перемешаться по разделам и выбирать нужные параметры в настройках;
- Enter – открывает выбранный раздел или настройку;
- ESC – выход.
Кроме того, вы можете установить заводские настройки BIOS, нажав на клавишу «F9», а нажав клавишу «F10» — вы сохраните внесённые настройки и выйдете из меню.
Что касается управления BIOS в новом дизайне материнских плат Asus, то оно осуществляется с помощью мышки. В принципе, в управлении как старого, так и нового BIOS — нет ничего сложного.

Как сбросить BIOS?
Иногда продвинутые пользователи производят сброс настроек BIOS. Это делается для того, чтобы вернуть настройки BIOS до заводских, в случае если внесённые ими изменения привели к проблемам в работе всего компьютера или отдельных устройств. Найдите в материнской плате контакты, которые подписаны как: CCMOS, Clear CMOS или же Clear RTC. У каждого производителя, а может быть даже и в каждой разной модели материнской платы могут быть свои варианты сброса настроек BIOS. Важно отметить, что любые работы по сбросу настроек BIOS нужно проводить при выключенном компьютере, а также при выключенном от питания системном блоке и других подключённых к нему устройств.
- Первый вариант сбросить BIOS – с помощью перемычки. Если же вы нашли перемычку, то она будет замыкать первый и второй контакты. Для сброса BIOS вытащите перемычку и замкните ею второй и третий контакты, секунд на 15, после чего переведите перемычку в первоначальное положение.
- Второй вариант – замыкание контактов. Существуют модели материнских плат, в которых для сброса BIOS нужно металлическим предметом замкнуть 2 контакта. Таким предметом может стать маленькая отвёртка. То есть при выключенном компьютере замкните на 15 секунд оба контакта, после чего уберите предмет замыкания и запустите компьютер, настройки BIOS будут сброшены.
- Третий вариант – с помощью батарейки. Для этого нужно найти батарейку, питающую материнскую плату. Опять-таки при полностью отключенном питании подденьте защёлку батарейки и извлеките её на 15 минут. После чего вставьте батарейку на место и запустите компьютер.
- Четвёртый вариант – нажать на кнопку сброса настроек BIOS. В некоторых моделях материнских плат сброс настроек BIOS происходит очень просто, для этого на материнской плате нужно нажать на соответствующую кнопку.
После того, как вы сбросили BIOS — рекомендуем проверить настройки времени и приоритет загрузки.
Перепрошивка BIOS
Прошивка BIOS. Как ни странно, но BIOS имеет свою прошивку, которую можно обновлять. Обновление прошивки позволит исключить некоторые проблемы с работой BIOS, а также с его настройками. Особой необходимости в обновлении прошивки нет, но если у вас есть проблемы в работе BIOS или вы владеете достаточными познаниями, чтобы произвести данную процедуру – то можете обновить прошивку BIOS. О том, как обновить BIOS читайте в мануалах, в которых данный процесс описан конкретно под вашу материнскую плату.
Скачать последнюю версию прошивки BIOS для своей материнской платы вы сможете с официального сайта её производителя. Как правило, перепрошивка BIOS производится через специальную утилиту, которая находится на диске с драйверами и настройками. Такой диск идёт в комплекте с материнской платой.
Подробнее об обновлении BIOS — .
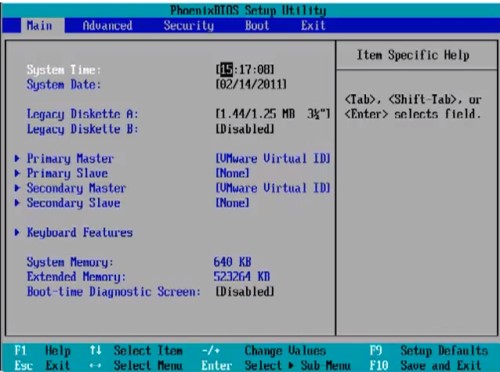
Как правильно настроить BIOS
Итак, теперь давайте рассмотрим, как правильно настроить BIOS. Находясь в главном меню BIOS, стрелочками переведите курсор на часы и установите правильное время с помощью клавиш «PageUp» и «PageDown». Затем перейдите в настройки даты и с помощью тех же кнопок выставьте сегодняшние число, месяц и год. Это очень важно, так как на основе данной даты и времени работает как сама операционная система, так и большинство программ. Стоит отметить, что в BIOS установлен американский формат даты, поэтому сначала идёт месяц, день и год. Чтобы перейти в следующий раздел настроек – нажмите стрелочку вправо.
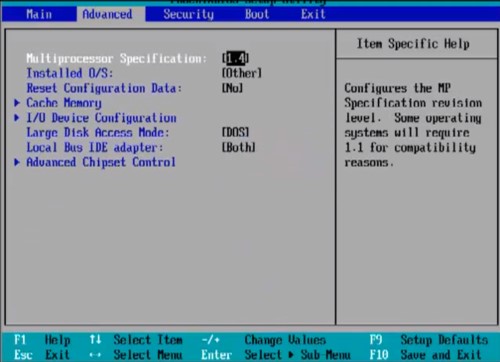
Во вкладке Advanced настраивать особо ничего не нужно, так как она отвечает за работу устройств, поэтому переходим к следующей вкладке.
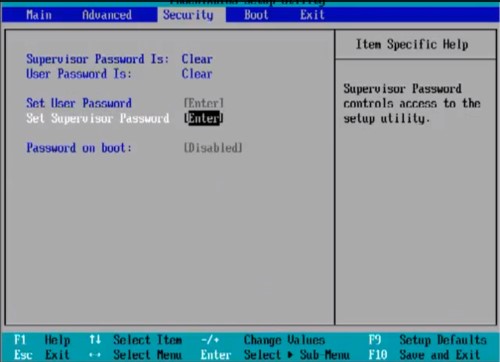
Вкладка Security позволяет произвести настройку безопасности. Её мы также касаться не будем, так как для домашнего компьютера это не нужно, как, например, для офисного. Переходим в следующий раздел.
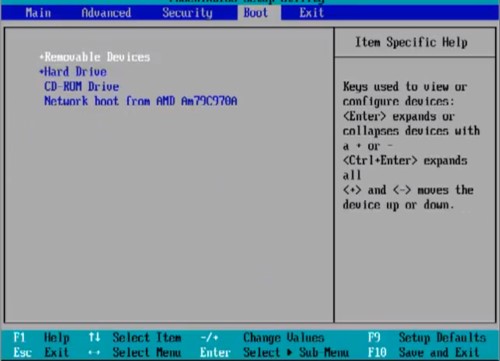
В разделе Boot вы можете настроить приоритет загрузки операционной системы. Мастера сайта Masterservis24.ru настоятельно рекомендуют произвести настройку загрузки, для того чтобы сократить время загрузки операционной системы. Если в качестве первичного устройства для загрузки ОС установлен CD-ROM, то перед тем как загрузить систему с жёсткого диска загрузчик проверит CD-ROM, а через несколько секунд, ничего не обнаружив, начнёт загрузку операционной системы с винчестера. В зависимости от модели материнской платы настройки приоритета загрузки будут иметь разные надписи. Первичный источник загрузки может называться: «1st Boot Device» или «First Boot Device». Установите курсор напротив данного параметра и нажмите «Enter». В появившемся меню стрелочками выберете пункт «Hard Disk» и опять нажмите «Enter». Затем перейдите к параметру «2nd Boot Device» или «Second Boot Device» и установите значение «CDROM». В параметре «3rd Boot Device» или «Third Boot Device» рекомендуем установить значение «Disabled».
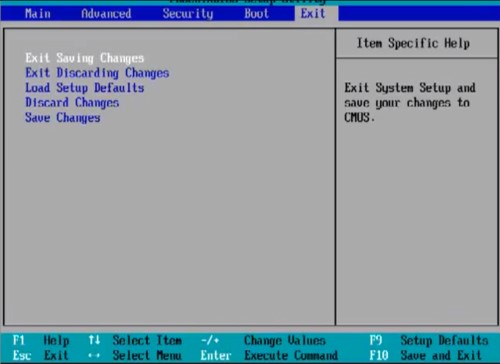
Для того чтобы сохранить внесённые настройки, переходим в раздел «Exit» и выбираем пункт «Exit Saving Changes» и нажимаем «Enter». Если же вы хотите только сохранить настройки, не выходя из BIOS, то выберете пункт «Save Changes». Кроме того, вы можете загрузить из меню Биос настройки по умолчанию, выбрав «Load Setup Defaults» или выйти из BIOS без сохранения, выбрав «Exit Discarding Changes».
На этом необходимые настройки были внесены в BIOS.
