Как работает God Mode
God Mode (режим Бога) – специальная папка, собирающая в себе все изменяемые параметры системы, а их больше 233 пунктов. Конечно, просмотреть и изменить настройки Windows можно через встроенное приложение «Параметры», панель управления или командную строку, но в первых двух программах все слишком детально разбито по разделам, а для работы в командной строке сначала придётся выучить хотя бы базовые команды. Режим Бога позволяет создать папку, где в привычном виде будут описаны и доступны сразу все настройки.
Данная возможность была и в предыдущих версиях Windows. В Windows 10 режим не сильно изменился. Использовать его легко: после успешной активации God Mode (процесс описан в разделе «Активация God Mode») вы сможете кликнуть по любому пункту из списка и увидеть окно настроек.
Режим Бога содержит все настройки Windows
Главное, помните, что изменять любые параметры Windows можно только в том случае, если вы понимаете, к каким последствиям приведёт данный шаг. В противном случае велика вероятность появления критичных ошибок, вызывающих выход операционной системы из строя.
Активация режима Бога
Есть несколько способов, позволяющих включить режим Бога: первый позволит создать папку на рабочем столе, второй — специальный раздел в панели задач. Неважно, каким из них вы воспользуетесь, ведь все равно получите доступ ко всем возможностям режима.
Создание папки
- Перейдите к рабочему столу, кликните правой клавишей мыши по пустой области и выберите функцию «Создать папку». Когда вам предложат вписать имя, вбейте название, поставьте точку и после неё введите специальный код. Название может быть любым, а код строго определённый. Например, имя может выглядеть так: «God {ED7BA470–8E54–465E-825C-99712043E01C}» (без кавычек).Прописываем имя и GUID-код
- После того как имя будет присвоено папке, ее иконка преобразится — станет похожа на значок панели управления. Данная трансформация доказывает успешность выполненной операции. Откройте созданную папку, чтобы перейти к списку настроек. Прописываем имя и GUID-код
- После того как имя будет присвоено папке, ее иконка преобразится — станет похожа на значок панели управления. Данная трансформация доказывает успешность выполненной операции. Откройте созданную папку, чтобы перейти к списку настроек.Иконка God Mode изменилась
- На экране появится меню, разбитое на множество блоков. Все параметры крайне удобно отсортированы, так что найти нужный пункт не составит труда. Кликнув по любому из них, вы увидите новое окошко, в котором можно произвести все желаемые изменения и применить их.В God Mode все разбито по разделам
Добавление пункта в панель управления (редактирование реестра)
Если вам удобнее работать с режимом Бога из панели управления, то придётся прибегнуть к помощи следующего скрипта:
Выполните с ним следующие действия:
- Скопируйте его в любой текстовый редактор, например, Word или «Блокнот», и сохраните в формате .reg и кодировке «Юникод». Данный формат необходим, так как именно он отвечает за внесение изменений в реестр.Указываем формат .reg и «Юникод»
- Найдите и откройте созданный файл — через несколько секунд завершится выполнение команд, а в панели управления появится новый пункт «Режим Бога».В панели управления появился раздел «Режим Бога»
- Зайдя в новый раздел, вы увидите все те же самые настройки, которые были доступны из папки на рабочем столе. Чтобы перейти к изменению любого параметра, дважды кликните по нему левой клавишей мыши.В панели управления те же настройки God Mode
Быстрый доступ к отдельным разделам
Вышеописанные методы позволяли получить доступ сразу ко всем настройкам, входящих в возможности режима Бога. Но если вам не нужен доступ ко всем параметрам сразу, то можете создавать папки на рабочем столе только тех разделов, в которых нуждаетесь на данный момент.
Создание папки с любыми отдельными настройками происходит точно так же, как и генерация папки со всеми параметрами God Mode. На рабочем столе необходимо выполнить функцию «Создать папку», а после присвоить ей произвольное удобное для вас имя, поставить точку и ввести специальный GUID-код. Например, чтобы создать раздел «Мой компьютер», нужно будет прописать следующее название папке: «Мой компьютер. {645FF040–5081–101B-9F08–00AA002F954E}» (без кавычек).
Можно сделать папку с одним разделом
Полный список уникальных кодов можно просмотреть на официальных страницах компании Microsoft: https://msdn.microsoft.com/en-us/library/ee330741(VS.85).aspx и https://msdn.microsoft.com/en-us/library/bb762584%28VS.85%29.aspx. И на первой, и на второй вкладке вас будет интересовать строчка GUID — именно ее содержимое отвечает за то, какой элемент God Mode будет создан.
На сайте Microsoft есть GUID-коды
Деактивация God Mode
Если по каким-то причинам вы перестали нуждаться в наличии режима Бога, то для его отключения вам придётся только удалить созданную папку. Для этого можно использовать обычный метод: кликнуть по ней правой клавишей мыши и выбрать функцию «Удалить». Этот же способ подойдёт в том случае, если вы создавали не единую папку со всеми настройками, а отдельную под какой-либо один раздел.
Выделяем папку и нажимаем «Удалить»
Если для доступа к режиму Бога создавался раздел в панели управления, необходимо будет открыть редактор реестра, найти который можно при помощи системной поисковой строки и запроса regedit, перейти к разделу HKEY_LOCAL_MACHINE — SOFTWARE — Classes — CLSID и удалить файл D15ED2E1-C75B-443c-BD7C-FC03B2F08C17. После успешного удаления ключа перезагрузите компьютер — новые параметры применятся для панели управления и вкладка режима пропадёт.
Находим раздел с нужным именем и удаляем его
Режим Бога подойдёт тем, кто занимается детальной настройкой операционной системы. Он предоставляет список, с помощью которого все параметры Windows находятся под рукой. Для его использования необходимо создать папку на рабочем столе или раздел в панели управления. Также можно создавать отдельные папки для каждого элемента настроек. Для отключения God Mode достаточно удалить папку или ключ в редакторе реестра.
Как включить режим бога в Windows 10
Для того чтобы разбираться в тонкостях работы с компьютерами иногда приходится тратить уйму времени. Важно освоить некоторое количество специализированной литературы, ознакомиться с опытом других пользователей на специальных форумах, самому проверить некоторые решения на практике. Это связано с запоминанием функций и настроек, которыми изобилует операционная система. Тем не менее, можно пойти коротким путем, который снизит трудозатраты на освоение технической науки. Так и время будет сэкономлено, и обучение пройдёт менее болезненно. Режим бога в Windows 10 – это такая передовая опция, концентрирующая в себе все основные элементы управления.

Не секрет, что главные изменения в системе можно делать при помощи нескольких этапов. Но сразу запомнить, где и какие настройки расположены в компьютере для неподготовленного глаза сложно. Мозгу не за что зацепиться: непонятно с чего начать и каким образом фиксировать изменения в настройках. Вот почему мгновенный доступ к списку основных изменений сокращает время на освоение новой операционной системы. К счастью, подобный доступ легко реализовать специальным режимом, недавно открытым просвещёнными любителями компьютерных секретов.
Как включить режим бога
Для того, чтобы активировать режим бога самым простым способом в Windows 10 достаточно проделать следующие простые шаги.
- Кликните правой кнопкой мыши на рабочем столе или в любой папке, в контекстном меню выберите Создать — Папку.
- Задайте любое имя папке, например, God Mode, после имени поставьте точку и введите (скопируйте и вставьте) следующий набор символов — {ED7BA470-8E54-465E-825C-99712043E01C}

- Нажмите Enter.
Готово: вы увидите, как изменилась иконка папки, указанный набор символов (GUID) исчез, а внутри папки вы обнаружите полный набор инструментов «режима бога» — рекомендую просмотреть их, чтобы узнать, что еще можно настроить в системе (думаю, о многих находящихся там элементах вы не подозревали).

Второй способ — добавление режима бога в панель управления Windows 10, то есть вы можете добавить дополнительный значок, открывающий все доступные настройки и элементы панели управления.
Для того, чтобы сделать это, откройте блокнот и скопируйте следующий код в него (автор кода Shawn Brink, www.sevenforums.com):
Windows Registry Editor Version 5.00 @=»Режим бога» «InfoTip»=»Все элементы» «System.ControlPanel.Category»=»5″ @=»%SystemRoot%\\System32\\imageres.dll,-27″ @=»explorer.exe shell:::{ED7BA470-8E54-465E-825C-99712043E01C}» @=»Режим бога»
После этого, в блокноте выберите «Файл» — «Сохранить как» и в окне сохранения в поле «Тип файла» поставьте «Все файлы», а в поле «Кодировка» — «Юникод». После этого задайте файлу расширение .reg (имя может быть любое).

Дважды кликните по созданному файлу и подтвердите его импортирование в реестр Windows 10. После успешного добавления данных, в панели управления вы обнаружите пункт «Режим бога».

Какие еще папки можно так создать
Способом, который был описан первым, с помощью GUID в качестве расширения папки вы можете не только включать God Mode, но и создавать другие системные элементы в нужных вам местах.
Например, часто спрашивают, как включить значок Мой компьютер в Windows 10 — можно сделать это с помощью настроек системы, как это показано в моей инструкции, а можно создать папку с расширением {20D04FE0-3AEA-1069-A2D8-08002B30309D} и она тоже автоматически превратится в полнофункциональный «Мой компьютер».

Или, к примеру, вы решили убрать корзину с рабочего стола, но хотите создать этот элемент в другом месте на компьютере — используйте расширение {645FF040-5081-101B-9F08-00AA002F954E}
Все это — уникальные идентификаторы (GUID) системных папок и элементов управления, используемые Windows и программами. Если вас интересует большее их количество, то найти их можно на официальных страницах Microsoft MSDN:
- https://msdn.microsoft.com/en-us/library/ee330741(VS.85).aspx — идентификаторы элементов панели управления.
- https://msdn.microsoft.com/en-us/library/bb762584%28VS.85%29.aspx — идентификаторы системных папок и некоторых дополнительных элементов.
Вот так. Думаю, у меня найдутся читатели, для которых эта информация окажется интересной или полезной.
Разработчики Windows 10 продолжили традиции Windows 7 и добавили в новую операционную систему функцию Режим Бога. Собственно, в режиме бога Windows 10 нет ничего нового или кардинально отличающегося от реализации этой функции в предшествующих операционных системах. Режим Бога не даст особых привилегий пользователям, работающим из-под учетной записи с правами обычного пользователя. Его смысл заключается в предоставлении доступа ко всем системным настройкам, программам и командам через одно окно.
God Mode представляет собой особую системную папку, где размещены ярлыки на запуск системных утилит, окон настройки различных параметров, выполнение администрирования и т. д. Этих ярлыков насчитывается более 230 штук и все они рассортированы по тематическим категориям, как апплеты Панели управления при их визуализации как «Категории», но все выполнено в виде спойлеров (разворачивающихся списков с заголовками). Востребованным этот каталог Windows 10 становится по причине размещения огромного числа параметров в одноименном меню настроек операционной системы.
Включаем Режим Бога в «десятке»
Активируется этот режим, точнее создается каталог с перечнем ярлыков, таким же образом, как это было в Windows 7.
1. Создаем новый каталог в любом месте через контекстное меню свободной области десктопа или окна системного Проводника Windows 10.
2. Вводим название новой директории как «XXX.{ED7BA470-8E54-465E-825C-99712043E01C}», где:
XXX – свободное название каталога, размещается до точки. Код после нее необходимо обязательно оставить нетронутым.

Вследствие клика мыши по любой части рабочего пространства или нажатия клавиши «Ввод» появится новый каталог с введенным именем. Он будет иметь вид пиктограммы Панели управления.

Внимание: для доступа к списку всех параметров и функций администрирования системы созданную директорию следует открывать исключительно через проводник Windows. В случае с файловым менеджером ничего не получится – вот такая особенность этого каталога.
Рассмотрим, как включить режим бога в Windows 10 более сложным путем. Скорее всего, он не понадобится, но для ознакомления все же приведем, так как метод вполне работоспособен. Добавление уникального каталога, который откроет доступ ко всем системным функциям, настройкам и средствам администрирования в любой редакции Windows 10, осуществляется по следующей схеме.
1. Создаем текстовый документ через стандартный Notepad или блокнот, к которому привыкли (Notepad++, например).
2. Вводим следующий код:
3. Сохраняем текстовый документ с кодировкой «Юникод» для поддержки кириллицы.
4. Через точку задаем расширение файла reg и сохраняем его.

5. Заходим в каталог, где новый куп-файл сохранен, и запускаем его.
6. Подтверждаем экспорт хранящихся в нем данных в системный реестр.

После успешного добавления новых записей в реестр в Панели инструментов появится каталог с введенным названием и видом иконки, как в самой панели.

Если вкратце, приведенный в файле код создаст каталог для доступа ко всем функциям системы, как в прошлом способе, но с указанной подсказкой и даже иконкой (в данном случае это 27-я иконка, хранящаяся в файле imageres.dll). При наличии желания ее можно легко изменить на желаемую.
Как активировать легендарный «режим бога» в Windows 10

«Режим бога» позволяет объединить в одном месте все инструменты для настройки компьютера. Он был доступен в предыдущих версиях Windows и, как оказалось, есть в Windows 10.
Активировать его довольно просто:
1. Убедитесь, что у вашей учетной записи имеются права администратора.
2. Нажмите на рабочем столе правой кнопкой мыши и создайте новую папку.

3. Назовите ее GodMode.{ED7BA470-8E54-465E-825C-99712043E01C} и нажмите Enter. Папка будет названа «GodMode», но вы можете дать ей любое имя, если перед открывающей скобкой { напишете что-нибудь другое.

Вот и все. Теперь, когда вы откроете эту папку, вы увидите несколько десятков различных настроек, в том числе такие, которые недоступны ни в «Параметрах», ни в «Панели управления».
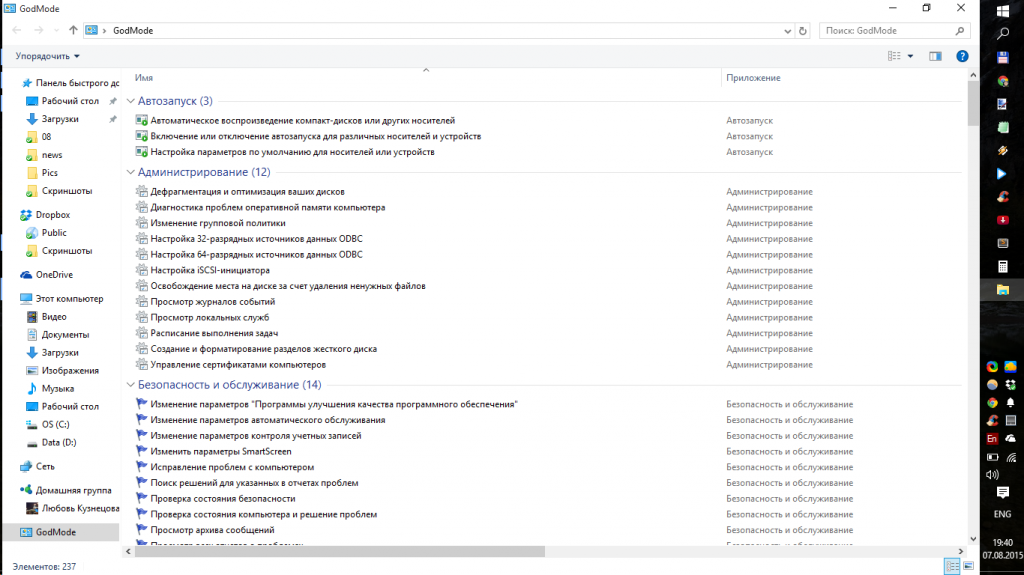
«Режим бога» пригодится только айтишникам и продвинутым пользователям, а «чайникам» он будет скорее вреден, чем полезен. Изменять системные параметры нужно только в том случае, если вы точно уверены, что делаете все грамотно. Активация «режима бога» сама по себе никак не сказывается на работе компьютера — это всего лишь удобный доступ к тончайшим настройкам устройства.
Как и в предыдущих версиях Windows, в Windows 10 можно создавать на рабочем столе папки-ярлыки для быстрого доступа к определенным настройкам. Вот их список:
Action Center.{BB64F8A7-BEE7-4E1A-AB8D-7D8273F7FDB6}
Backup and Restore.{B98A2BEA-7D42-4558-8BD1-832F41BAC6FD}
Biometric Devices.{0142e4d0-fb7a-11dc-ba4a-000ffe7ab428}
Credential Manager.{1206F5F1-0569-412C-8FEC-3204630DFB70}
Default Location.{00C6D95F-329C-409a-81D7-C46C66EA7F33}
Devices and Printers.{A8A91A66-3A7D-4424-8D24-04E180695C7A}
Display.{C555438B-3C23-4769-A71F-B6D3D9B6053A}
HomeGroup.{67CA7650-96E6-4FDD-BB43-A8E774F73A57}
Location and Other Sensors.{E9950154-C418-419e-A90A-20C5287AE24B}
Notification Area Icons.{05d7b0f4-2121-4eff-bf6b-ed3f69b894d9}
Recovery.{9FE63AFD-59CF-4419-9775-ABCC3849F861}
RemoteApp and Desktop Connections.{241D7C96-F8BF-4F85-B01F-E2B043341A4B}
Speech Recognition.{58E3C745-D971-4081-9034-86E34B30836A}
Troubleshooting.{C58C4893-3BE0-4B45-ABB5-A63E4B8C8651}
Administrative Tools.{D20EA4E1-3957-11d2-A40B-0C5020524153}
All .NET Frameworks and COM Libraries.{1D2680C9-0E2A-469d-B787-065558BC7D43}
All Tasks (Control Panel).{ED7BA470-8E54-465E-825C-99712043E01C}
AutoPlay.{9C60DE1E-E5FC-40f4-A487-460851A8D915}
BitLocker Drive Encryption.{D9EF8727-CAC2-4e60-809E-86F80A666C91}
Computer Folder.{20D04FE0-3AEA-1069-A2D8-08002B30309D}
Default Programs.{17cd9488-1228-4b2f-88ce-4298e93e0966}
Ease of Access Center.{D555645E-D4F8-4c29-A827-D93C859C4F2A}
Font Settings.{93412589-74D4-4E4E-AD0E-E0CB621440FD}
Get Programs.{15eae92e-f17a-4431-9f28-805e482dafd4}
Manage Wireless Networks.{1FA9085F-25A2-489B-85D4-86326EEDCD87}
Network and Sharing Center.{8E908FC9-BECC-40f6-915B-F4CA0E70D03D}
Network Connections.{7007ACC7-3202-11D1-AAD2-00805FC1270E}
Network Folder.{208D2C60-3AEA-1069-A2D7-08002B30309D}
Parental Controls.{96AE8D84-A250-4520-95A5-A47A7E3C548B}
Performance Information and Tools.{78F3955E-3B90-4184-BD14-5397C15F1EFC}
Personalization.{ED834ED6-4B5A-4bfe-8F11-A626DCB6A921}
Power Options.{025A5937-A6BE-4686-A844-36FE4BEC8B6D}
Programs and Features.{7b81be6a-ce2b-4676-a29e-eb907a5126c5}
Обзор функций Кортана
Создатели постарались сделать сервис Cortana максимально функциональным и дружелюбным. По мере обновления в нее добавляют новые возможности, поэтому список всех может быть неполным и неокончательным.
Кортана – полноценный помощник во всех делах. Его возможности поражают. Во-первых, она помогает планировать события, встречи и заботливо напоминает о них. По вашей просьбе программа соберет необходимые сведения, структурирует их и выдаст на ваше обозрение. С ней можно обсудить предстоящие встречи и отметить важные даты. Сервис заботливо напомнит вам обо всем.
- Голосовое управление – одна из основных функций. Кортана совершенствуется и развивается с каждой новой версией. Понятно, что полноценным собеседником данную программу сделать невозможно. Но улучшать и добавлять возможности никем не запрещено. Все запросы и управление можно осуществлять с помощью голоса. Те фразы, которые Кортана не поймет, можно вбить в специальное поле. Достаточно включить Кортану и она начнет собирать сведения о ваших запросах и персональных данных. Имитация общения – экспериментальный аспект в работе помощника. Она поможет вам во всех вопросах по работе с ПК и даже расскажет, как пользоваться теми или иными функциями. Очень удобно для новичков.
- И самый главный элемент программы – это голосовой поиск, открыть который можно через меню Пуск. Данной функцией уже никого не удивить, но Виндовс пытается выдать такое обыденное явление за уникальное. Ассистент с голосовым управлением в Cortana Windows 10 справится практически с любым запросом и формулировкой. Также вы можете осуществлять управление навигацией по вашей системе – искать файлы, очищать диск, удалять папки и так далее. Программа Cortana как секретарь — выполняет монотонную бумажную работу и оповещает вас о ближайших важных событиях. При желании вы можете убрать все оповещения голосовой командой и отдохнуть от навязчивой помощницы Кортана.
Как включить или запустить Cortana (Кортана) в Windows 10, находясь в России
Итак, Кортана. Взаимоотношения с ней наладить не так просто. Не все страны ею поддерживаются, поэтому приходится мухлевать. И, казалось бы, поставь настройки таким образом, чтобы компьютеру казалось, что мы в США, и всё путём. Но в некоторых случаях этот процесс может занять больше времени и больше усилий. Итак, через что нужно будет пройти, чтобы задружиться с Кортаной.
- Заходим в параметры (нажимаем на окошечко «пуск») и выбираем там «Время и язык».

- В этом разделе и резвимся. Сначала меняем часовой пояс в «Дата и время».

- Потом заходим в «Регион и язык». Меняем, соответственно, регион и основной язык. То есть сейчас у нас язык интерфейса русский, а нам нужно нажать на «english» и на «использовать как основной язык». Но перед этим стоит проверить, не нужно ли загрузить рукописный ввод, речь или добавить клавиатуру. То есть, опять нажимаем на параметры и загружаем.

- Прокручиваем вниз. Заходим в «дополнительные параметры» и проходимся по всем пуктам. Сначала заглянем в Дату и время и опять меняем дату, время и часовой пояс.

- Далее будем разбираться с языком. По сути, примерно всё то же самое, что мы проходили. Выбираем новый язык интерфейса (английский) и проверяем его параметры.
- Переходим к Региональным стандартам и меняем основное местоположение на США.

- Итак, мы изменили всё, что могли. Теперь делаем следующее. Активируем сроку поиска по компьютеру.
- Слева мы увидим шестерёнку, которая обычно обозначает настройки. Следуем туда.

- Вуаля! Кортану сразу видно. Теперь можно вызвать её на разговор.

Работает это только в лицензионной версии окон. В любом случае, вы всегда сможете выключить приложение, если будете испытывать трудности.
