Windows 8 безопасный режим
Покажу как загрузиться в безопасном режиме на Windows 8. Безопасный режим в windows 8 нужен для того, чтобы если обычном режиме у вас не загружается Windows, то вы могли загрузиться в безопасном режиме и проверить жесткий диск или выйти в сеть и поискать решение проблемы или исправить не правильный запуск системы или отключить компоненты мешающие запуску.
Способов безопасного режима в Windows 8 несколько.
Способ 1 — безопасный режим Windows 8 с помощью клавиши SHIFT.
Переводим курсор в нижний правый угол экрана, затем поднимаем курсор и выбираем параметры.
Теперь нажимаем на выключение.
Теперь зажимаем SHIFT и нажимаем выключение и выбираем перезагрузка.
Спустя несколько секунд появляется меню выбор действия.
Продолжить. Выход и использование Windows 8.1
Диагностика. Восстановление компьютера, возврат компьютера в исходное состояние или использование дополнительных средств.
Выключить компьютер.
Выбираем диагностика.
Восстановить. Если ваш компьютер работает неправильно, вы можете его восстановить без потери файлов.
Вернуть в исходное состояние. Ваши файлы будут удалены.
Дополнительные параметры.
Выбираем дополнительные параметры.
Восстановление системы. Восстановление Windows с помощью точки восстановления.
Восстановление образа системы. Восстановление Windows с помощью файла образа системы.
Восстановление при загрузке. Устранение неполадок, мешающих загрузке Windows.
Командная строка. Командную строку можно применять для расширенного устранения неполадок.
Параметры загрузки. Настройка параметров загрузки Windows.
Выбираем параметры загрузки.
Перезагрузите систему, чтобы:
— включить видеорежим с низким разрешением
— включить режим отладки
— вести журнал загрузки
— включить безопасный режим
— отключить обязательную проверку подписи драйверов
— отключить ранний запуск антивредоносного драйвера
— отключить автоматическую перезагрузку при сбое системы
Нажимаем перезагрузить.
Появляется меню из девяти пунктов загрузки.
Параметры загрузки. Для выбора из следующих параметров нажмите соответствующую клавишу: используйте клавиши с цифрами или F1-F9.
1) Включить отладку
Windows загружается в режиме расширенной диагностики, предназначенном для системных администраторов.
2) Включить ведение журнала загрузки
Windows загружается и созданёт файл ntbtlog.txt, в который записываются все драйверы, установленные во время запуска.
3) Включить видеорежим с низким разрешением
Windows загружается используя видеодрайвер с низкими значениями разрешения и частоты обновления. Этот режим можно использовать для сброса параметров экрана, если вы установили разрешение, которыое не поддерживает ваш монитор.
4) Включить безопасный режим
Windows запускается с минимальным набором драйверов и служб.
5) Включить безопасный режим с загрузкой сетевых драйверов
Windows загружается в безопасном режиме c загрузкой сетевых драйверов и служб, необходимых для выхода в интернет.
6) Включить безопасный режим с поддержкой командной строки
Windows запускается в безопасном режиме с окном командной строки вместо обычного интерфейса Windows.
7) Отключить обязательную проверку подписи драйверов
Позволяет производить установку драйверов, содержащих неправильные подписи.
8) Отключить ранний запуск антивредоносной защиты
Отключение раннего запуска антивредоносного драйвера, что позволяет установить драйверы, которые могут содержать вредоносные программы.
9) Отключить автоматический перезапуск после сбоя
Windows не будет автоматически перезагружаться в случае возникновения фатальной ошибки в работе Windows.
Советую выбирать пятый пункт.
Готово. Windows запустилась в безопасном режиме и мы можем выйти в интернет, чтобы поискать решения проблемы или просто так.
Перезагрузившись Windows запуститься в обычном режиме.
Способ 2 — безопасный режим Windows 8 с помощью msconfig.
Нажимаем сочетание клавиш Win + R, чтобы запустить утилиту выполнить.
Теперь пишем msconfig и нажимаем ОК или Enter.
Открывается конфигурация системы. Переходим во вкладку загрузка.
Теперь ставим галочку на безопасный режим.
Нажимаем ОК.
Настройка системы. Чтобы изменения вступили в силу, может потребоваться перезагрузка компьютера. Перед выполнением перезагрузки сохраните все открытые файлы и закройте все программы.
Выбираем перезагрузка.
Теперь перезагружаемся. Готово, теперь система будет загружаться всегда в безопасном режиме.
Чтобы загружаться в обычном режиме нужно вновь войти в конфигурацию системы.
Покажу как зайти в неё другим способом. Переводим курсор в нижнюю правую или верхнюю правую часть, затем опускаем (если вы перевели курсор в верхню часть) или поднимаем (если вы перевели курсор в нижнюю часть) и выбираем поиск.
В поиске пишем msconfig и выбираем его ниже, чтобы открыть конфигурацию системы.
Открывается конфигурация системы. Переходим во вкладку загрузка.
Теперь снимаем галочку с безопасный режим, чтобы система перезагружалась в обычном режиме.
И нажимаем ОК.
Нажимаем ОК.
Выбираем перезагрузка.
Теперь Windows будет всегда загружаться в обычном режиме.
Также можете посмотреть другие видеоуроки на темы:
- Как обновить драйвера на windows
- Как ускорить загрузку видео на youtube
- Как разделить диск
- Как настроить ноутбук
- Как загрузиться в безопасном режиме на Windows 7 и XP
Кнопка перезагрузки на экране ввода пароля
Если при включении системы надо вводить пароль, то в правом нижнем углу экрана кликнуть мышкой на значок выключения. На скрине мышка указывает на этот значок. Выпадет меню как на скрине 1. Зажать кнопку Shift и кликнуть на команде «Перезагрузка».
Прошу прощения за качество скринов, но так снял мой телефон.
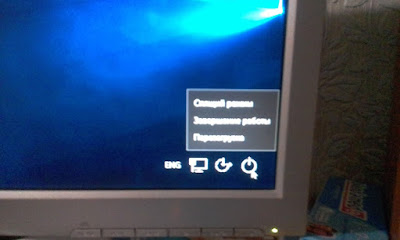
Скрин 1. Перезагрузка при вводе пароля
Кнопка перезагрузки в меню «Пуск»
Этот способ аналогичен второму, только здесь система полностью включена. В меню «Пуск» находим такую же кнопку выключения, как в предыдущей главе. И тоже зажимаем на клавиатуре Shift и кликаем на «Перезагрузка».
Через параметры Windows
Нажать на клавиатуре комбинацию Win+I. Появится окно параметров Windows.
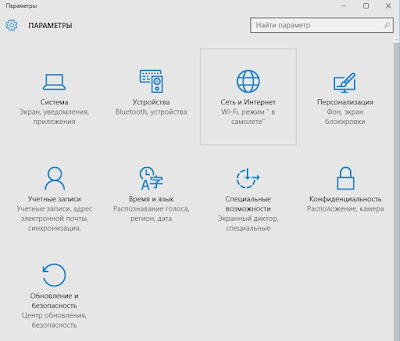
Окно «Параметры»
Там выбрать «Обновление и безопасность».
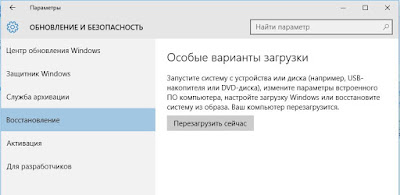
«Особые варианты загрузки» в меню «Параметры-Восстановление»
В левой части окна выбрать «Восстановление» и тогда в правой части появится кнопка «Перезагрузить сейчас».
И что происходит потом?
Если вы думаете, что теперь Windows просто предложит дополнительные варианты загрузки, то держите карман шире. Во всех способах она ведет себя одинаково. Система начинает перегружаться и в процессе задает несколько вопросов.
На экране «Выбор действий» надо выбрать нижний вариант «Поиск и устранение неисправностей».
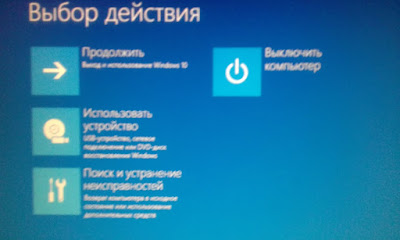
Скрин 2. Выбор действия
На экране «Диагностика» выбрать «Дополнительные параметры»
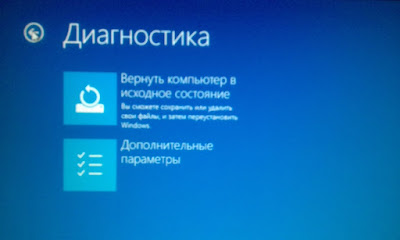
Скрин 3. Диагностика
На «Дополнительные параметры» выбрать «Параметры загрузки». На них как раз указывает мышка.

Скрин 4. Дополнительные параметры
Экран «Параметры загрузки» где можно выбрать особые способы загрузки Windows

Скрин 5. Параметры загрузки Windows
На Скрине 5 надо просто нажать кнопку «Перезагрузка» в правом нижнем углу скриншота. Никаких других кнопок тут нет.
И наконец последний экран.

Скрин 6. Варианты загрузки Windows 10
Как видно на Скрин 6, тут можно:
- Включить отладку
- Включить ведение журнала загрузки
- Включить видеорежим с низким разрешением
- Включить безопасный режим
- Включить безопасный режим с загрузкой сетевых драйверов
- Включить безопасный режим с поддержкой командной строки
- Отключить обязательную проверку подписи драйвера
- Отключить ранний запуск антивредоносного драйвера
- Отключить автоматический перезапуск после сбоя
Windows
У этого термина существуют и другие значения, см. Windows (значения).
Windows | 

Рабочий стол Windows 10
Разработчик | Исходный код | Закрытый исходный код / Shared source
Первый выпуск | 20 ноября 1985
Последняя версия | 10.0.17763 (13 ноября 2018)
Последняя тестовая версия | - 10.0.18362.30 «May 2019 Update» (4 апреля 2019)
- 10.0.18865.1000 (27 марта 2019)
Метод обновления | Центр обновления Windows
Менеджеры пакетов | Установщик Windows и Microsoft Store
Поддерживаемые языки | Многоязычная, в том числе русский
Поддерживаемые платформы | ARM, IA-64, Itanium, MIPS, DEC Alpha, PowerPC и x86
Тип ядра | Гибридное ядро
Интерфейс | Windows Runtime, Windows API, .NET Framework, Универсальная платформа Windows, .NET Compact Framework, .NET Core, Windows Forms и Windows Presentation Foundation
Лицензия | проприетарная лицензия
Состояние | Актуально
Предыдущая | Веб-сайт | microsoft.com/en-us/wind…
 Windows на Викискладе
Windows на Викискладе
Windows (рус. Окна; в просторечии — Винда, Виндовс, Виндус) — семейство коммерческих операционных систем (OC) корпорации Microsoft, ориентированных на управление с помощью графического интерфейса. Изначально Windows была всего лишь графической программой-надстройкой распространённой в 1980-х и 1990-х годах операционной системой MS-DOS. Согласно данным ресурса Net Applications, по состоянию на август 2014 года под управлением операционных систем семейства Windows работает около 88 % персональных компьютеров. Windows работает на платформах x86, x86-64, IA-64 и ARM. Существовали также версии для DEC Alpha, MIPS, PowerPC и SPARC.
Версии
| Версии Microsoft Windows |
|---|
| Дата выхода | Название | Последняя версия | Дата прекращения поддержки | Последняя версия встроенного браузера |
|---|
| 20 ноября 1985 | Windows 1.0x | 1.04 (апрель 1987) | 31 декабря 2001 | Нет браузеров |
| 1 ноября 1987 | Windows 2.x
Windows 2.1x | 2.11 (13 марта 1989) | 31 декабря 2001 |
| 22 мая 1990 | Windows 3.x | 3.00a (31 октября 1990) | 31 декабря 2001 |
| 18 марта 1992 | Windows 3.1 | 3.1 | 31 декабря 2001 | Internet Explorer 5 |
| 1 октября 1992 | Windows для рабочих групп 3.1 | 3.11 (31 декабря 1993) | 31 декабря 2001 |
| 27 июля 1993 | Windows NT 3.1 | 3.10.528 SP3 (10 ноября 1994) | 31 декабря 2001 |
| 21 сентября 1994 | Windows NT 3.5 | 3.50.807 SP3 (21 июня 1995) | 31 декабря 2001 |
| 30 мая 1995 | Windows NT 3.51 | 3.51.1057 SP5 (19 сентября 1996) | 31 декабря 2001 |
| 24 августа 1995 | Windows 95 | 4.00.950C (4.03.1214) (26 ноября 1997) | 31 декабря 2000 (осн.) (Retail); 31 декабря 2001 (SBL) (ext) | Internet Explorer 5.5 |
| 29 июля 1996 | Windows NT 4.0 | 4.00.1381 / SP6a SRP (26 июля 2001) | 20 июня 2002 (осн.); 30 июня 2003 (SBL); 31 декабря 2004 (ext) | Internet Explorer 6 |
| 25 июня 1998 | Windows 98 | 4.10.2222A (SE) (5 мая 1999) | 30 июня 2002 (осн.); 31 марта 2004 (SBL); 11 июля 2006 (ext) |
| 20 апреля 2000 | Windows 2000 | 5.0.2195 / 5.0 SP4 Rollup 1 v2 (13 сентября 2005) | 31 марта 2004 (retail); 31 марта 2005 (SBL); 30 июня 2005 (осн); 13 июля 2010 (ext) |
| 14 сентября 2000 | Windows ME | 4.90.3000 (14 сентября 2000) | 31 декабря 2003 (осн.); 30 июня 2004 (SBL) (Retail); 11 июля 2006 (ext) |
24 августа 2001 (RTM)
25 октября 2001 (продажи) | Windows XP | 5.1.2600.5512 SP3 (21 апреля 2008) | 30 сентября 2004 (RTM); 10 сентября 2006 (SP1/SP1a); 30 июня 2008 (retail); 14 апреля 2009 (SP2/SP3 осн.); 13 июля 2010 (SP2); 22 октября 2010 (SBL); 8 апреля 2014 (ext) | Internet Explorer 8 |
| 28 марта 2003 | Windows XP 64-bit Edition | 5.2.3790 | 25 июля 2006 |
| 24 апреля 2003 | Windows Server 2003 | 5.2.3790.3959 SP2 (13 марта 2007) | 30 июня 2009 (RTM); 13 июля 2010 (осн.); 14 июля 2015 (ext) |
| 25 апреля 2005 | Windows XP Professional x64 Edition | 5.2.3790.3959 SP2 (13 марта 2007) | 30 июня 2008 (retail); 31 января 2009 (SBL) |
8 ноября 2006 (RTM)
30 января 2007 (продажи) | Windows Vista | 6.0.6001 / SP2 Build 6002 (25 мая 2009) | 13 апреля 2010 (RTM); 22 октября 2010 (retail); 12 июля 2011 (SP1); 22 октября 2011 (SBL); 10 апреля 2012 (осн.); 11 апреля 2017 (ext) | Internet Explorer 9 |
| 16 июля 2007 | Windows Home Server | 5.2.4500 (16 июля 2007) | 8 января 2013 (ext) |
| 27 февраля 2008 | Windows Server 2008 | 6.0.6002 / SP2 build 6002 (25 мая 2009) | 12 июля 2011 (SP1), 13 января 2015 (осн), 14 января 2020 (ext) |
13 июля 2009 (RTM)
22 октября 2009 (продажи) | Windows 7 | 6.1.7601 / SP1 Build 7601 (22 февраля 2011) | 9 апреля 2013 (RTM), 13 января 2015 (осн), 14 января 2020 (ext) | Internet Explorer 11 |
13 июля 2009 (RTM)
22 октября 2009 (продажи) | Windows Server 2008 R2 или Windows Server 7 | 6.1.7601 / SP1 Build 7601 (22 февраля 2011) | 13 января 2015 (осн), 14 января 2020 (ext) |
| 6 апреля 2011 | Windows Home Server 2011 | 6.1.8400 | 12 апреля 2016 (ext) |
1 августа 2012 (RTM)
4 сентября 2012 (продажи) | Windows Server 2012 | 6.2.9200 (26 октября 2012) | 9 октября 2018 (осн), 10 октября 2023 (ext) |
1 августа 2012 (RTM)
26 октября 2012 (продажи) | Windows 8 | 6.2.9200 (26 октября 2012) | 12 января 2016 (ext) |
21 августа 2013 (RTM)
17 октября 2013 (продажи) | Windows Server 2012 R2 | 6.3.9600 (17 октября 2013) | 9 января 2018 (осн) 10 января 2023 (ext) |
21 августа 2013 (RTM)
17 октября 2013 (продажи) | Windows 8.1 | 6.3.9600 (17 октября 2013) | 9 января 2018 (осн) 10 января 2023 (ext) |
15 июля 2015 (RTM)
29 июля 2015 (продажи) | Windows 10 | 10.0.15014 1607 (27 января 2017) | 13 октября 2020 (осн.), 14 октября 2025 (ext.) | Microsoft Edge / Internet Explorer 11 (оставлен для совместимости) |
29 сентября 2016 (RTM)
12 октября 2016 (продажи) | Windows Server 2016 | 1607 (10.0.14393) (26 сентября 2016) | | Microsoft Edge |
| Условные обозначения: |
| Оболочка для MS-DOS | Windows 9x | Windows NT | Windows Server |
| Не поддерживается |
| осн. — окончание действия лицензии для первого (основного) релиза | SBL — окончание срока лицензии для производителей | retail — окончание срока лицензии для розничных покупателей | SPx — окончание срока лицензии для различных дополнений (сервис-паков) к системе | ext — полное окончание поддержки системы |
Графические интерфейсы и расширения для DOS
 Логотип первых Windows
Логотип первых Windows
Первые версии Windows не были полноценными операционными системами, а являлись надстройками над операционной системой DOS и были по сути многофункциональным расширением, добавляющим поддержку новых режимов работы процессора, поддержку многозадачности, обеспечивали стандартизацию интерфейсов аппаратного обеспечения, обмен данными между приложениями, и единообразие пользовательских интерфейсов программ. Для создания графического интерфейса использовались встроенные средства GDI и USER. Первые версии Windows вообще состояли из трёх модулей — KERNEL, GDI и USER. Первый из них обеспечивал управление памятью, запуск исполняемых файлов и загрузку динамических библиотек DLL, второй отвечал за графику, третий — за окна. Они работали с процессорами начиная с Intel 8086.
- Windows 1.0 (1985)
- Windows 2.0 (1987) — в системе появилась возможность запуска DOS-приложений в графических окнах, причём каждому приложению предоставлялись полные 640 Кбайт памяти. Улучшена поддержка процессоров 80286. В версии 2.03 (2.0/386) появилась поддержка процессоров 80386.
- Windows 2.1 (1988) — полная поддержка всех особенностей процессоров 80286 и 80386.
- Windows 3.0 (1990) — улучшена поддержка процессоров 80386 и защищённого режима.
- Windows 3.1 (1992) — серьёзно переработанная Windows 3.0: устранены UAE (фатальные ошибки прикладных программ), добавлен механизм OLE, печать в режиме WYSIWYG («что видишь, то и получишь»), шрифты TrueType, изменён диспетчер файлов, добавлены мультимедийные функции. Прекращена поддержка процессора 8086 и реального режима.
- Windows 3.2 (1994) — китайская версия Windows 3.1. Обновление было ограничено, поскольку оно исправляло только проблемы, связанные со сложной системой написания в китайском языке.
- Windows for Workgroups 3.11 (1993) — Windows для рабочих групп, первая версия ОС семейства с поддержкой локальных сетей. В системе также испытывались отдельные усовершенствования ядра, применённые позднее в Windows 95. С этой версии прекратилась поддержка процессора 80286 и стандартного режима.
Семейство Windows 9x
Основная статья: Windows 9x Логотип первой системы семейства Windows 9x
Логотип первой системы семейства Windows 9x
Первая система данного семейства — Windows 95 — была выпущена в 1995 году. Её отличительными особенностями являлись новый пользовательский интерфейс, поддержка длинных имён файлов, автоматическое определение и конфигурация периферийных устройств Plug and Play (с англ. — »Подключи и играй»), способность исполнять 32-битные приложения и наличие поддержки TCP/IP прямо в системе. Windows 95 использовала вытесняющую многозадачность и выполняла каждое 32-битное приложение в своём адресном пространстве. К данному семейству относятся также Windows 98 и Windows ME.
 Логотип второй системы семейства Windows 9x
Логотип второй системы семейства Windows 9x
Операционные системы этого семейства не являлись такими безопасными многопользовательскими системами, как Windows NT, поскольку из соображений совместимости вся подсистема пользовательского интерфейса и графики оставалась 16-битной и мало отличалась от той, что была в Windows 3.x. Так как этот код не был потокобезопасным, все вызовы в подсистему оборачивались в мьютекс по имени Win16Lock, который ещё и находился всегда в захваченном состоянии во время исполнения 16-битного приложения. Таким образом, «зависание» 16-битного приложения немедленно блокировало всю ОС. Но уже в 1999 году вышло второе исправленное издание.
Программный интерфейс был подмножеством Win32 API, поддерживаемым Windows NT, но имел поддержку Юникода в очень ограниченном объёме. Также в нём не было должного обеспечения безопасности (списков доступа к объектам и понятия «администратор»).
В составе Windows 95 присутствовала MS-DOS 7.0, однако её роль сводилась к обеспечению загрузки и исполнения 16-битных DOS-приложений. Исследователи заметили, что ядро Windows 95 — VMM — обращается к DOS под собой, но таких обращений довольно мало, главнейшая функция ядра DOS — файловая система FAT — не использовалась. В целом же интерфейс между VMM и нижележащей DOS никогда не публиковался, и DOS была замечена Эндрю Шульманом (книга «Недокументированный Windows 95») в наличии недокументированных вызовов только для поддержки VMM.
Семейство Windows NT
Основная статья: Windows NT Логотип семейства Windows NT 4.x
Логотип семейства Windows NT 4.x
Операционные системы этого семейства в настоящее время работают на процессорах с архитектурами x86, x86-64, Itanium, ARM. Ранние версии (до 4.0 включительно) также поддерживали некоторые RISC-процессоры: Alpha, MIPS и PowerPC. Все операционные системы этого семейства являются полностью 32- или 64-битными и не нуждаются в MS-DOS даже для загрузки.
 Логотип Windows 2000
Логотип Windows 2000 Логотип Windows XP
Логотип Windows XP Логотип Windows Vista
Логотип Windows Vista Логотип Windows 7
Логотип Windows 7 Логотип Windows 8
Логотип Windows 8 Логотип Windows 10
Логотип Windows 10
Только в этом семействе представлены операционные системы для серверов. До версии Windows 2000 включительно они выпускались под тем же названием, что и аналогичная версия для рабочих станций, но с добавлением суффикса, например «Windows NT 4.0 Server» и «Windows 2000 Datacenter Server». Начиная с Windows Server 2003 серверные операционные системы называются добавлением суффикса «Server» и года выпуска.
В основу семейства Windows NT положено разделение адресных пространств между процессами. Каждый процесс имеет возможность работать с выделенной ему памятью. Однако он не имеет прав для записи в память других процессов, драйверов и системного кода.
Семейство Windows NT относится к операционным системам с вытесняющей многозадачностью. Разделение процессорного времени между потоками происходит по принципу «карусели». Ядро операционной системы выделяет квант времени (в Windows 2000 квант равен примерно 20 мс) каждому из потоков по очереди при условии, что все потоки имеют одинаковый приоритет. Поток может отказаться от выделенного ему кванта времени. В этом случае система перехватывает у него управление (даже если выделенный квант времени не закончен) и передаёт управление другому потоку. При передаче управления другому потоку система сохраняет состояние всех регистров процессора в особой структуре в оперативной памяти. Эта структура называется контекстом потока. Сохранения контекста потока достаточно для последующего возобновления его работы.
Интегрированные программные продукты
Пакет Windows включает в себя «стандартные» приложения, такие как браузер (Internet Explorer), почтовый клиент (Outlook Express или Почта Windows), музыкальный и видеопроигрыватель (Проигрыватель Windows Media). С помощью технологий COM и OLE их компоненты могут быть использованы в приложениях сторонних производителей. Эти продукты бесплатны и могут быть свободно скачаны с официального сайта Microsoft, однако для установки некоторых из них необходимо иметь лицензионную версию Windows (верно только для ранних версий до Windows, начиная с Windows 98 являются неотъемлемой частью системы). Запуск этих программ под другими операционными системами возможен только с помощью эмуляторов среды Windows (Wine).
Вокруг факта включения таких «стандартных» продуктов в ОС Windows разгорается много дискуссий и юридических споров, по мнению сторонних разработчиков, это ведёт к отсутствию конкуренции и создаёт препятствия для распространения конкурирующих продуктов, они же часто ставят под сомнение качество браузера Internet Explorer, объясняя его популярность вхождением в пакет Windows и плохой осведомленностью пользователей о наличии альтернатив.
В 1997 году компания Sun Microsystems подала в суд на компанию за нарушение лицензии на использование технологий Java. В 2001 году Microsoft выплатила штраф и исключила несовместимую с лицензированной виртуальную машину Java из состава своих продуктов.
Примечания
- https://blogs.windows.com/windowsexperience/2019/03/20/announcing-windows-10-insider-preview-build-18362/
- https://blogs.windows.com/windowsexperience/2019/03/27/announcing-windows-10-insider-preview-build-18865/
- 1 2 Microsoft Confirms that Windows 10 will also be Version 10 Internally | Windows 10 content from SuperSite for Windows
- 1 2 Microsoft Confirms Windows 10 Kernel Version Update to 10.0 — Softpedia
- 1 2 Microsoft confirms that Windows 10 kernel will be 10.0
- Политика жизненного цикла поддержки Microsoft
- Microsoft Support Lifecycle (англ.)
- Лицензирование для сборщиков систем OEM
- A history of Windows — Microsoft Windows. Архивировано 11 июня 2016 года.
- A legacy of Windows, part 1: Windows 1-2-3 — TechRepublic
- The Apple vs. Microsoft GUI Lawsuit | Low End Mac
- APPLE COMPUTER, INC. v. MICROSOFT CORP., 35 F.3d 1435 (9th Cir. 1994)
- Chronology of Personal Computer Software (1991). Архивировано 11 февраля 2012 года.
- microsoft’s timeline from 1975 — 1990. Архивировано 14 мая 2008 года.
- Политика жизненного цикла поддержки Майкрософт
- Microsoft Windows Simplified Chinese 3.2 Upgrade Is Available. Архивировано 8 ноября 2006 года.
- Windows 95 turns 15: Has Microsoft’s OS peaked? — CNN.com
- Microsoft Internet Explorer Web Browser Available on All Major Platforms, Offers Broadest International Support | Stories
- Политика жизненного цикла поддержки Майкрософт
- Политика жизненного цикла поддержки Майкрософт
- Improving «Cold Boot» Time for System Manufacturers. Архивировано 13 февраля 2010 года.
- Windows Millenium Edition: All About Me | PCWorld. Архивировано 1 августа 2013 года.
- Unicode support in Windows 95 and Windows 98
- Inside Windows NT — Helen Custer — Google Книги
- Paul Thurrott’s SuperSite for Windows: Windows Server 2003: The Road To Gold, Part One: The Early Years. Архивировано 1 января 2005 года.
- Microsoft Windows XP — Home Edition review: Microsoft Windows XP — Home Edition — CNET
- Архивированная копия (недоступная ссылка). Дата обращения 28 июня 2018. Архивировано 10 июля 2009 года.
- https://www.winsupersite.com/article/showcase/a-look-at-freestyle-and-mira.aspx (недоступная ссылка с 28-06-2018 )
- Политика жизненного цикла поддержки Майкрософт
- Windows 7 Unveiled Today at PDC 2008 — Windows Experience Blog
- How Libraries & HomeGroup Work Together in Windows 7 — Windows Experience Blog
- Test Driving Windows 8 RTM | PCWorld
- Here’s Everything You Wanted To Know About Microsoft’s Upcoming iPad killers — Business Insider. Архивировано 22 января 2013 года.
- Announcing the Windows 8 Editions. Архивировано 18 апреля 2012 года.
- Building Windows for the ARM processor architecture – Building Windows 8
- Microsoft talks Windows Store features, Metro app sandboxing for Windows 8 developers — The Verge
- Build: More Details On Building Windows 8 Metro Apps | PCMag.com
- Windows 8.1 now available! — Windows Experience Blog
- Announcing Windows 10 — Windows Experience Blog
- Windows 10 1511 Build 10586 November Update Is Out, Here’s How To Update Now | Redmond Pie
- What’s New in Windows 10’s First Big November Update
- Windows switch to Git almost complete: 8,500 commits and 1,760 builds each day | Ars Technica
- Connected Devices Что такое Windows Embedded?
- Бесплатные загрузки для Windows
- Виртуальная машина Java (Microsoft). Microsoft. Дата обращения 19 августа 2014. Архивировано 31 августа 2014 года.
- OS Statistics
- OS Statistics. www.w3schools.com. Дата обращения 13 апреля 2019.
- Mobile Devices Statistics. www.w3schools.com. Дата обращения 13 апреля 2019.
- GoStats.ru Интернет-статистика января 2012
- Desktop Operating System Market Share January 2012
- GoStats.ru Интернет-статистика
- Operating system market share
- GoStats.ru Интернет-статистика
- Operating system market share
- GoStats.ru Интернет-статистика
- Market share for browsers, operating systems and search engines | News. www.netmarketshare.com. Дата обращения 31 мая 2016.
- StatCounter Global Stats — Browser, OS, Search Engine including Mobile Usage Share. gs.statcounter.com. Дата обращения 31 мая 2016.
Включение режима разработчика в параметрах Windows 10
Стандартный путь включения режима разработчика в Windows 10 — использование соответствующего пункта параметров.
- Зайдите в Пуск — Параметры — Обновление и безопасность.
- Выберите пункт «Для разработчиков» слева.
- Установите отметку «Режим разработчика» (если изменение опции недоступно, решение описано далее).

- Подтвердите включение режима разработчика Windows 10 и подождите некоторое время, пока загрузятся необходимые системные компоненты.

- Перезагрузите компьютер.
Готово. После включения режима разработчика и перезагрузки вам станет доступна установка любых подписанных приложений Windows 10, а также дополнительные опции режима разработчика (в этом же окне параметров), позволяющие более удобно настроить систему для целей разработки.
Возможные проблемы при включении режима разработчика в параметрах

Если режим разработчика не включается с текстом сообщения: Не удалось установить пакет режима разработчика, код ошибки 0x80004005, как правило это говорит о недоступности серверов, с которых производится загрузка необходимых компонентов, что может быть следствием:
- Отключенного или неправильно настроенного Интернет-подключения.
- Использования сторонних программ для отключения «шпионства» Windows 10 (в частности, блокировка доступа к серверам Microsoft в брандмауэре и файле hosts).
- Блокировки Интернет-соединений сторонним антивирусом (попробуйте временно отключить его).
Еще один возможный вариант, когда не удается включить режим разработчика: опции в параметрах разработчика не активны (серые), а вверху страницы сообщение о том, что «Некоторыми параметрами управляет ваша организация».

Такое сообщение говорит о том, что параметры режима разработчика были изменены в политиках Windows 10 (в редакторе реестра, редакторе локальной групповой политики или, возможно, с помощью сторонних программ). В таком случае используйте один из следующих способов. Также в этом контексте может быть полезной инструкция: Windows 10 — Некоторыми параметрами управляет ваша организация.
Активируем «Режим разработчика» на Windows 10
Методов включения рассматриваемой среды несколько: они отличаются по степени сложности. Для новичков рекомендуем использовать первый — включение в настройках системы. Для более опытных юзеров подойдут способы активации в системных редакторах Windows.
В настройках системы
Самая быстрая и простая активация среды для разработчиков — через меню «Параметры», в котором собраны все основные настройки системы, доступные любому пользователю ПК. Как добраться до нужного пункта в этом окне, опишем подробно в инструкции:
- Окно «Параметры» запускается очень легко — с помощью сочетания клавиш Win + I. Если вдруг комбинация не сработает на вашем устройстве, откройте панель «Пуск», через которую вы отключаете ПК, и щёлкните по шестерёнке (она ведёт как раз в это же окно).В системном меню «Пуск» кликаем по шестерёнке, чтобы открыть окно «Параметры Windows»
- На начальной странице окна будет несколько плиток. Обращаем внимание на конец списка. Кликаем сразу по разделу «Обновление и безопасность».В окне «Параметры Windows» жмём на плитку «Обновления и безопасность»
- На следующей странице нам понадобится вторая с конца вкладка «Для разработчиков». Здесь необходимо уже активировать наш «Режим разработчика» с помощью одного щелчка по соответствующему значению.Во вкладке «Для разработчиков» кликаем по соответствующему значению, чтобы включить режим
- Система выдаст сообщение с предупреждением. В нём нужно щёлкнуть по «Да», чтобы подтвердить намерение активировать среду для программистов.Кликаем по «Да», чтобы подтвердить, что вы хотите включить режим
- Ждём, когда ОС загрузит все компоненты для стабильной работы режима. В результате под пунктом появится уведомление об успешной активации.
- После этого можно сделать перезапуск ПК. Это обязательно, так как без перезагрузки не все параметры будут доступны для изменения. Об этом будет сказано в сообщении под пунктом: «Некоторые функции могут не работать до перезапуска устройства».Обязательно перезагрузите компьютер после активации режима, чтобы вам стали доступны все его функции
Через «Редактор реестра»
Редактирование реестра Windows — не самая простая задача, с которой могут не справиться начинающие пользователи ПК. Тем не менее о способе необходимо знать и по возможности научиться его применять, так как он работает для всех версий «десятки», включая «Домашнюю». Чтобы немного облегчить задачу, подробно и доступно опишем все действия:
- Самый быстрый способ запустить редактор — через окошко «Выполнить». Вызываем его двумя клавишами Win + R: одновременно зажимаем их. В строке «Открыть» пишем или вставляем предварительно скопированный код regedit.В окне «Выполнить» пишем команду regedit
- В следующем окне, которое откроет ОС, разрешаем редактору вносить изменения на вашем устройстве: кликаем по кнопке «Да».Разрешите редактору вносить изменения на вашем устройстве, кликнув по «Да»
- В левой колонке редактора нас интересует третья ветка HKEY_LOCAL_MACHINE. Запускаем её двойным кликом.Открываем третью главную ветку в левой части окна
- Далее, необходимо переходить по очереди в следующий разделы в той же левой части окна: SOFTWARE — Microsoft — Windows — CurrentVersion — AppModelUnlock.Последней открытой папкой в левой части окна должна быть AppModelUnlock
- В последней запущенной папке будет две записи. Кликаем дважды по первой с названием AllowAllTrustedApps и ставим в маленьком сером окошке цифру 1 в качестве значения (это активирует запись). Для сохранения всех изменений щёлкаем по ОК.В поле «Значение» напишите 1 и нажмите на ОК, чтобы сохранить изменения
- Повторяем то же действие для другой записи.
- Теперь закрываем все окна, запущенные на ПК, и перезагружаем устройство.
Поменять значение тех же параметров реестра можно и с помощью консоли «Командная строка». Как её запустить и какие коды в ней вводить?
- Консоль открываем через панель «Поиск». Кликаем по иконке в виде лупы, а в строке внизу пишем запрос «Командная строка» или cmd.Введите в строку запрос «Командная строка»
- В результатах поиска жмём на пункт правой клавишей мышки и в сером меню выбираем «Запуск от имени администратора».Нажмите на пункт «Запуск от имени администратора» в сером меню
- В чёрном редакторе вставляем команду reg add ″HKEY_LOCAL_MACHINE\SOFTWARE\Microsoft\Windows\CurrentVersion\AppModelUnlock″ /t REG_DWORD /f /v ″AllowAllTrustedApps″ /d ″1″ и нажимаем на Enter.В «Командной строке» выполняем по очереди два кода для включения параметров реестра, связанных с «Режимом разработчика»
- После её выполнения вставляем другой код: reg add ″HKEY_LOCAL_MACHINE\SOFTWARE\Microsoft\Windows\CurrentVersion\AppModelUnlock″ /t REG_DWORD /f /v ″AllowDevelopmentWithoutDevLicense″ /d ″1″. Также, жмём на Enter.
- Закрываем все окна и перезапускаем ПК.
В системном окне «Редактор локальной групповой политики»
Метод активации в этом редакторе довольно простой. Как добраться до нужных параметров в нём, расскажем в инструкции:
- Вызывается окно этого редактора по аналогии с запуском «Редактора реестра», то есть через окно «Выполнить». Однако в этом случаем вставляем код gpedit.msc. Затем, жмём на Enter на клавиатуре либо на ОК в окошке, чтобы введённая команда выполнилась.Вставьте в строку «Открыть» команду gpedit.msc и нажмите на ОК
- В редакторе сразу дважды щёлкаем по блоку «Конфигурация компьютера».Открываем первый большой раздел «Конфигурация компьютера»
- Теперь вам необходимо один за другим запустить три меню со следующими названиями: «Административные шаблоны» — «Компоненты Windows» — «Развёртывание пакета приложений».Откройте папку «Развёртывание пакета приложений» в правой части окна редактора
- Появится небольшой перечень доступных функций. Второй пункт в перечне должен нас заинтересовать в первую очередь. Двойным щелчком запускаем её.В списке доступных политик откройте сначала «Разрешить разработку приложений магазина Windows»
- В сером окошке, которое открылось поверх редактора, ставим круглую отметку слева от значения «Включено». Чтобы изменения начали действовать, жмём на «Применить», а потом на ОК — дополнительное окно исчезнет.Установите значение «Включено» и примените изменения с помощью специальной кнопки
- Затем переходим в ещё одну опцию, посвящённую инсталляции всех доверенных приложений. Здесь также устанавливаем значение «Включено» и применяем изменённые параметры.Включите ещё одну политику под названием «Разрешить установку всех доверенных приложений»
- Закрываем все окна и перезапускаем устройство. Компьютер загрузится в «Режиме разработчика».
Видео: три метода включения «Режима разработчика»
Дополнительные возможности, которые даёт «Режим разработчика»
Когда пользователь активирует среду, в его распоряжение поступают различные настройки системы, недоступные ранее. Часть из них можно изменить уже во вкладке «Для разработчиков», где происходит включение режима.
Изменение параметров «Проводника Windows»
В соответствующем разделе вы можете настроить показ скрытых папок, системных файлов и их расширений. Это необходимо, например, для очистки системы от ненужных, мусорных файлов, которыми система постепенно забивалась с течением времени.
В разделе «Проводник» вы можете включить полный путь к файлам в заголовке одноимённого окна, а также настроить показ скрытых папок и документов
Для обычных пользователей Windows также будет полезна опция отображения полного пути к файлу в адресной строке окна «Проводника». Он выводится в заголовке после двойного клика по строке.
Полный путь к файлу в адресной строке «Проводника» можно легко скопировать его из адресной строки при включённом «Режиме разработчика»
Настройка удалённого «Рабочего стола»
В той же вкладке «Для разработчиков» в окне Параметры Windows» вы можете одним щелчком настроить «Брандмауэр Windows». Чтобы устройства могли подключаться к удалённому «Рабочему столу» ПК, необходимо изменить параметры безопасности, так как встроенный «Защитник Windows» будет блокировать соединение, посчитав его угрозой.
Чтобы у пользователя всегда был доступ к своему удалённому «Рабочему столу», он может отключить переход на «Спящий режим» или «Гибернацию», если компьютер питается не от аккумулятора, а от сети.
В разделе «Удаленный Рабочий стол» вы можете разрешить удалённый подключения к вашему компьютеру
Запуск локальных сценариев без подписи в PowerShell
В целях безопасности консоль PowerShell принимает и выполняет команды только с цифровой подписью. «Режим разработчика» предполагает тестирование различных скриптов, поэтому в нём проверка выполнения локальных скриптов отключается.
«Режим разработчика» позволяет программистам вводить скрипты без подписи в окне PowerShell
Таким образом, пользователи не будут сталкиваться с ошибкой в командной строке: The file is not digitally signed. Они смогут печатать различные скрипты, но только от надёжных создателей.
В «Командной строке» или PowerShell нельзя вводить команды без цифровой подписи: появляется ошибка The file is not digitally signed
Для каждого раздела есть своя кнопка «Применить»: после изменения параметров в нём необходимо обязательно на неё нажать, чтобы все указанные значения вступили в силу. Справа от каждого пункта есть ссылка «Показать параметры». Если вдруг сам параметр некликабелен, нажмите на неё — откроется то или иное окно Windows, которому он соответствует в системе, и измените настройки там.
Использование Ubuntu в Bash на Windows 10
В «десятке» все юзеры получают возможность работать с оболочкой Bash на базе среды Ubuntu. Bash можно сравнить с PowerShell или «Командной строкой»: в Windows её окно представляет собой такой же редактор на чёрном фоне. Ubuntu — операционная система, основанная на Linux.
После включения «Режима разработчика» клиент Windows может скачать приложение Ubuntu из магазина или любую другую программу, соответствующую тому или иному типу ОС Linux. Чаще всего загружают именно Ubuntu. Утилита является чем-то вроде эмулятора, который воспроизводит среду Linux (в данном случае Ubuntu) внутри Windows.
После установки приложения пользователь находит в «Поиске Windows» консоль Bash через соответствующий запрос.
Введите в поисковую строку значение Bash, чтобы открыть консоль Ubuntu
Таким образом, пользуясь привычной всем Windows 10, программисты получают полный доступ к среде Linux, её функционалу и прикладным программам, которые нужны им для создания и отладки программ.
В консоли Bash программист может писать команды для операционной системы Linux
Функции «Портал устройств» и «Обнаружение устройств»
Опция «Портал устройств» позволяет удалённо настраивать компьютер и управлять им в режиме реального времени через сеть или USB-подключение. Портал представляет собой что-то вроде веб-сервера, который соединяет различные устройства в локальной сети (настольные компьютеры, телефоны, XBox и многое другое).
Обнаруженные девайсы соединяются по порталу через ввод кода. Данная функция — полезный инструмент для создания и отладки утилит, а также просто для получения полного удалённого доступа к файлам того или иного сопряжённого девайса. Например, портал можно использовать для удалённого подключения к HoloLens, очкам смешанной реальности от Microsoft, при создании окна голографической утилиты. Следующий пункт «Обнаружение устройство» позволяет как раз таки сделать ПК видимым для будущего подключения по локальной сети либо через USB.
Портал устройств позволяет соединяться двум девайсам через локальную сеть или USB для настройки параметров в удалённом режиме
Проблемы с «Режимом разработчика» и их решения
Иногда со входом в «Режим разработчика», а также во время работы в нём могут возникнуть проблемы. С какими ошибками можно столкнуться и как их исправить?
Неактивный параметр для включения режима во вкладке «Для разработчиков»
Пункт для запуска среды может оказаться просто некликабельным. В таком случае рекомендуется применить другие методы активации, описанные выше (с помощью одного из двух системных редакторов).
Недоступные пункты для портала и обнаружения устройств
Если оказались не кликабельными первые два параметра для портала и обнаружения устройств, возможно, ваш компьютер не поддерживает данную функцию.
Пункты «Включить портал устройств» и «Обнаружение устройств» могут быть некликабельны из-за того, что данный компьютер не поддерживат функцию
Причина может быть также в версии Windows и установленных обновлениях. Попробуйте сделать откат до предыдущей версии ОС, удалив последнее обновление. Для этого вы можете воспользоваться встроенным средством Windows для восстановления системы (инструкция в разделе ниже) либо же вручную удалить обновление:
- Откройте плитку «Обновление и безопасность» в меню «Параметры». Во вкладке «Центр обновления Windows» нажмите на ссылку «Просмотреть журнал установленных обновлений».Кликните по ссылке «Просмотреть журнал установленных обновлений»
- Теперь жмём на первый пункт, чтобы избавиться от недавнего апдейта в дополнительном окне.Нажмите на ссылку «Удалить обновления», чтобы перейти в новое окно
- В новом окне кликните правой клавишей мышки по последнему обновлению (первый пункт в списке) и нажмите на «Удалить».Нажмите на пункт правой кнопкой мыши и выберите «Удалить»
- Подтвердите действие, нажав на «Да».Подтвердите своё намерение удалить обновление
- Попытайтесь снова включить «Режим разработчика».
Ошибка «Некоторыми параметрами компьютера управляет организация»
В начале страницы для включения режима может появиться надпись «Некоторыми параметрами компьютера управляет организация» после попытки активировать среду в окне с параметрами системы. При этом часть важных функций действительно оказывается недоступна, к большому сожалению пользователей (по ним нельзя щёлкнуть мышью, как и по кнопке «Показать параметры»).
Это может быть вызвано изменениями в реестре и в локальных групповых политиках, которые пользователь ранее вносил на девайсе. В результате некоторые важные системные файлы могли быть удалены, что привело к сбою. Если вы не помните, что именно меняли, попробуйте сделать откат с помощью средства восстановления:
- Кликаем правой клавишей мышки по иконке «Этот компьютер» на «Рабочем столе». В сером меню жмём на пункт «Свойства».В контекстном меню иконки «Этот компьютер» нажмите на «Свойства»
- В большом окне с информацией об «операционке» и вашем ПК ищем в левой части ссылку «Дополнительные параметры системы». Кликаем по ней.Кликните по ссылке «Дополнительные параметры системы» в левой части окна
- В новом окне переключаемся на вторую вкладку «Защита системы», где щёлкаем по кнопке «Восстановить».Во вкладке «Защита системы» нажмите на кнопку «Восстановить»
- Запустится окно для восстановления. Выбираем пункт «Выбрать другую точку восстановления» либо «Рекомендуемое восстановление», если ошибка появилась после недавнего обновления.В начальном окне средства для восстановления системных файлов кликните по одному из двух пунктов в зависимости от точки восстановления, до которой вы хотите сделать откат
- В первом случае выделяем в списке нужную точку левой кнопкой. Не забудьте установить галочку рядом с пунктом для включения показа других точек. Так, вы сможете ознакомиться со всем списком.Выделите кликом левой кнопки мышки необходимую точку восстановления
- Щёлкаем по «Далее». На следующей странице жмём на «Готово» для подтверждения.Кликните по «Готово», чтобы запустить процесс восстановления
- Запустится процесс восстановления. Продолжительность процедуры зависит от количества параметров, которые необходимо изменить. После этого устройство перезапустится.
Сбой поиска или установки пакета «Режима разработчика» с кодом ошибки 0x80004005
После попытки активировать среду под пунктом может выскочить красное уведомление о том, что система не смогла инсталлировать пакет «Режима разработчика» или что в «Центре обновления» не оказалось данного пакета. Обе ошибки имеют при этом код 0x80004005.
Если у вас возникла ошибка с кодом 0x80004005, это означает, что серверы Microsoft недоступны в данный момент
Они могут возникать из-за проблем с сетевым подключением, поэтому сначала удостоверьтесь, что у вас работает интернет. Перезагрузите роутер или модем, а также попробуйте открыть несколько вкладок в браузере для проверки соединения.
Если у вас установлены какие-либо сторонние утилиты, которые отключают слежку Windows 10, например, DWS или AntiSpy, деактивируйте их на время. Возможно, именно они блокируют доступ к серверам Microsoft.
Антивирус также может по ошибке блокировать доступ к официальным серверам Microsoft. Чтобы это проверить, необходимо на время его отключить. Программа-защитник всегда должна работать в фоновом режиме, чтобы вовремя обнаружить и обезвредить угрозу, поэтому её значок должен находиться в трее Windows. Рассмотрим отключение на примере Avast:
- Отключите среду для разработчиков. Нажмите на значок в виде стрелки, направленной вверх, на «Области уведомлений» в правой части «Панели задач» (это и есть трей Windows).
- В маленьком меню жмём на иконку Avast правой клавишей мышки. Теперь наводим курсор на пункт «Управление экранами Avast». В перечне выбираем нужное время для отключения. Достаточно будет выбрать минимальное значение 10 минут.Отключите Avast через контекстное меню антивируса в трее Windows
- В течение этого времени пробуйте включать «Режим разработчика».
Если антивирус не является помехой, проверьте наличие обновлений Windows 10:
- Запустите окно «Параметры Windows» с помощью комбинации клавиш Win + I либо через панель «Пуск».
- В списке выбираем плитку «Обновления и безопасность». Нам нужен первый раздел «Центр обновления Windows». В этой вкладке кликаем по кнопке «Проверка наличия обновлений».
- Система ту же запустит поиск.Подождите, пока система найдёт доступный апдейт в сети
- Если будет найден доступный апдейт, ОС сама его загрузит и установит. Ход инсталляции будет показан в процентах.Ждём, когда система сама скачает и установит обновления
- После обновления попробуйте снова включить среду для разработчиков.
Если уже установлены все актуальные обновления Windows, проверьте есть ли пакет для «Режима разработчика» в блоке с перечнем дополнительных компонентов:
- Снова запускаем «Параметры Windows», но на этот раз кликаем по плитке «Приложения».
- В первом блоке жмём на ссылку для открытия списка дополнительных компонентов.Нажмите на ссылку «Управление дополнительными компонентами»
- В появившемся списке должен быть пункт «Режим разработчика Windows».В перечне должен стоять пункт «Режим разработчика Windows»
- Если его нет, Windows не удастся найти правильный пакет для вашего ПК. Кликните по кнопке «Добавить компонент», чтобы система загрузила его.Кликните по «Добавить компонент», чтобы загрузить пакет для «Режим разработчика»
- После добавления пакета попробуйте снова активировать режим.
«Режим разработчика» полезен как для специалистов IT, так и обычным юзерам, которые хотят установить надёжное приложение без подписи Microsoft. Включить среду можно разными способами. Самый простой — в меню «Параметры Windows». Если не удаётся активировать там, воспользуйтесь редакторами реестра и групповых политик. Проблемы с запуском режима зачастую возникают, когда отсутствуют важные обновления Windows либо если нет доступа к серверам Microsoft. Последнее может быть следствием неправильной работы антивируса либо отсутствием интернета на ПК.
Как запустить “Устранение неполадок” через параметры Windows
В Windows 10 все основные утилиты и приложения доступны из раздела “Параметры”. С каждым обновлением туда переводится все больше функций, которые ранее были запрятаны в глубине системы. После обновления 1703 операционной системы Windows 10, в списке доступных параметров появился набор утилит для устранения неполадок.
Чтобы их запустить, откройте раздел “Параметры”. Это можно сделать, если нажать на клавиатуре сочетание клавиш Win+I, либо нажать на шестеренку в меню “Пуск”. Среди доступных разделов выберите “Обновление и безопасность”.
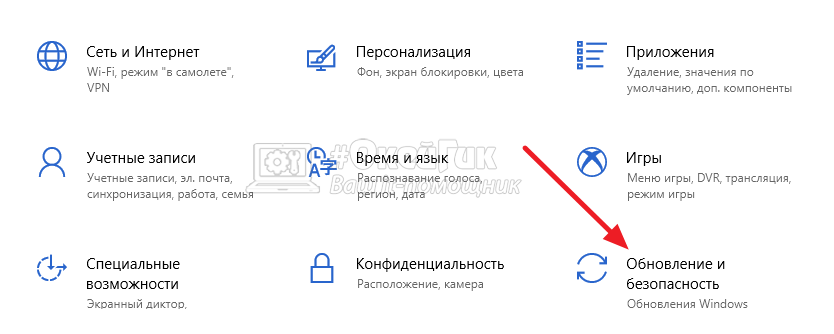
В левой части открывшегося раздела перейдите в подраздел “Устранение неполадок”. Здесь можно выбрать, какие проблемы присутствуют в работе операционной системы, после чего нажать на соответствующий пункт и открыть средство для устранения неполадок.
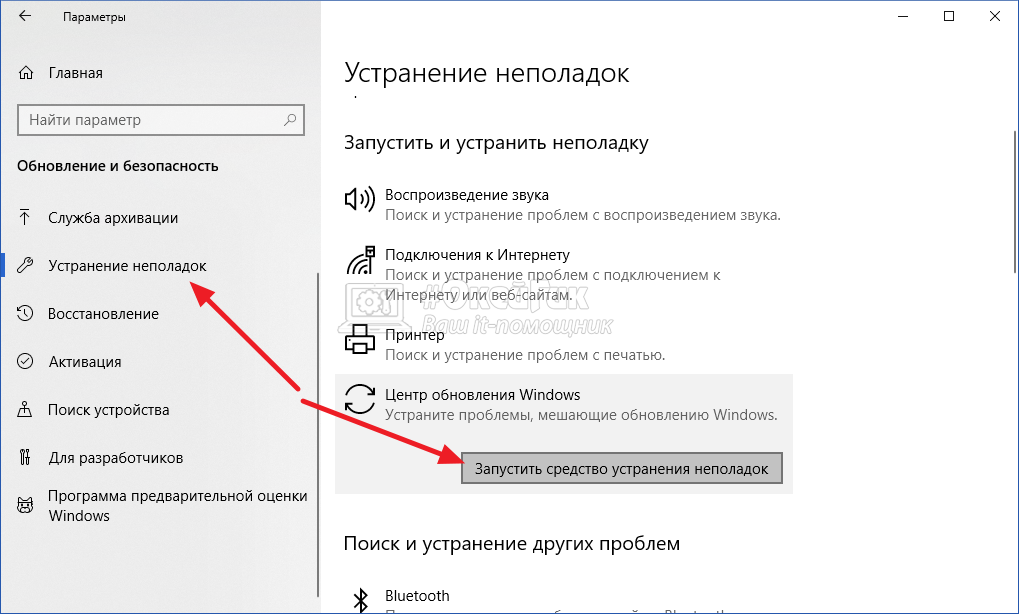
Откроется соответствующая утилита, в которой пошагово будет указано, что нужно сделать для решения той или иной проблемы. Чаще всего все действия утилита делает самостоятельно, а от пользователя требуется только нажимать “Далее” и ожидать выполнения действий.
Какие проблемы решает инструмент для устранения неполадок в Windows 10
Утилиты, доступные в разделе “Устранение неполадок”, способны справиться с рядом возникающих часто у пользователей проблем. Среди них наиболее распространенные:
- Не обновляется операционная система Windows 10, либо возникают ошибки в процессе обновления;
- Не работает или неправильно работает подключенная к компьютеру периферия: принтер, сканер, клавиатура, мышь, устройства воспроизведения звука, микрофон и так далее;
- Имеются сбои при подключении к интернету, как через Wi-Fi, так и через кабель;
- При работе компьютера регулярно возникают ошибки, например, “синий экран смерти”;
- Имеются проблемы с запуском приложений. К примеру, не запускаются программы из магазина Microsoft.
Это лишь часть проблем, которые решаются утилитами из раздела “Устранение неполадок”. Если в Windows 10 случаются сбои, первым делом рекомендуется пользоваться этими утилитами. Большая часть из них выполняет действия по поиску и обновлению системный файлов на компьютере, которые отвечают за ту или иную функцию.





