Режим разработчика Android
24.04.2017  для начинающих | мобильные устройства
 Режим разработчика на Android планшетах и телефонах добавляет набор специальных функций в настройки устройства, предназначенные для разработчиков, но иногда востребованные обычными пользователями устройств (например, для включения отладки по USB и последующего восстановления данных, установки кастомного рекавери, записи экрана с помощью команд adb shell и других целей).
Режим разработчика на Android планшетах и телефонах добавляет набор специальных функций в настройки устройства, предназначенные для разработчиков, но иногда востребованные обычными пользователями устройств (например, для включения отладки по USB и последующего восстановления данных, установки кастомного рекавери, записи экрана с помощью команд adb shell и других целей).
В этой инструкции — о том, как включить режим разработчика на Android начиная с версий 4.0 и заканчивая последними 6.0 и 7.1, а также о том, как отключить режим разработчика и убрать пункт «Для разработчиков» из меню настроек андроид-устройства.
- Как включить режим разработчика на Android
- Как отключить режим разработчика Android и убрать пункт меню «Для разработчиков»
Примечание: далее используется стандартная структура меню Android, как на телефонах Moto, Nexus, Pixel, практически те же самые пункты и на Samsung, LG, HTC, Sony Xperia. Бывает, что на некоторых устройствах (в частности, MEIZU, Xiaomi, ZTE) нужные пункты меню называются чуть иначе или находятся внутри дополнительных разделов. Если вы не увидели приведенный в руководстве пункт сразу, посмотрите внутри «Дополнительно» и подобных разделов меню.
Как включить режим разработчика Android
Включение режима разработчика на телефонах и планшетах с Android 6, 7 и более ранних версий происходит одинаково.
Необходимые шаги для того, чтобы в меню появился пункт «Для разработчиков»
- Зайдите в настройки и внизу списка откройте пункт «О телефоне» или «О планшете».
- В конце списка с данными о вашем устройстве найдите пункт «Номер сброки» (для некоторых телефонов, например, MEIZU — «Версия MIUI»).

- Начните многократно нажимать по этому пункту. Во время этого (но не с первых нажатий) будут появляться уведомления о том, что вы на верном пути к тому чтобы включить режим разработчика (разные уведомления на разных версиях андроида).
- В конце процесса вы увидите сообщение «Вы стали разработчиком!» — это означает, что режим разработчика Android был успешно включен.

Теперь, чтобы зайти в параметры режима разработчика вы можете открыть «Настройки» — «Для разработчиков» или «Настройки» — «Дополнительно» — «Для разработчиков» (на Meizu, ZTE и некоторых других). Может потребоваться дополнительно перевести переключатель режима разработчика в положение «Вкл».

Теоретически, на каких-то моделях устройств с сильно модифицированной операционной системой, способ может не сработать, однако мне пока такого видеть не доводилось (успешно срабатывало и при измененных интерфейсах настроек на некоторых китайских телефонах).
Как отключить режим разработчика Android и убрать пункт меню «Для разработчиков»
Вопрос о том, как отключить режим разработчика Android и сделать так, чтобы в «Настройки» не отображался соответствующий пункт меню, задается чаще чем вопрос о его включении.
Стандартные настройки Android 6 и 7 в пункте «Для разработчиков» имеют переключатель ВКЛ-ВЫКЛ для режима разработчика, однако при выключении режима разработчика таким образом, сам пункт не исчезает из настроек.
Чтобы убрать его, выполните следующие действия:
- Зайдите в настройки — приложения и включите отображение всех приложений (на Samsung это может выглядеть как несколько вкладок).
- Найдите приложение «Настройки» (Settings) в списке и нажмите по нему.
- Откройте пункт «Хранилище».
- Нажмите «Стереть данные».
- При этом вы увидите предупреждение о том, что все данные, включая аккаунты будут удалены, но на самом деле все будет в порядке и ваша учетная запись Google и другие никуда не денутся.
- После того, как данные приложения «Настройки» были удалены, пункт «Для разработчиков» исчезнет из меню Android.

На некоторых моделях телефонов и планшетов пункт «Стереть данные» для приложения «Настройки» недоступен. В этом случае удалить режим разработчика из меню получится только сбросив телефон на заводские настройки с потерей данных.
Если решитесь на этот вариант, то сохраните все важные данные вне Android устройства (или синхронизируйте их с Google), а затем зайдите в «Настройки» — «Восстановление, сброс» — «Сброс настроек», внимательно прочтите предупреждение о том, что именно представляет собой сброс и подтвердите начало восстановления заводских настроек, если согласны.
Как включить режим разработчика в Android
Чаще всего обычному пользователю режим разработчика может потребоваться при надобности провести отладку устройства по USB. Ниже мы приведем стандартную схему включения режима разработчика, но обратите внимание, что она может немного отличаться, в зависимости от устройства. Например, на смартфонах китайских компанией Meizu и Xiaomi пункты меню могут называться иначе или располагаться в разделе «Дополнительно», а не напрямую в настройках.
Чтобы включить режим разработчика в Android 6.0, 7.1 и других версиях мобильной системы, нужно проделать следующие действия:
- Зайти в «Настройки» на смартфоне и пролистать их в самый низ до пункта «О телефоне» или «О планшете». На некоторых моделях смартфонов и планшетов этот пункт также может называться «Об устройстве»;
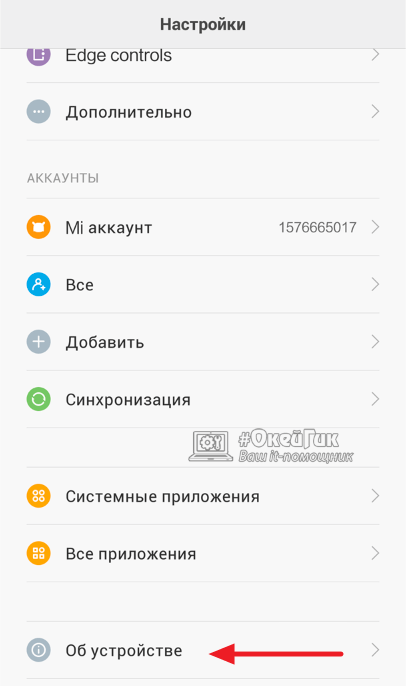
- Далее откроется окно с параметрами устройства, в котором можно узнать модель смартфона или планшета, посмотреть информацию о технических характеристиках, а также ряд других данных. Чтобы включить режим разработчика, нужно найти строчку «Номер сборки» (на смартфонах и планшетах компании Xiaomi она может носить название «Версия MIUI»);
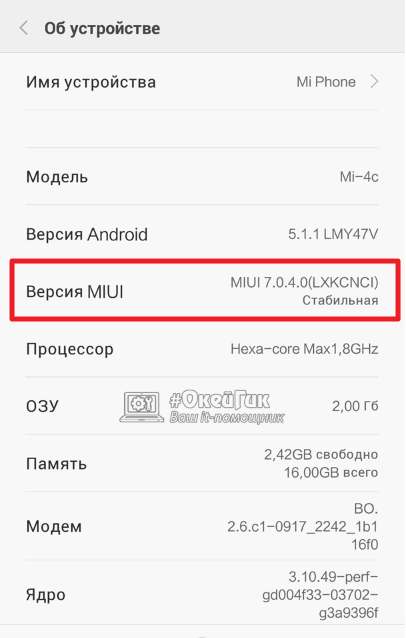
- Несколько раз нажмите на эту строчку. Через 3-4 нажатия в нижней части экрана появится оповещение «Вы почти у цели. Осталось 3 шагов» (в некоторых сборках перевод может отличаться). После появления данной надписи продолжайте жать на строчку, пока не увидите сообщение «Вы стали разработчиком!». Данное сообщения говорит о том, что режим разработчика на устройстве активирован;
- Чтобы зайти в параметры для разработчиков, нужно выйти в полный список настроек и пройти в раздел «Дополнительно», где будет находиться пункт «Для разработчиков». На некоторых устройствах раздел «Для разработчиков» появится в основном меню «Настройки». В разделе «Для разработчиков» в правом верхнем углу будет переключатель, который нужно включить, чтобы активировать режим.
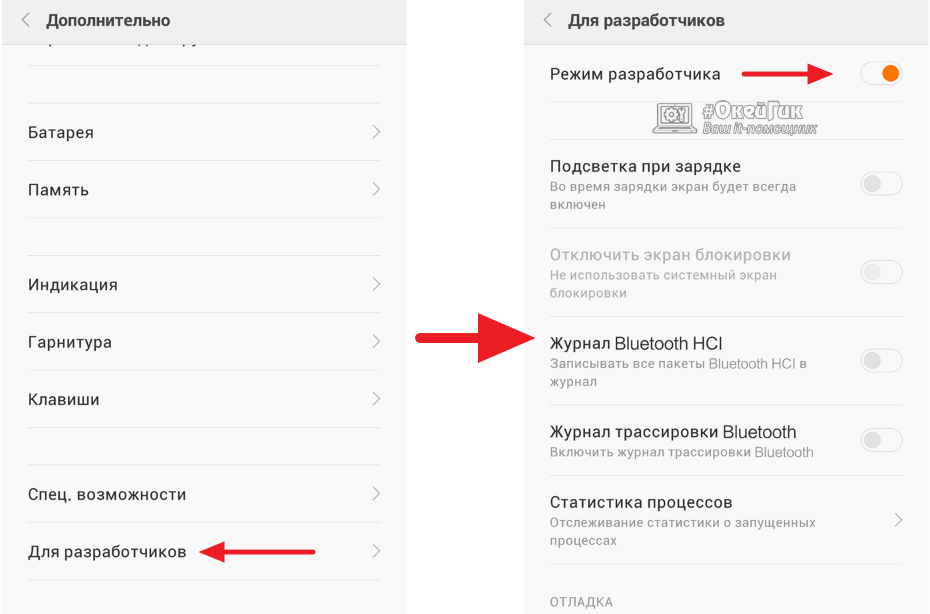
Важно: При активации ряда настроек в режиме разработчика, может случиться сбой в работе смартфона. В частности, имеется вероятность потери данных на устройстве, поэтому рекомендуем крайне осторожно включать и отключать различные настройки в режиме разработчика.
Как отключить режим разработчика в Android и убрать его из меню
Отключить режим разработчика крайне просто, достаточно зайти в пункт меню «Для разработчиков» в настройках и перевести переключатель в правом верхнем углу в положение «Выключен».

Но это только отключит данный режим, при этом он сам раздел останется в настройках. Чтобы его полностью убрать из меню, потребуется сделать следующие действия:
- Зайдите в «Настройки» и перейдите в раздел «Все приложения»;
- Далее найдите в списке всех приложений программу под названием «Настройки». Выберите ее;
- Откроется информация о программе настроек. Если есть вариант в меню «Хранилище», перейдите в него и далее нажмите «Стереть данные». В некоторых случаях не требуется заходить в «Хранилище» и можно нажать сразу «Стереть данные» (или «Очистить данные»);
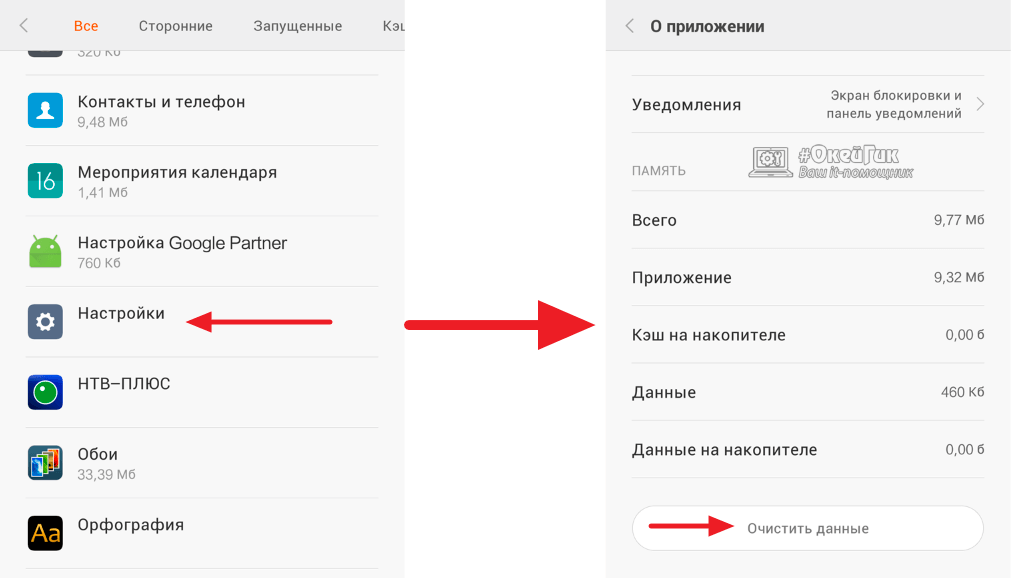
- Появится сообщение, что при выполнении указанных действий информация об аккаунте Google будет удалена, но на самом деле это не так, поэтому можете смело подтверждать действие.
После выполнения описанных выше манипуляций, раздел «Для разработчиков» пропадет из меню настроек.
Важно: Не во всех моделях смартфонов и планшет можно найти пункт «Стереть данные» в настройках. Если такого пункта нет, убрать режим разработчика из настроек можно только при полном сбросе смартфона.





Настройки режима разработчика
Данный раздел разделен на тематические подразделы. Мы расскажем о всех функция и возможностях, которые предлагают создатели операционной системы Android.
- Отчет об ошибке:
- Интерактивный — позволяет отслеживать статус отчета, указывать дополнительные сведения о проблеме и делать скриншот. Некоторые разделы для сокращения времени подготовки отчета могут быть исключены.
- Подробный — используется в случае, если устройство не реагирует на действия пользователя или работает слишком медленно.
- Пароль для резервного копирование: изменение пароля резервного копирования данных для защиты копий данных устройства.
- Не выключать экран: дисплей смартфона всегда будет включен при зарядке устройства.
- Включить журнал Bluetooth HCI: все пакеты Bluetooth HCI будут сохраняться в файле.
- Заводская разблокировка: разрешить или запретить разблокировку загрузчика ОС.
- Работающие приложения (статистика процессор): просмотр всех работающих в фоновом режиме процессор и приложений, а также данные о потребляемом ими объеме оперативной памяти и времени работы.
- Цветовой режим: возможность включить цветовое пространство sRGB.
- Сервис WebView и многопроцессорный WebView (позволяет открывать веб-ссылки в приложениях без использования браузера). Последний пункт позволяет выполнять обработчики WebView отдельно.
- Автоматические обновления системы: включить/выключить.
- Демонстрация: активация демонстрационного режима. В это время смартфон показывает 100-процентный уровень заряда и полный уровень сигнала сети и Wi-Fi.
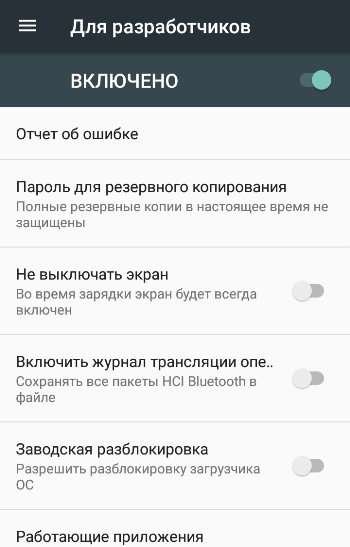
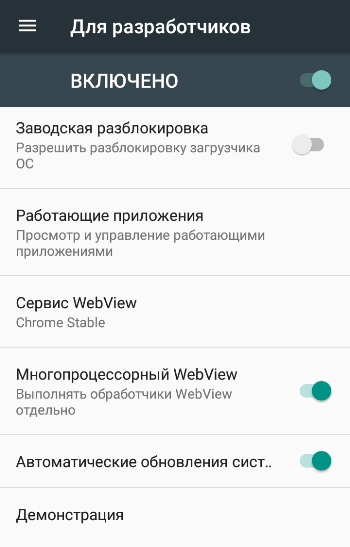
Активировать режим

В реальности, сложного в этом ничего нет, используется штатное меню настроек смартфона, планшета. При включении этого режима сама работа устройства не меняется. Итак, как включить:
- В настройках своего гаджета прокручиваем список функций вниз, находим строку «О телефоне» если у вас смартфон, или «О планшете», заходим туда;
- В разделе заходим в «Номер сборки», открываем информацию об устройстве;
- Тапаем несколько раз по строке, через некоторое время появятся уведомления, значит, всё делаете правильно;
- Последним уведомлением будет объявление, что вы – разработчик, понятно, что режим с этого момента активирован, включён.
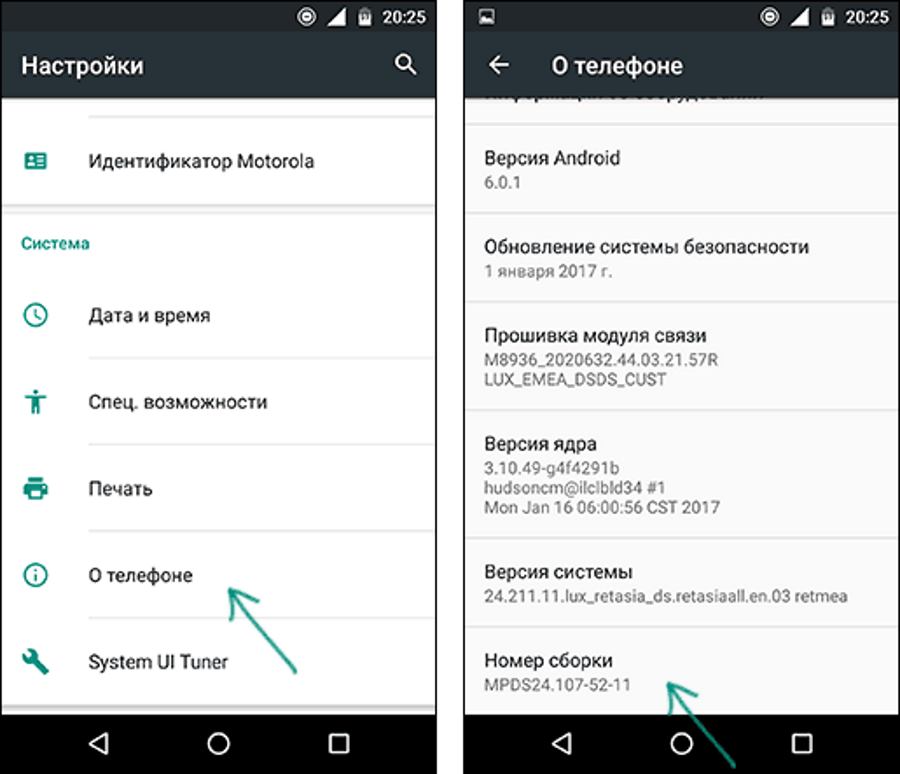
Теперь можно использовать дополнительные функции: наслаждаемся дополнительной стройкой «Для разработчиков». В некоторых случаях требуется в чекбоксе поставить галку на включён либо передвинуть программный переключатель. Как отключить режим разработчика android, разберём ниже, сначала посмотрите, что имеется в этом разделе. Сразу хочу предупредить, ничего там сверхъестественного нет, режим разработчика, это не режим бога. И если у вас что-то заблокировано, типа рут-права, загрузчик, то с помощью режима разработчика это не исправить.
