Что собой представляет и как включить режим совместимости приложений в Windows 10?
Большинство приложений, разработанных для предыдущих версий Windows, будут по-прежнему работать и в Windows 10, но некоторые старые приложения, возможно, будут работать некорректно или же не запускаться вовсе. Это особенно касается ПО, которое было по каким-либо причинам заброшено разработчиками или же они не успели его обновить до новой версии ОС. Часто проблема совместимости возникает и у игр.
О том, как выполнить проверку и исправить несовместимое с Windows приложение, читайте далее в статье.

Для запуска этих приложений вам понадобится поставить режим совместимости, при котором программа будет запущена с использованием параметров, которые были ранее на предыдущих редакциях ОС. Эта технология присутствует в системах семейства Виндовс на протяжении многих лет, начиная с Vista, когда большое количество ПО с Windows XP перестало работать из-за новой архитектуры системы. В Windows 10 она также есть, даже в более продвинутом варианте, нежели ранее.
Как включить режим совместимости?
Существуют несколько методов включения данного режима, рассмотрим их по порядку.
Изменение настроек вручную для отдельной программы
Если какое-либо используемое вами ранее приложение перестало работать после обновления на 10-ку, воспользуйтесь нижеприведённом инструкцией:
- Нажмите правым кликом на ярлык программы и выберите пункт Свойства.
- Перейдите во вкладку Совместимость.
- Включите галочку на пункте «Запустить программу в режиме совместимости с» и выберите версию ОС на которой данное ПО работало ранее:
- Если вы не в курсе, какую версию ОС выбрать, то можете воспользоваться мастером, нажав на кнопку «Запустить средства устранения проблем» в этом же окне.
- Утилита автоматически просканирует программу и предложит рекомендуемые параметры.
 Для того чтобы отключить режим, просто снимите галочку, которую мы включили ранее.
Для того чтобы отключить режим, просто снимите галочку, которую мы включили ранее.
Использование мастера для сканирования всего имеющегося ПО на компьютере
- В меню Пуск при помощи поиска найдите «Средство устранения проблем с совместимостью».
- Нажмите на кнопку Далее в появившемся окне для начала сканирования.
- По окончанию сканирования на экран будет выведен список ваших приложений.
- Выберите необходимое ПО и нажмите далее, мастер предложит использовать рекомендуемые параметры, соглашайтесь.

Обратите внимание! В Windows 10 система старается сама понять, может ли программа корректно работать, и при запуске некоторых помощник сразу предлагает её отладить. После того, как вы запустите какое-либо приложения и система, просканируя его, посчитает, что оно является неработоспособным по причине невозможности запуска именно на данной версии ОС, она предложит найти решения этой проблемы.
Но ОС не всегда правильно определяет, сможет ли ПО корректно работать, и попросту не даёт запустить даже заведомо работающее, заблокировав его работу. Чтобы избежать таких казусов, следует отключить встроенного помощника, для этого:
- Вызовите диалоговое окно запуска команд клавишами Win+R.
- Выполните команду services.mcs для вызова утилиты управления службами.
- Найдите в списке «Помощник совместимости программ».
- Двойным кликом нажмите на него и в появившемся окне напротив Тип запуска выберите Вручную, также нажмите на кнопку Остановить.
Можно также воспользоваться редактором групповых политик:
- При помощи Win+R вызовите редактор командой gpedit.msc.
- В дереве иерархии найдите каталог Административные шаблоны, во вкладке Конфигурация компьютера.
- Далее ищите подкаталоги Компоненты Windows > Совместимость приложений.
- Щелкните двойным кликом по параметру «Отключение обработчика совместимости приложений» и выберите пункт Включено.
- Проделайте те же действия с пунктом «Отключение помощника режима совместимости».

После вышеописанных действий помощник совместимости более не будет вас беспокоить, но стоит учесть, что если программа действительно не может работать на Windows 10, оно попросту выдаст сбой. Но зачастую многое ПО лишь частично не поддерживает новую операционную систему, что может сказаться лишь немного на её функциональности.
Помните, что отключив помощник, вы всё еще можете вручную для каждого приложения выставить режим совместимости, тем самым при возникновении действительной необходимости починить неработающую программу.
Комментарии 11
ИСТОЧНИК
Когда я установила Windows 7,
у меня были некоторые проблемы с установкой некоторых программ…
Устанавливались….но не работали!…
НО….любимый * метод тыка* навел меня на решение проблемы…
Недавно ко мне обратились с той же проблемой …пришлось вспомнить…
Возможно,кому-то еще пригодится….
Несовместимость программ в Windows 7.
Если у вас стоит Windows 7,
то этот урок поможет вам справится с таким явлением,
как несовместимость программ.
Другими словами,к этой версии Windows можно применить некоторые действия,которые помогут вашей неработающей программе,которая была создана для других версий Windows, заработать…
Есть в Windows 7 волшебная кнопочка!
И путь к ней я вам сейчас укажу…

Итак,поехали..
После того,как вы УСТАНОВИЛИ программу и убедились,что она у вас не работает,закройте её и пойдем исправлять положение.
Идем ПУСК-ПАНЕЛЬ УПРАВЛЕНИЯ

Откроется окно,выбирайте-ПРОГРАММЫ.

Следующий шаг-выбираете-ВЫПОЛНЯТЬ ПРОГРАММЫ,СОЗДАННЫЕ ДЛЯ ДРУГИХ ВЕРСИЙ Windows —

Откроется окно,в котором жмите ДАЛЕЕ-

Дальше компьютер будет искать все ваши программы на компьютере-ждите-

И в следующем окне выбираете проблемную программу и снова ДАЛЕЕ-

Потом действуете в соответствии с предложенными инструкциями(у меня все программы работают,поэтому дальше скриншотов нет… )…
надеюсь,с легкостью справитесь сами!
Перезагружайте компьютер и радуетесь,что программка заработала!
Успехов вам!

Как настроить совместимость программ с операционной системой Windows
Проблема, когда какая-либо программа несовместима с какой-либо операционной системой, может быть довольно просто решена. Так, в операционных системах Windows имеются несколько встроенных режимов совместимости. Данные режимы могут имитировать среду предыдущих операционных систем семейства Windows, благодаря специальным параметрам. Таким образом, Вы сможете запустить приложение в максимально приближенной к совместимой операционной системе среде.
Средство устранения совместимости программ
Задачей по устранению несовместимости некоторых приложений занимается Средство устранения совместимости программ. Выйти на него Вы можете в свойствах .exe-файла выбранной программы. Там Вам будут доступны два режима работы данного инструмента: автоматический и ручной. Настройка совместимости программ в автоматическом режиме происходит под контролем операционной системы, которая все задачи берет на себя. Данный способ мы достаточно подробно рассмотрели в предыдущей статьей Решение проблем совместимости программ. Сегодняшняя задача — рассмотреть ручной режим настройки совместимости приложений.
Ручной режим настройки совместимости программ
Ручной режим настройки совместимости программ дает возможность пользователю самому выставить все необходимые, по его мнению, параметры, которые позволят запустить приложение в данной операционной системе. Настройки эти можно найти там же, где можно выбрать автоматический режим — в свойствах .exe-файла, на вкладке Совместимость. Тут Вы увидите несколько доступных параметров, настройкой которых мы и займемся. Ниже будут озвучены и описаны все доступные настройки.
Запуск программы в режиме совместимости с выбранной операционной системой
Данный параметр стоит выше всех, он и важнее всех, так как именно он предоставляет то, о чем мы тут глаголим. Активировав данный пункт, пользователь волен выбрать в выпадающем меню любую из доступных операционных систем. При последующем запуске, приложение будет запускаться в режиме совместимости с выбранной системой, если Вы конечно выберете какую-нибудь операционную систему и сохраните изменения.
Визуальное оформление приложения
Ниже первого параметра будет расположен блок из нескольких параметров, цель которых настроить необходимое визуальное оформление приложения. Содержимое данного блока может отличаться в зависимости от используемой операционной системы. Так, в операционной системе Windows 7 данный блок состоит из следующих параметров:
- Использование только 256 цветов.
- Использовать разрешение экрана в 640х480 пикселей.
- Отключить визуальное оформление(отключаем использование тем в данном приложение).
- Отключить композицию рабочего стола(отключает некоторые возможности интерфейса Aero).
- Отключить масштабирование изображения при высоком разрешение рабочего стола.
А вот в Windows 8 некоторые из этих параметров недоступны. Доступными остались только 1,2 и 5, с той лишь разницей, что первый параметр уже предоставляет возможность использования 65536 цветов.
Выбор уровня прав для выполнения приложения
Некоторые приложения требуют того, чтобы они запускались от имени администратора компьютера. Именно для таких случаев имеется третий блок, в котором наличием галочки можно указать, что программу необходимо запускать только от имени администратора компьютера. И это, как ни странно, тоже относится к настройке совместимости программ.
Применение настроек для всех пользователей
Ну и последним параметром является кнопка Применить настройки для всех пользователей. Такая кнопка убьет необходимость настройки совместимости приложения у всех пользователей компьютера. Используйте ее только после окончания всех настроек, когда Вы убедитесь, что в выбранном режиме совместимости программа работает правильно.
Удачи, и пусть несовместимые программы запускаются без проблем. А если нет, то используйте такие мощные инструменты для совместимости программ, как Windows XP Mode.
Как запустить старое ПО на новой ОС
Несмотря на многочисленные изменения в Виндоуз 8.1 и 10 они поддерживают программы для XP и 7 за редким исключением. Проблемы совместимости Windows 8 встречаются, но это 1 случай из 100. Происходит подобное с приложениями для XP и ОС, выпущенных ранее. Встречающаяся проблема — невозможность запуска старенькой игры.
Что такое режим совместимости? Если ПО или 3D-игрушка делались для win2000, то на «Висте» она наверняка не заработает. Дело в различающихся структурах ОС. ПО создается для работы в конкретной среде. Попадая в незнакомую, оно не запускается или функционирует с ошибками. Совместимость Windows — способ «подсунуть» приложению данные старой ОС, которые присутствуют в новой. Но иногда необходимость запуска такого функционала необоснованна.
Разрабатываемое программное обеспечение регулярно получает новые установщики. Нет смысла запускать на восьмерке или десятке старый антивирус, когда он уже 10 раз обновился. Поэтому сначала проверьте, нет ли нового «билда». Исключение составляют программы, в прошлых выпусках которых остались полезные функции, по некоторым причинам не реализованные в обновлениях. Чтобы старое приложение в новой ОС работала корректно и без сбоев рекомендуется поставить режим совместимости. Это не особая программа для запуска старых игр или ПО: все реализуется стандартными средствами Виндоуз.
Устаревшие программы и игры в «восьмерке» (или 8.1)
Как сделать совместимость игры с Windows 8? У вас завалялась ретроигра или старая программа, не имеющая достойных аналогов, но она не запускается или «глючит» на «восьмерке»? Запуск старых игр на Windows 7 или 8 можно сделать стабильным. Для этого нажмите по ярлыку правой кнопкой и вызовите контекстное меню. Обратите внимание на пункт «Свойства». Запустите и выберите вкладку «Совместимость».
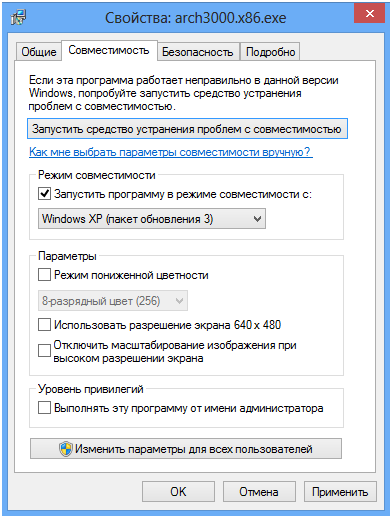
В этом окошке представлены необходимые параметры, помогающие поставить совместимость на Windows 8 для устаревших приложений
Запуск старых программ на Windows 7 будет проще, если вы знаете наверняка, для какой ОС выпущена ваша игра, то для параметра «Запуск программы в режиме совместимости с…» выберите данную операционку. По статистике, 90% конфликтных с Виндоуз 8 и 8.1 приложений без проблем работают в совместимости с XP пакет обновления 2 или 3. Выберите желаемый вариант, нажмите «Применить» и «ОК». Если с первого раза «не завелось», пробуйте другие варианты, не забывая нажимать на кнопку «Применить».
Если вам интересно, как отключить режим совместимости в Windows 7, то просто проделайте описанные выше действия в обратном порядке. Но это только базовая настройка. Вкладка «Совместимость» в свойствах ярлыка приложения предлагает и расширенную настройку:
- режим пониженной цветности;
- понижение разрешения дисплея;
- отключение масштабирования изображения для современных экранов.
Понижение цветности
Игры и приложения для устаревших ОС создавались для запуска на компьютерах, мониторы которых отличались разрешением изображения 640X480 или 800X600 точек. Современные видеокарты и мониторы предлагают разрешение до 2000—3000 точек. Необходимо настроить параметры просмотра в режиме совместимости. Запускать такое ПО рекомендуется в режиме пониженной цветности. Активировав режим, вы запустите программу с разрешением, для которого она предназначена. Во вкладке «Совместимость» установите галочку напротив соответствующего пункта и выберите подходящий вариант цветности — 8 или 16 бит.
Использование другого разрешения экрана
Старые игры создавались для экранов с разрешением 640X480. Такое разрешение в современных моделях мониторов поддерживается, но не используется. Иногда проблема совместимости Windows 7 кроется как раз в растянутом изображении.
Для запуска старых игр в новой ОС, примените параметр «Использовать разрешение экрана 640X480»
Отключение масштабирования картинки
Если компьютерная программа или видеоигра предназначались к запуску на мониторах 10-20 летней давности, на новых дисплеях они искажаются — изображение растягивается и размазывается. Чтобы подобного не происходило, установите галочку напротив пункта «Отключить масштабирование изображения…». Теперь картинка выглядит корректно.
Бывает ли полностью несовместимое приложение Windows 7 Не часто. Не рекомендуется задействовать режим совместимости для таких приложений:
- антивирусы;
- чистильщики мусора;
- утилиты для жесткого диска;
- твикеры.
Это риск нарушения стабильности работы ОС.
При помощи правки реестра
Вы можете включить совместимость Windows 7, 8 или 10 средствами реестра. Такой метод используется в редких случаях, так как хватает и других способов. Для любознательных пользователей, чтобы запустить игру в режиме совместимости или устаревшее приложение:
- Нажмите на «Пуск».
- В поле «Выполнить» впишите cmd и нажмите на Enter.
- В открывшемся окне командной строки введите regedit и Enter.
Запустится редактор реестра, найдите ветку HKEY_CURRENT_USER\ Software\ Microsoft\ Windows NT\ CurrentVersion\ AppCompatFlags\ Layers
- На пустом пространстве правой половины окошка кликните правой кнопкой и выберите «Создать».
- Здесь выберите создание «Строкового параметра».
- Имя параметра — полный путь до исполнительного файла программы, для которой вы настраиваете совместимость с Виндовс 7, например.
- Теперь нажмите по имени параметра правой кнопкой и откройте «Изменить».
- В строке «Значение» пропишите один вариант из предложенных:
- WIN7RTM — для установки совместимости с «семеркой»;
- VISTARTM — для «висты»;
- VISTASP1 — «висты» с пакетом обновления 1;
- VISTASP2 — «висты» с пакетом обновления 2;
- WINXPSP2 — для «экс пи» с пакетом обновления 2;
- WINXPSP3 — «экс пи» с пакетом обновления 3;
- WIN2000 — для Виндоуз 2000;
- NT4SP5 — для Виндоуз NT чевертой версии;
- WIN98 — для Виндоуз 98;
- WIN95 — Виндоуз 95.
- Вы намереваетесь открывать программу в режиме совместимости с админскими правами? После выбранного варианта выше добавьте слово RUNASADMIN (разделите пробелом).
- Теперь найдите ветку HKEY_LOCAL_MACHINE \ Software \ Microsoft \ Windows NT \ CurrentVersion \ AppCompatFlags \ Layers.
- Повторите этапы 5 — 10 для этой ветки.
- Произведите сохранение и выполните перезагрузку компьютера.
Теперь вы знаете, как включить режим совместимости на Windows7, 8 10.
ПОСМОТРЕТЬ ВИДЕО
Советы
Если компьютером пользуются двое-трое или другое количество пользователей под отдельными учетными записями, рекомендуется применить параметры совместимости программ для «учеток». В противном случае, загрузившись под другим логином, придется настраивать с нуля. Чтобы это сделать, зайдите в ОС под администраторской учетной записью. Применяя режим совместимости первым методоом (в меню ярлыка), примените пункт «Изменить параметры для всех пользователей». Теперь программа запускается с одинаковыми характеристиками на всех учетных записях.
Юзеры сталкиваются со случаями, когда устаревшее ПО не запускается после проделанных манипуляций и никакая программа для совместимости игр на Widows 7 не помогает. Но это не означает, что шансов воспользоваться «доисторической» программой или поиграть в ретроигру не осталось. Что делать? Ответ — виртуальная машина! Это программа, создающая среду для запуска ОС внутри ОС. На Виндоуз 10 получится запустить Виндоуз 2000 или XP и в виртуальной машине установить интересующее приложение или игрушку в родной среде. Пример виртуальной машины — программа Virtualbox. Такой метод надежен и гарантирует полную совместимость. Для беспроблемной работы виртуальной машины нужен ПК с продвинутыми техническими характеристиками.
Хороша операционная система Windows 7. Недаром ее называют одним из лучших представителей семейства Microsoft. Но, несмотря на все ее достоинства, она очень критично относится к программам, которые были разработаны до ее выхода. В общем, определенные проблемы с интеграцией есть.
Способ 1: совместимость с ранними версиями Windows
Сразу стоит оговориться, что данный метод работает не всегда. Есть несовместимые программы с Windows 7, которые не запустятся даже при запуске под видом предыдущей версии ОС. Это антивирусное ПО, всевозможные системные утилиты (клинеры, реестры и т. п.). Попытки запустить их таким образом могут повлиять на работу системы, а также нанести ей непоправимый ущерб в виде поврежденных системных файлов.
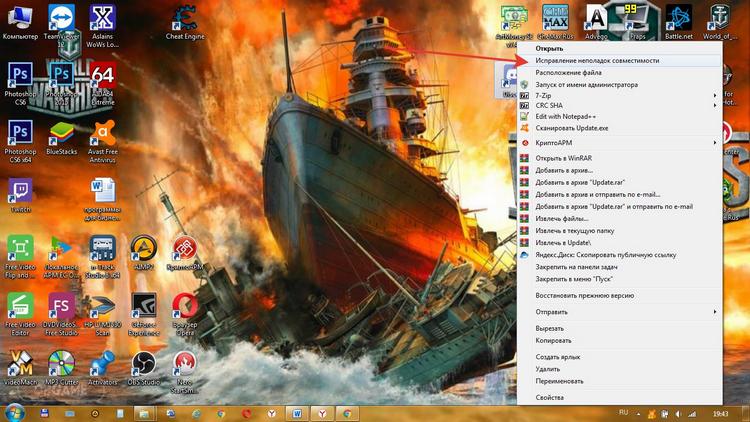
Итак, для того чтобы исправить проблему совместимости этим способом, нужно следовать четкой инструкции:
Кликнуть ПМК по запускающему файлу приложения.Выбрать пункт «Исправление неполадок совместимости».Система автоматически пытается определить проблему, после чего выдает два варианта выбора – «использовать рекомендуемые параметры» и «Диагностика программы».Нужно выбрать первый пункт, после чего будут применены автоматические подстройки приложения под текущую версию ОС.Если это не помогло, то опять высветится ошибка «несовместимое приложение с Windows 7». Как исправить ее? Нужно применить второй способ – ручная настройка совместимости.Нужно кликнуть ПКМ по значку приложения и выбрать пункт «Свойства».Выбор вкладки «Совместимость».Установить флажок на «Запустить программу в режиме совместимости с…», из выпадающего списка выбрать «Windows XP (пакет обновления 3)».Нажать применить – «ОК».Дополнительно можно поставить флажок «Выполнять эту программу от имени администратора».Обычно это срабатывает, и приложение начинает работать в штатном режиме.
Режим совместимости Windows 7 и Windows 8.1
14.05.2015  windows | для начинающих
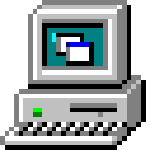 В этом материале подробно расскажу о том, как запустить программу или игру в режиме совместимости с предыдущей версией ОС в Windows 7 и Windows 8.1, что такое режим совместимости и в каких случаях его использование с большой вероятностью может вам решить те или иные проблемы.
В этом материале подробно расскажу о том, как запустить программу или игру в режиме совместимости с предыдущей версией ОС в Windows 7 и Windows 8.1, что такое режим совместимости и в каких случаях его использование с большой вероятностью может вам решить те или иные проблемы.
Начну с последнего пункта и приведу пример, с которым мне приходилось сталкиваться очень часто — после установки Windows 8 на компьютер не удавалась установка драйверов и программ, появлялось сообщение о том, что текущая версия операционной системы не поддерживается или у этой программы есть проблемы совместимости. Самое простое и обычно работающее решение — запустить установку в режиме совместимости с Windows 7, в этом случае почти всегда все проходит успешно, ведь эти две версии ОС почти одинаковы, просто встроенный в установщик алгоритм проверки «не знает» о существовании восьмерки, так как был выпущен ранее, вот и сообщает о несовместимости.
Иначе говоря, режим совместимости Windows позволяет запускать программы, имеющие проблемы запуска в той версии операционной системы, которая установлена на данный момент, таким образом, чтобы они «считали», что запускаются в одной из предыдущих версий.
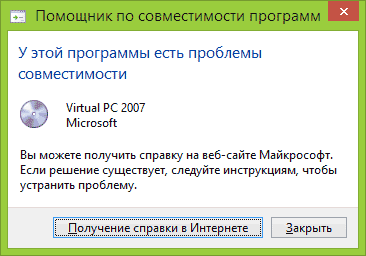
Внимание: не следует использовать режим совместимости с антивирусами, программами для проверки и исправления системных файлов, дисковыми утилитами, поскольку это может привести к нежелательным последствиям. Также рекомендую посмотреть, а нет ли на официальном сайте разработчика нужной вам программы в совместимой версии.
Как запустить программу в режиме совместимости
Прежде всего покажу, как запустить программу в режиме совместимости в Windows 7 и 8 (или 8.1) вручную. Делается это очень просто:
- Кликните правой кнопкой мыши по исполняемому файлу программы (exe, msi и т.д.), выберите в контекстном меню пункт «Свойства».
- Откройте вкладку «Совместимость», отметьте пункт «Запустить программу в режиме совместимости», а в списке выберите версию Windows, совместимость с которой требуется обеспечить.

- Также вы можете установить запуск программы от имени Администратора, ограничить разрешение и количество используемых цветов (может быть нужным для старых 16-разрядных программ).
- Нажмите кнопку «Ок», чтобы применить режим совместимости для текущего пользователя или «Изменить параметры для всех пользователей», чтобы они были применены для всех пользователей компьютера.
После этого можно снова попробовать запустить программу, в этот раз она будет запущена в режиме совместимости с выбранной вами версией Windows.
В зависимости от того, в какой версии вы проделываете описанные выше действия, список доступных систем будет отличаться. Кроме этого, некоторые из пунктов могут быть недоступны (в частности, если вы хотите запустить 64-битную программу в режиме совместимости).
Автоматическое применение параметров совместимости к программе
В Windows имеется встроенный помощник по совместимости программ, который способен попробовать определить, в каком именно режиме требуется выполнить программу, чтобы она заработала нужным образом.

Для его использования, кликните правой кнопкой мыши по исполняемому файлу и выберите пункт меню «Исправление проблем с совместимостью».

Появится окно «Исправление проблем», а после этого два варианта выбора:
- Использовать рекомендованные параметры (запуск с рекомендуемыми параметрами совместимости). При выборе данного пункта вы увидите окно с параметрами, которые будут применены (они определяются автоматически). Нажмите кнопку «Проверить программу» для ее запуска. В случае удачи, после того как вы закроете программу, вам будет предложено сохранить сделанные настройки режима совместимости.

- Диагностика программы — для выбора параметров совместимости в зависимости от проблем, возникающих с программой (вы сами сможете указать, какие есть проблемы).
Во многих случаях, автоматический выбор и запуск программы в режиме совместимости с помощью помощника оказывается вполне работоспособным.
Установка режима совместимости программы в редакторе реестра
И, наконец, существует способ включить режим совместимости для той или иной программы, используя редактор реестра. Не думаю, что это действительно кому-то пригодится (во всяком случае, из моих читателей), но возможность присутствует.
Итак, вот необходимый порядок действий:
- Нажмите клавиши Win+R на клавиатуре, введите regedit и нажмите Enter.
- В открывшемся редакторе реестра откройте ветвь HKEY_CURRENT_USER\ Software\ Microsoft\ Windows NT\ CurrentVersion\ AppCompatFlags\ Layers
- Кликните правой кнопкой мыши в свободном месте справа, выберите «Создать» — «Строковый параметр».
- Введите полный путь к программе в качестве имени параметра.
- Кликните по нему правой кнопкой мыши и нажмите «Изменить».
- В поле «Значение» введите только одно из значений совместимости (будут перечислены ниже). Добавив через пробел значение RUNASADMIN вы также включите запуск программы от имени администратора.
- Проделайте то же самое для этой программы в HKEY_LOCAL_MACHINE \ Software \ Microsoft \ Windows NT \ CurrentVersion \ AppCompatFlags \ Layers

Пример использования вы можете видеть на скриншоте выше — программа setup.exe будет запущена от Администратора в режиме совместимости с Vista SP2. Доступные значения для Windows 7 (слева — версия Windows в режиме совместимости с которой будет запущена программа, справа — значение данных для редактора реестра):
После внесенных изменений, закройте редактор реестра и перезагрузите компьютер (желательно). В следующий раз запуск программы произойдет с выбранными параметрами.
Возможно, запуск программ в режиме совместимости поможет вам исправить возникшие ошибки. Во всяком случае, большинство из тех, что были созданы для Windows Vista и Windows 7 должны работать в Windows 8 и 8.1, а программы, написанные для XP с большой вероятностью, удастся запустить в семерке (ну или использовать XP Mode).
