Виды и возможности родительского контроля на планшете
Что вы получите, взяв под контроль детский гаджет.

Ограничения в Play Маркете
На планшетах под управлением операционной системы андроид можно настроить ограничение на скачиваемые программы.
- Для этого нужно зайти в Play Маркет и перейти в раздел настройки.
- Затем устанавливается пин-код для входа в родительский контроль.
- После этого можно установить возрастную категорию. Допустим, если вы установите «+12», то ваш ребенок сможет установить игры и программы только из категории +12 и меньше.
Установка пин-кода
На некоторых моделях планшетов имеется встроенная функция установки блокировки на приложения. Если такой функции нет, то аналогичную программу можно установить бесплатно из Play Маркета.
Суть такого ограничения заключается в том, что на определенные программы устанавливается ограничение на запуск. При входе будет выходить окно для ввода пин-кода.
Важно! Не стоит слишком сильно ограничивать используемые приложения на планшете ребенка. В противном случае он может начать искать разные способы обхода блокировки.
А это обычно ни к чему хорошему не приводит.
Безопасный режим в приложении YouTube
Данный вариант родительского контроля пригодится для маленьких детей, которым около 4–5 лет.
- Чтобы включить безопасный режим, нужно перейти в настройки. Для этого нажмите на три точки в верхнем правом углу.
- Затем перейдите в настройки, после этого нажмите на «общие».
- Здесь имеется специальный ползунок на пункте «безопасный режим». Если ползунок перевести во включенное положение, то ребенку не будет показываться недопустимый контент.

Создание ограниченных профилей
Данная функция позволяет создавать профили с заранее установленными ограничениями. Такая функция имеется на операционной системе Windows. Аналогичная опция включена разработчиками в ОС Андроид.
При входе в устройство ребенок будет видеть 2 учетные записи:
- основная (установленная родителем с защитным пин-кодом);
- ограниченная (без пароля).
В настройках можно ограничить доступ к некоторым приложениям и играм.
Далее мы расскажем вам подробнее, как настроить несколько учетных записей на планшете.
Внимание! Не стоит создавать много профилей, так как это сильно нагружает профессор планшета.
Дело в том, что созданные учетные записи будут функционировать одновременно. Другими словами, пока вы пользуетесь одной учетной записью, то в другом профиле все программы функционируют в фоновом режиме.
Установка родительского контроля
Если вы хотите создать учетную запись с родительским контролем на планшете, то сделать это достаточно просто. Но стоит помнить, что данная функция поддерживается не на всех устройствах. К примеру, производители смартфонов и планшетов Samsung специально удаляют данную опцию из операционной системы.

Как создать учетную запись
- Перейдите в настройки планшета. Для этого опустите панель уведомлений и нажмите на шестеренку.
- Затем пролистайте немного вниз. Там будет пункт «пользователи и аккаунты».
- Потом выберите пользователи и нажмите кнопку «добавить пользователя».
На данном этапе вам нужно выбрать, какую учетную запись вы хотите создать, обычную или ограниченную. - Создайте в настройках созданного профиля ограничения на некоторые приложения и сохраните изменения.
Далее нужно ввести пин-код для доступа к основной учетной записи. Мы рекомендуем записать обязательно пин-код и убрать в то место, которое известно только вам. - При входе в устройство будет выходить окно с выбором пользователя. К основному аккаунту ребенок получить доступ не сможет. Но он сможет без проблем войти в созданную вами учетную запись и пользоваться разрешенными приложениями.
Теперь вы знаете, как можно установить родительский контроль на планшет. Желаем вам удачи!
Специальные приложения для родительского контроля
Кроме личной настройки телефона или гаджета, существует большое количество различных программ для осуществления родительского контроля.
Например, «Xooloo App Kids» представляет собой лаунчер, который создаёт специальный рабочий стол с ярлыками доступных для детей игр. Защиту персональной информации обеспечивает четырехзначный пароль.

«Родительский контроль — PlayPad» будет развивать и развлекать ребёнка, не подвергая его опасности. После первоначальной настройки программы ваш малыш увидит красочное меню с четырьмя иконками: «Игры», «Обучение», «Развитие», «Другие приложения». Родитель сам наполняет эти папки нужными программами. Также можно убрать возможность совершения звонков и отправки сообщений — приложение сделает недоступными кнопки вызова и окна SMS-чата. Целесообразно отметить, что маленькому шалуну будет доступна функция смены стиля рабочего стола и предоставленная создателями приложения доска для рисования.

Похожее по функционалу приложение «KidRead» также имеет разделение на категории для софта. Отличительным её преимуществом является игровой интерфейс: чадо зарабатывает очки за время, проведённое в развивающих приложениях, и тратит их в играх. «KidRead» оснащён таймером для подсчёта времени и начисления баллов.

На программу «TimeAway» также необходимо обратить внимание. Она рассчитана на детей школьного возраста и имеет более продвинутый функционал. Установите «TimeAway» на телефоны детей и свой девайс (до шести юзеров), задайте пароль и удалённо управляйте всеми приложениями чад. Регулируйте время работы игр, устанавливайте период сна устройства, необходимые перерывы и блокируйте определённый софт или телефоны одним нажатием кнопки. Указанная программа также предоставляет статистику утилизации программ на планшете или смартфоне, а также возможность отслеживать местоположение ребёнка по Google-картам.

Мы рассмотрели все возможные способы защиты детей от пагубного воздействия софта Android-устройств. Представленная выше настройка девайса для доступа детей к взрослому контенту больше подходит для телефонов и планшетов родителей. Специальные программы родительского контроля — для гаджетов детей. Какое из них подходит персонально вам, решайте сами. Продлите детство ребёнку, оберегая его от вредной информации и жестоких игр.
Подключение специальных DNS серверов
Этот способ является наиболее полным и глобальным. Дело в том, что при настройке доступа к сети интернет через специальный фильтрующий сервер, ограничения будут распространяться не только на Яндекс браузер, но и на все другие, установленные на данном устройстве.
Существует три вида фильтров:
- Базовый (адреса сервера — 77.88.8.8 и 77.88.8.1 );
- Безопасный (адреса сервера — 77.88.8.88 и 77.88.8.2);
- Семейный (адреса сервера — 77.88.8.7 и 77.88.8.3).
Разницу в возможностях защиты можно увидеть в данной таблице сравнения:
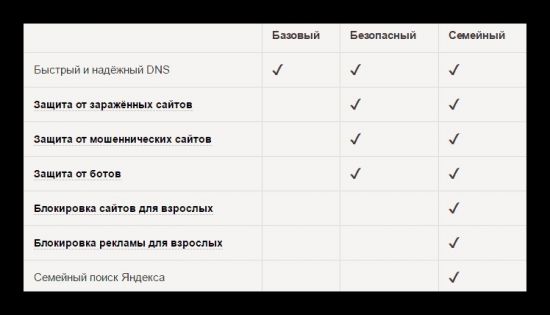
Как это работает
При попытке поиска определенной информации сначала запрос обрабатывается поисковой системой, которая определяет перечень релевантных ответов. Далее, вся подборка информации прогоняется через вышеупомянутый DNS фильтр и при сравнении с базой отсеиваются нежелательные сайты (в зависимости от выбранного уровня фильтров). В результате в пользовательскую выдачу попадают сайты, прошедшие отбор системы.
Как настроить
Существует три варианта настройки DNS:
- Редактирование свойств сетевого подключения в операционной системе.
- Ограничение доступа при помощи файла hosts.
- Включение DNS в роутере.
Для первого варианта нам необходимо перейти в раздел «Центр управления сетями и общим доступом». Наиболее короткий путь – это:
- найти значок своей сети на панели задач;
- провой клавишей вызвать контекстное меню;
- перейти в необходимый раздел.
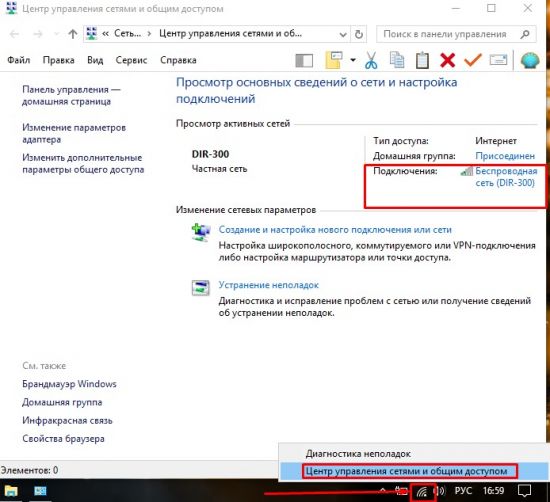
В открывшемся окне находим «Подключения» и переходим в окно редактирования:
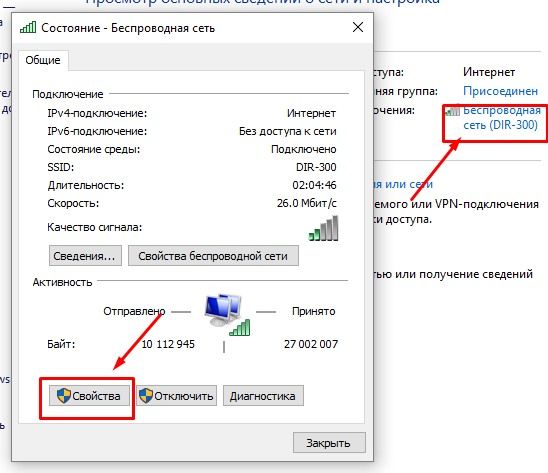
Нажимаем «Свойства» – «IP версии 4 (TCP/IPv4)» и еще раз «Свойства»:
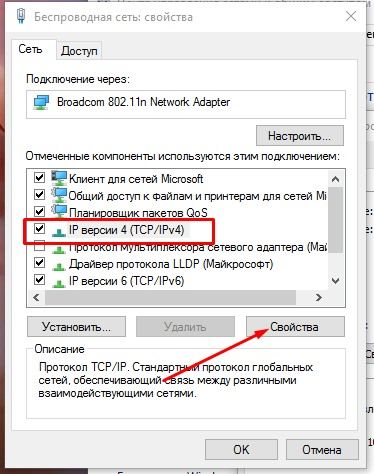
Пройдя этот длинный путь мы, наконец-то, достигаем цели – в этом окне мы сможем отредактировать доступ к сети и прописать наши адреса серверов в зависимости от выбранной степени защиты:
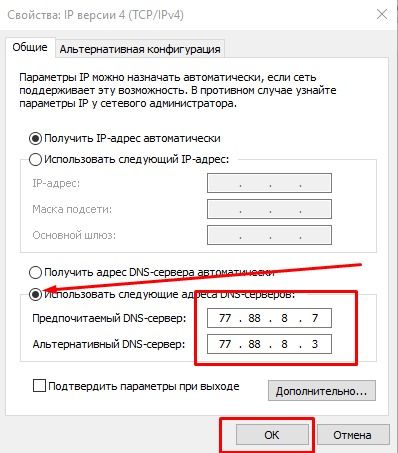
Нажимаем «OK». Если понадобится отключить этот режим, то придется проделать тот же путь и в последнем окне выбрать пункт «Получать DNS» автоматически.
Имеют место случаи, когда сеть уже настроена на работу с определенными DNS серверами. В этом случае предыдущий вариант применить не получится. В данном случае необходимо использовать возможности файла hosts.
Интересно! Данный вид настройки имеет наивысший приоритет над любыми другими настройками DNS. Таким образом, его можно использовать в совокупности с другими настройками.
Следует отметить, что для дальнейших операций необходимо обладать правами администратора.
1. Находим фал hosts на компьютере. Он расположен в системной папке, имеющей путь C:\Windows\System32\drivers\etc (данную строчку можно скопировать и, вставив в адресную строку папки, нажать «Enter»):
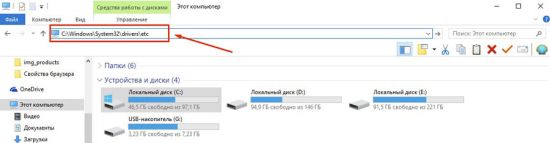
2. В открывшейся папке находим необходимый файл и открываем его при помощи блокнота.
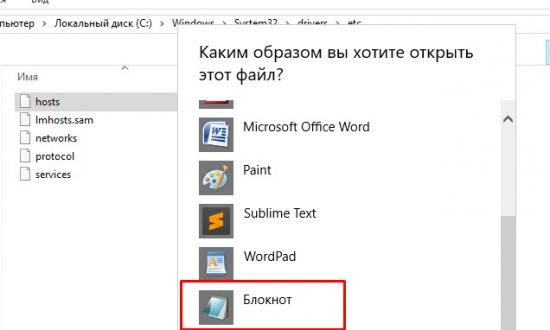
Внимание! Перед тем, как вносить изменения в данный файл, настоятельно рекомендуется сделать резервную копию. В случае каких-либо ошибок можно будет вернуть работу системы к первоначальному виду.
3. В данный файл необходимо внести всего одно изменение – в самом конце добавить следующий адрес: 213.180.193.56 yandex.ru
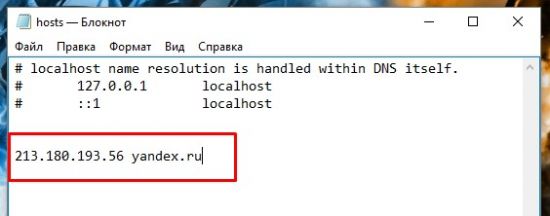
4.Нажимаем «Файл» -> «Сохранить» или сочетание клавиш Ctrl+S.
Вариант настройки роутера более сложный. Нет единой инструкции ввиду того, что у каждого производителя свое меню настройки. Но все сводится к тому, что в настройках вашего роутера необходимо прописать один из вышеперечисленных адресов DNS от Яндекса. Для того, чтобы узнать, как включить данную опцию, читайте инструкцию к своему устройству.
Плюс данного варианта в том, что ограничения будут распространяться на все подключаемые устройства и используемые в них браузеры.
Сторонние сервисы
Помимо ограничений в самом Яндекс браузере или операционной системе, существует множество родительских фильтров от сторонних производителей.
Самыми распространенными программами, имеющими такой функционал, являются комплексные антивирусные программы (Dr.Web Security Space 11,Kaspersky Internet Security, ESET NOD32, Smart Security).
Кроме этого, разработаны и специализированные продукты, направленные на защиту от нежелательного контента. Из топовых можно выделить:
KinderGate. Родительский Контроль. Позволяет не только запрещать нежелательный контент, но и отслеживать все действия ребенка в сети.
KidsControl. Бесплатная программа. Ограничивает доступ к многим нежелательным сайтам, в том числе онлайн-играм и соцсетям.
Детский браузер Гогуль. Имеет определенный набор разрешенных сайтов. Плюс к этому возможно включение функции ограничения времени пребывания в сети.
Родители должны помнить, что, к сожалению, не существует 100%-й защиты от негативной информации в сети. Всегда можно найти обходные пути, или отключить существующую защиту. Появляются новые сайты, злоумышленники находят способы обхода фильтров. Не стоит полагаться на технику. Помните, что «предупрежден, значит вооружен».
Не лишним будет провести с ребенком небольшой ликбез:
- Ребенок должен понять, что интернет – это в первую очередь помощник.
- Определите временной отрезок, в рамках которого ребенок будет получать доступ к сети.
- Объясните, что интернет не анонимен, нельзя раскрывать свои личные данные. Постарайтесь придумать псевдоним, которым он будет пользоваться в сети.
- Расскажите ему заранее о возможных негативных материалах, которые он может увидеть в сети (контент для взрослых, наркотики). Договоритесь с ним, что если такое произойдет, он вам обязательно расскажет об этом.
- Побеседуйте с ребенком о возможностях интернет дружбы, что по ту сторону экрана люди не всегда те, за кого себя выдают. Попросите его советоваться с вами перед тем, как заводить подобные знакомства.
- Расскажите о мошенниках, которые обманным путем выманивают деньги. Расскажите, что нельзя отправлять СМС или вводить данные банковских карточек на сайтах. Халявы не бывает, и всевозможные призы и подарки – это всего лишь способ обмануть человека. Если ему нужно что-то купить – сделайте это вместе с ним.
В итоге можно сказать, что только комплексный подход к безопасности ребенка может гарантировать удовлетворительный результат. Не пренебрегайте возможностями, постарайтесь изучить проблему досконально и реализовать предложенные варианты ее решения.
Главной функцией Интернета на момент его создания была возможность обмена текстом на больших расстояниях. Спустя почти полвека Интернет превратился в практически неуправляемое вместилище материала разного рода. Ценное, бесполезное и опасное наполнение сайтов встречаются повсеместно, и наши дети имеют доступ к этой информации. Специалисты Яндекса позаботились о безопасности каждого ребенка, предложив фильтрацию «взрослого» контента. Специальная функция родительского контроля в Яндекс Браузере встает на страже здоровья детей.
Как работает родительский контроль в Yandex Browser?
Суть этого инструмента напоминает фейсконтроль ночного клуба. Специальные «охранники» — DNS сервера имеют в своей базе сайты с нежелательным содержанием. При поиске информации эти источники будут блокированы. Даже в случае самостоятельного перехода на неприличный сайт «охрана» не допустит ребенка до нецензурного материала.

Существует три варианта контроля доступа в Интернет:
- Базовый доступ — не ограниченный фильтрацией;
- Безопасный режим — защита от зараженных сайтов;
- Семейная защита — максимальная блокировка сайтов для взрослых, непристойных запросов в поисковиках и защита от зараженных сайтов.
Способ 1. Настройка родительского контроля через маршрутизатор
Самый популярный способ доступа в Интернет домашних компьютеров и ноутбуков производится через маршрутизатор. Иногда его называют роутером. Большинство этих устройств имеет аналогичное меню и способ настройки. Итак, чтобы включить родительский контроль в Яндекс Браузере нужно сделать следующие действия:
- В адресной строке ввести 192.168.1.1 или 192.168.0.1 в зависимости от марки роутера;
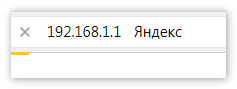
- Ввести логин и пароль, который можно найти в документации к устройству;
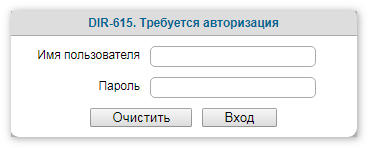
- В левой части страницы найти пункт меню или вкладку «Яндекс.DNS»;
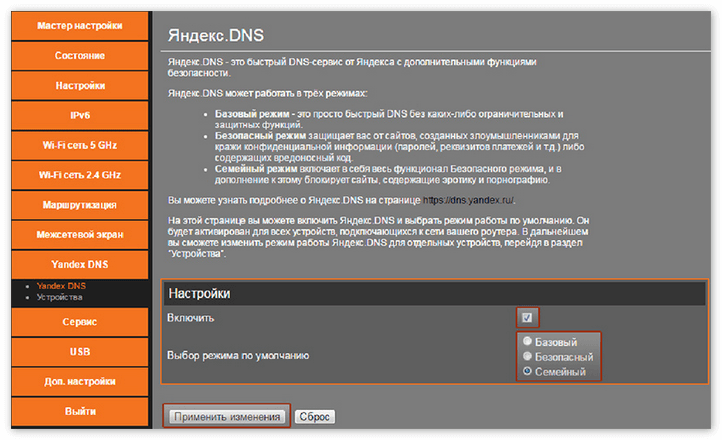
- Переходим в раздел «Настройка безопасности»;
- Выбираем «Настройки»;
- Отмечаем пункт «Включено» и выбираем семейную фильтрацию;
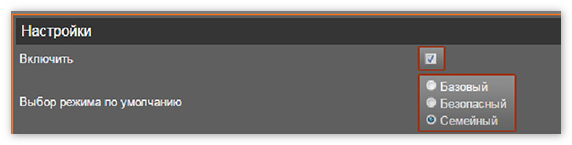
- Нажимаем «Сохранить»;
После автоматической перезагрузки роутер будет готов к работе.
Способ 2. Настройка контроля через подключение по локальной сети
При использовании стационарного компьютера, не оборудованного беспроводным соединением, настройка производится другим способом. Разберем настройку на примере одной из популярных операционных систем Windows 7, на других версиях настройка будет аналогичной. Итак, если у Вас интернет кабель входит напрямую в сетевую карту персонального компьютера или ноутбука, то нужно сделать следующее:
- Открыть меню «Пуск», перейти в раздел «Панель управления»;
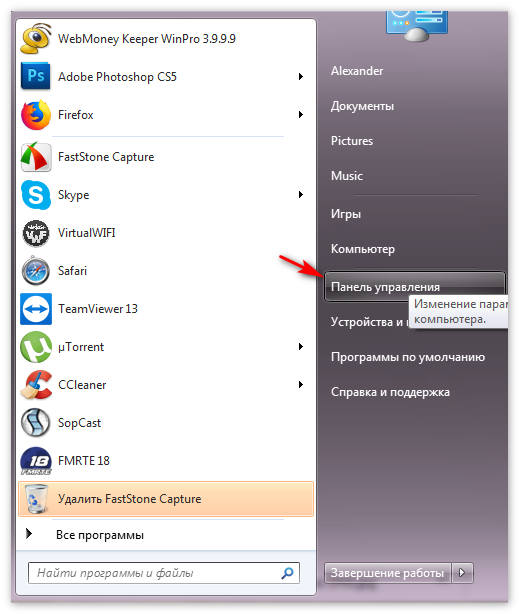
- Нажать на ссылку «Сеть и Интернет»;
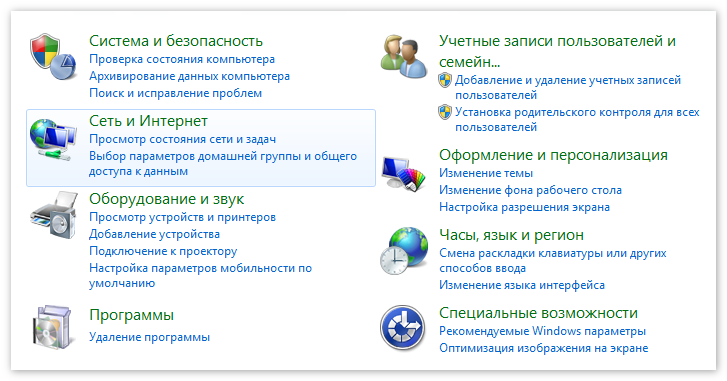
- Выбрать «Центр управления сетями и общим доступом»;
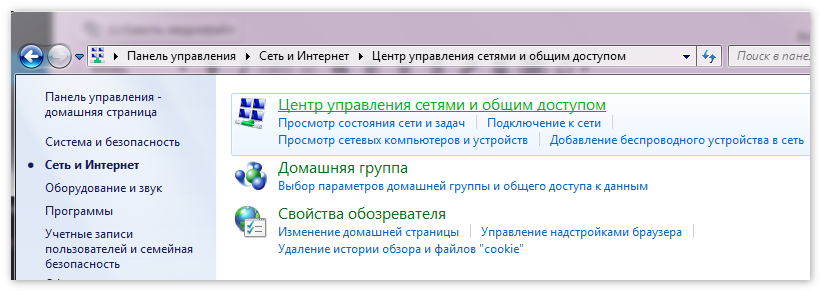
- В левой части открывшегося окна перейти в раздел «Изменение параметров адаптера»;
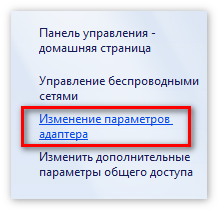
- На нужном подключении (если их несколько) нажать правой кнопкой мыши, выбрать пункт «Свойства». В списке компонентов выделить «Протокол Интернета версии 4»;
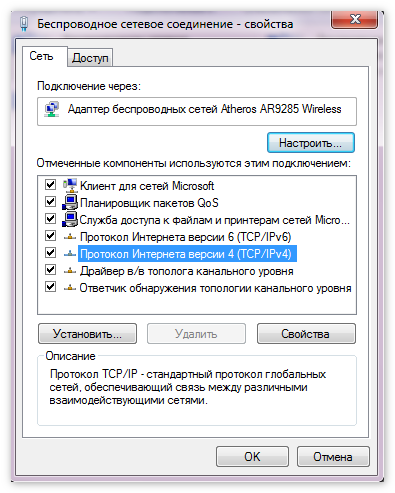
- Нажать «Свойства», выбрать «Дополнительно»;
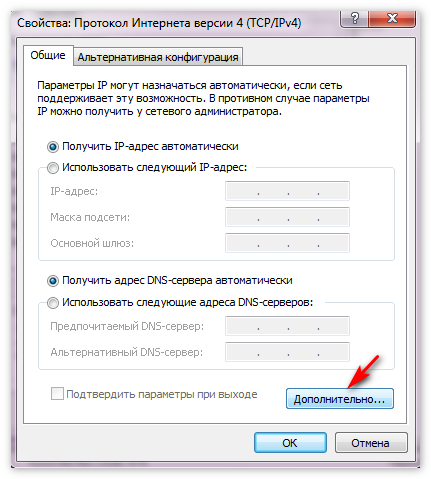
- Во вкладке «DNS» нажать кнопку «Добавить». Поочередно добавить DNS сервера (77.88.8.3 и 77.88.8.7);
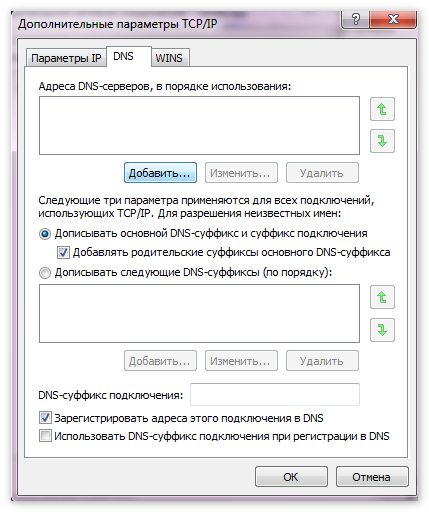
- Нажимаем во всех активных окнах «ОК»;
- При необходимости перезагружаем компьютер.
Насколько надежен родительский контроль
После применения фильтров родительского контроля доступ к материалам категории «+18» будет закрыт.
В тоже время не стоит забывать, что каждый день появляются миллионы сайтов, некоторые из них все же могут обойти проверку. В таких случаях можно обратиться в службу поддержки для передачи сайта-нарушителя. Существует множество других способов оградить ребенка от нежелательной информации: различные внешние программы могут контролировать не только качество информации, но и вовсе установить запрет на использование Интернета в определенное время (например, в Ваше отсутствие). Проводите время с детьми, гуляйте на улице, любуйтесь природой, читайте книги вместе с ними, ведь это лучший родительский контроль!
Гаджеты и дети просто гремучая смесь, с которой многие родители не знают что делать! Чтобы иметь возможность контролировать время и контент который смотрит Ваш ребенок, установите родительский контроль на Андроид. Ранее чтобы ограничить ребенка от нежелательного контента нужно было настраивать Google Chrome, YouTube, Google Play, сейчас можно установить приложение от Google, Family Link и настроить все в одном месте, получать важную информацию о том какие приложения открывает, что смотрит и так далее.


Родительский контроль с помощью приложения Google Family Link
Чтобы настроить родительский контроль на смартфон или планшет ребенка необходимо установить приложения Google Family Link для родителей и детей (это разные приложения, они подписаны чтобы не спутать).
Перед тем как устанавливать Google Family Link и настраивать родительский контроль на Android устройство своего чада, необходимо удостоверится в следующем:
- Android телефон или планшет должен быть с версией операционной системы не ниже Android 7.
- Устройстов родителей может быть как Android (от 4.4 и новее), так и iOS.
- Необходимы Google аккаунты для вас и ребенка.
- Наличие интернет-соединения на обеих устройствах (родителя и ребенка).

Как настроить родительский контроль в Google Family Link
- На родительское устройство скачиваем и устанавливаем Google Family Link (для родителей) из Google Play. Если у вас iOS устройство (iPhone или iPad) скачиваем приложение Family Link с AppStore.

 Download QR-Code Developer: Google LLC Price: Free
Download QR-Code Developer: Google LLC Price: Free
 Download QR-Code Developer: Google LLC Price: Free
Download QR-Code Developer: Google LLC Price: Free
- Откройте приложение Family Link для настройки.
- Затем пройдите несколько шагов: «Кто будет пользоваться этим устройством» выберите «Родитель».
- Далее нажмите «Начать» в пункте «Станьте администратором семейной группы».
| Подготовка | Администратор | Аккаунт Google |
|---|
 |  |  |
- Следующий шаг: поставьте «Да» в вопросе «У вашего ребенка есть аккаунт Google?».
- Далее необходимо установить приложение Family Link для детей на Android устройстов вашего ребенка.

 Download QR-Code Developer: Google LLC Price: Free
Download QR-Code Developer: Google LLC Price: Free
- Далее необходимо установить приложение Family Link для детей на Android устройстов вашего ребенка.
- Затем откройте приложение Family Link на Android устройстве ребенка.
| Установка Family Link | Сопряжение устрйств |
|---|
 |  |
- При запуске приложения появится сообщение: «Выберите устройство, которым нужно управлять» выберите «Это устройство».
- Затем нужно подтвердить, введя код, который должен прийти в родительское приложение Family Link.
- Следующим шагом нужно ввести пароль от учетной записи Google ребенка, и нажать «Далее», а потом также нажать «Присоединиться».
- На родительском устройстве появится запрос «Хотите настроить родительский контроль для этого аккаунта»? «Да» и возвращаемся к Андроид-устройству вашего ребенка.
- Далее вы можете узнать какие возможности есть у функции родительский контроль, замет нажмите пункт «Разрешить».
- Следующий шаг: Дайте имя для Android устройства (ребенка) также нужно добавить разрешенные приложения.
| Сопряжение устрйств | Фильтры и настройки |
|---|
 |  |
- Общая настройка завершена, на Android устройстве вашего ребенка появится сообщение с информацией, что отслеживают родители.
- На родительском устройстве появится «Фильтры и настройки управления» ниже нужно выбрать «Настроить родительский контроль» и нажать «Далее» для тонкой настройки и ограничений в приложениях.
- Далее появится экран с настройками родительского контроля и информационные плитки об использовании устройства ребенком.
Также для получения информации и подтверждения на родительскую почту прийдут письма уведомляющие о настройке приложения Family Link и советы по точной настройке родительского контроля на Андроид устройстве ребенка.
Основные настройки родительского контроля Family Link
- Фильтры в Google Play — возможность ограничить о возрастному показателю или полную блокировку на установку приложений.
- Фильтры в Google Chrome — настройка фильтрации от нежелательного контента для ребенка
- Фильтры в Google поиске — настройка фильтрации от нежелательного контента для ребенка
- Фильтры в YouTube — настройка фильтрации от нежелательного контента для ребенка
- Ограничения в приложениях — ограничения по использованию приложений или полный запрет для использования ребенком.
- Местоположение — возможность отслеживать местоположение ребенка.
- Информация об аккаунте — в данном пункт будет вся информация об аккаунте ребенка, а также возможность остановить родительский контроль.
- Управление аккаунтом —информация о возможностях функции родительский контроль и вожможность остановить родительский контроль.
Важные ограничения на Андроиде ребенка:
Время использования Android гаджета — в данной настройке можно установить с родительского устройства о том в какие дни и сколько времени можно использовать телефон или планшет ребенку.

Как отключить родительский контроль Family Link
Родительский контроль можно отключить с управляющего устройства, то-есть только с родительского в настройках приложения Family Link в разделе «Управление аккаунтом».
| Family Link у ребенка | Отключкение Family Link |
|---|
 |  |
Как отключить родительский контроль Family Link:
- Откройте в родительском устройстве приложение «Family Link».
- Перейдите в раздел «Управление аккаунтом».
- Нажмите на кнопку «Отключить родительский контроль»
| Управление аккаунтом | Отключить родительский контроль |
|---|
 |  |
После вышеуказанных шагов на электронную почту ребенка прийдет письмо уведомляющее о том что родительский контроль отключен.
Почему родительский контроль не отключается
При отключении родительского контроля оба устройства (родителя и ребенка) должны иметь интернет-соединение.
Возможность отключить родительский контроль с устройства ребенка отсутствует, можно лишь послать запрос на отключение, при этом пока родители не подтвердят запрос устройство ребенка будет заблокировано на 24 часа.
Важно: если вы решили просто удалить аккаунт (ребенка) на Android устройства чтобы отключится от родительского контроля, то эти действия приведут к блокировке телефона или планшета ребенка. Поэтому, удаление Google аккаунта — ничего не даст!
Как установить родительский контроль на Андроид устройство ребенка 5 (100%) 3 голоса
Приложения для родительского контроля
Обычно приложение устанавливается только на телефон ребёнка. При этом может быть создан отдельный рабочий стол, с одобренными приложениями и функциями. Другой вариант – полный запрет или предупреждение при использовании нежелательного софта.
Инструменты родительского контроля в приложениях

- Ограничение времени пользования гаджетом. Допустим, ребёнок вернулся из школы в 14:00, и чтобы ничего не отвлекало от выполнения домашнего задания, установите ограничение на выход в Интернет, например, до 8 вечера.
- Ограничение использования приложений. Родители могут запретить ребёнку играть в игры, содержащие сцены насилия или эротические элементы; ограничить установку программ, предлагающих электронные покупки, ставки и другие денежные операции.
- Веб-фильтрация. Эта функция на разных устройствах и приложениях реализуется несколькими способами. Чаще всего программа имеет доступ к базе данных, где содержатся нежелательные для детей ресурсы, и автоматически их блокирует. Особенность в том, что не все браузеры поддерживают эту функцию.
- Отслеживание местоположения. Приложения позволяют узнать не только где ребёнок находится в данный момент, но и посмотреть историю перемещений за месяц. В отдельных случаях программа оповещает родителей, что ребёнок вышел за пределы доверительной локации или подобрался к нежелательным районам (рынки, вокзалы, заброшенные заводы и т.д.).
- Контроль общения. Здесь функционал различается от приложения к приложению. Одни позволяют родителю увидеть только список звонков, другие – читать СМС-сообщения и прослушивать телефонные звонки, третьи – дадут знать, что происходит в переписке в социальных сетях.
- SOS. Такой сигнал встроен в саму операционную систему. Если нет, помогут специальные приложения с такой функцией. Ребёнок может подать сигнал, что попал в беду, и родители узнают, где он находится.

Приложения с широким функционалом
Лучшее приложение: Kaspersky Safe Kids

Лидер в своём классе. Российское приложение скачали в «Play Market» около миллиона раз. Существует бесплатная версия, которая блокирует опасные сайты и контент, обеспечивает безопасный поиск в Интернете, контролирует использование приложений, ограничивает время использования устройства. Купив премиум-версию, пользователи получают дополнительные возможности по геомониторингу ребёнка и отчёты об онлайн-привычках.
Из минусов: Снижение быстродействия телефона. Об этом говорят отзывы в Google Play.
Стоимость годовой подписки: 900 рублей.
Android: https://play.google.com/
iOS: https://itunes.apple.com/
Видео разработчиков:
Norton Family Parental Control

Главный конкурент Касперского. Приложение отмечено множеством профессиональных наград. Главный плюс — родительский контроль установленных приложений, запросов, загрузок. Родители получают предупреждения об активности детей и могут дистанционно заблокировать устройство (актуально для Android). Недавно корпорация Google изменила политику, и контроль СМС и звонков стал недоступен.
Из минусов: Высокая цена. Но перед приобретением можно бесплатно опробовать на протяжении 30 дней.
Стоимость годовой подписки: 1240 рублей.
Android: https://play.google.com/
iOS: https://itunes.apple.com/
Видео разработчиков:
ESET Parental Control

Предлагается «джентельменский» набор функций: контроль приложений и времени, проведённого у экрана. В платной версии добавлена веб-защита и определение местоположения. Также оно может собирать данные о действиях маленьких детей и направлять сведения родителям.
Из минусов:
Пользователи отмечают, что на некоторых моделях андроид-телефонов программа “зависает”. А при отсутствии подключения к Интернету и вовсе не работает. Так что родителям придётся выбрать подходящий тариф сотового оператора и постоянно следить, чтобы на нём не закончились деньги.
Доступен вариант удалённой настройки работы приложения мастером компании. Стоимость в пределах 1 тысячи рублей.
Стоимость годовой подписки: 999 рублей (для 1 устройства).
Android: https://play.google.com/
Kidslox

Приложение устанавливает лимиты экранного времени и расписание, блокирует доступ к приложениям, сайтам, социальным сетям и камере. Приложение имеет русскоязычный интерфейс.
Из минусов: Родители сообщают, что дети оказываются хитрее техники и всевозможными манипуляциями легко обходят блокировку.
Стоимость годовой подписки: 1490 рублей. Перед приобретением есть возможность протестировать в бесплатном режиме.
Android: https://play.google.com/
iOS: https://itunes.apple.com/
Mobile Fence Parental Control

Помимо распространённых функций содержит ряд особенностей. Одна из них – создание «белого» списка контактов, которые могут звонить и писать владельцу гаджета. Также приложение умеет распознавать контекст, вычленит нежелательные фразы в переписке. Родители могут расширить набор слов, внеся туда, к примеру, слова: «наркотики», «прогул», «драка» и тому подобные. Обнаружив эти слова, устройство будет направлять сигнал семье. Меню приложения переведено на русский язык.
Из минусов: Некоторые дети находят способ удалить приложение. Плохо работает система продления подписки.
Стоимость годовой подписки: в пределах 2500 рублей.
Android: https://play.google.com/
Kids Place
 Ещё одно приложение с миллионом скачиваний. Приложение блокирует звонки, защитит персональные данные во время работы в сети, не позволит купить или скачать приложения без ведома родителей. Доступен русский язык интерфейса.
Ещё одно приложение с миллионом скачиваний. Приложение блокирует звонки, защитит персональные данные во время работы в сети, не позволит купить или скачать приложения без ведома родителей. Доступен русский язык интерфейса.
Из минусов: Пользователи отмечают возможность обойти защиту.
Стоимость годовой подписки: 790 рублей.
Android: https://play.google.com/
ScreenTime
 Приложение работает в связке с профилем Apple Mobile Device Management. Приложение способно заблокировать устройство на время уроков в школе или на ночь во время сна. Разработчики добавили занимательную особенность – за хорошее поведение родители могут добавить время, которое ребёнок сможет провести в играх.
Приложение работает в связке с профилем Apple Mobile Device Management. Приложение способно заблокировать устройство на время уроков в школе или на ночь во время сна. Разработчики добавили занимательную особенность – за хорошее поведение родители могут добавить время, которое ребёнок сможет провести в играх.
Из минусов: Взрослые не смогут получить детальные отчёты об использовании девайса и посмотреть детальную статистику веб-сёрфинга.
Стоимость подписки: 299 рублей в месяц, 2090 рублей в год.
iOS: https://itunes.apple.com/
Видео разработчиков:
Программы-трекеры
Лучшее приложение: Где мои дети

Приложение для родителей помогает комплексно контролировать увлечения ребёнка: от его местоположения и маршрута до количества минут в том или ином приложении. Особенность программы — в доброжелательном отношении к семье. Приложение ничего не блокирует, но отправляет сведения родителю для принятия решения и обсуждения каких-то границ дозволенного с ребенком.
С помощью приложения можно: узнать, сколько ребёнок тратит времени на общение в социальных сетях и мессенджерах, понять, не тратит ли он время на гаджет тогда, когда нужно спать. Кроме того, родитель может воспользоваться микрофоном и камерой смартфона ребенка, чтобы понять, где чадо находится в эту минуту и что его окружает. Плюс к тому, «Где мои дети» устанавливается не только на телефон, но и на смарт-часы. Программу скачали в Play market уже больше 5 миллионов раз.
Из минусов: Судя по отзывам людей, в чьих семьях установлено приложение, могут возникать претензии к точности определения геолокации, но проблема решается правильной настройкой GPS-трекера.
Стоимость годовой подписки: 990 рублей
Android: https://play.google.com/
iOS: https://itunes.apple.com
Видео разработчиков:
Locategy
 Как и «Где мои дети», Locategy не только определяет текущее положение человека, но и сообщает о его нахождении в определённой точке. Программа отправляет родителям уведомление, что ребёнок пришёл или вышел из школы. Также приложение сообщит, если ребёнок попадёт в небезопасный район. Locategi позволяет родителям контролировать содержимое телефона и удалённо стирать данные. Набор стандартных функций можно получить из магазина приложений бесплатно. При платной подписке программа будет хранить отчёты об использовании телефона 30 дней, а число запрещённых программ и геоточек будет неограниченным.
Как и «Где мои дети», Locategy не только определяет текущее положение человека, но и сообщает о его нахождении в определённой точке. Программа отправляет родителям уведомление, что ребёнок пришёл или вышел из школы. Также приложение сообщит, если ребёнок попадёт в небезопасный район. Locategi позволяет родителям контролировать содержимое телефона и удалённо стирать данные. Набор стандартных функций можно получить из магазина приложений бесплатно. При платной подписке программа будет хранить отчёты об использовании телефона 30 дней, а число запрещённых программ и геоточек будет неограниченным.
Из минусов: фильтрация работает только в определённых браузерах.
Стоимость месячной подписки: 99,99 рублей.
Android: https://play.google.com/
Boomerang
 Аналогично предыдущим двум приложениям, Boomerang устанавливает «цифровые границы» для обладателя телефона. Программа отправит сообщение родителю, если ребёнку вдруг вздумается улизнуть из школы.
Аналогично предыдущим двум приложениям, Boomerang устанавливает «цифровые границы» для обладателя телефона. Программа отправит сообщение родителю, если ребёнку вдруг вздумается улизнуть из школы.
Из минусов: Долгая настройка для каждого нового устройства. Многодетным семьям придётся с ней повозиться.
Стоимость годовой подписки: 2299 рублей.
Android: https://play.google.com/
FamilyTime Premium
 Приложение позволяет удалённо получать информацию о местоположении ребёнка. Доступна точная геолокация и история перемещений. Любопытная особенность программы – родители могут добавить в администраторский профиль других людей, предположим, учителей, чтобы те тоже могли контролировать местоположение учеников.
Приложение позволяет удалённо получать информацию о местоположении ребёнка. Доступна точная геолокация и история перемещений. Любопытная особенность программы – родители могут добавить в администраторский профиль других людей, предположим, учителей, чтобы те тоже могли контролировать местоположение учеников.
Из минусов: не всегда стабильная работа и возможность удаления пользователем с устройства.
Стоимость годовой подписки: 2460 рублей.
Android: https://play.google.com
iOS: https://itunes.apple.com
Родительский контроль: программы — «оболочки»
Лучшее приложение: Kids Zone
 Каждый ребёнок получает индивидуальный профиль пользователя. Взаимодействовать с устройством можно только внутри своей «оболочки». Родители устанавливают допустимые и недопустимые приложения, разрешают, либо блокируют те или иные функции. Скачать и установить что-то без ведома взрослых у ребёнка не получится.
Каждый ребёнок получает индивидуальный профиль пользователя. Взаимодействовать с устройством можно только внутри своей «оболочки». Родители устанавливают допустимые и недопустимые приложения, разрешают, либо блокируют те или иные функции. Скачать и установить что-то без ведома взрослых у ребёнка не получится.
Из минусов: у программы нет русскоязычного меню. Впрочем, его нивелирует низкая стоимость подписки, сэкономленные деньги можно направить на оплату курсов по иностранному языку.
Стоимость годовой подписки: 299 рублей.
Android: https://play.google.com/
Kid’s Shell
 Программа создаёт новый рабочий стол, отдельную «оболочку» для пользователя. Родители решают какие программы туда поместить и к каким данным предоставить доступ. При этом владелец гаджета не сможет войти в Play Маркет, скачать или купить дополнительные программы или игры. В премиум-версии родители смогут установить список «белых контактов» и составить график использования устройством.
Программа создаёт новый рабочий стол, отдельную «оболочку» для пользователя. Родители решают какие программы туда поместить и к каким данным предоставить доступ. При этом владелец гаджета не сможет войти в Play Маркет, скачать или купить дополнительные программы или игры. В премиум-версии родители смогут установить список «белых контактов» и составить график использования устройством.
Из минусов: Из-за функции списка “белых контактов” на некоторых моделях телефонов становится невозможно принять любой вызов, даже из числа разрешённых.
Стоимость годовой подписки: 590 рублей.
Android: https://play.google.com/
Kidix
 Список разрешённых программ устанавливается родителями вручную. Также устанавливается временной промежуток использования смартфона – гаджет доступен с 5:00 до 23:00. Можно установить разрешённое время для игр, например с 16:00 до 18:00. Сейчас приложение проходит стадию бета-тестирования, вскоре разработчики обещают добавить ряд детских логических задач, решая которые, ребёнок развивается и получает дополнительное время для развлечений и игр.
Список разрешённых программ устанавливается родителями вручную. Также устанавливается временной промежуток использования смартфона – гаджет доступен с 5:00 до 23:00. Можно установить разрешённое время для игр, например с 16:00 до 18:00. Сейчас приложение проходит стадию бета-тестирования, вскоре разработчики обещают добавить ряд детских логических задач, решая которые, ребёнок развивается и получает дополнительное время для развлечений и игр.
Из минусов: Бета-версия не отличается 100% стабильностью, но зато распространяется бесплатно.
Стоимость годовой подписки: Бесплатно
Android: https://play.google.com/
Kidoz
 Приложение с лёгкость настраивается под индивидуальные особенности ребёнка. Можно, к примеру, создать три учётных записи для детей разного возраста и установить разные уровни компьютерной свободы. «Кидоз» автоматически фильтрует программы, возможные для скачивания в маркете. Также имеется собственный магазин одобренных для детей приложений.
Приложение с лёгкость настраивается под индивидуальные особенности ребёнка. Можно, к примеру, создать три учётных записи для детей разного возраста и установить разные уровни компьютерной свободы. «Кидоз» автоматически фильтрует программы, возможные для скачивания в маркете. Также имеется собственный магазин одобренных для детей приложений.
Из минусов: Частые ошибки при регистрации и невозможность использовать приложение.
Стоимость годовой подписки: 1378 рублей.
Android: https://play.google.com/store/apps/details?id=com.kidoz
Родительский контроль: сетевые фильтры
Лучшее приложение: Qustodio
 Приложение отслеживает и блокирует нежелательный интернет-трафик вне зависимости от браузера, с которого осуществляется вход. Система позволяет контролировать несколько учётных записей детей. В панели администратора доступна информация о посещенных страницах, телефонных контактах и СМС. При желании родители могут внести в «чёрный список» звонок с определённого номера или запретить переписку.
Приложение отслеживает и блокирует нежелательный интернет-трафик вне зависимости от браузера, с которого осуществляется вход. Система позволяет контролировать несколько учётных записей детей. В панели администратора доступна информация о посещенных страницах, телефонных контактах и СМС. При желании родители могут внести в «чёрный список» звонок с определённого номера или запретить переписку.
Из минусов: приложение не переведено на русский язык.
Стоимость годовой подписки: 3690 рублей
Android: https://play.google.com/
iOS: https://itunes.apple.com/
Видео разработчиков:
SafeKiddo Parental Control
 Приложение позволяет задавать индивидуальные настройки блокировки сайтов, установки расписания на веб-сёрфинг по дням недели. Причём есть возможность в реальном времени разрешать или запрещать ребёнку доступ к определённому типу контента.
Приложение позволяет задавать индивидуальные настройки блокировки сайтов, установки расписания на веб-сёрфинг по дням недели. Причём есть возможность в реальном времени разрешать или запрещать ребёнку доступ к определённому типу контента.
Также «СейфКиддо» собирает отчёты об активности ребёнка в сети.
Из минусов: замедление работы смартфона, в редких случаях девайсы начинают попросту «зависать». Интерфейс доступен только на английском и польском языках.
Стоимость годовой подписки: бесплатно.
Android: https://play.google.com/
iOS: https://itunes.apple.com/
Net Nanny
 Простая и действенная программа. Система фильтрации нежелательного контента очень сильная. Установив и настроив программу, можно не беспокоится о том, что дети попадут на сайты, где присутствуют темы жестокости, эротики или пропаганды употребления запрещённых веществ. Родители будут получать полный отчёт о действиях в сети.
Простая и действенная программа. Система фильтрации нежелательного контента очень сильная. Установив и настроив программу, можно не беспокоится о том, что дети попадут на сайты, где присутствуют темы жестокости, эротики или пропаганды употребления запрещённых веществ. Родители будут получать полный отчёт о действиях в сети.
Из минусов: Поддержка русского языка доступна только для компьютера, для мобильной версии её нет.
Стоимость годовой подписки: в пределах 4000 рублей.
Android: https://play.google.com/
Видео разработчика:
Bitdefender Parental Control
 Приложение имеет обширный список категорий сетевого контента. Это позволяет родителям запретить определённые виды информации. Впрочем, приложение пластично подстраивается под конкретные задачи. Допустимо вручную вписать список сайтов на которые будет запрещён вход. Родители постоянно будут в курсе поисковых запросов и интернет-активности детей. Платная версия позволяет не только следить за устройством, но и ограничивать функционал. Из дополнительных возможностей: отслеживание звонков, СМС, переписки в Facebook. Русский язык — поддерживается.
Приложение имеет обширный список категорий сетевого контента. Это позволяет родителям запретить определённые виды информации. Впрочем, приложение пластично подстраивается под конкретные задачи. Допустимо вручную вписать список сайтов на которые будет запрещён вход. Родители постоянно будут в курсе поисковых запросов и интернет-активности детей. Платная версия позволяет не только следить за устройством, но и ограничивать функционал. Из дополнительных возможностей: отслеживание звонков, СМС, переписки в Facebook. Русский язык — поддерживается.
Из минусов: сложный интерфейс, возможны зависания телефона.
Стоимость годовой подписки: в пределах 4000 рублей.
Android: https://play.google.com/
Советы родителям

В первую очередь родителям необходимо поговорить с ребёнком. Он должен понимать, то установка программ контроля это не тоталитарное ограничение свободы, а создание благоприятной среды для развития и обеспечения безопасности детства и юношества. Вы не запрещаете пользоваться Интернетом, вы просто ограничиваете доступ к сомнительной информации.
Установив приложение родительского контроля, обязательно изучите инструкцию! Это важно. Посидите вечер, другой с настройками, чтобы подобрать оптимальный вариант и полностью разобраться в функционале программы.
И самый главный совет – ни в коем случае не перегибайте с контролем. Как известно, запретный плод сладок. Ребёнок должен чувствовать заботу, а не ежеминутную слежку, где шаг влево, шаг вправо запрещён и строго наказывается.


Сервисы Google предлагают настройку родительского контроля, которая запрещает устанавливать приложения выше установленного возрастного порога. К сожалению, приложения, рассчитанные на младшую возрастную категорию остаются доступны для установки. Поэтому многие родители задаются вопросом — как не дать ребёнку установить приложения из маркета?
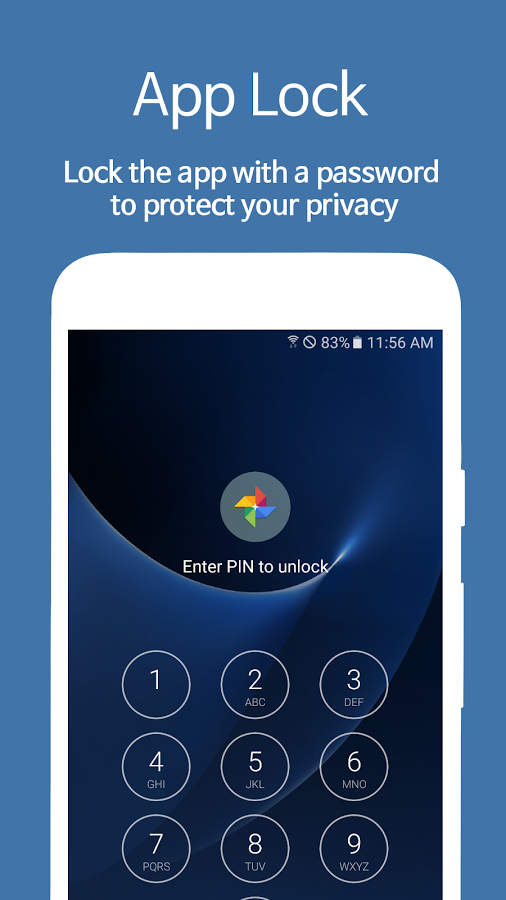
На помощь приходит бесплатное приложение Smart AppLock (блокировка). Установите приложение, задайте ПИН-код приложения, и в список запрещенных приложений добавьте Play Market и средство установки пакетов. Ещё одна полезная функция приложения — FAKE-экран блокировки, когда вместо окна для ввода ПИН-кода или графического ключа для заблокированного приложения выдаётся окошко об ошибке.
Это приложение будет также полезно в случае, если вы хотите запретить установку приложений и вход в ненужные приложения на рабочих планшетах и телефонах, которые выдаются сотрудникам.
На нашем канале в YouTube мы разместили видеоинструкцию по настройке аналогичного приложения AppLock:
Как поставить родительский контроль на телефоне ребенка
Ограничить ребенку доступ к определенным функциям телефона родители могут через настройки Андроида, магазина Google Play а также установив специальные приложения, которые устанавливаются на мобильное устройство.
Способ 1. Настройки родительского контроля в Андроиде
Чтобы сделать гаджет максимально безопасным для ребенка, достаточно настроить ограничения доступа пользователя:
- Откройте настройки Андроида;
- Выберете пункт Пользователи;
- Нажмите на команду Добавить пользователя;
- Установить ограничения в гостевом аккаунте.
Ребенок сможет сам выбрать, какие приложения будут установлены у него на рабочем столе, а вот доступ к ним будут контролировать родители. Например, можно ограничить доступ к браузеру или назначить пароль к магазину Google Play.


Настроив родительский контроль, взрослые могут обеспечить своего ребенка самыми полезными приложениями для учебы, которые станут для него отличными помощниками на уроках в школе и при выполнении домашних заданий.
Способ 2. Настройки Google Play
Чтобы ребенок не качал все подряд с полок виртуального магазина Гугла, родителям достаточно включить функцию «Родительский контроль» в самом приложении Google Play:
- Откройте приложение-магазин;
- Перейдите в настройки;
- Выберете пункт «Родительский контроль»;
- Установите и подтвердите пин-код.
После этого Google Play дает возможность настроить фильтрацию контента. В играх, приложениях и фильмах устанавливаются ограничения по рейтингу, от 0 до 18 лет. А установленная галочка в разделе «Музыка» выставляет запрет на скачивание песен с ненормативной лексикой.



Способ 3. Приложения
Родители, которые беспокоятся о том, как установить контроль за телефоном ребенка, могут воспользоваться функциями специальных приложений. В Google Play есть несколько популярных и удобных программ для родительского контроля:
- Родительский контроль Screen Time;
- Kid’s Shell;
- YouTube Детям;
- Safe Lagoon.
Как выбрать смартфон для родительского контроля
Перед тем, как на телефоне ребенка установить родительский контроль, взрослым следует позаботиться о том, чтобы обеспечить свое чадо надежным и недорогим гаджетом для учебы и игр.
Если речь идет о смартфоне для школьника, следует учитывать следующие характеристики девайса:
- Стоимость. Смартфон не должен быть слишком дорогим, так как дети имеют привычку часто ломать даже самые любимые игрушки;
- Функциональность. На мобильном устройстве ребенка должны без проблем запускаться игровые и учебные приложения, а также специальные оболочки для родительского контроля с содержащимися в них программами;
- Небольшие габариты. Для детей от 7 до 14 лет желательно приобретать легкие и компактные смартфоны для более комфортного использования.
Подробнее о параметрах, на которые следует обратить внимание родителям в поисках мобильного гаджета для своего ребенка, можно прочитать в статье «Как выбрать лучший смартфон для школьника».
Чтобы ребенок был обеспечен многофункциональным мобильным устройством, которое могли бы контролировать родители с помощью приложений и специальных настроек, мы рекомендуем обратить внимание на модель от британской компании Fly – смартфон Nimbus 11.
Стоит отметить, что уже 14 лет компания Fly стабильно обеспечивает потребителей мощными, производительными и доступными смартфонами. При этом подходящую модель можно подобрать как для взрослого, так и для ребенка.
Fly Nimbus 11 вполне может стать для ребенка первым смартфоном, который верно прослужит ему долгие годы, обучит, вдохновит, развлечет и откроет маленькому человеку дверь в мир высоких технологий.

За весьма небольшие деньги – всего 3 790 рублей, — взрослые смогут обеспечить своего ребенка удобным и легким смартфоном с крайне комфортными габаритами: 132.9 x 67.3 x 10.2 мм. На 4,5-дюймовом экране отлично отображаются видеоролики и интерфейсы развлекательных и обучающих приложений.
На смартфон Fly Nimbus 11 спокойно можно ставить самые удобные приложения для родительского контроля, в том числе лаунчеры с подобранным софтом. За стабильную работу здесь отвечает мощный 4-ядерный процессор на 1,1 ГГц и 1 Гб оперативной памяти.А чтобы ребенок без проблем мог общаться со своими друзьями в соцсетях (естественно, не во время школьных занятий или домашних уроков), в смартфоне установлен модуль высокоскоростной связи 4G LTE.

Как установить родительский контроль на Андроид. Сегодня планшеты и смартфоны у детей появляются в достаточно раннем возрасте и чаще всего это устройства на Android. После этого у родителей, как правило, появляются беспокойства, касающиеся того, как, сколько времени, для чего ребенок использует это устройство и желание оградить его от нежелательных приложений, сайтов, бесконтрольного пользования телефоном и подобных вещей.
В этой инструкции — подробно о возможностях родительского контроля на Андроид телефонах и планшетах как средствами системы, так и с помощью сторонних приложений для этих целей.
Встроенные функции родительского контроля Андроид
К сожалению, на момент написания статьи, сама система Android (а также встроенные приложения от Google) не очень богата действительно востребованными функциями родительского контроля. Но кое-что можно настроить и не прибегая к сторонним приложениям.
Примечание: расположение функций указано для «чистого» Android. На некоторых устройствах с собственными лаунчерами настройки могут находиться в других местах и разделах (например, в «Дополнительно»).
Для самых маленьких — блокировка в приложении
Функция «Блокировка в приложении» позволяет запустить одно приложение на весь экран и запретить переключение на любое другое приложение или «рабочий стол» Android.
Чтобы использовать функцию, выполните следующее:
1. Зайдите в Настройки — Безопасность — Блокировка в приложении.
2. Включите опцию (предварительно прочитав о ее использовании).
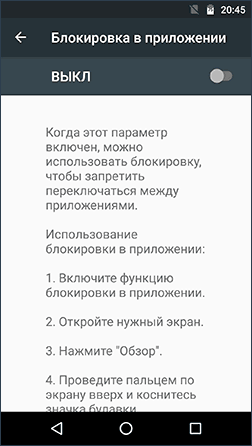
3. Запустите нужное приложение и нажмите кнопку «Обзор» (квадратик), слегка потяните приложение вверх и нажмите по изображенной «Булавке».
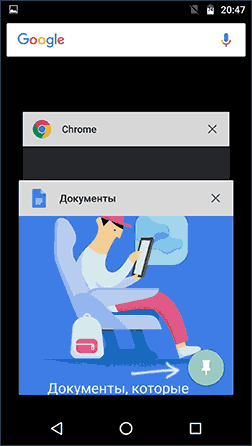
В итоге, использование Android будет ограничено этим приложением, пока вы не отключите блокировку: для этого нажмите и удерживайте кнопки «Назад» и «Обзор».
Родительский контроль в Play Маркет
Google Play Маркет позволяет настроить родительский контроль для ограничения установки и покупки приложений.
1. Нажмите кнопку «Меню» в Play Маркет и откройте настройки.
2. Откройте пункт «Родительский контроль» и переведите его в положение «Вкл», задайте пин-код.
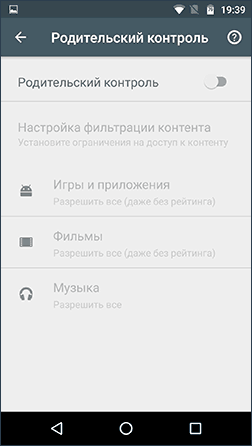
3. Установите ограничения по фильтрации Игр и приложений, Фильмов и Музыки по возрасту.
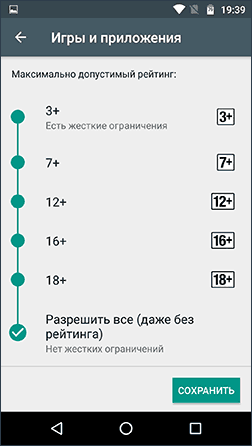
4. Чтобы запретить покупать платные приложения без ввода пароля учетной записи Google в настройках Play Маркет используйте пункт «Аутентификация при покупке».
Родительский контроль в YouTube
Настройки YouTube позволяют частично ограничить неприемлемые видео для ваших детей: в приложении YouTube нажмите по кнопке меню, выберите «Настройки» — «Общие» и включите пункт «Безопасный режим».
Также, в Google Play есть отдельное приложение от Google — «YouTube для детей», где этот параметр по умолчанию включен и его нельзя переключить обратно.
Пользователи
Android позволяет создать несколько учетных записей пользователей в «Настройки» — «Пользователи».
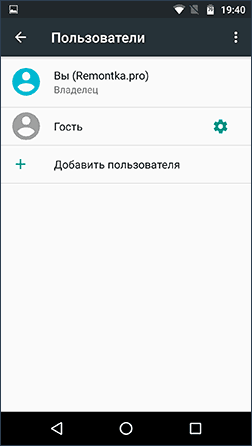
В общем случае (за исключением профилей с ограниченным доступом, которые мало где доступны), установить дополнительные ограничения для второго пользователя не получится, но функция все равно может быть полезной:
- Настройки приложений сохраняются отдельно для разных пользователей, т.е. для пользователя, являющимся владельцем вы можете не задавать параметров родительского контроля, а просто заблокировать его паролем (см. Как поставить пароль на Android), а ребенку разрешить вход только под вторым пользователем.
- Платежные данные, пароли и прочее также хранятся отдельно для разных пользователей (т.е. вы можете ограничить покупки в Play Маркет просто не добавляя платежных данных во втором профиле).
Примечание: при использовании нескольких учетных записей, установка, удаление или отключение приложений отражается во всех учетных записях Android.
Ограниченные профили пользователей на Android
Уже достаточно давно на Android была представлена функция создания ограниченного профиля пользователя, позволяющая использовать встроенные функции родительского контроля (например, запрет запуска приложений), однако по какой-то причине она не нашла своего развития и на настоящий момент доступна только на некоторых планшетах (на телефонах — нет).
Опция находится в «Настройки» — «Пользователи» — «Добавить пользователя/профиль» — «Профиль с ограниченным доступом» (если такой опции нет, а сразу запускается создание профиля, это означает, что на вашем устройстве функция не поддерживается).
Сторонние приложения родительского контроля на Android
Учитывая востребованность функций родительского контроля и то, что собственных средств Андроид пока недостаточно для того, чтобы полноценно их реализовать, неудивительно, что в Play Маркет есть множество приложений для родительского контроля. Далее — о двух таких приложениях на русском языке и с положительными отзывами пользователей.
Kaspersky Safe Kids
Первое из приложений, возможно, самое удобное для русскоязычного пользователя — Kaspersky Safe Kids. В бесплатной версии поддерживается множество необходимых функций (блокировка приложений, сайтов, отслеживание использования телефона или планшета, ограничение времени использования), часть функций (определение местоположения, отслеживание активности ВК, мониторинг звонков и СМС и некоторые другие) доступны платно. При этом, даже в бесплатной версии, родительский контроль Kaspersky Safe Kids предоставляет достаточно широкие возможности.
Использование приложения выглядит следующим образом:
1. Установка Kaspersky Safe Kids на Android устройстве ребенка с настройками возраста и имени ребенка, создание учетной записи родителя (или вход в нее), предоставление необходимых разрешений Android (позволяют приложению осуществлять контроль над устройством и запрещают его удаление).
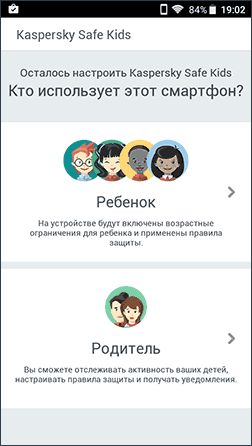
2. Установка приложения на устройство родителя (с настройками для родителя) или вход на сайт my.kaspersky.com/MyKids для отслеживания деятельности детей и установки правил использования приложений, интернета и устройства.

При условии наличия подключения к Интернету на устройстве ребенка, изменения параметров родительского контроля, применяемые родителем на сайте или в приложении на своем устройстве, незамедлительно отражаются на устройстве ребенка, позволяя оградить его от нежелательного содержимого сети и не только.
Несколько скриншотов из консоли родителя в Safe Kids:
- Ограничение времени работы

- Ограничение времени работы с приложениями

- Сообщение о запрете приложения на Android устройстве
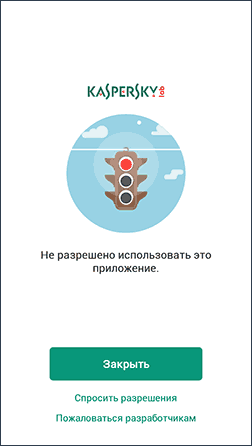

Скачать приложение родительского контроля Kaspersky Safe Kids можно —
Еще одно приложение родительского контроля, имеющее интерфейс на русском языке и, в основном, положительные отзывы — Screen Time.
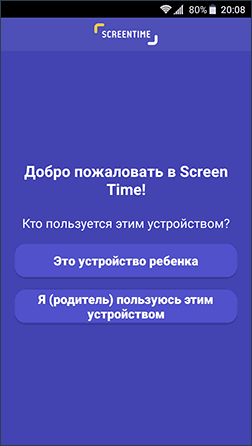
Настройка и использование приложения происходит почти тем же образом, что и для Kaspersky Safe Kids, отличие в доступе к функциям: у Касперского многие функции доступны бесплатно и бессрочно, в Screen Time — все функции доступны бесплатно 14 дней, после чего остаются только базовые функции сводящиеся к истории посещения сайтов и поиска в Интернете.
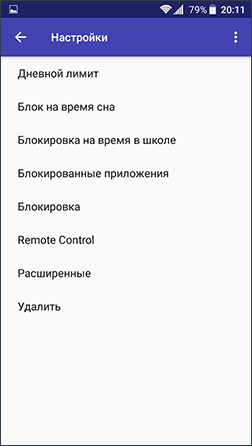
Тем не менее, если первый вариант вам не подошел, можно попробовать и Screen Time в течение двух недель.
Дополнительная информация
В завершение — некоторые дополнительные сведения, которые могут оказаться полезными в контексте осуществления родительского контроля на Android.
- Google разрабатывает собственное приложение родительского контроля Family Link — пока доступно для использования только по приглашениям и для жителей США.
- Есть способы установить пароль на приложения Android (а также на настройки, включение интернета и прочее).
- Вы можете отключить и скрыть приложения Android (не поможет, если ребенок разбирается в системе).
- Если на телефоне или планеште включен Интернет, а вы знаете данные учетной записи владельца устройства, то вы можете определить его местоположение без сторонних утилит, см. Как найти потерянный или украденный Android телефон (работает и просто в целях контроля).
- В дополнительных настройках Wi-Fi подключения можно задать свои адреса DNS. Например, если использовать серверы, представленные на dns.yandex.ru в варианте «Семейный», то многие нежелательные сайты перестанут открываться в браузерах.
