Настройка роутера ASUS RT N12 для Ростелеком
Ростелеком использует разные кабели – Ethernet, телефонный или оптический. В последних случаях нужно знать, чему равны параметры VPI и VCI. А WAN-порт роутера надо подключать к модему, где цифры VPI/VCI уже заданы. Внутри интерфейса роутера этих параметров нет.
PPPoE
Переходят к вкладке для настройки WAN. Выбирают протокол.
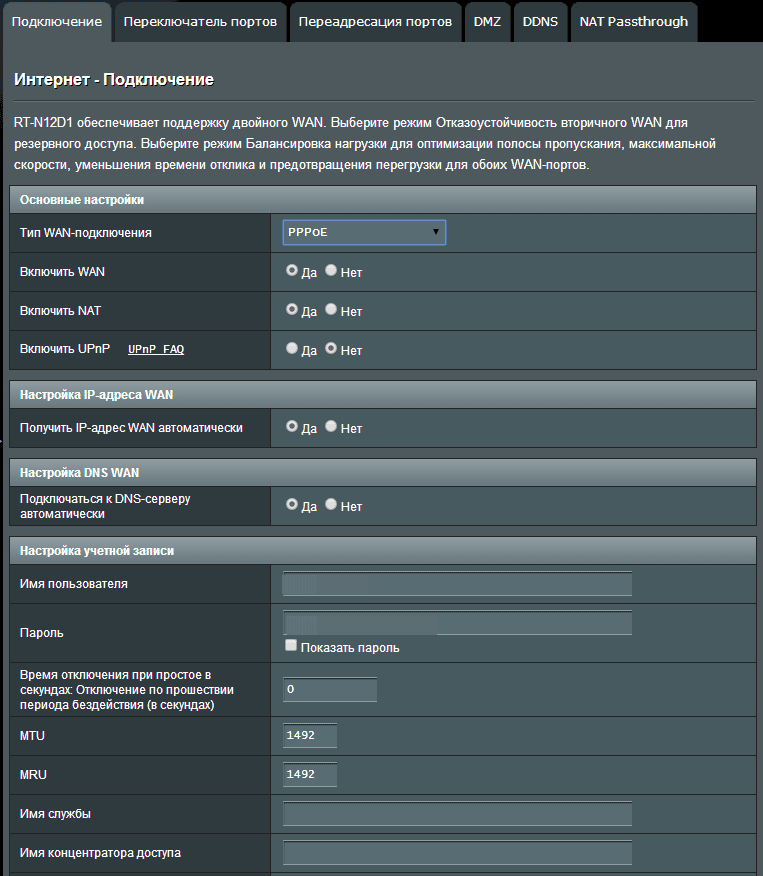
PPPoE Ростелеком
Нужно указать параметры:
- NAT – «Да»;
- UPnP – для начала «Нет». Так роутер работает у всех, а затем можно исправить.
- IP адрес автоматический – «Да»;
- DNS автоматический – «Да»;
- Имя и пароль – понятно, из договора;
- Время – лучше «0», чтобы роутер не отключался!
- MTU – лучше 1450, и если заработает, попробовать 1492;
- MRU – 1480 и т.д. (до 1492).
Остальное пусть будет по умолчанию. Жмут кнопку «Применить», и на «Карте сети» появляется подключение.
Опцию «VPN + DHCP» можно выключить.
PPPoA
Поддержки PPPoA на роутере RT-N12 нет. Открыв «мастер», можно убедиться – этот протокол отсутствует.
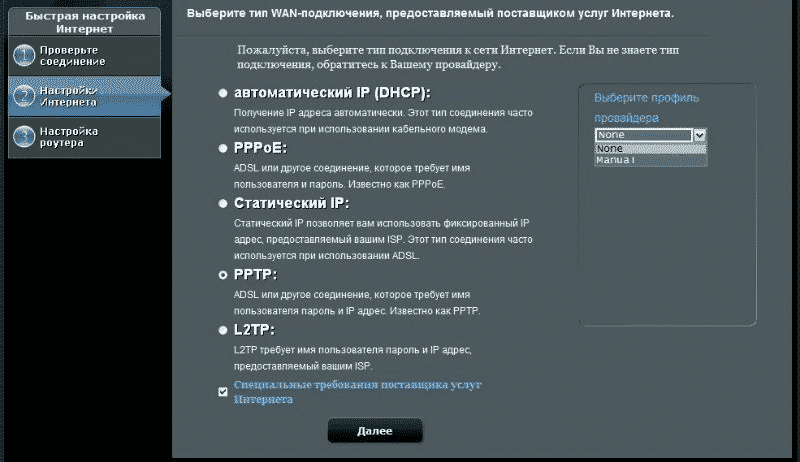
Настройка Интернета
С большинством других роутеров, в том числе не ASUS, будет то же самое. Не ясно, зачем Ростелекому нужен PPPoA.
Эффективность PPPoA по сравнению с PPPoE будет выше на 1%. Зато легко выбирать MTU – всегда 1500.
Настройка роутера ASUS RT N12 для Билайн и МТС
Проще всего будет настроить PPPoE. Его использует МТС. А протокол L2TP «от Билайна» сейчас переваривают все роутеры ASUS. Но с МТС вопрос открыт, хотя у него есть протокол PPTP, с которым проблем тоже нет. Надо помнить, что кроме PPPoE, клонирование MAC на роутере выполняют для всех протоколов! К роутеру подключают ПК, с которым работал Интернет, а кнопку «Клонировать MAC» на вкладке настроек найти несложно.
На вкладке «Интернет» –> «Подключение» выбирают нужный протокол.
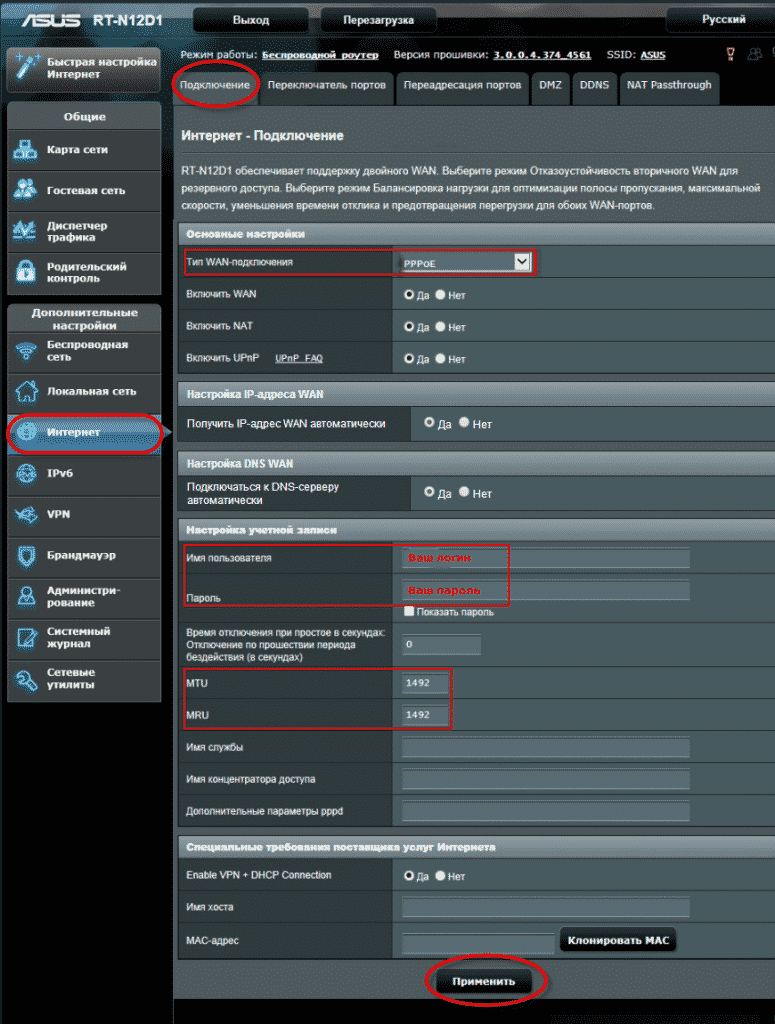
PPPoE МТС
Менять ничего не требуется – роутер почти настроен:
- NAT – «Да»;
- UPnP – «Да»;
- IP адрес, DNS авто – «Да»;
- Имя и пароль – см. договор;
- Время – «0»;
- MTU, MRU – 1492;
- «VPN + DHCP» – «Да».
Новые настройки «применяют», и в правом верхнем углу появляется значок «Сеть». То есть роутер подключается к Интернету.
Чаще всего МТС использует протокол PPTP (см. ниже).
L2TP
Строка vpn.internet.beeline.ru – это имя сервера для абонентов Билайн. На роутере для таких имен есть поле «VPN-сервер», которое находится на вкладке «Подключение». На ней выбирают протокол L2TP.
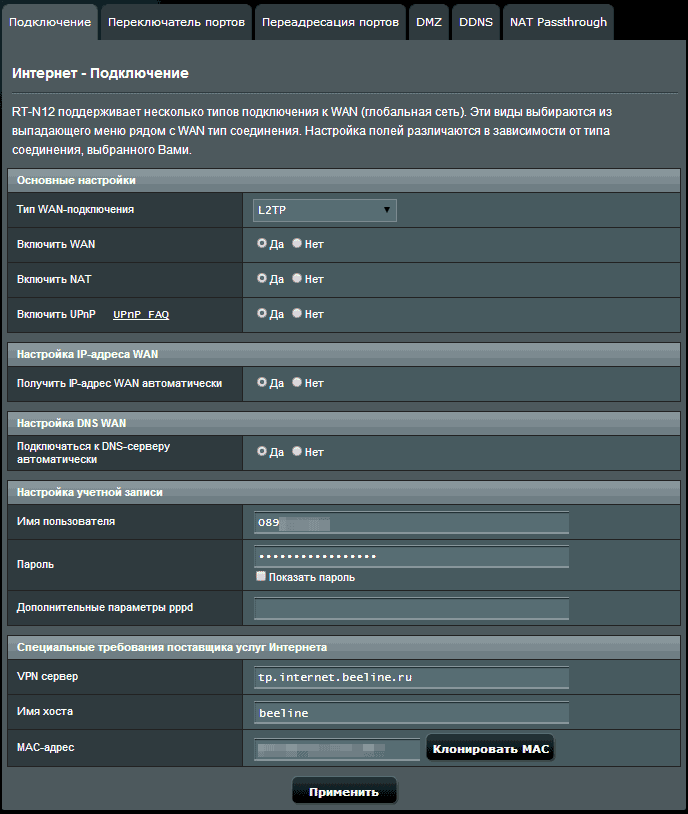
L2TP Beeline
Параметры:
- NAT – «Да»;
- UPnP – «Да»;
- IP адрес, DNS авто – «Да»;
- Имя – начинается с 089, см. договор;
- Пароль – из договора;
- VPN-сервер – см. начало главы;
- «VPN + DHCP» – «Да».
После клонирования MAC-а жмут «Применить». Роутер установит соединение через 30-40 секунд.
Можно попробовать настроить роутер и под МТС. Имя сервера – l2tp.e66.ru или l2tp.local (зависит от региона).
PPTP
Речь идет о провайдере МТС. На роутере задают имя сервера или один из адресов:
- 172.19.1.1;
- 172.19.1.27;
- 172.19.1.26;
- 172.19.1.21.
В разных регионах цифры могут отличаться. А имя – это vpn.local.
Задавая в настройках адрес, упрощают жизнь роутеру, но не себе. На вкладке «Подключение» настройка почти выполнена – достаточно задать протокол.
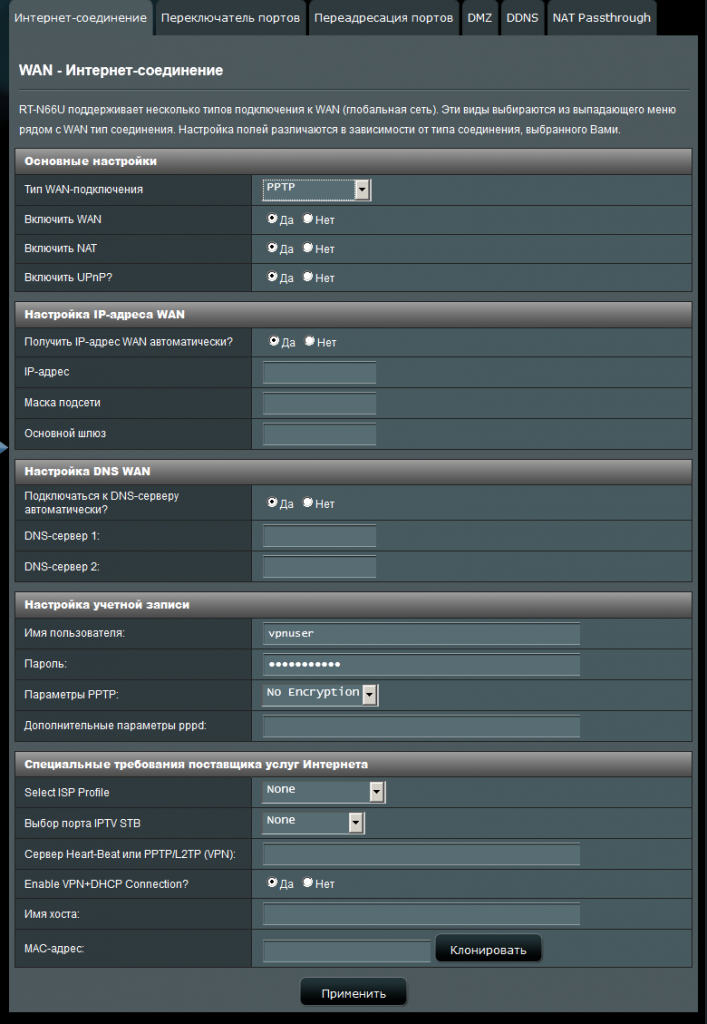
PPTP МТС
Основные параметры для роутера – это логин и пароль, имя или адрес сервера, и ничего больше. Нужно клонировать MAC, нажать «Применить» и подождать 10 секунд.
Настройка роутера для Дом.ru и ТТК
Провайдер Дом.ru всегда проверяет MAC-адрес, даже на протоколе PPPoE. А ТТК делает так же, но только на протоколе PPTP. Значит, WAN-порт роутера должен получить подходящий адрес MAC. Для этого предусмотрена кнопочка «Клонировать».
Для ТТК и Дом.ru настройка отличается «клонированием».
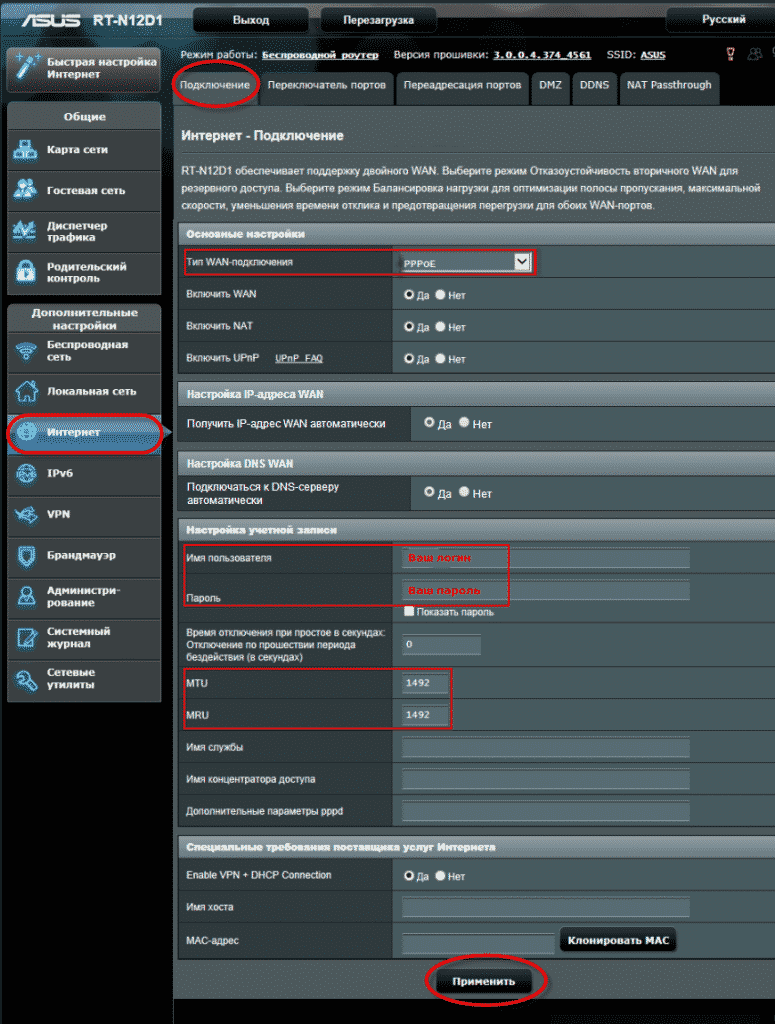
PPPoE ТТК и Дом.ru
Задают только логин и пароль. Все это делают на вкладке «Подключение». Настройки нужно «Применить», и роутер подключается к Интернету.
Перед применением настроек клонируют MAC (для Дом.ru).
На вкладке «Подключение» выбирают «L2TP».
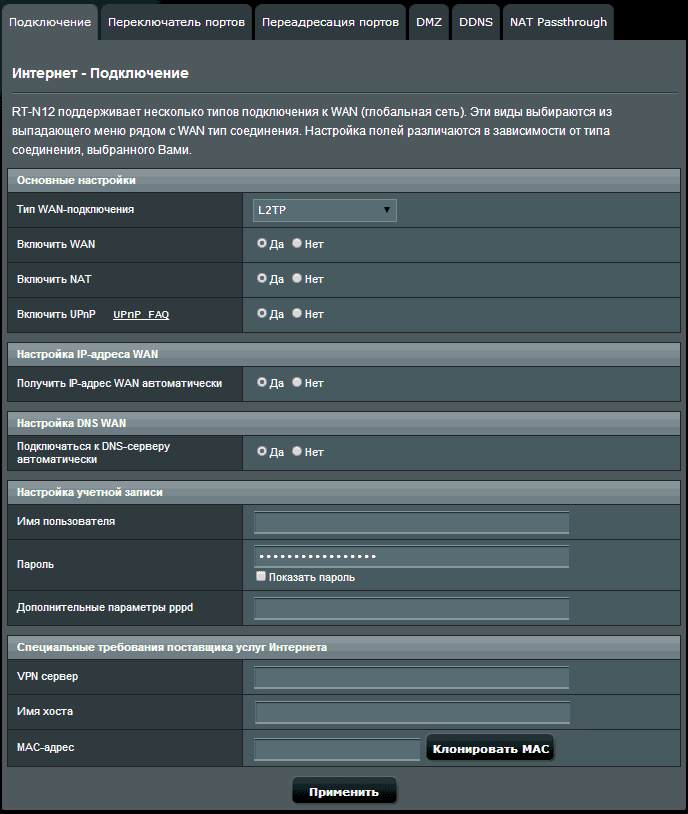
L2TP ТТК
Дальше:
- Заполняют поле с паролем и с логином (271XXXX);
- Роутеру нужно знать имя сервера (одно);
- Другие настройки – по умолчанию.
Нажимают «Применить». Через 30 секунд роутер создаст действующее подключение.
Имена серверов ТТК зависят от региона: l2tp.svg.ttkdv.ru, l2tp.kms.ttkdv.ru и т.д.
И ТТК, и Дом.ru для протокола PPTP любят выдавать статический IP.
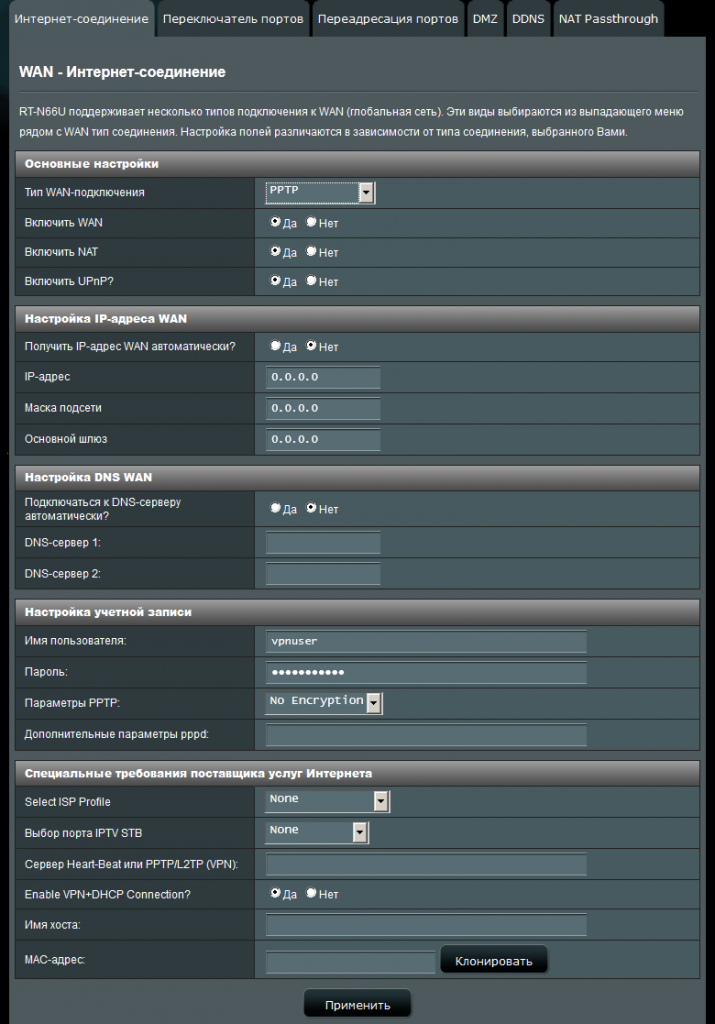
PPTP ТТК
Настройка роутера будет сложной. На вкладке «Подключение» выбирают PPTP, затем устанавливают:
- Свой IP, маску и шлюз (см. договор). Пример для ТТК: 10.10.3.200, 255…0, 10.10.3.1.
- DNS (оба);
- Логин и пароль;
- IP-адрес сервера. Пример: 10.10.3.1, 10.10.3.36 – только одно.
Клонируют MAC, нажимают «Применить».
В договоре находятся 8 параметров! Или 7, если сервер и шлюз совпадают.
Как подключить Asus RT-N12
Несмотря на то, что это кажется очевидным, все инструкции начинаю именно с того, как правильно подключить роутер, ведь даже здесь бывают ошибки, из-за которых впоследствии Wi-Fi подключение не работает.

Сзади вашего роутера имеется пять портов — четыре порта LAN и один порт WAN (Internet). Именно к последнему, отличающемуся от четырех остальных портов, следует подсоединить кабель вашего Интернет провайдера — Билайн, Ростелеком или любого другого.
Кроме этого, рекомендую производить настройку беспроводного маршрутизатора с компьютера или ноутбука, который имеет с ним проводное подключение, для которого следует соединить один из портов LAN на роутере с таким же портом на сетевой карте ПК.
И последний момент: желательно проверить настройки подключения в Windows (как это сделать) — этот шаг сейчас можно пропустить, но если у вас не получится зайти в настройки роутера, вернитесь в первую очередь к нему.
Не забудьте включить устройство в розетку. А также, для всех последующих шагов отключите Интернет на компьютере, (если у вас запущено «Высокоскоростное подключение», «Билайн» на самом ПК) активным должно быть только подключение по локальной сети.
Как зайти в настройки роутера
На обратной стороне Asus RT-N12 (как и на других роутерах) есть информация об адресе, логине (имени пользователя) и пароле — их нужно использовать для входа в веб-интерфейс настроек. Для того, чтобы зайти, запустите браузер и в адресную строку введите указанный адрес, для роутеров Asusэто 192.168.1.1.

Когда вас попросят ввести логин и пароль, введите admin для того и для другого (при условии, что вы их не меняли во время предыдущих попыток все настроить).
А теперь внимание: если это первый раз, когда вы зашли сюда после покупки или если вы только что сбрасывали роутер, начнется автоматическая настройка — вам нужно будет нажимать «Далее» и заполнять предлагаемые поля.

Автоматическая настройка роутера
Вам будет предложено поменять пароль для входа в «админку» роутера (тот, который был admin), после этого будет проведена попытка определить тип подключения и, если он определится, вам предложат ввести логин и пароль на Интернет, а потом — задать имя Wi-Fi сети и пароль на Wi-Fi.
Я не буду описывать автоматическую настройку. Если она пройдет успешно (а это может быть так для Ростелеком и Дом.ру), то моя инструкция вам не нужна — в результате вы попадете на главную страницу ручных настроек Asus RT-N12, а Интернет будет работать. Если же после этого Интернет не заработал, то далее я расскажу, как настроить все вручную.
Настраиваем параметры беспроводной сети Wi-Fi

Для настройки Wi-Fi, в меню слева выберите «Беспроводная сеть», после чего задайте нужные параметры:
- SSID — это имя беспроводной сети, которое будете видеть вы и другие, нужно для того, чтобы вы знали к какой сети подключаетесь. Не используйте русских букв.
- Метод проверки подлинности — установите WPA2-Personal
- Предварительный ключ WPA — это и есть пароль на Wi-Fi. Не следует использовать кириллицу, должен состоять не менее чем из 8 символов.
Сохраните настройки. Если вы были подключены к AsusRT-N12 без проводов, то при смене настроек подключение будет разорвано и вам заново придется подключиться к беспроводной сети. При этом, Windows может сообщить, что не удается подключиться к сети, в этом случае поступаем так как описано в статье Параметры сети, сохраненные на компьютере не соответствуют требованиям этой сети.
Также может потребоваться: Как настроить телевидение IPTV на ASUS RT-N12 и других моделях.
Возможные проблемы при настройке Wi-Fi роутера
- Компьютер пишет, что параметры сети, сохраненные на этом компьютере не соответствуют требованиям этой сети
- Wi-Fi без доступа к Интернету, соединение ограничено
- Если не заходит на 192.168.0.1 или 192.168.1.1
Обзор моделей
ASUS — популярный «игрок» на рынке, выпускает качественные устройства в сегменте беспроводного оборудования.
Каждый роутер имеет множество функций, некоторые из них новейшие.
Практически все роутеры марки ASUS имеют идентичные характеристики, поэтому информация о них будет носить обобщенный характер.
 Продукт поставляется в картонной коробке с красивой обложкой. Обычно устройство оформлено в темных цветах. Указана фирма, название модели и, конечно же, фотография самого продукта.
Продукт поставляется в картонной коробке с красивой обложкой. Обычно устройство оформлено в темных цветах. Указана фирма, название модели и, конечно же, фотография самого продукта.
Внутри имеется сам роутер, отдельно лежат антенны (их нужно самостоятельно прикрутить), инструкция, блок питания и кабель Ethernet. Руководство на нескольких языках, в том числе на русском. Упаковка содержит описание устройства, гарантийный талон и прочее. Блок питания небольшого размера на 19В 1,75А, но в разных моделях отличается.
На случай если пользователю нужна дополнительная информация, например, по прошивке, все это есть на официальном сайте в разделе поддержки.
Многие роутеры ASUS имеют внушительный вид. По характеристикам — двухдиапазонные и трехдиапазнные маршрутизаторы с наличием USB 3.0 и гигабитных портов. Два двухъядерных процессора, позволяющих действовать в двух диапазонах, обеспечивают высокую скорость работы с беспроводными устройствами. Практически любой роутер «Асус» работает по стандартам 802.11n, 802.11ac и другим.
Внешний вид
 В основном компания создает модели темных оттенков из матового пластика. Сам роутер кажется большим, определяясь размерами 22×9×16 см, но бывают и больше, и меньше. Например, модель Asus RT-AC88U имеет габариты 30×18×6 см. Подобный корпус необходимо ставить только на горизонтальную поверхность.
В основном компания создает модели темных оттенков из матового пластика. Сам роутер кажется большим, определяясь размерами 22×9×16 см, но бывают и больше, и меньше. Например, модель Asus RT-AC88U имеет габариты 30×18×6 см. Подобный корпус необходимо ставить только на горизонтальную поверхность.
На передней панели располагается несколько индикаторов, отвечающих за какое-либо действие. Обычно они горят белым цветом, но если возникнет проблема, — красным. В старых роутерах других моделей такой функции не было. К примеру, если интернет-соединение потеряно, загорятся индикаторы, отвечающие за соединение LAN, WAN или даже Wi-Fi. При обмене пакетами эти указатели будут мигать белым или другим цветами.
Еще на лицевой панели видна сливающаяся надпись ASUS.
 На боковой стороне маршрутизатора находятся кнопки, отвечающие за подсоединение беспроводных клиентов (WPS) и отключение беспроводных модулей устройства. На других устройствах — кнопка для управления подсветкой. На любом из торцов расположен порт USB 3.0. Обязательно имеется решетка для вентиляции. Обычно она находится как по бокам, так и на лицевой стороне маршрутизатора или же снизу.
На боковой стороне маршрутизатора находятся кнопки, отвечающие за подсоединение беспроводных клиентов (WPS) и отключение беспроводных модулей устройства. На других устройствах — кнопка для управления подсветкой. На любом из торцов расположен порт USB 3.0. Обязательно имеется решетка для вентиляции. Обычно она находится как по бокам, так и на лицевой стороне маршрутизатора или же снизу.
Для многих роутеров доступно подключение принтеров, смартфонов. Можно подсоединить внешний жесткий диск.
В зависимости от типа роутеров имеются специальные разъемы для антенн. Они располагаются по боковым сторонам устройства. Обычно чем больше антенн, тем сильнее сигнал. На задней стороне ASUS-роутера, по умолчанию, присутствуют:
- локальные порты;
- USB 2.0;
- индикаторы работоспособности;
- кнопка выключения и сброса настроек;
- порты LAN и WAN;
- разъем для питания.
 Еще один момент заключается в том, что панель управления и порты находятся не сбоку, а сзади. В качестве дополнения имеются дополнительные переключатели, например, кнопка для отключения светодиодов либо порт USB 3.0.
Еще один момент заключается в том, что панель управления и порты находятся не сбоку, а сзади. В качестве дополнения имеются дополнительные переключатели, например, кнопка для отключения светодиодов либо порт USB 3.0.
В целом к моделям роутеров ASUS никаких претензий нет. Все выполнено в современном и оригинальном стиле. Как раньше, обычной квадратной коробки уже нет и в помине.
Что касается возможностей, в роутеры обычно встраивается двухъядерный процессор с частотой 1 или 1.9 ГГц. Из предыдущей информации известно, что такая микросхема поддерживает не только USB-технологию, но еще и PCIe. Обязательно имеется гигабитный сетевой коммутатор. В некоторых моделях используется интерфейс SATA. ОЗУ составляет 512 Мб, флеш-память – 256 Мб. Поддержка двух диапазонов — 2,4 ГГц и 5 ГГц – бывает как с одним процессором, так и с двумя. Наличие двух процессоров — более эффективный вариант.
Подключение и подготовка к работе
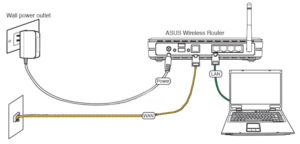 Так как все роутеры ASUS имеют схожие порты и разъемы, разберемся, как подключиться к роутеру ASUS. Стоит подготовиться заранее. И не только разложить кабели и прочие принадлежности, но также узнать сведения о типе соединения, используемым вашим провайдером. Например, PPTP, PPPoE, L2TP применяют авторизацию по имени пользователя и паролю. Эти данные обычно определяет провайдер, прописывая в договоре по оказанию услуг. Теперь конкретно о действиях:
Так как все роутеры ASUS имеют схожие порты и разъемы, разберемся, как подключиться к роутеру ASUS. Стоит подготовиться заранее. И не только разложить кабели и прочие принадлежности, но также узнать сведения о типе соединения, используемым вашим провайдером. Например, PPTP, PPPoE, L2TP применяют авторизацию по имени пользователя и паролю. Эти данные обычно определяет провайдер, прописывая в договоре по оказанию услуг. Теперь конкретно о действиях:
- Подключить блок питания к разъему устройства, при этом должен загореться индикатор. Если нет, нажать кнопку включения роутера.
- Взять сетевой кабель — разъем Ethernet — и подключить его в порт WAN.
- Подсоединить к портам LAN-кабели и соединить с компьютером или другими устройствами для интернет-связи. При подключении смартфонов и планшетов использовать Wi-Fi, точка доступа которого видна любыми устройствами по умолчанию.
- При включении Wi-Fi на экране смартфона или ноутбука отобразится точка доступа ASUS. Подключиться к ней, ключ вводить не нужно, так как он пока что не установлен (если роутер не настраивали специалисты).
Это основные действия, совершаемые с каждым маршрутизатором компании ASUS. То есть, нужно подсоединить все кабели и подключить по Wi-Fi. Дальше приступить к настройке самого роутера.
Настройки
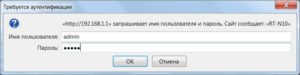 В каждом сетевом или беспроводном устройствах – маршрутизаторах — зайти в панель управления и настроить сеть. Всегда для входа используется браузер и специальный адрес.
В каждом сетевом или беспроводном устройствах – маршрутизаторах — зайти в панель управления и настроить сеть. Всегда для входа используется браузер и специальный адрес.
Открыть используемый браузер, в адресной строке прописать IP-адрес роутера ASUS: 192.168.1.1. Для моделей других фирм он иногда отличается, узнать IP можно в инструкции или в интернете.
После входа появится окошко для ввода логина и ключа. По умолчанию, в оба поля всегда вписывается admin. Нажать Enter и осуществить вход в настройки роутера ASUS.
На заметку. Сведения для входа в админ-панель ASUS находятся на задней стороне устройства. Если стоит пароль на Wi-Fi, там его тоже можно найти в виде 8-значного кода (PIN Code).
В главном окне нажать кнопку «Перейти», чтобы попасть в классический интерфейс с различными параметрами.
Автоматическая настройка
Первоначально применяется так называемая быстрая настройка. Здесь делается пара кликов и особых действий от пользователя не требуется. Происходит осуществление настройки роутера ASUS RT и других моделей.
- Первый шаг называется «Проверьте соединение». Здесь предлагается изменить пароль и логин для входа в роутер. По умолчанию, это admin. Теперь нажать «Далее».

- Назвать свою беспроводную сеть в поле «Имя сети (SSID)». Наименование абсолютно любое. Также ввести сетевой ключ, состоящий минимум из 8-ми символов: чем длиннее код, тем надежнее. Все записанные данные запомнить или записать. Нажать «Применить».
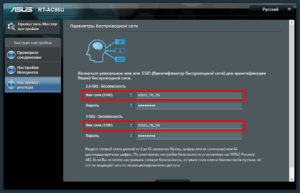
- Автоматически устройство перезагрузится. Теперь при проверке точек доступа Wi-Fi вы увидите новое имя, которое сами задали, а при подключении нужно будет ввести пароль.
- Подключиться к сети с компьютера или телефона и вернуться в интерфейс роутера ASUS.
- Видно, что сеть, а также все данные, имеющие к ней отношение, сконфигурированы. Нажать «Далее».
- Сразу высветится окошко с просьбой ввести новые имя пользователя и пароль, заданные пользователем на начальном этапе. Нажать кнопку «Вход в систему».
В случае если провайдер использует технологию «Автоматический IP», все вышеописанное будет проделано в пару кликов и уже можно пользоваться интернетом. Но бывают и другие типы соединения, например, PPPoE, L2TP и PPTP. Рассмотрим, как быть с ними.
Подключение к интернету вручную на примере некоторых провайдеров
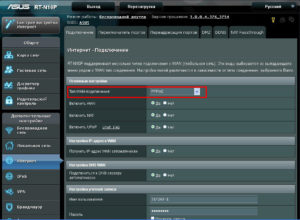 Здесь настройка такая же легкая, как и в первом случае. После проверки «Мастером быстрой настройки» всех параметров и наличия соединения на втором шаге «Настройка интернета» высветятся пункты. Выбираем тот, что используется провайдером, например, PPPoE.
Здесь настройка такая же легкая, как и в первом случае. После проверки «Мастером быстрой настройки» всех параметров и наличия соединения на втором шаге «Настройка интернета» высветятся пункты. Выбираем тот, что используется провайдером, например, PPPoE.
После выбора понадобится ввести имя пользователя и ключ, позволяющие соединиться с провайдером, выдающим эти данные и указывающим их в договоре. Если нужно сменить коды для интернета, рекомендуется поступить следующим образом:
- В главном окне панели управления перейти в раздел «Интернет».
- Перейти на вкладку «Подключение».
- Изменить параметры.
«Дом.ру»
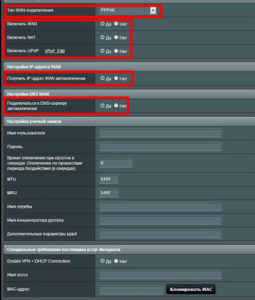 Теперь рассмотрим подключение к сети на примере провайдера «Дом.ру». Настройки, приведенные ниже, актуальны для большинства типов роутеров ASUS, а также других компаний:
Теперь рассмотрим подключение к сети на примере провайдера «Дом.ру». Настройки, приведенные ниже, актуальны для большинства типов роутеров ASUS, а также других компаний:
- Для начала необходимо зайти в ASUS.
- Перейти в раздел «Интернет» (находится слева), а потом кликнуть по вкладке «Подключение».
- «Дом.ру», как большинство других провайдеров РФ, использует тип соединения PPPoE. Выбрать его в пункте «Тип WAN-подключения».
- Отметить «Да» напротив пунктов «Включить WAN», «Включить NAT», «Включить UpnP».
- Обозначить флажок «Да» напротив пункта «Получить IP-адрес WAN автоматически», а также «Подключаться к DNS-серверу автоматически».
- На шаге, где настраивается учетная запись указать имя пользователя и пароль, предоставленные провайдером «Дом.ру».
- Применить изменения и попытаться подключиться к интернету.
Для некоторых провайдеров, особенно «Ростелекома», допустимо использовать «Динамический IP» (аббревиатура – DHCP). В этом случае в типе WAN-подключения выбирается Automatic IP.
Отметить чекбоксы «Да» напротив опций «Включить WAN», «Включить NAT» и «Включить UPnP». А также «Подключиться к DNS-серверу автоматически» тоже обозначить «ДА».
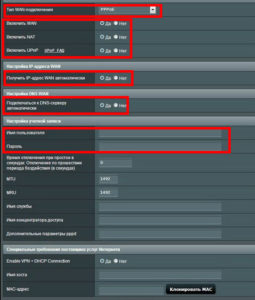 «Ростелеком»
«Ростелеком»
- Зайти в панель управление роутером ASUS.
- В разделе «Интернет» во вкладке «Подключение» выбрать «Тип WAN-подключения» — PPPoE.
- В параметрах учетной записи указать имя пользователя и пароль, предоставленные в договоре «Ростелекома».
- Отметить пункты «ДА» в опциях «Получить IP-адрес автоматически», «Подключаться к DNS-серверу автоматически».
- Не забыть отмечать пункты «Да» для включения WAN, NAT и UPnP.
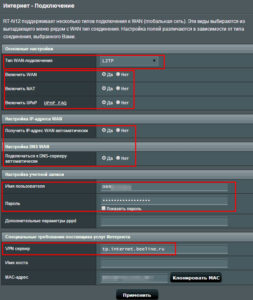 «Билайн»
«Билайн»
При использовании провайдера «Билайн» необходимо использовать тип подключения L2TP. Выбрать его в разделе «Тип WAN-подключения».
Отметить пункты «Да» в параметрах «Включить» WAN, NAT и UpnP. Поставить чекбоксы «Да» напротив «Получить IP-адрес WAN автоматически» и «Подключиться к DNS-серверу автоматически». В настройках учетной записи ввести логин и код, предоставленные «Билайном».
В строке «VPN-сервер» вписать tp.internet.beeline.ru. Применить изменения и удостовериться в работоспособности интернета.
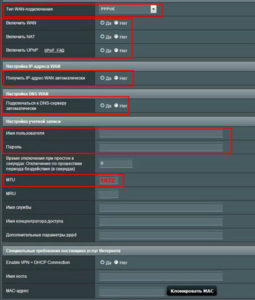 NetByNet
NetByNet
- Зайти в раздел «Интернет», во вкладку «Подключение».
- Тип WAN-подключения — PPPoE.
- WAN, NAT и UPnP – «Да».
- Подсоединение к DNS-серверу автоматически – «Да».
- Использовать логин и код по договору.
- В поле MTU прописать – 1472.
- Применить изменения.
Резервное подключение через 3G, 4G
Принцип работы заключается в том, что будет два соединения:
- основное от провайдера;
- если первое пропадет, роутер будет использовать резервное решение, основанное на USB-модеме 3G/4G.
В домашней обстановке такая концепция, возможно, не пригодится, но в каких-то фирмах ситуация имеет место.
Стоит заметить, что не все роутеры ASUS поддерживают подключение 3G или 4G модемов. Вот перечень моделей, способных на это: RT-N14U, RT-AC66U, RT-AC52U, RT-AC55U и другие. Обычно все образцы, имеющие темную версию прошивки, поддерживают подключение модемов.
Проверку поддержки роутером модемов осуществляют на официальном ресурсе ASUS — https://www.asus.com/event/networks_3G4G_support/.
Если маршрутизатор еще не подключен, следует настроить все параметры, соединить кабели в соответствии с указанным в начале статьи описанием. Дальше действовать по плану:
- Подсоединить модем к USB-порту. Предпочтительнее использовать USB 2.0, а более быструю технологию 3.0 оставить для флешек или дисков. При необходимости использовать удлинитель.
- Для настройки проще всего применить «Мастер». Попасть в него можно сразу после входа по адресу 192.168.1.1.
- После прохождения стандартной процедуры по смене пароля для авторизации в панели маршрутизатора перейти к следующему шагу.
- В разделе «Настройки Интернета» выбрать опцию «Беспроводной роутер», нажать «Далее».
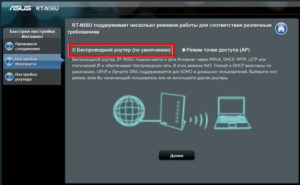
- Выбрать свое местоположение, в пункте ISP — своего провайдера. В остальном ничего не менять. В пункте «USB-адаптер» выбрать подключенный модем, хотя можно оставить и «Авто».
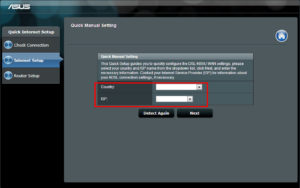
- На следующем шаге указать имя и сетевой ключ для беспроводной сети, эти данные рекомендуется записать или хорошо запомнить.
- Кликнуть «Готово».
После перезагрузки устройства должна появиться новая беспроводная сеть, относящаяся к USB-модему.
Беспроводная сеть
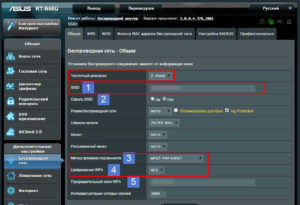 Беспроводная сеть в последнее время пользуется большой популярностью, если взять смартфон и проверить наличие Wi-Fi сети в любом месте города, практически всегда найдется несколько точек доступа.
Беспроводная сеть в последнее время пользуется большой популярностью, если взять смартфон и проверить наличие Wi-Fi сети в любом месте города, практически всегда найдется несколько точек доступа.
Настроить wifi-роутер от компании ASUS просто:
- В панели управления слева щелкнуть по разделу «Беспроводная сеть». На вкладке «Общие» имеются основные настройки Wi-Fi-сети.
- Выбрать частотный диапазон 2.4 ГГц или 5 ГГц (последний поддерживается не всеми устройствами. Условие: роутер и клиент должны поддерживать данный диапазон). Назвать сеть в поле SSID, если нужно скрыть свою сеть, выбрать чекбокс «Да». Режим беспроводной сети, ширину канала оставить, как есть. Если имеются точки доступа, работающие на одном канале, выбрать наименее занятый. Далее — шифрование WPA – WPA2-PSK, задать ключ.
Это основные параметры, настройка которых для новичка является стандартной процедурой. Для более гибкой настройки перейти на вкладку «Профессионально». Здесь задать время, когда радиомодуль будет включен или отключен. Задать параметры работы Wi-Fi, когда он не используется, также есть возможность включить изоляцию точки доступа, позволяющую ограничить доступ к локальной сети прочим устройствам.
Чтобы ограничить подключения к персональной беспроводной сети устройств, использовать вкладку «Фильтр MAC-адресов». Тут задать доверенные адреса известных смартфонов, ноутбуков, других гаджетов. Посторонние устройства подключиться уже не смогут.
Таким образом проводится настройка wi fi-роутера ASUS.
Настройка в режиме повторителя (репитера), усилителя, адаптера или точки доступа
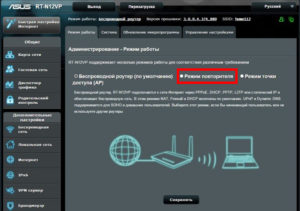 Кто не в курсе, репитер – это устройство, позволяющее увеличить радиус сигнала Wi-Fi. Если роутер находится далеко, репитер (повторитель) способен усилить сигнал на большее расстояние. «Вай фай» роутер позволяет это реализовать:
Кто не в курсе, репитер – это устройство, позволяющее увеличить радиус сигнала Wi-Fi. Если роутер находится далеко, репитер (повторитель) способен усилить сигнал на большее расстояние. «Вай фай» роутер позволяет это реализовать:
- Слева выбрать раздел «Администрирование», перейти на вкладку «Режим работы».
- Выбрать опцию «Режим повторителя», нажать «Сохранить».
- Откроется окошко, где указаны точки доступа. Подключиться к своей сети.
- Вписать пароль для авторизации точки доступа.
- Убедиться, что галочка «Используйте настройки по умолчанию» стоит, нажать «Применить».
- Дождаться окончания процесса.
Далее поставить роутер-повторитель в такое место, где сигнал значительно слабее, но не так далеко, чтобы повторитель смог его усилить.
Кстати говоря, теперь доступ к панели управления роутером будет осуществляться по адресу router.asus.com.
IPTV
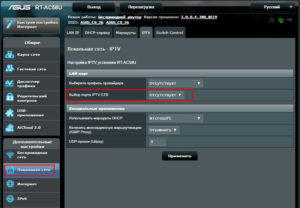 Настройку IPTV на роутере ASUS осуществляют пользователи, желающие смотреть телевизор. Роутер подключается к телевизору через кабель или соединяется по «вайфай», но изначально устройство настраивается, для этого:
Настройку IPTV на роутере ASUS осуществляют пользователи, желающие смотреть телевизор. Роутер подключается к телевизору через кабель или соединяется по «вайфай», но изначально устройство настраивается, для этого:
- Перейти в настройки роутера, раздел «Локальная сеть».
- На вкладке IPTV раскрыть меню «Выбор порта IPTV STB», кликнуть на порт LAN, к которому подключается приставка.
- Применить изменения для IPTV.
Протокол IPv6
Если провайдер позволяет настроить протокол IPv6, во многих роутерах ASUS есть данная возможность, например, она имеется в модели RT-N12VP.
В главном окне, в разделе «Дополнительные настройки» находится параметр IPv6. Открыв его, пользователь настраивает необходимые опции.
Динамический DNS
Для настройки данной функции необходимо зайти в роутер, далле — раздел «Интернет» или WAN, открыть вкладку DDNS .
Отметить пункт «Да» напротив «Включить DDNS-клиент», вписать сервер и имя хоста, предоставленные поставщиком. Нажать «Применить».
Настройки безопасности
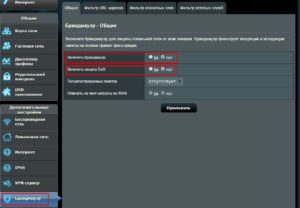 Использование встроенного фаервола в ASUS-устройствах защищает персональную сеть от атак извне, например, вирусов из сети и взломов. Необходимо:
Использование встроенного фаервола в ASUS-устройствах защищает персональную сеть от атак извне, например, вирусов из сети и взломов. Необходимо:
- Перейти в раздел «Брандмауэр». На вкладке «Общие» отметить пункт «Да» напротив «Включить брандмауэр».
- Обозначить опцию «Включить защиту Dos».
- В остальном настройки оставить как есть, далее — «Применить».
Родительский контроль
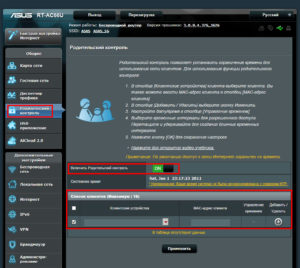 Находясь в панели управления, слева выбрать «Родительский контроль». Для включения функции достаточно перевести переключатель Enable Parental Control в положение ON.
Находясь в панели управления, слева выбрать «Родительский контроль». Для включения функции достаточно перевести переключатель Enable Parental Control в положение ON.
Из выпадающего меню ниже найти собственную беспроводную сеть, кликнуть на значок в виде плюса.
Для редактирования нажать значок в виде карандаша, отметить дату, время, когда функция родительского контроля будет отключена. Щелкнуть на ОК. Применить параметры.
Настройка принтера
В данном случае необходимо подключить принтер к USB-порту роутера ASUS.
- Открыть панель управления в системе Windows, перейти в раздел «Устройства и принтеры» (проще раздел открыть через «Поиск»). Нажать кнопку «Добавить принтер». В открывшемся окошке выбрать «Добавить локальный принтер».
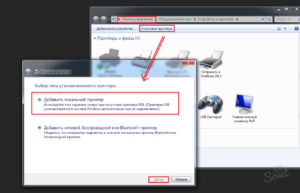
- Дальше отметить пункт «Создать новый порт» и выбрать из списка Standart TCP/IP Port.
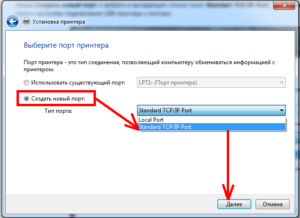
- Следующий шаг подразумевает ввод IP-адреса принтера, такого же, как у роутера: 192.168.1.1. Адрес прописать в поле «Имя» и «Имя порта». Снять галочку с пункта «Опросить принтер и выбрать драйвер автоматически».
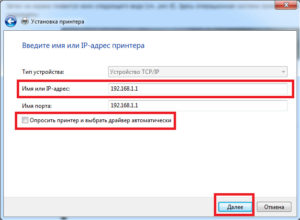
- В следующем окошке выбрать пункт «Обычное», а в выпадающем меню — Generic Network Card.
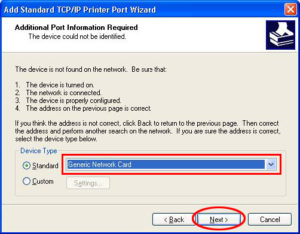
- Установить драйвер для принтера. Из списка определить свою модель и щелкнуть «Далее». Затем — «Установить с диска», указать путь до файла с драйверами.
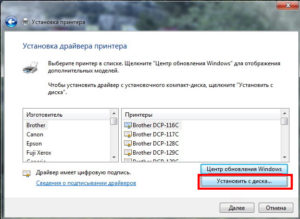
- Когда принтер установлен, нужно настроить общий доступ к нему. Выбрать опцию «Нет общего доступа…».
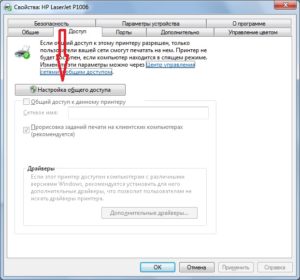
- Открыть через «Пуск» окно «Устройства и принтеры», перейти в свойства своего принтера. На вкладке «Порты» отметить галочкой тот, что создан, нажать «Настроить порт».
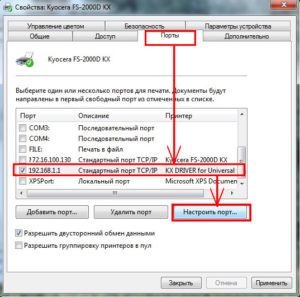
- В параметрах отметить протокол LPR, указать любое имя. Сохранить изменения.
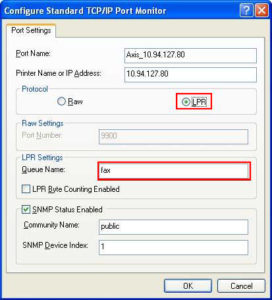
Настройка DLNA на роутере
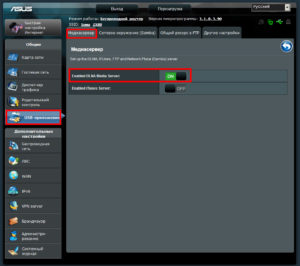 DLNA – функция, позволяющая организовать меди-сервер с доступом к телевизору или другому устройству медиафайлов. Настройка в роутерах ASUS осуществляется таким образом:
DLNA – функция, позволяющая организовать меди-сервер с доступом к телевизору или другому устройству медиафайлов. Настройка в роутерах ASUS осуществляется таким образом:
- В главном окошке роутера перейти в раздел «USB-приложение».
- Щелкнуть по ссылке «Файл/Медиасервер».
- Во-первых, включить его, переведя чекбокс в положение ON напротив пункта Enable DLNA Media Server. Во-вторых, по желанию меняется имя.
- «Применить».
На вкладке «Сетевое окружение» нужно активировать опцию «Разрешить общий доступ к ресурсу». Использовать настройки.
Теперь на телевизоре можно включить DLNA, позволить себе смотреть фильмы или слушать музыку.
Настройка VPN-сервера
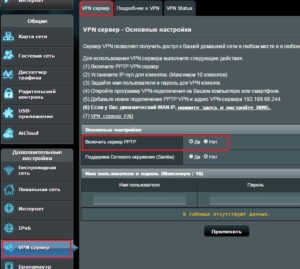 Если ASUS-роутер поддерживает VPN, слева видно раздел «VPN-сервер». Перейдя на него, нужно выбрать пункт «Да» напротив фразы «Включить сервер PPTP» и применить изменения.
Если ASUS-роутер поддерживает VPN, слева видно раздел «VPN-сервер». Перейдя на него, нужно выбрать пункт «Да» напротив фразы «Включить сервер PPTP» и применить изменения.
На вкладке «Подробнее о VPN» выбрать из выпадающего меню LAN to VPN Client, а также отметить все галочки в области MPPE Encryption.
В пункте «IP-адрес клиента» ввести диапазон, применить изменения.
Снова вернуться на вкладку VPN-сервер, ввести имя пользователя и пароль, после чего добавить их с помощью значка в виде плюсика.
Настройка торрент-клиента на роутере
Если есть какие-то проблемы со скачиванием торрентов, можно загрузить Download Master с помощью роутера ASUS, для этого:
- Открыть интерфейс, перейти в раздел «USB-приложение».
- Выбрать ссылку Download Master.
- Щелкнуть по кнопке «Добавить», или «Add», выбрать торрент-файл для скачивания. Затем — «Применить», или «Apply».
Обновление прошивки
Если на официальном сайте для роутера ASUS имеется актуальная прошивка, ее рекомендуется скачать и «прошить» устройство несколькими способами.
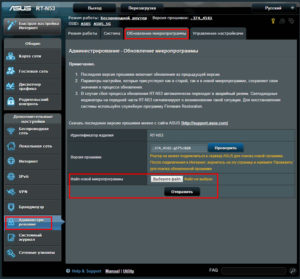 Через веб-интерфейс
Через веб-интерфейс
- Зайти в интерфейс устройства, затем — в раздел «Администрирование».
- Во вкладке «Обновление микропрограммы» нажать кнопку «Выберите файл», указать путь до прошивки.
- Нажать «Отправить».
- Ожидать окончания процесса.
Скачивание прошивки желательно осуществлять на официальном сайте компании https://www.asus.com/support/. В поле поиска ввести модель роутера, выбрать ссылку Driver & Tools.
В выпадающем меню OS нужно выбрать Other, раскрыть вкладку Firewall, загрузить прошивку.
Через мобильное приложение
Скачав приложение ASUS Router App, ASUS Router для Andorid или iOS, можно управлять роутером со смартфона. Достаточно подключиться к нему по Wi-Fi.
Нажав на раздел «Более» (обозначен тремя точками), возможно обновить прошивку беспроводного устройства. Все делается автоматически.
Через USB-устройство
Иногда после неудачной прошивки или неправильных действий пользователя в веб-интерфейс роутера ASUS попасть невозможно, но надо его как-то прошить. Смысл в том, что придется использовать устройство USB-UART, ножки которого нужно будет припаять к плате, данный способ применяется только в случаях, когда роутер совсем вышел из строя, а также нужно обладать необходимыми знаниями в области электроники.
Отзывы
Вот что пишут потребители на различных сайтах о приобретенном продукте ASUS:
- «Роутер от ASUS — довольно хорошая вещь в своей ценовой категории. Хоть и выполнен из пластика, но внешний вид оригинален, устройство такого стиля мало где можно найти».
- «Приобрел роутер от ASUS, модель RT-N12. Сижу за четырьмя стенами, сигнал практически никогда не пропадает, интернет раздает просто замечательно и выглядит стильно, не нагревается».
- «Впечатляющая скорость интернета по Wi-Fi, сижу за бетонными стенами, все отлично работает. Тариф от «Скайнет» 100 Мб/с. Дизайн отличный».
- «На модели ASUS RT-N11P пропадает сеть, такое может происходить и пару раз в день или в месяц, но лампочки при этом горят. Проблема решается перезагрузкой».
Какой тип подключения к интернету Вы используете у себя дома, как основной:

В модельном ряде производителя Asus присутствует много похожих по дизайну маршрутизаторов, которые отличаются количеством антенн, наличием USB-входа и диапазонами работы Wi-Fi. Удобной особенностью является то, что настройка различных роутеров, выпущенных под этим брендом, принципиально не отличается. Различен только набор доступных функций на той или иной модели.

Для подключения любой модели Asus не спешите включать устройство в розетку сразу же после покупки. Первый шаг — правильное подключение кабелей. Большинство роутеров этого производителя имеют 4 порта для LAN-подключения компьютеров и ноутбуков и отдельный порт для подключения Интернета. Вставьте кабели в необходимые разъёмы: сетевой шнур, который предоставлен провайдером — в синий порт, а все проводные устройства — в жёлтые. После этого включите аппарат в розетку, дождитесь загрузки и установления соединения. Как правило, приступить к настройке роутера можно уже через 30 секунд после его подключения.
Переверните устройство и среди информации, которая представлена на нижней панели, найдите стандартный IP-адрес роутера, логин и пароль для входа на страницу настройки. Чуть ниже этих данных расположено стандартное название беспроводной сети. Если маршрутизатор 2-х диапазонный (работает на частотах 2.4 ГГц и 5 ГГЦ), то для него можно использовать любое из этих подключений.

Важно! Можно настроить роутер не только через проводное подключение, но и по Wi-Fi.
Настройка сети на роутере Asus
Чтобы начать настройку, введите IP роутера в программе, которую вы используете для просмотра сайтов. IP своего роутера вы можете найти . После запроса авторизации укажите стандартный логин и пароль (можно узнать ). Первой страницей, которая откроется в интерфейсе, будет «Карта сети». Здесь представлены основные данные подключения, информация о клиентах и USB-устройствах, подключенных к Asus. Некоторые из этих данных вы можете изменить прямо на этой странице, без перехода в специализированные разделы. Например, параметры авторизации в сети Wi-Fi меняются на вкладке «Состояние системы», в разделах «2.4GHz» и «5GHz».

Чтобы подключить Wi-Fi роутер Asus к Интернету, перейдите в меню «Дополнительные настройки -> Интернет». При этом полезно будет найти договор на подключение, который вы заключали с провайдером. В нём содержится необходимая информация. В разделе «Основные настройки» выберите вид подключения. Любая модель Asus работает со всеми распространёнными технологиями, которые используются для доступа в Интернет. Если ваш провайдер использует нестандартную технологию, она может быть реализована в одной из пользовательских прошивок, которую можно скачать отдельно.
В пункте «Настройка IP-адреса WAN» выберите автоматическое получение IP-адреса или введите его вручную, если провайдер предоставил вам статический IP и он указан в договоре. В разделе «Настройка учётной записи» укажите логин и пароль, которые используются для подключения к Интернету. Если провайдер предоставляет дополнительные данные для подключения (например, доступ производится через VPN), укажите их во вкладке со специальными требованиями.

В том же пункте «Интернет» на отдельной вкладке можно настроить переадресацию портов. Одной из особенностей Wi-Fi роутеров Asus является большой список предустановленных настроек программ для проброса портов. Выбрать программу можно в пункте «Список избранных игр». Все это можно сделать в ручном режиме, воспользовавшись кнопкой «Добавить/Удалить» в нижней таблице.

Важно! Проброс портов может пригодиться при некорректной работе некоторых приложений. Если проблем с соединением нет, рекомендуется не изменять эти настройки.
После отладки соединения перейдите в меню «Локальная сеть». На вкладке «LAN IP» можно изменить адрес маршрутизатора. Раздел «DHCP-сервер» позволяет задать протокол автоматического назначения IP-адресов для всех устройств. Для неопытных пользователей целесообразно оставить DHCP-сервер включенным, и при необходимости задать диапазон адресов, которые будут назначаться сетевым устройствам. При этом в указанный диапазон не должен входить адрес самого Wi-Fi роутера, иначе могут возникнуть конфликты, если данному устройству и одному из компьютеров будет назначен один IP.
При отключении DHCP-сервера возникает необходимость назначать IP-адреса вручную. Для идентификации сетевых устройств в этом случае используется MAC-адрес. Также вы можете установить ручную адресацию только для определённых клиентов, добавив их в нижнюю таблицу. Такая настройка понадобится для корректной работы некоторых приложений, взаимодействующих с локальной сетью.

Настройка WiFi на роутерах фирмы Asus
Изменить параметры Wi-Fi можно в меню «Дополнительные настройки -> Беспроводная сеть». На вкладке «Общие» вы сможете задать отдельные параметры для сетей, работающих в диапазонах 2.4 и 5 ГГЦ (при использовании 2-х диапазонного роутера). Если аппарат поддерживает только один диапазон — 2.4 ГГц, выпадающий список «Частотный диапазон» не отображается. Пункт «Скрыть SSID» позволяет сделать вашу сеть скрытой. Значительных улучшений безопасности при этом нет, так как устройство в любом случае отправляет в эфир свой MAC-адрес.
Режим и ширину канала оставьте без изменений, а в списке каналов выберите значение «Авто». Это позволит роутеру самостоятельно выбирать наименее загруженные частоты в пределах диапазона, во избежание помех, которые могут создаваться беспроводными маршрутизаторами соседей.
В качестве метода проверки подлинности рекомендуется установить «WPA-PSK/WPA2-PSK». Шифрование по этому протоколу обеспечивает защиту Wi-Fi от нежелательных подключений и перехвата данных. В поле «Предварительный ключ WPA» задайте пароль, который в дальнейшем будет использоваться для подключения к Wi-Fi.

Если вы хотите изменить дополнительные настройки Wi-Fi на своем роутере Asus, перейдите на вкладку «Профессионально». Полезная функция в этом меню — включение радио модуля только в определённое время. С её помощью вы можете ограничить работу Wi-Fi, когда он не используется. Например, при установке устройства в офисе может возникнуть необходимость отключать радио модуль в нерабочее время. Если же маршрутизатор используется дома, вы можете задать отключение Wi-Fi ночью.
Пункт «Установить изолированную точку доступа» позволяет ограничить доступ подключенных устройств к локальной сети. После его активации все девайсы смогут выходить в Интернет, но их взаимодействие друг с другом станет невозможным. Наиболее часто эта настройка применяется в общественных сетях Wi-Fi, для обеспечения конфиденциальности данных, которые хранятся на устройствах клиентов. При наладке домашней сети такой необходимости, как правило, нет.

Для ограничения доступа к локальным данным можно также использовать гостевую сеть. Её настройка выполняется в меню «Общие -> Гостевая сеть». Время ее работы можно ограничить определённым количеством часов и минут (раздел «Время доступа»). По истечении указанного срока коннект отключится автоматически. Для гостевых сетей можно задать собственные параметры шифрования или оставить их открытыми. SSID также указывается отдельно.

Обратите внимание! На большинстве современных роутеров ASUS можно создать до четырёх гостевых сетей.
Системные настройки роутеров Asus, использование USB
Изменить данные учётной записи можно в меню «Администрирование -> Система». Там же можно задать поведение кнопки WPS. На выбор предлагаются варианты «Вкл./Выкл. Wi-Fi» и «Активировать WPS». Технология WPS (Wi-Fi Protected Setup) позволяет беспроводным устройствам подключаться к Wi-Fi без ввода пароля, в течение двух минут после нажатия кнопки на роутере. Если вы планируете её использование, выберите второй вариант поведения кнопки. В противном случае удобнее выбрать первый вариант, чтобы не заходить в панель управления маршрутизатором каждый раз, когда вы собираетесь отключить Wi-Fi.
Если вы не желаете, чтобы доступ к настройкам роутера можно было получить с другого компьютера, включите пункт «Allow only specified ip address». Добавить ваши IP в белый список можно при помощи таблицы «Specified IP address».

Для роутеров Asus, на которых имеется вход USB, доступен пункт меню «Общие -> USB-приложение». На вкладке «Медиасервер» вы сможете настроить общий доступ к внешнему накопителю, который подключен к маршрутизатору по USB. В качестве накопителя можно использовать флэшку или внешний жёсткий диск. После активации пункта «Enable DLNA Media Server» любое сетевое устройство сможет взаимодействовать с данными на внешнем накопителе.
Самый распространённый пример использования — современные телевизоры, имеющие доступ в Интернет. Вы можете скачать фильм на подключенную к роутеру флэшку и смотреть его на телевизоре, который соединён с устройством по Wi-Fi или при помощи кабеля. Имя медиасервера задаётся в пункте «Media Server Name», статус сервера можно посмотреть в следующей строке.

Дополнительные параметры медиасервера можно изменить на второй вкладке раздела «USB-приложение». По умолчанию для общего доступа к хранилищу файлов потребуется ввод имени пользователя и пароля. После активации пункта «Разрешить гостевой вход» подключение к серверу станет доступным без авторизации, для любого домашнего устройства.
Пункт «Рабочая группа» позволяет присоединить устройство к существующей группе или создать новую. Изменить права доступа к каталогам медиасервера можно с помощью нижней таблицы. Для каждой папки доступны параметры: «R/W» — чтение и запись, «R» — только чтение, «No» — полное закрытие доступа.

Важно! Для правильной работы медиасервера на роутере ASUS изоляция точки доступа в меню «Беспроводная сеть -> Профессионально» должна быть отключена.
 Внешний вид роутера
Внешний вид роутера
Если роутер предоставляет провайдер, то необходимые настройки уже установлены. Для владельцев полезно знать, где и какие кнопки располагаются, как работает ASUS-роутер.
Настройка в этом случае не составит труда. Основная часть роутеров для дома обладает следующими внешними интерфейсами:
- Сброс настройки – кнопка Reset. Для сброса настройки роутера и возврата к стандартной нажмите тоненьким предметом (стилусом, иголкой, грифелем карандаша) на эту кнопку, утопив ее вглубь корпуса, но не слишком сильно.
- Кнопка включения – отключает и включает питание устройства, понадобится для перезагрузки роутера в случае его зависания. Если сеть замедлила работу или перестала функционировать, отключите питание роутера на минуту-другую, а затем запустите устройство снова.
- Разъем питания – к нему подключается блок питания устройства.
- Порт WAN (internet) – сюда вставляется интернет-кабель.
- Порты LAN (1-4) – для подсоединения к интернету различных устройств через провод: компьютеров, ноутбуков, телевизоров, приставок.
- WPS – предназначен для автоматического подключения к Wi-Fi, требует специальной настройки на компьютере.
- USB-порт – позволяет подключать к роутеру дополнительные устройства: модем, накопители памяти или принтер. Таким портом оснащен почти каждый ASUS-роутер. Настройка 3G-модема — это тема отдельной статьи.
- Антенны — в зависимости от модели их может быть от одной до трех.
Как установить роутер ASUS
Для корректной и безопасной работы устройства важно правильно его подключить. Покупая роутер к домашней сети, будьте готовы к тому, что потребуется:
- Подключить устройство к электропитанию. Понадобится розетка, распложенная недалеко от места установки роутера, а также удлинитель.
- Подсоединить WAN-кабель, по которому интернет проведен в квартиру. Обратите внимание на его состояние, он должен быть обжат, не иметь разломов, разрывов оболочки, в противном случае связь может работать некорректно.
- Нужно подключить провод LAN к компьютеру, а возможно, и развести проводной интернет на несколько устройств. Вам понадобятся обжатые с двух сторон отрезки LAN-кабеля, соответствующие по длине расстоянию от места размещения роутера до рабочего стола с компьютером. Лучше, если провода будут чуть длиннее. Для соединения роутера с компьютером нужен кабель с прямой обжимкой. Недопустимо, чтобы он болтался свободно, и длинные провода необходимо закрепить.
- Подключение дополнительных устройств: принтера (если есть USB-порт), сетевого хранилища данных, игровой приставки и других подобных девайсов.
- Установить крепления для роутера. Вы, конечно, можете оставить роутер на столе, но гораздо безопаснее закрепить его на стену. Соблюдение правил поможет надолго сохранить в рабочем состоянии ASUS-роутер. Настройка сети возможна только после окончания монтажа.
Настройка сетевого подключения на компьютере
После того как вы подсоединили роутер, можно приступать к настройке. Сделать это можно с любого компьютера, подключенного к нему посредством LAN-кабеля. В настройки попасть можно и через Wi-Fi. Хотя большинство производителей рекомендует пользоваться проводным соединением. Обязательно поинтересуйтесь у провайдера сетевыми настройками.
Если в домашней сети установлен роутер, то все параметры компьютер получит автоматически. Настройка подключения по локальной сети не требуется. В Windows 7 необходимо зайти в «Центр управления сетями и общим доступом» либо через «Пуск» и «Панель Управления», либо через иконку сетевого подключения в нижнем правом углу монитора. В пункте «Изменения параметров адаптера» найдите «Подключение по локальной сети». Правой кнопкой мыши откройте его свойства, затем найдите протокол Интернета tcp/ip версии 4, выделите его и нажмите кнопку «Свойства» ниже. Поставьте галочки «Получить IP-адрес автоматически». То же самое выставьте и в строке получения DNS. Сохраните изменения.
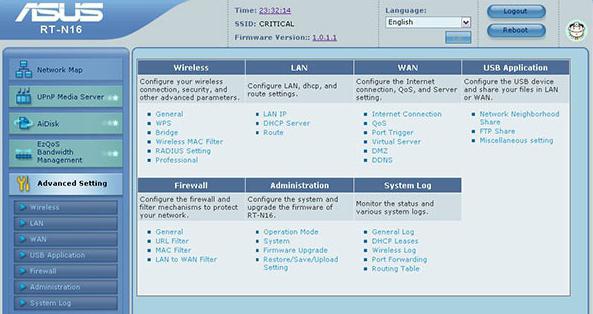 Скачивание прошивки с официального сайта
Скачивание прошивки с официального сайта
Для некоторых моделей требуется скачать специальное программное обеспечение. Таких как, например, модель ASUS N12 — роутер, популярный у пользователей и провайдеров. Для этого в адресной строке набирается www(точка)Asus(точка)ru. В браузере откроется главная страница сайта производителя. Найдите в меню «Сервис» пункт «Центр загрузки». В поиске вбейте название модели роутера. В найденных файлах выберите версию, указанную на наклейке на задней части устройства. Выставьте нужный вид операционной системы. Скачайте прошивку. Ее необходимо будет установить, зайдя в интерфейс роутера. Некоторые пункты могут отличаться в различных модификациях, но в целом они похожи. Зайти в интерфейс большинства роутеров можно, набрав в адресной строке 192.168.1.1. В окне авторизации вбиваем пароль admin и имя пользователя admin. На закладке «Администрирование» найдите пункт «Обновить микропрограмму». Установите для обновления путь, по которому вы сохранили прошивку, скачанную с официального сайта. Обновите программу, после чего можно будет приступить к настройкам.
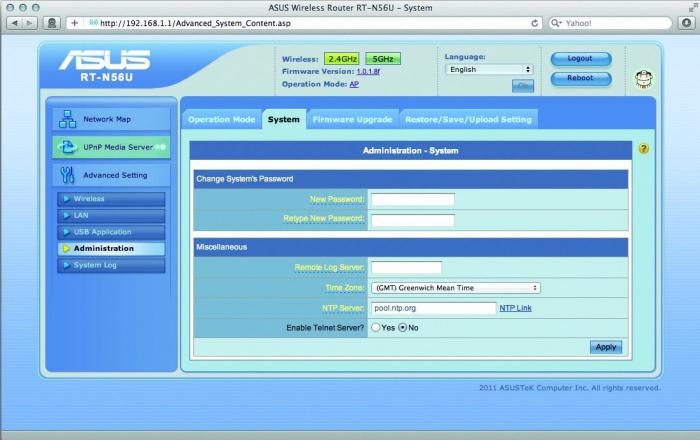 Другие настройки
Другие настройки
Дополнительные настройки могут понадобиться, если у вас есть приставка или телевизор, подключенные проводным соединением к локальной сети. В этом случае на соответствующей вкладке найдите пункт выбор порта IPTV STB. Установите номер LAN-порта, к которому подключена приставка.
DHCP-сервер – инструмент, который раздает компьютерам домашней сети IP-адреса. Они могут понадобиться для доступа к локальной сети провайдера или так называемой шаре. Чтобы компьютеру соответствовал строго определенный IP-адрес, установите на вкладке галочку, включающую идентификацию по MAC-адресам. Увидеть последний можно в сведениях сетевого подключения. Функция трансляции физических адресов полезна, если они фиксируются у провайдера. В таких случаях при подключении нового устройства к сети необходима его привязка. При установке трансляции физического адреса компьютера он будет передаваться на ASUS-роутер. Настройка несложная – нужно поставить флажок для активации этой функции. Теперь вы спокойно сможете подключать ноутбук или компьютер напрямую к WAN-кабелю, не регистрируя его у провайдера каждый раз.
DHCP-сервер необходимо включить для присвоения компьютерам в сети адресов. Назначение должно присваиваться вручную, если вы хотите получать доступ к локальной сети провайдера со всех компьютеров. Задайте диапазон IP-адресов, указав конечный и начальный адреса пула (настройки можно узнать у провайдера). Все остальные пункты оставьте без изменения. В выпадающем списке физических адресов устройств вашей домашней сети добавляйте каждому свой по порядку. После внесения всех изменений нужно перезагрузить ASUS-роутер. Настройка окончена. После очередной загрузки проверьте работу интернета со всех устройств. Если все в порядке, зайдя в пункт «Администрирование» — «Управление настройками», сохраните настройки роутера на компьютер на всякий случай.
Продвинутая настройка
Как настроить wifi роутер asus rt nt12 самостоятельно без программы?
Если по умолчанию стоит Английский язык, то меняем его:
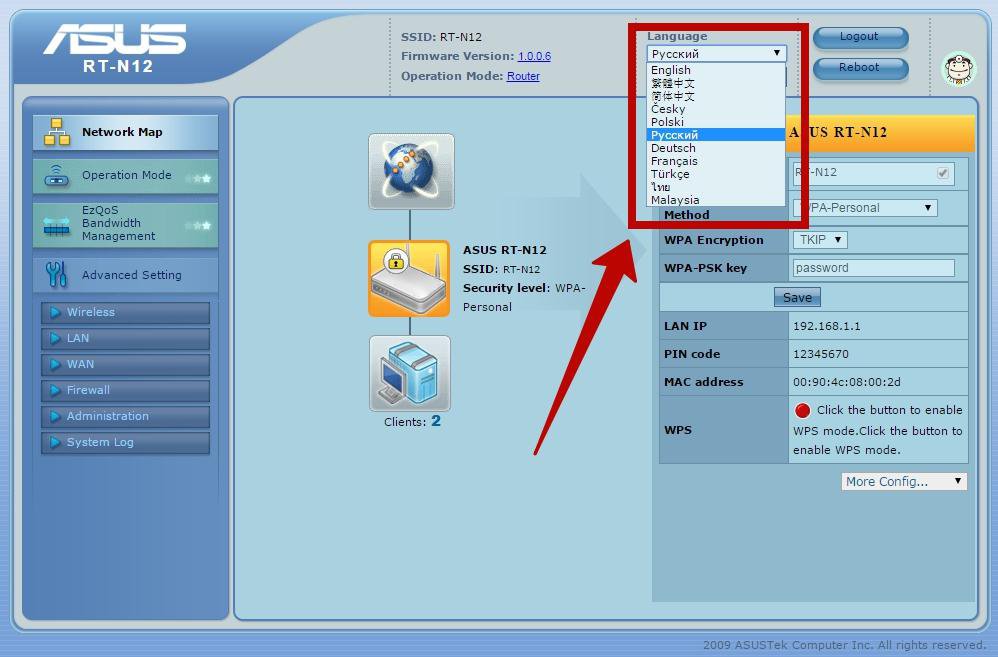
Рисунок 2. Смена языка интерфейса
Ниже будут представлены настройки для популярных российских провайдеров на настоящий момент.
Сюда относятся:
- Ростелеком;
- Дом.ru;
- TTK;
- Beeline.
Стоит отметить, что настройка для первых трех однотипна, так как используемые технологии схожи.
Настраиваем PPPoE для Ростелекома
В разделе дополнительных настроек необходимо выбрать подраздел «WAN»:
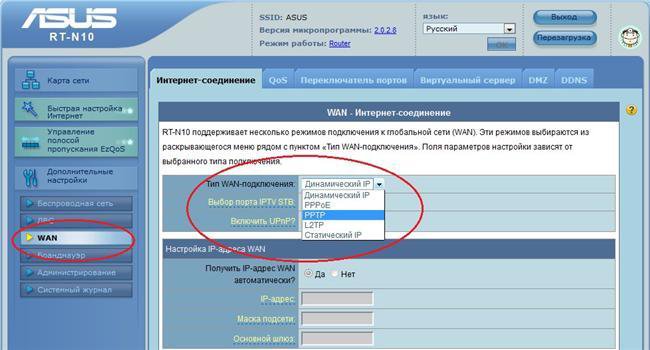
Рисунок 3. Выбираем WAN
Используем параметры, заданные таким образом:
- Вид WAN – подключения – выбираем PPPoE;
- Ресивер цифрового телевидения (параметр IPTV STB) – следует выбрать именно тот порт, куда включено устройство STB;
- UPnP – подключить;
- Получать IP-адрес в автономном режиме – включить;
- DNS – сервер – подключить автономное получение;
- Логин – информация, указанная на карточке или в договоре, заключенным с провайдером;
- Пароль – предоставляется провайдером;
Прочие характеристики не изменяются. Кликаем «Применить».
VPN L2TP на Билайн
Как произвести настройку роутера Asus RT N12 для работы с Билайн?
- WAN – соединение – L2TP;
- Выбор порта – туда, куда подключено устройство;
- UPnP – включить;
- Автоматическое получение WAN – включить;
- Автономный DNS-сервер – включить;
- Логин и пароль – последний выдается провайдером, а логином служит непосредственно номер телефона;
- Сервер L2TP – ресурс tp.internet.beeline.ru.
Прочие характеристики для Beeline не меняются.
Сброс настроек
Как настроить wifi роутер Asus RT N12 на сбрасывание настроек? Стоит отметить, что процедура эта необязательна и используется в случае, если пользователь не может подключиться к личному кабинету из-за взлома или намеренного изменения данных идентификации.

Рисунок 6. Кнопка сброса настроек
Для сброса настроек на роутере asus rt необходимо, чтобы роутер был подключен к питанию (всякое бывает).
Кнопка расположена внутри корпуса. Над ней виднеется надпись, которая у фирмы Asus обозначает сброс (в других же моделях все проще – Reset).
Нажать на кнопку возможно, используя зубочистку, ручку и т.д. Необходимо держать примерно 15 секунд. Когда кнопка WPS будет мигать, можно отпустить и подождать пару минут, чтобы настройки сбросились.
К сожалению, не каждую проблему может решить сброс настроек роутера, так как неполадки могут быть связаны не с программой, а с физическим повреждением, неправильными параметрами сети и многим другим.
Видео-ролик с инструкцией по подключению
В ролике наглядно и пошагово рассказывается и показывается, как производится подключение роутера к сети, какие настройки производятся и прочие нужные шаги.
Также советуем прочесть: как улучшить сигнал wi-fi.
