Ручная настройка
В отличие от быстрой настройки, ручное конфигурирование позволяет учесть особенности подключаемых устройств и соседних сетей, что позволяет улучшить показатели пропускной способности и качества приема.
Базовая ручная настройка Wi-Fi-сети для домашнего использования на DIR-300 выполняется в 2 этапа:
- Установка основных параметров сети;
- Настройка параметров безопасности.
Основные настройки
Главные параметры беспроводной сети расположены в панели управления роутером на вкладке «Wi-Fi – Основные настройки». Для перехода к данному пункту в «темно-сером» интерфейсе потребуется переключиться в расширенный режим.



Описание функций:
- Опция «Включить беспроводное соединение» управляет питанием точки доступа. Для того чтобы устройства могли использовать WiFi-подключение, галочка должна быть установлена.
- Отключение вещания вай-фай сети без деактивации радиомодуля может понадобиться при использовании DIR-300 в режиме клиента. Если убрать эту галочку в стандартном режиме, то беспроводная связь между роутером и всеми устройствами будет прервана.
- Параметры MBSSID и BSSID настраиваются, когда роутер используется для одновременного обслуживания нескольких беспроводных сетей. В домашних условиях такой сценарий маловероятен, а при наличии единственной сети данные параметры не могут быть изменены.
- Если установить галочку «Скрыть точку доступа», то имя WiFi-сети перестанет отображаться как на чужих устройствах, так и на доверенных. При этом роутер не прекратит вещание. Чтобы установить подключение нового клиента, потребуется ввести имя SSID вручную. Данная функция реализована в D-Link DIR-300 для обеспечения безопасности.
- Подбор канала можно доверить прошивке маршрутизатора, оставив значение «авто», но автоматическая настройка не всегда адекватна, что часто приводит к падению беспроводной скорости роутера. Чтобы выбрать вручную правильный канал, необходимо оценить работу соседских Wi-Fi-сетей. В «светлом» air-интерфейсе D-Link DIR-300 при выборе выпадает гистограмма, показывающая загруженность каналов.

Чем меньше загружен канал, тем выше пропускная способность, а значит, и беспроводная скорость передачи. Для более подробного изучения ситуации можно воспользоваться одной из бесплатных программ, например, WiFi-Analyzer.

- Наличие опции выбора региона связано с различным набором каналов, разрешенных к использованию в разных странах. Если роутер и принимающий вай-фай адаптер будут иметь разные региональные настройки, то устройства могут не увидеть друг друга.
- Беспроводной режим. Теоретически, предустановленный режим «802.11bgn mixed» хорош тем, что обеспечивает совместимость и одновременную работу как современных, так и устаревших устройств. Однако подключение к роутеру девайса, работающего по старому стандарту 802.11g, вызовет снижение пропускной способности и для остальных WiFi-устройств. Таким образом, чтобы предотвратить урезание скорости из-за обратной совместимости, нужно настроить режим N, а оборудование, которое не поддерживают новую спецификацию N – подключать к D-Link DIR-300 через Ethernet.

- Параметр «Максимальное количество клиентов» позволяет ограничить количество одновременных беспроводных подключений.
Настройка безопасности
Профессиональные хакеры охотятся за корпоративными секретами и им вряд ли будет интересно взламывать чью-либо домашнюю точку доступа. Но существуют любители, которые могут «безобидно» подобрать пароль, чтобы воспользоваться «халявным» интернетом или подключиться к веб-камере чужого компьютера. Поэтому пренебрегать элементарными правилами безопасности все же не стоит.
Параметры защиты беспроводной сети расположены в панели управления роутером на вкладке «WiFi – Настройка безопасности». Для перехода к данному пункту в «темно-сером» интерфейсе потребуется переключиться в расширенный режим.



Описание функций:
- Метод сетевой аутентификации, исключающий объективную возможность взлома – WPA2. В корпоративных вай-фай сетях используется доступ через сервер RADIUS, а для домашней сети подойдет предустановленный пароль-ключ PSK. Таким образом, максимальную защиту обеспечит режим WPA2-PSK.
- Ключ шифрования – это тот самый пароль, который нужно ввести на WiFi-устройстве, чтобы выполнить подключение к D-Link DIR-300. Сложный пароль и корректная настройка – важнейшие условия безопасности сети. В качестве пароля нельзя устанавливать простые цифровые или словарные комбинации, а также дату рождения. Хороший пароль содержит более 8 знаков: цифр, спецсимволов и букв с учетом регистра. Независимо от сложности, подбор ключа – лишь вопрос времени, поэтому рекомендуется ежемесячно менять пароль на новый.
- AES – технология шифрования данных. Обеспечивает криптостойкость ключа, не понижая при этом скорость беспроводной передачи, поэтому хорошо подходит для использования в стандарте 802.11n. Значение периода обновления следует оставить по умолчанию – 3600 секунд.
- Предварительная аутентификация через смежные точки доступа используется только в сложных сетях с несколькими маршрутизаторами.
После выполнения этих действий и применения изменений настройка защиты Wi-Fi будет завершена и D-Link D-300 будет готов к безопасной работе.
Подключение с помощью WPS
Протокол WPS был разработан для упрощения настройки вай-фай сети. Для пользователя суть технологии заключается в том, что сопряжение роутера с любым WPS-совместимым телевизором, смартфоном или планшетом происходит без необходимости вводить пароль: при нажатии кнопки на корпусе роутера, устройства обмениваются цифровым кодом доступа и соединяются автоматически.

В зависимости от аппаратной ревизии роутера, кнопка может располагаться на боковой или тыльной части корпуса.

Краткая инструкция по подключению к D-Link DIR-300 через WPS на примере Android-устройства:
В окне «настройка WiFi» выбрать пункт «Дополнительные функции».

Выбрать опцию «Кнопка WPS».

Нажать кнопку WPS на корпусе DIR-300.

Через несколько секунд появится сообщение об успешном подключении.


Таким образом, всего за 4 простых шага можно подключить к роутеру любое WPS- совместимое устройство и никакой пароль вводить при этом не потребуется.
Несмотря на удобство данного способа сопряжения, протокол WPS обладает самой низкой защищенностью: при обмене идентификационными пакетами между устройствами, используется цифровой код, который легко может быть подобран шпионскими программами.
Дополнительные возможности
- MAC-фильтр в D-Link DIR-300 – вспомогательное средство защиты от несанкционированного подключения по вай-фай. Позволяет настроить как черный, так и белый списки MAC-адресов.

- «Список WiFi-клиентов» отображает актуальную информацию о подключенных устройствах. Функция позволяет принудительно отключить любого пользователя от домашней сети.

- Вкладка «WPS» открывает доступ к параметрам упрощенного сопряжения устройств.
- На вкладке «Дополнительные настройки» нужно обратить внимание на 2 важных параметра: «TX мощность» и «Ширина канала».

Мощность передатчика выражена в процентах. Чем она выше, тем шире зона покрытия вай-фай сети.
Ширина канала может быть выбрана автоматически – 20/40, или настраиваться вручную. Чем шире канал, тем больше пропускная способность, т. е. скорость.
Канал 40 МГц дает ощутимый прирост скорости, но является менее устойчивым к помехам от соседних сетей, чем 20 МГц. Кроме того, с приближением к границе зоны покрытия, пропускная способность 40 МГц канала сильно уменьшается. Чтобы улучшить прием, потребуется настроить передатчик D-Link DIR-300 на максимальную мощность, но тогда роутер начнет излучать слишком сильный поток радиоволн, который будет «забивать» слабые волны от антенн мобильных гаджетов. Это существенно снизит скорость беспроводной передачи на устройствах, работающих в непосредственной близости от маршрутизатора. Таким образом, подобрать оптимальные значения мощности и ширины канала можно только путем измерения скорости и покрытия непосредственно на месте установки DIR-300.
- Значения остальных параметров на вкладке «Дополнительные настройки» не рекомендуется менять пользователям, не обладающим специальными знаниями.
- Технология WMM – WiFi-Multimedia оптимизирует беспроводной трафик мультимедийных приложений. Для улучшения скоростных показателей во время просмотра онлайн-видео или звонков по скайпу, опция должна быть включена. Менять значения параметров не рекомендуется.
- В режиме «Клиент» DIR-300 может осуществлять подключение к другому роутеру для организации сложной инфраструктуры в больших домах или офисах, а также при подключении к провайдерской вай-фай сети.
Нашли опечатку? Выделите текст и нажмите Ctrl + Enter
Настройка роутера D-Link DIR-300 в режиме клиента Wi-Fi
В данном руководстве, пример настройки клиента на DIR-300 приводится на предварительно сброшенном на заводские настройки устройстве. Кроме этого, все действия выполняются на беспроводном маршрутизаторе, соединенным проводным подключением с компьютером, с которого производится настройка (Один из портов LAN к разъему сетевой карты компьютера или ноутбука, рекомендую сделать так же).

Итак, начнем: запустите браузер, введите в адресную строку адрес 192.168.0.1, а затем логин и пароль admin для входа в веб-интерфейс настроек D-Link DIR-300, надеюсь, вы это и так знаете. При первом входе вас попросят заменить стандартный пароль администратора на свой собственный.

Перейдите на страницу расширенных настроек роутера и в пункте «Wi-Fi» нажимайте двойную стрелку вправо, пока не увидите пункт «Клиент», кликните по нему.

На следующей странице отметьте пункт «Включить» — это включит режим Wi-Fi клиента на вашем DIR-300. Примечание: у меня в этом пункте иногда нельзя поставить данную отметку, помогает перезагрузка страницы (не с первого раза). После этого вы увидите список доступных Wi-Fi сетей. Выберите нужную, введите пароль на Wi-Fi, нажмите кнопку «Изменить». Сохраните сделанные изменения.

Следующая задача — сделать так, чтобы D-Link DIR-300 раздавал данное подключение на другие устройства (на данный момент это еще не так). Для этого, вернитесь на страницу расширенных настроек роутера и в пункте «Сеть» выберите «WAN». Кликните по присутствующему в списке подключению «Динамический IP», после чего нажмите «Удалить», а затем, вернувшись к списку — «Добавить».

В свойствах нового подключения указываем следующие параметры:
- Тип соединения — Динамический IP (для большинства конфигураций. Если у вас не так, то вы, скорее всего, об этом знаете).
- Порт — WiFiClient
Остальные параметры можно оставлять без изменений. Сохраните настройки (нажмите кнопку «Сохранить» внизу, а затем — около лампочки вверху.
Через короткое время, если вы обновите страницу со списком подключений, то вы увидите, что ваше новое соединение Wi-Fi клиент соединено.

Если настроенный в режиме клиента роутер вы планируете подключать к другим устройствам посредством только проводного подключения, имеет смысл также зайти в основные настройки Wi-Fi и отключить «раздачу» беспроводной сети: это может положительно сказаться на стабильности работы. Если же беспроводная сеть так же нужна — не забудьте поставить пароль на Wi-Fi в параметрах безопасности.
Примечание: если по какой-то причине режим клиента не работает, убедитесь, что адрес LAN на двух используемых роутерах отличается (или измените на одном из них), т.е. если на обоих устройствах 192.168.0.1, то поменяйте на одном из них 192.168.1.1, иначе возможны конфликты.
Как настроить WiFi-роутер D Link
Эра проводного подключения к интернету постепенно уходит в прошлое, особенно сейчас, когда в каждом доме появляется так много портативных гаджетов, работающих с интернетом (смартфоны, планшеты, ноутбуки). Интерфейс WiFi стал нормой для каждого из них. Так как же настроить домашнюю беспроводную сеть с помощью WiFi-роутера от D Link?
1 Для начала подключаем питание к WiFi-роутеру и соединяем его с любым компьютером или ноутбуком по локальной сети с помощью кабеля, который идет в комплекте. Для этого в настройках локальной сети на компьютере устанавливаем автоматическое получение IP-адреса и адреса DNS-сервера, подключаем этот кабель к роутеру в любой LAN-порт, а интернет-кабель – в соответствующий порт Internet.

2 С помощью любого браузера заходим в web-интерфейс управления и настройки роутера, прописав в адресной строке 192.168.0.1. и в появившемся окне входа “Имя пользователя” – admin и “Пароль” – admin. Далее система предложит заменить стандартный пароль своим уникальным. После этого можно приступить к непосредственной настройке WiFi-роутера. Рассмотрим лишь наиболее важные пункты, остальные же можно оставить по умолчанию.

3 Итак, в разделе “Wi-Fi – Общие настройки” проверьте наличие галочки в пункте “Включить беспроводное соединение”. В разделе “Wi-Fi – Основные настройки” напишите название будущей беспроводной сети в поле “SSID”, а в разделе “Настройки безопасности” можно установить пароль доступа к ней. Нажмите внизу “Изменить” и затем «Сохранить» в правом верхнем углу.

4 Перейдите в раздел “Сеть – Соединения”, где вы сможете вручную настроить подключение роутера к интернету по предоставленным вам инструкциям от провайдера (выбрать тип соединения, ввести по надобности адреса IP, шлюза, маски подсети и DNS сервера). После внесения всех изменений не забудьте сохранить настройки.

5 После этого настройка беспроводной сети завершена. Можно отключить кабель от компьютера и роутера и подключиться к созданной беспроводной сети, используя установленный вами пароль. Не забудьте проверить, чтобы при подключении в настройках TCP/IP беспроводного сетевого соединения на компьютере и других гаджетах также было установлено автоматическое получение IP и адреса DNS-сервера.

Таким образом, вы легко и быстро сможете настроить беспроводную сеть с помощью любого WiFi-роутера фирмы D Link.
Вопрос: Инструкция по настройке беспроводной сети Ответ:
Настройку рекомендуется производить через web-интерфейс. Для того чтобы в него попасть, откройте браузер (Internet Explorer или Mozilla Firefox) и введите в адресной строке 192.168.0.1
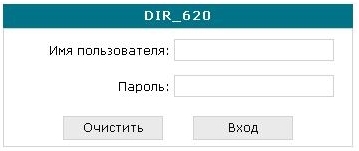
В появившемся окне введите:
Имя пользователя – admin
Пароль – admin
Нажмите «ВХОД».
Появится сообщение «Сейчас установлен пароль по умолчанию. В целях безопасности Вам рекомендуется сменить пароль.». Нажмите «ОК», установите новый пароль для доступа на web-интерфейс и нажмите «Сохранить».
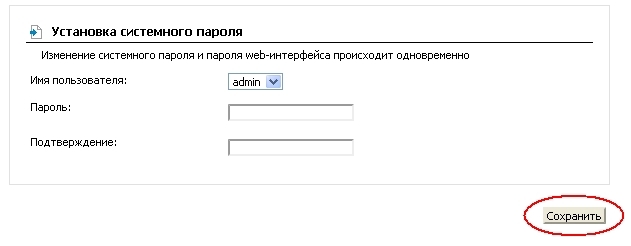
Еще раз введите:
Имя пользователя – admin
Пароль – установленный Вами
Перейдите в меню Wi-Fi => Общие настройки и проверьте, чтобы стояла галочка «Включить беспроводное соединение».
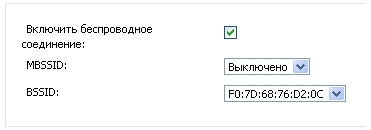
Далее перейдите в меню Wi-Fi => Основные настройки.
Скрыть точку доступа– не ставьте галочку
SSID– пропишите имя беспроводной сети. Можно использовать латинские буквы и цифры
Страна – оставьте RUSSIAN FEDERATION
Канал – вместо AUTO установите любой канал с 1 по 11
Беспроводной режим – можете оставить без изменений или выбрать другой режим
Максимальное количество клиентов– можете установить максимальное количество беспроводных клиентов. Если установлен 0, количество клиентов неограниченно.
Нажмите «Изменить
После изменения настроек нажмите «Сохранить» в правом верхнем углу.
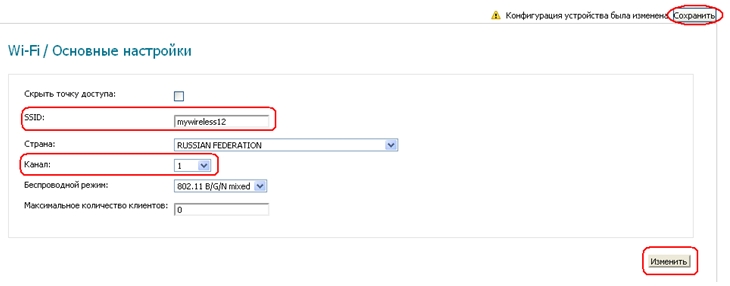
Далее перейдите в меню Wi-Fi => Настройки безопасности.
Сетевая аутентификация– рекомендуется устанавливать шифрование WPA-PSK/WPA2-PSKmixed
Ключ шифрования PSK– можете использовать ключ по умолчанию или установить свой (от 8 до 63 символов, можно использовать латинские буквы и цифры)
WPA-шифрование – выберите TKIP+AES
WPA период обновления ключа– оставьте без изменений
Нажмите «Изменить
После изменения настроек нажмите «Сохранить» в правом верхнем углу.
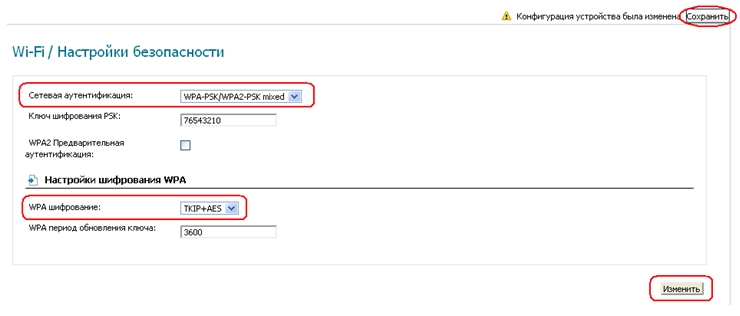
Настройка беспроводной сети завершена.
Перед тем как приступить к настройке и созданию подключений LAN, L2TP, WiFi роутера D-Link DIR-300/NRU в сетях Билайн следует:
-Подключить роутер;
-Проверить актуальность прошивки;
-При наличии настроить подключение IPTV приставки Билайн.
После чего, можно приступать созданию подключений LAN, L2TP, WiFi, которые рекомендуется производить через web-интерфейс роутера. Для входа в web-интерфейс роутера необходимо открыть браузер (Google Chrome, Mozilla Firefox, Opera или любой другой) и ввести в адресной строке: 192.168.0.1. В появившемся окне указыаем логин и пароль, и если роутер настраивается в первые, в оба поля следует ввести — admin. В результате попадем на страницу настройки роутера.

Проведем настройку конфигурации «LAN», которая отвечает за локальную сеть роутера.
Слева в меню, выберите раздел «Сеть» и вкладку «Соединения».Нажимем на «LAN».

В вкладке «Главная» укажите:
Настройки IP:
IP-адрес: 192.168.1.1
Сетевая маска: 255.255.255.0

Вкладка «DHCP сервер»:
Начальный IP: 192.168.1.2
Конечный IP: 192.168.1.254
Время аренды (мин): 1440

Далее создадим L2TP соединение
Следуем в раздел «Соединения»

Нажимаем кнопку Добавить и указываем следующее:
Имя: l2tp_eth2.2_0
Тип соединения: L2TP
Разрешить: Ставим галочку
Направление: WAN
Физический уровень
Физический интерфейс: WAN
Настройки PPTP/L2TP
Соединяться автоматически: Ставим галочку
Как задать имя сервиса: URL
Имя сервиса: tp.internet.beeline.ru
PPP Имя пользователя: Ваш логин вида 089********
Пароль: Ваш пароль от интернета
Подтверждение пароля: Ваш пароль от интернета
Шифрование: Без шифрования
Алгоритм аутентификации: Авто
Keep Alive: Пусто
Метрика: 100
MTU: 1460
Разное
Включить RIP: Пусто
NAT: Ставим галку
Сетевой экран: Ставим галку
Настройки должны выглядеть так:

Нажимаем кнопку Сохранить.
В разделе «Соединения» l2tp_eth2.2_0.ставляем шлюз по умолчанию на созданное нами соединение.

Настройка Wi-Fi соединения.
Слева в меню, выберите раздел «Сеть» и вкладку «Wi-Fi».
В разделе «Основные настройки» необходимо указать:
Скрыть точку доступа: Пусто
SSID: Придумайте название Вашей Wi-Fi сети
Страна: RUSSIAN FEDERATION
Канал: auto
Беспроводной режим: 802.11 B/G/N mixed
Максимальное количество клиентов: 0

В разделе «Настройки безопасности» укажите:
Сетевая аутентификация: WPA-PSK/WPA2-PSK mixed
Ключ шифрования PSK: Ваш пароль от Wi-Fi сети
WPA шифрование: TKIP или TKIP/AES
WPA период обновления ключа: 3600


Далее проводим Дополнительные настройки, необходимые для корректной работы IPTV и Локальной сети роутера.
В разделе Дополнительно выбираем «UPnP»:
Включено: Ставим галку

«Серверы имен»
Вручную: Пусто
Маршрут по умолчанию: Пусто
Интерфейс: l2tp_eth2.2_0

Нажимаем кнопку «Изменить», затем кнопку «Сохранить».
Чтобы все настройки рутера не были потеряны при аппаратной перезагрузке (при случайном или специальном отключении питании рутера), желательно сохранить их в энергонезависимой памяти маршрутизатора. Для этого в правом верхнем углу страницы в меню «Система» кликнуть на строке «Сохр. и Перезагрузить».
