Как открыть доступ к Wi-Fi сети, убрать пароль, сделать вай фай без пароля дома, в квартире?
Защита сети: нужна или не нужна? Обычно владельцы горят желанием защитить собственную сеть WI-FI по возможности надёжней. Для этого они ставят пароль не только на подключение к сети, но и на доступ к настройкам роутера, а также активируют фильтрацию MAC адресов. Такой подход полностью себя оправдывает, если вам необходимо оградить свою беспроводную сеть от посторонних.
Однако бывают случаи, когда требуется противоположное свойство. К примеру, владелец ресторана или кафе желает, чтобы посетители его заведения имели возможность свободно подключаться к сети ВАЙ-ФАЙ, без помощи администрации или служащих. Или устроители вечеринки хотят временно открыть доступ к сети для гостей. А может какой-нибудь щедрый человек хочет поделиться интернетом с многодетными соседями, не имеющими своего роутера. В таких случаях приходится снимать защиту с сети, полностью убирать пароль Wi-Fi и делать его общедоступным.
Возможные последствия.
Если вам всё-таки необходимо сделать свою беспроводную сеть беззащитной, постарайтесь учесть несколько нюансов.
• Все люди, попадающие в зону распространения открытой сети, смогут подключаться к ней и свободно эксплуатировать ваш интернет. Это означает, что на роутер придётся нагрузка в несколько раз выше. Если он маломощный, то будет периодически «зависать». Следовательно, оборудование должно быть действительно хорошим.
• В общедоступной сети, любой подключившийся человек будет иметь возможность изменить настройки . Это небезопасно, поэтому к настройкам МАРШРУТИЗАТОРА доступ должен быть только с личного компьютера и защищён надёжным паролем.
• В «Центре управления сетями и общим доступом» измените статус вашей сети с «Домашней» на «Общественную», во избежание доступа посторонних к персональным данным и файлам на вашем компьютере.
• Скорость интернет трафика станет в несколько раз ниже, в зависимости от количества подключенных к сети WI-FI устройств. При их избыточном количестве связь может иногда пропадать.
Если вам всё-таки необходимо сделать свою беспроводную сеть беззащитной, постарайтесь учесть несколько нюансов.
• Все люди, попадающие в зону распространения открытой сети, смогут подключаться к ней и свободно эксплуатировать ваш интернет. Это означает, что на роутер придётся нагрузка в несколько раз выше. Если он маломощный, то будет периодически «зависать». Следовательно, оборудование должно быть действительно хорошим.
• В общедоступной сети, любой подключившийся человек будет иметь возможность изменить настройки роутера. Это небезопасно, поэтому к настройкам МАРШРУТИЗАТОРА доступ должен быть только с личного компьютера и защищён надёжным паролем.
• В «Центре управления сетями и общим доступом» измените статус вашей сети с «Домашней» на «Общественную», во избежание доступа посторонних к персональным данным и файлам на вашем компьютере.
• Скорость интернет трафика станет в несколько раз ниже, в зависимости от количества подключенных к сети WI-FI устройств. При их избыточном количестве связь может иногда пропадать.
Теперь можно перейти к настройке WI-FI сети, делать её открытой.
Как отключить защиту.
В роутере TP-LINK.
Для изменения настроек МАРШРУТИЗАТОРА, нужно подключить роутер к компьютеру сетевым кабелем (настоятельно рекомендуется), но можно и по WI-FI. Почитайте наклейку с разной информацией на своём роутере, и найдите IP адрес (например: https://192.168.1.1 или https://192.168.0.1). Есть там также логин (чаще всего ADMIN) и пароль (скорее всего тоже ADMIN), они открывают доступ к настройкам. Запустите интернет браузер, желательно «Opera» или «Mozilla Firefox», но можно и «Internet Explorer». Введите IP адрес в адресную строку и нажмите кнопку «Перейти». В появившемся окне введите пароль и логин (из наклейки на роутере). Нажмите кнопку «Отправить», после ввода данных в этом окне (если раньше вы изменяли пароль или логин, то нужно сделать сброс и вернуть настройки «по умолчанию»). Откроется окно настроек МАРШРУТИЗАТОРА.
В находящемся в левой части окна списке переходов, выберите «WIRELESS» «WIRELESS SECURITY». В русскоязычной версии, это «Беспроводной режим» «Защита беспроводного режима». Нажмите кнопку «DISABLE SECURITY», внутри кнопки должна появиться метка о включении. В русской версии «Отключить защиту». После этого сохраните изменения, нажав кнопку «SAVE». Теперь у вашей сети полностью отключена защита, и к ней можно подключаться без пароля.
В роутере фирмы ASUS.
Перейдите, вышеуказанным способом, в главное окно настроек. В раскрывающемся списке «Метод проверки подлинности» выберите «OPEN SYSTEM» и щелкните по кнопке «Применить». Результат тот же самый, что и в предыдущем описании.
В роутере D-LINK.В настройки переходим тем же способом. Там открываем вкладку «WI-FI». Далее вкладку «Настройки безопасности». Затем в раскрывающемся списке «Сетевая аутентификация» выбираем пункт «OPEN». Нажимаем кнопку «Применить». Всё, настройки завершены.
Общие принципы.
В случае если вы используете роутер другой версии, то поищите в настройках беспроводной сети схожие по смыслу пункты. Главное, чтобы они означали отключение защиты сети WI-FI. или открытие доступа к сети для всех.
Заключение.
Чтобы снова защитить беспроводную сеть, верните в изменённых ранее настройках начальные значения.
Как сделать свою Wi-Fi сеть открытой? Убираем пароль с беспроводной сети
Уже не раз писал о том, как защитить свою беспроводную сеть, как установить пароль, и даже давал несколько советов по усиленной защите Wi-Fi сетей, которые вы можете почитать . Но, о том как вообще убрать пароль и сделать вою Wi-Fi сеть открытой, я так и не написал.
 Сейчас мы с вами полностью отключим защиту беспроводной сети в настройках роутера. Зачем это делать, и кому это может пригодится? Да разные случаи бывают, например, вы устраиваете вечеринку, и хотите что бы ваши гости без проблем пользовались вашим Wi-Fi. Зачем каждому вводить пароль, и всякие там заморочки. Если можно просто на время сделать сеть общедоступной. Или, вы очень добрый человек, и хотите поделится доступом к интернету с соседями, которые еще не установили роутер и все пытаются раздать интернет с ноутбука 🙂
Сейчас мы с вами полностью отключим защиту беспроводной сети в настройках роутера. Зачем это делать, и кому это может пригодится? Да разные случаи бывают, например, вы устраиваете вечеринку, и хотите что бы ваши гости без проблем пользовались вашим Wi-Fi. Зачем каждому вводить пароль, и всякие там заморочки. Если можно просто на время сделать сеть общедоступной. Или, вы очень добрый человек, и хотите поделится доступом к интернету с соседями, которые еще не установили роутер и все пытаются раздать интернет с ноутбука 🙂
Рейтинги F1 на начало 2019 года:
ноутбуки, роутеры для дома, Power bank, SSD, Smart TV приставки с поддержкой 4K UHD, игровые видеокарты, процессоры для ПК, усилители Wi-Fi, смартфоны до 10000 рублей, планшеты для интернет-серфинга, антивирусы
Или у вас например кафе, и вы сэкономив на мастере хотите сделать общедоступную Wi-Fi сеть для посетителей вашего заведения. Это возможно сделать самому.Просто нужно провести интернет, купить хороший роутер, и настроить его. А в процессе настройки просто не устанавливать защиту. Вариантов, как вы видите много.
Перед тем, как открыть доступ своей домашней сети, вы должны знать о некоторых нюансах:
- Все, кто будет находится в зоне действия вашей сети смогут без проблем к ней подключаться и пользоваться интернетом. Это значит, что будет повышенная нагрузка на ваш роутер. Если подключится очень много устройств, и все например начнут смотреть онлайн видео, то ваш роутер (если он не очень мощный), может просто не выдерживать нагрузку и все время будет пропадать интернет.
- Скорость работы интернета будет намного ниже, после того, как к вашему роутеру подключатся другие устройства и будут пользоваться интернетом.
- Все, кто подключится к вашей сети сможет получить доступ к странице с настройками роутера. Обязательно смените логин и пароль, который нужно вводить для доступа к настройкам маршрутизатора. Так же, советую запретить доступ к настройкам всем устройствам, кроме вашего (на роутерах Tp-Link).
- Безопасность ваших файлов. Если в вашей сети была настроена локальная сеть, то возможно, что устройства которые подключатся к этой сети смогут получить доступ к файлам на ваших устройствах, где этот доступ был открыт. Советую установить статус для вашей сети “Общественная сеть”. Как это сделать, написано в этой статье (читайте после заголовка “безопасность файлов при подключении к чужому Wi-Fi”).
С этим думаю разобрались. Давайте перейдем к настройке.
Делаем нашу Wi-Fi сеть открытой
Сначала, продемонстрирую, как этой сделать на роутере от компании Tp-Link.
Зайдите в настройки своего маршрутизатора. Если не знаете как это сделать, то почитайте .
В настройках перейдите на вкладку Wireless – Wireless Security. Если у вас настройки на русском, это это пункты Беспроводной режим – Защита беспроводного режима.
Установите метку возле пункта Disable Security (Отключить защиту), и внизу нажмите на кнопку Save (сохранить). Это значит, что вы полностью отключили защиту своей сети, и сохранили настройки.
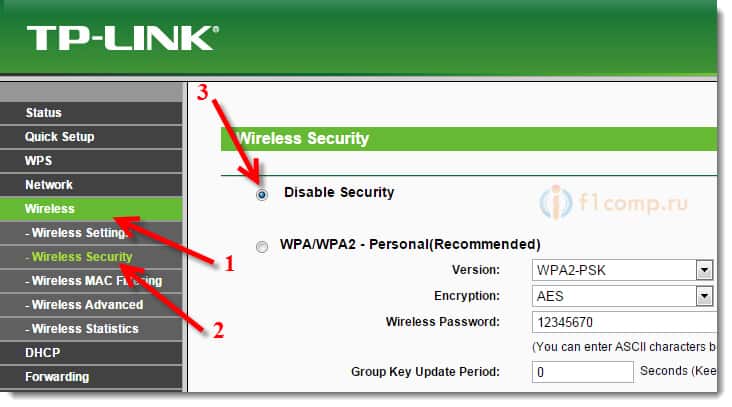 После этого, к вашей сети можно будет подключится без ввода какого либо пароля.
После этого, к вашей сети можно будет подключится без ввода какого либо пароля.
На роутерах фирмы Asus, это делается так же просто:
В настройках, прямо на главном экране достаточно выбрать Open system, и нажать кнопку Применить.
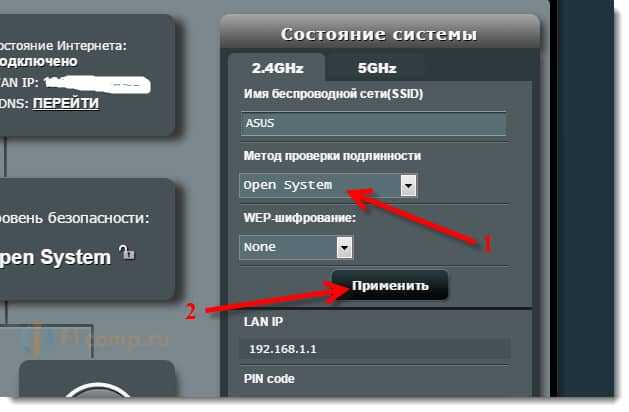 Если у вас какой-то другой роутер, то отключит пароль можно скорее всего в настройках, на странице, где устанавливается пароль на сеть, и задаются другие настройки беспроводной сети. Просто поищите там похожие пункты.
Если у вас какой-то другой роутер, то отключит пароль можно скорее всего в настройках, на странице, где устанавливается пароль на сеть, и задаются другие настройки беспроводной сети. Просто поищите там похожие пункты.
Когда вы захотите обратно закрыть свою сеть, то установите пароль, и перезагрузите роутер. Затем, можно посмотреть, сколько устройств подключено к вашей сети, что бы быть уверенным, что там только ваши устройства.
Функция wps в роутере: что это такое и зачем она нужна?
На самом деле режим wps – отнюдь не радикальный способ избавиться от опасного оборудования. Все гораздо прозаичнее и безопаснее: функция WPS (от Wi-Fi Protected Setup) облегчает пользователю процедуру подключения к беспроводной сети данного маршрутизатора.
Для «прояснения» картины разберем, что такое wps на модеме более наглядно.
Представьте, что создаваемая вашим роутером беспроводная сеть – это дом, в котором «живут» его хозяева – подключаемые к сети пользовательские устройства (ваш ПК, планшет, мобильный телефон и т.д.).
«Жители» домашней сети могут выходить из дома и возвращаться назад (подключение к WiFi), назначать руководство (приоритет девайса) и приглашать к себе гостей (временное подключение новых пользователей).
Но в мире WiFi (как и в любом другом) имеются любители «халявы», и каждый такой «дом» нуждается в защите хорошим кодовым замком. Ведь если оставить «дверь» открытой (не установить надежный пароль для подключения к вай фай), в дом непременно залезут воры (несанкционированные пользователи сети из числа соседей или случайных прохожих) и начнут бессовестно красть ваш трафик.
Однако такая защита WiFi-сети замком-паролем зачастую усложняет жизнь самим хозяевам «дома»: ведь теперь чтобы попасть вовнутрь приходится каждый раз искать нужный ключ и открывать сложный замок. А что делать, если ключ-пароль потерялся? Или на «открывание двери» просто нет времени? Доходит до того, что пользователи пытаются взломать свой WiFi или сбрасывают настройки роутера до заводских.
Во избежание подобных казусов и нужен wps на роутере: эта функция выполняет роль своеобразного домофона, автоматически создавая новое беспроводное подключение и генерируя все необходимые для него параметры (ключ безопасности, тип шифрования данных и т.д.).
При этом компьютер с ОС Windows 7/ Windows 8 автоматически сканирует функцию qss, и (если доступно wps-подключение к сети) информирует пользователя соответствующим системным сообщением.
Как пользоваться wps?
Рассмотрим, что такое режим wps на роутере на примере того же «домофона», защищающего вашу сеть от любителей «халявного» интернета.
Как и в «классическом» варианте здесь возможно два способа подключения: программный (с помощью вводимой вручную кодовой комбинации) и аппаратный (при помощи соответствующей кнопки).
— Программное подключение к wifi через wps осуществляется в случае, когда маршрутизатор поддерживает соответствующую функцию, однако кнопка qss на роутере отсутствует (или же девайс расположен в труднодоступном месте).
Здесь для wps соединения вам потребуется специальный pin-код, указанный на сервисной этикетке роутера (расположенной на тыльной панели девайса).
Если в дальнейшем физический доступ к маршрутизатору будет ограничен, рекомендуется заранее записать пин код wps (Wireless Password/PIN) при подключении и первичной настройке девайса.
На подключаемом к сети устройстве (рассмотрим пример ноутбука с ОС Windows 7) необходимо зайти в список доступных подключений и однократно щелкнуть меню «Подключение» в нужной вам SSID (как правило, здесь в качестве имени сети используется название маршрутизатора).
Далее вам откроется системное окно, где мастер настройки запросит пин код wps для автоматического подключения к данной беспроводной сети. Введите восьмизначный PIN-код, нажмите «Далее» — и беспроводное подключение к маршрутизатору будет автоматически установлено.
— Для чего нужна кнопка wps на роутере?
Чтобы подключиться к беспроводной сети через wps «аппаратным» способом достаточно сперва нажать соответствующую кнопку на WiFi-адаптере (или подключаемом к сети гаджете), а затем – на раздающем вай фай маршрутизаторе.
В течение нескольких секунд основные параметры сетевого соединения будут переданы с роутера на специальный контроллер вашего девайса, и подключение к данной точке доступа произойдет автоматически.
Как подключить wps на роутере?
Включение/выключение wps осуществляется через веб-интерфейс маршрутизатора:
- — в адресной строке любого установленного на компьютере интернет браузера введите комбинацию 192.168.1.1 и нажмите Enter;
- — в окне аутентификации пользователя введите логин/пароль для доступа к настройкам маршрутизатора (по умолчанию: «admin» «admin»);
- — в настройках «Беспроводной сети» («Wi Fi» или «Wireless» — в зависимости от модели маршрутизатора) найдите вкладку WPS и отметьте «Enabled» (или «Включить») для активации данной функции.
Как отключить wps на роутере?
— Для отключения функции WPS зайдите в интерфейс вашего маршрутизатора и снимите флажок во вкладке меню «Включить WPS» или отметьте статус данной функции как OFF (в зависимости от модели роутера).
Мигает wps на роутере – что это?
В некоторых моделях маршрутизаторов на передней панели расположен индикатор состояния WPS, который свидетельствует о статусе данной функции.
Как правило, индикатор WPS мигает при нажатии одноименной кнопки, т.е. в процессе беспроводного подключения устройств к маршрутизатору по данному протоколу.
На роутере не горит лампочка wps – что делать?
В большинстве случаев wps не горит, если данная функция отключена в настройках маршрутизатора.
Если вы хотите активировать подключение к wifi через wps, то рекомендуется зайти в настройки вашего роутера и отметить статус функции как «Enabled» (или «ON»).
Как в Windows 10 подключиться к Wi-Fi без пароля? Через кнопку WPS на роутере
Не все знают, что можно быстро подключить свой ПК, или ноутбук на Windows 10 к Wi-Fi сети без ввода пароля. Просто нажав одну кнопку на маршрутизаторе. И в этой статье я покажу, как подключаться к беспроводным сетям с помощью WPS в Windows 10.
WPS (Wi-Fi Protected Setup) – функция, которая была разработана специально для упрощения процесса подключения разных клиентов к Wi-Fi сети. Благодаря WPS нам не нужно вводить пароль. Достаточно выбрать необходимую беспроводную сеть на устройстве и активировать WPS на маршрутизаторе. Подробнее об этой технологии, и о том, как подключать компьютеры на Windows 7 и мобильные устройства, я писал в статье Что такое WPS на Wi-Fi роутере? Как пользоваться функцией WPS?
Данный способ подключения может пригодится не только тогда, когда вам лень вводить пароль от Wi-Fi сети, но и когда вы его забыли. Или никогда не знали пароль, но у вас есть доступ к маршрутизатору. Так же можно где-то в гостя быстро подключить свой компьютер к Wi-Fi сети. Кстати, что делать когда вы забили пароль от Wi-Fi, я тоже рассказывал в этой статье.
Сама функция WPS может быть отключена в настройках маршрутизатора (подробнее об этом по ссылке выше). Но по умолчанию она включена. То есть, все будет работать, если кто-то специально не отключил WPS. Иногда данную функцию советуют отключать при появлении разных проблем в процессе подключения к беспроводной сети, или в целях безопасности.
WPS в Windows 10: подключение к Wi-Fi без ввода пароля
Чтобы открыть список всех доступных Wi-Fi сетей, которые обнаружил ваш компьютер, нужно нажать на значок беспроводной сети на панели уведомлений (в трее).
Дальше просто нажимаем на нужную нам беспроводную сеть и нажимаем на кнопку «Подключиться».

Появится привычное поле ввода пароля, а ниже должна быть надпись «Вы так же можете подключится, нажав кнопку на маршрутизаторе.» Это значит, что функция WPS на маршрутизаторе включена. Если она отключена, то такой надписи не будет.

Идем к маршрутизатору, находим кнопку WPS и нажимаем на нее. Здесь, в зависимости от модели маршрутизатора, может быть много нюансов. Например:
- Кнопка не всегда подписана как WPS. Может быть просто значок.
- Для активации функции может быть достаточно кратковременного нажатия. В некоторых случаях нужно подержать кнопку нажатой 2-3 секунды. Только не дольше, а то можно сбросить настройки маршрутизатора. Иногда кнопка активации WPS выполняет еще и функцию Reset.
- Скорее всего на маршрутизаторе начнет гореть/мигать индикатор WPS (в виде замочка). На ASUS, например, мигает индикатор питания.
Фото для наглядности:

В окне подключения на Windows 10 должен появится статус «Получение параметров от маршрутизатора».

Нужно немного подождать. Компьютер должен подключится к Wi-Fi сети.

Готово! На роутере ничего отключать не нужно. Функция WPS автоматически деактивируется через некоторое время. Индикатор перестанет мигать, или гореть.
Я пока тестировал это подключение, у меня ноутбук на Windows 10 почему-то никак не хотел подключаться к одному маршрутизатору (с другим все работало). Появлялась ошибка «Windows не удалось автоматически получить параметры. Введите ключ безопасности».

Почему, я так и не понял. Да и разбираться не стал. В таких ситуациях проще ввести пароль, чем искать решение. Ну, можете разве что маршрутизатор перезагрузить и компьютер.

Как узнать свой пароль от Wi-Fi, или что делать, если забыли пароль?
В каждой статье по настройке роутера, или в инструкции по смене паролей, я советую записывать где-то пароль, который вы устанавливаете на свой домашний Wi-Fi. Или устанавливать такой пароль, который вы точно не забудете, но при этом, он должен быть достаточно надежным. Как вы понимаете, это мало кто делает, я честно говоря тоже ничего не записываю:) А пароль, это такая штука, что если его забыли, то вспомнить очень сложно, перепробуешь кучу вариантов и ничего не подойдет. А тут как раз нужно подключить к своему Wi-Fi новое устройство. В этой статье я расскажу вам, что нужно делать в таких случаях. Как вспомнить забытый пароль от Wi-Fi сети, где посмотреть его в настройках компьютера, или самого роутера. Постараюсь подробно написать о всех нюансах, возможных проблемах и ничего не упустить.
Как можно узнать забытый пароль от своего Wi-Fi:
- Посмотреть пароль в настройках компьютера, если вы уже подключались (или подключены) к сети, пароль от которой нам нужно узнать.
- Посмотреть пароль в настройках Wi-Fi роутера.
- Сделать сброс настроек роутера, настроить его заново и задать новый пароль.
Начнем мы с самого простого, это конечно же с компьютера. Если у вас есть ноутбук (или ПК с адаптером), который уже был подключен к вашему Wi-Fi, или на данный момент подключен, то скорее всего у нас получится посмотреть в настройках пароль, который мы успешно забыли.
Смотрим забытый пароль от Wi-Fi на компьютере: Windows 7, 8, 10
Многие спрашивают, где найти этот пароль на компьютере? В Windows 7, Windows 8 и Windows 10 это сделать не сложно, а вот у XP есть свои заморочки. Давайте сначала рассмотрим более новые версии Windows. На семерке и восьмерке все практически одинаково.
Для Windows 10 есть отдельная статья по этой теме: как узнать пароль от своего Wi-Fi на Windows 10.
Если у вас «десятка», то переходим по ссылке и следуем инструкции.
Внимание! Ваш компьютер, с которого вы хотите вспомнить ключ к сети, должен быть подключен к этой сети. Если он подключался к ней раньше, тоже подойдет. Если у вас нет такого компьютера, то переходите сразу к разделу, где мы будем смотреть пароль в настройках маршрутизатора.
И еще один момент: если вы не хотите лазить по настройкам, то можете попробовать все сделать программой WirelessKeyView, о которой я писал немного ниже.
Зайдите в Центр управления сетями и общим доступом.

Сева выбираем Управление беспроводными сетями.

Вы увидите список всех сетей, к которым вы раньше подключались. Найдите сеть, от которой нужно вспомнить пароль, нажмите на нее правой кнопкой мыши и выберите Свойства.

В новом окне переходим на вкладку Безопасность, ставим галочку возле пункта Отображать вводимые знаки и в поле Ключ безопасности сети смотрим наш пароль.

Давайте сразу рассмотрим возможные проблемы, с которыми вы можете столкнуться.
Что делать, если нет пункта «Управление беспроводными сетями», или после установки галочки не отображается пароль?
Это очень популярные проблемы. Управления беспроводными сетями скорее всего может не быть из-за того, что у вас вообще не настроен Wi-Fi на компьютере (в таком случае посмотреть пароль этим способом точно не получится). Или, я где-то читал, что такое может быть из-за домашней версии Windows. Что делать, если нет «Управления беспроводными сетями»? Можно посмотреть пароль через роутер, об этом читайте ниже, или же попробуйте сделать так:

У вас все получится при одном условии: вы должны быть подключены к сети, от которой хотите посмотреть пароль.
Если же после установки галочки «Отображать вводимые знаки» пароль не появляется, тогда попробуйте посмотреть его в настройках маршрутизатора. Или, попробуйте с другого компьютера, если есть такая возможность.
Как найти пароль от Wi-Fi в Windows XP? Используем программу WirelessKeyView
Как я уже писал выше, с XP немного сложнее. В принципе, там тоже можно все посмотреть, но не так просто как на Windows 7. Поэтому, я советую вам не лезть в эти дебри, а воспользоваться бесплатной программой WirelessKeyView. Которая, кстати, так же отлично работает и в более новых версиях Windows. Что делает небольшая программка WirelessKeyView? Она отображает все сети, к которым раньше подключался компьютер, на котором вы ее запустили. Ну и конечно же, она отображает сохраненные пароли к этим сетям.
Все очень просто. Скачиваем программу, можно с официального сайта https://www.nirsoft.net/utils/wireless_key.html. Открываем архив и запускаем файл «WirelessKeyView.exe». Откроется программа, ищем там свою сеть (по имени), и в поле Key (Ascii) смотрим пароль к ней. Выглядит это вот так:

Согласитесь, все очень просто и понятно. Даже на Windows 7 и 8 можно не заморачиватся с поиском пароля в настройках. Очень хорошая программка, спасибо ее разработчикам. Единственное, это ваш антивирус может на нее ругаться. Наверное, из-за ее немного шпионского предназначения.
Где в настройках роутера находится пароль от Wi-Fi?
Еще один проверенный способ. Если в настройках маршрутизатора можно установить пароль, то его там можно и посмотреть. А если даже и не получится, то можно задать новый пароль. Если у вас не получилось посмотреть ключ в настройках компьютера, нет подключенного по Wi-Fi компьютера, и программа WirelessKeyView тоже подвела, то остается только сам роутер. Ну, или сброс настроек, но это уже крайний случай.
Чем еще хорош этот способ, так это тем, что зайти в настройки можно даже с телефона, или планшета. При условии, что они уже подключены. Просто на мобильном устройстве пароль не посмотреть, по крайней мере как это сделать, я не знаю. Хотя, возможно уже есть какие-то программки для Android (но там скорее всего понадобятся Root права).
Думаю, что лучше всего отдельно показать, как посмотреть пароль на маршрутизаторе конкретного производителя. Рассмотрим самые популярные фирмы.
Смотрим ключ к Wi-Fi сети на Tp-Link
Начнем мы как обычно, с маршрутизаторов Tp-Link. Нам нужно зайти в настройки. Подключаемся к роутеру по кабелю, или по Wi-Fi (что очень вряд ли, ведь пароль вы не знаете:)). В браузере отрываем адрес 192.168.1.1 (возможно 192.168.0.1) и указываем имя пользователя и пароль. По умолчанию — admin и admin.
Что бы посмотреть установленный ключ, перейдите на вкладку Wireless (Беспроводной режим) — Wireless Security (Защита беспроводного режима). В поле Wireless Password (Пароль PSK) будет указан пароль.

Так, с Tp-Link разобрались, идем дальше.
Вспоминаем пароль на роутерах Asus
Все примерно так же. Заходим в настройки, если не знаете как, то смотрите подробную инструкцию. Адрес используется такой же — 192.168.1.1.
В настройках, сразу на главном экране есть пункт Состояние системы, там и указан пароль. Просто установите курсор в поле «Ключ WPA-PSK». Вот так:

Кстати, возможно вам еще пригодится инструкция по смене пароля на Asus.
Узнаем забытый пароль на D-Link
Как это сделать, я уже писал в статье: Как сменить пароль на Wi-Fi роутере D-Link? И как узнать забытый пароль. Но, не мог не написать об этом здесь, ведь D-Link-и очень популярны. Значит, нам так же нужно зайти в настройки, и перейти на вкладку Wi-Fi — Настройки безопасности. В поле «Ключ шифрования PSK» вы увидите сам пароль.

Дальше у нас ZyXEL.
Смотрим пароль на ZyXEL
Зайдите в настройки своего маршрутизатора ZyXEL Keenetic, как это сделать, я писал . Перейдите на вкладку Wi-Fi сеть (снизу) и в поле «Ключ сети» вы увидите сам пароль, который установлен на данный момент, и который вы забыли.

Ну и на всякий случай, инструкция по смене пароля.
Если забыли пароль на роутере Tenda
Значит на маршрутизаторах Tenda точно так же заходим в панель управления, переходим на вкладку Wireless settings — Wireless Security и в поле «Key» смотрим пароль.

Ну и уже по традиции — инструкция по смене ключа🙂
На маршрутизаторе Linksys
Давайте, еще рассмотрим устройства компании Linksys. Все делаем по схеме: заходим в панель управления, переходим на вкладку Беспроводная сеть — Безопасность беспроводной сети. В поле «Идентификационная фраза» указан пароль к Wi-Fi сети.

Вот и все, как видите, ничего сложного.
Что делать, если ничего не помогло?
Думаю, что остается только один способ, это сделать сброс всех настроек и паролей вашего роутера и настроить все заново. Настроить сможете по инструкциям, которые найдете на нашем сайте в разделе «Настройка роутера».
Вопрошание «Как быть, если вдруг забыл пароль от Wi-Fi?» по популярности не уступает извечным русским вопросам «Кто виноват?» и «Что делать?». Современные люди настолько привыкли к Интернету, который позволяет за считанные секунды узнать все на свете, что стали гораздо реже полагаться на собственную память. И действительно, зачем помнить число Пи до восьмого знака после запятой, если точное его значение можно узнать, введя в интернет-обозревателе соответствующий поисковый запрос?
С данными для входа в свои аккаунты в соцсетях дела обстоят сложнее. Аналогичное справедливо и для пароля к Wi-Fi. Если забыл пароль от своей беспроводной сети, всеведущий Google тут уже ничем не поможет. Конечно, вы всегда можете сбросить настройки маршрутизатора, но тогда настраивать его придется с нуля. Лучше воспользуйтесь одним из способов узнать пароль от вайфая, изложенных ниже.
В свойствах беспроводных сетей
К счастью для вас, Windows сохраняет пароль от сетей, к которым вы подключаетесь. Поэтому узнать забытый пароль от Wi-Fi стандартными средствами ОС можно следующим образом:
- Чтобы зайти в «Центр управления сетями и общим доступом», щелкните по значку сетевых подключений на панели задач правой кнопкой мышки, выберите соответствующую строчку. Можете щелкнуть по иконке левой кнопкой мышки и в открывшемся окне, в нижней его части, кликнуть по ссылке.

- Кликнув по строчке «Изменение параметров адаптера» слева, вы перейдете в окно со списком подключений. Открыть его можно и альтернативным способом: одновременно нажмите на клавиши Win и R, затем в окне «Выполнить» напечатайте ncpa.cpl и нажмите на Enter.
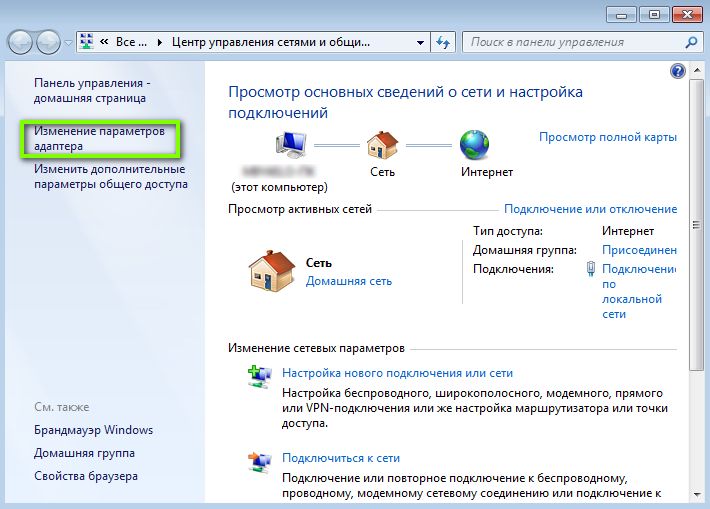
- Щелкните по значку беспроводного адаптера, который используется для подключения к Сети, правой кнопкой мышки, после чего выберите строчку «Состояние».

- Щелкните по кнопке «Свойства беспроводной сети».

- Выберите вкладку под названием «Безопасность», где можно будет увидеть сохраненный пароль. Чтобы отобразить его, поставьте галочку в чекбоксе «Отображать вводимые знаки».

Посмотреть пароль в настройках роутера
Чтобы зайти в настройки роутера, напечатайте IP-адрес устройства в адресной строке браузера. Как правило, это 192.168.1.1, но IP-адрес может иметь и иное значение. Если же этот адрес не подошел, узнать IP роутера вы можете:
- найдя его в инструкции к маршрутизатору;
- осмотрев корпус аппарата на предмет наличия наклейки с указанным на ней IP (иногда на наклейках пишут и логин с паролем);
- посмотрев в свойствах беспроводного подключения.
Зайти в свойства беспроводного подключения можно таким образом: перейдите сначала в «Центр управления сетями и общим доступом», потом щелкните левой кнопкой мыши по строке «Изменение параметров адаптера», правой – по подключению, выберите строку «Состояние», щелкните по кнопочке «Сведения». IP-адрес маршрутизатора отображается напротив строки, именуемой «Шлюз по умолчанию IPv4».

Узнав IP-адрес роутера, введите его в адресную строку интернет-обозревателя, после чего откроется окно входа в настройки маршрутизатора, где необходимо ввести логин с паролем. Производители роутеров, как правило, используют одинаковые логин и пароль – admin. Иногда вместо пароля надо вписать слова password или pass либо вовсе оставить это поле пустым. Информацию о стандартных паролях и логинах для аппаратов разных марок можно отыскать в Интернете.
Если же вы поменяли заводские логин и пароль и «благополучно» их забыли, придется сбрасывать настройки роутера при помощи малюсенькой кнопки Reset на его корпусе. После чего устройство придется настраивать с нуля.
Зайдя в настройки браузера, нужно найти соответствующий раздел меню. Например, если вы пользуетесь маршрутизатором Huawei HG530, тогда кликайте по категории Basic и выбирайте подкатегорию Wireless Lan. Пароль от Wi-Fi вы можете увидеть напротив строки Pre-Shared Key. Однако имейте в виду: в роутерах других марок меню может выглядеть совсем по-другому.
Восстановление пароля маршрутизатора
Пароль и имя пользователя – одно из наиболее эффективных и повсеместно распространенных способов защиты от доступа злоумышленников, да и просто непрошенных гостей. Пароли в маршрутизаторах устанавливают для входа в меню настроек, подключения к беспроводной Wi-Fi сети, для аутентификации пользователя доступа к сети Интернет. Но часто случается, что пользователь забыл пароль от роутера, и в таких случаях для его восстановления есть несколько выходов.
Предупреждение! Приведенные далее советы применять только для восстановления собственного забытого пароля!
В статье будут рассмотрены два варианта восстановления пароля:
- Физический, то есть придется вставать, идти к маршрутизатору, и проводить с ним некоторые манипуляции;
- Программный, то есть только при помощи специализированный программ, не прикасаясь к роутеру.
Способ первый
Самый простой и быстрый способ – попросту сбросить все настройки на заводские при помощи специальной кнопки.
 Кнопка сброса настроек
Кнопка сброса настроек
Как правило, кнопка обозначается как «Reset», располагается сзади маршрутизатора, и утоплена в корпус, чтобы избежать случайного нажатия. Просто нажать и отпустить кнопку не достаточно, в зависимости от производителя и модели устройства требуется держать ее в нажатом состоянии до 15 секунд, после чего все световые индикаторы моргнут и роутер сам перезагрузится с заводскими предварительными установками. Далее открываем документацию и смотрим пароль по умолчанию (в основном это «admin», а для маршрутизатора фирмы ZyXEL «1234» или «12345»).
Но следует помнить, что при указанном способе обнулятся абсолютно все настройки, и настраивать придется все с нуля.
Способ второй
Второй вариант как узнать пароль от роутера, скорее не способ восстановления, а профилактический совет – в качестве пароля указывайте либо mac-адрес маршрутизатора, либо его серийный номер, которые указаны на этикетке под днищем роутера.
 Этикетка на днище роутера
Этикетка на днище роутера
Теперь можно пароль даже не запоминать, достаточно посмотреть этикетку и готово.
Описанные выше способы носят физический характер, без участия компьютера. Но можно пароль восстановить и не вставая с компьютерного кресла и не прикасаясь к самому аппарату при помощи специальных программ-утилит. Рассмотрим две программы и описание, как взломать пароль роутера с их помощью.
Программные способы восстановления
Способ третий
Для первой программы потребуется файл конфигурации, который необходимо было сделать из меню настроек роутера, пока пароль еще не был забыт.
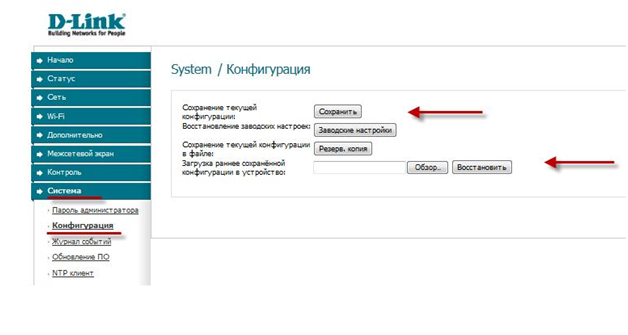
Сохранение файла конфигурации настроек
В зависимости от маршрутизатора необходимо искать пункт меню «Система», «Настройка системы», «Конфигурация», «Восстановление», или что-то похожее. На открывшейся странице будут как минимум две кнопки – создать файл с текущей конфигурацией, и загрузить в роутер файл с сохраненной конфигурацией (восстановление настроек, бекап). Но могут быть и дополнительные пункты, такие как «Заводские настройки» и т.п.
К слову сказать, сохранять бекапы полезно не только для потенциальной необходимости восстановить пароль, но и для многих других случаев, например, после аппаратного сбоя настройки могут «слететь», после чего будет необходимо снова производить всю настройку. Если же есть сохраненная копия, то достаточно просто е загрузить в роутер, и все готово.
Если у нас, к счастью, есть сохраненная копия, то далее потребуется программа «router passview».
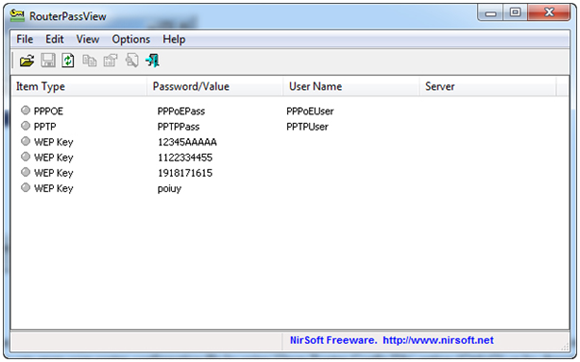
Окно программы
Принцип работы заключается в том, что в сохраненном файле конфигурации роутера хранятся и все пароли и логины. Но хранятся они в зашифрованном виде, просто открыть файл в «блокноте» и просмотреть информацию не получится. Программа «Роутер пассвью» анализирует данный файл, и с ее помощью есть очень большой шанс выдернуть пароль, и шанс этот намного выше, если модель маршрутизатора распространённая. Дело в том, что моделей и фирм маршрутизаторов на свете огромное количество, и осуществить поддержку всех просто невозможно. Список поддерживаемых моделей приводится ниже:
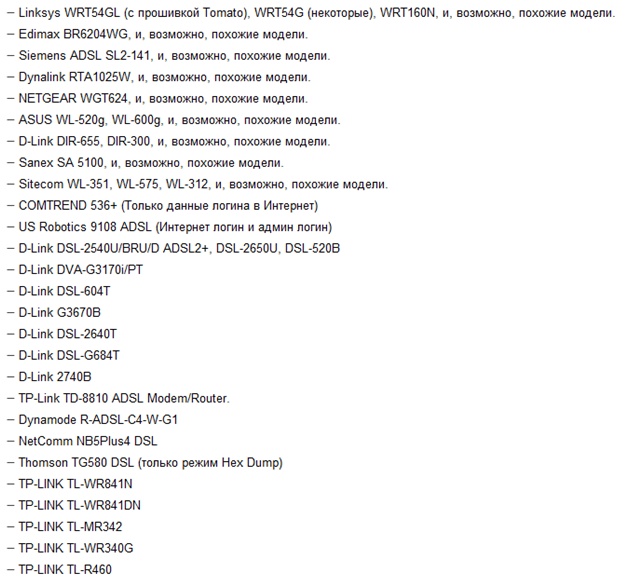
Список поддерживаемых моделей роутеров
Для начала обработки файла конфигурации запускаем программу, жмем значок «Открыть файл» и указываем путь к файлу. Также можно просто перетащить файл мышкой в окно программы.
Программа англоязычная, но есть и отличные русификаторы, лицензия Freeware, то есть бесплатно, версия программы 1.47.
Router passview скачать можно по ссылке ниже:
Там же расположены и русификаторы.
Способ четвертый
Четвертый, и последний на сегодня, способ попробовать восстановить пароль роутера – программа «Router Password Kracker».
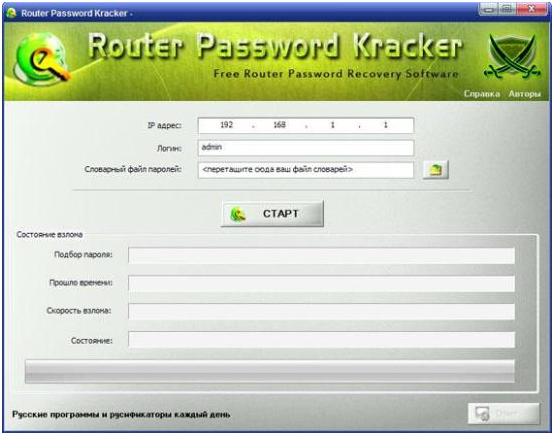 Окно программы
Окно программы
Данная программа, в отличие от предыдущей, уже не требует сохраненного файла с конфигурацией. Для ее работы необходимо только подключение к маршрутизатору (проводное и через Wi-Fi, не важно).
Принцип работы «router password kracker» заключается в переборе пароля по словарю, другим словами производится брут форс, подбор пароля метом перебора. Данным метод очень долгий, но в ряде случаев другого способа не представляется.
Запамятовать пароль от вайфая – это плохо, но узнать его средствами ОС проще простого. А вот если забыл пароль от роутера, это может стать серьезной проблемой, особенно если стандартный пароль от маршрутизатора вы уже успели сменить и забыть. Но и эта проблема разрешима, так что не торопитесь отчаиваться.
Сброс настроек
Если стандартный пароль вы давно сменили, наиболее простой способ заполучить доступ к устройству – сбросить настройки на заводские. Как вы понимаете, настраивать свой вай-фай роутер после этого придется с нуля, так что не используйте данный способ, не будучи уверенными, что сможете самостоятельно выставить правильно все настройки. Если вы еще не передумали пользоваться сбросом, тогда разыщите на корпусе аппарата маленькую кнопочку Reset, нажмите ее и в течение 10-15 секунд не отпускайте. Теперь вы можете зайти в интерфейс роутера, используя стандартную связку «логин-пароль» (читайте выше).
Полезный совет: Осуществив сброс настроек роутера, вы сможете установить новую связку «логин-пароль». Логин можете оставить стандартным (admin) или указать вместо него имя учетной записи пользователя ПК. А вместо пароля можно использовать серийный номер маршрутизатора или его mac-адрес. Эти данные указываются на идентификационной наклейке под днищем устройства, так что запоминать их или записывать больше нет необходимости. Забыли пароль – просто взгляните на наклейку.
Программа RouterPassView
Пользоваться данным способом смысл есть, только если вы заблаговременно сохранили файл конфигурации аппарата. После покупки и настройки роутера сделать это стоит в первую же очередь, поскольку этот файл поможет в случае чего восстановить не только пароль, но и все остальные настройки маршрутизатора, если они вдруг сбросятся по той или иной причине.
Сохранить файл конфигурации можно в настройках роутера. Найти его можно в разных пунктах меню настроек, в зависимости от используемой вами модели роутера. Так, для аппарата Huawei HG8245H этот путь выглядит следующим образом: вкладка System Tools сверху – строка Configuration File слева – кнопка Save.
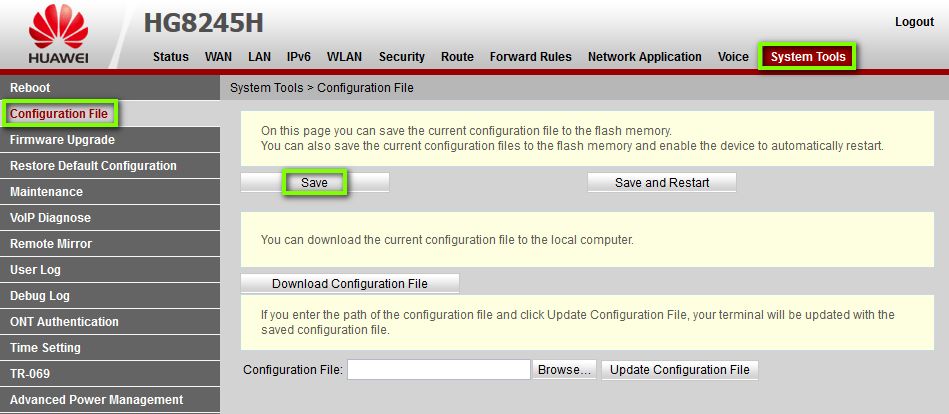
Если у вас имеется сохраненный заранее файл конфигурации устройства, скачайте программу RouterPassView, которая поможет выдернуть из зашифрованных в файле данных логин и пароль от веб-интерфейса вашего роутера.
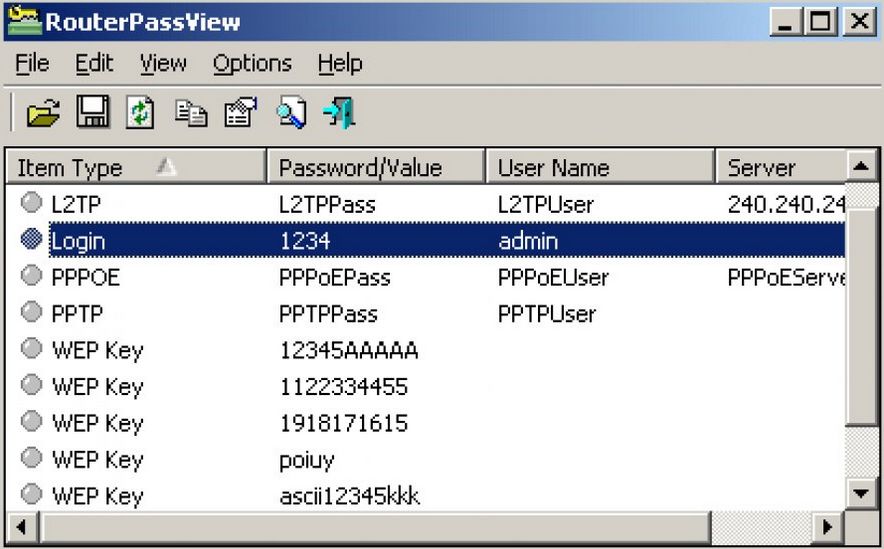
Пользоваться ею просто: выберите пункт меню File, затем щелкните по надписи Open и выберите файл конфигурации или с помощью мышки перетащите его в окошко программы.
Чем более распространенная у вас модель, тем быстрее вы сможете восстановить нужную информацию. Правда, список поддерживаемых маршрутизаторов ограничивается всего несколькими десятками моделей, большая часть из которых приходится на производителей TP-Link и D-Link.
