Восстановление фотографий в RS Photo Recovery
06.08.2013  восстановление данных | программы
 Для обычного пользователя, не являющимся бухгалтером или секретным агентом, наиболее частая задача по восстановлению данных — это восстановление удаленных или потерянных каким-либо другим образом фотографий с карты памяти, флешки, переносного жесткого диска или другого носителя.
Для обычного пользователя, не являющимся бухгалтером или секретным агентом, наиболее частая задача по восстановлению данных — это восстановление удаленных или потерянных каким-либо другим образом фотографий с карты памяти, флешки, переносного жесткого диска или другого носителя.
Большинство программ, предназначенных для восстановления файлов, вне зависимости от того, платные они или бесплатные, позволяют искать все виды удаленных файлов или данных на отформатированном носителе (см. программы для восстановления данных). Казалось бы, это хорошо, но есть нюансы:
- Бесплатные программы наподобие Recuva эффективны лишь в самых простых случаях: например, когда вы случайно удалили файл с карты памяти, и тут же, не успев проделать никаких других операций с носителем, решили восстановить этот файл.
- Платное программное обеспечение для восстановления данных хоть и помогает вернуть данные, потерянные при самых разных условиях, редко может похвастаться доступной ценой для конечного пользователя, особенно в тех случаях, когда у него есть единственная задача — восстановить фотографии, которые были случайно удалены в случае неосторожных действий с картой памяти.
В подобном случае хорошим и доступным решением будет использование программы RS Photo Recovery — программного обеспечения, специально разработанного для восстановления фотографий с различных типов носителей и которое сочетает в себе низкую цену (999 рублей) и высокую эффективность восстановления данных. Скачать пробную версию программы RS Photo Recovery, и узнать, остались ли доступные для восстановления фотографии (просмотреть фото, его состояние и возможность восстановить можно и в пробной версии) у вас на карте памяти вы можете с официального по ссылке https://recovery-software.ru/downloads.
На мой взгляд, очень неплохо — Вас не заставляют приобретать «кота в мешке». То есть вы сначала можете попробовать восстановить фотографии в пробной версии программы, а если она с этим справляется — приобрести лицензию за без малого тысячу рублей. Услуги любой фирмы в данном случае обойдутся дороже. Кстати, не стоит пугаться самостоятельного восстановления данных: в большинстве случаев достаточно соблюдать несколько правил, чтобы не случилось ничего непоправимого:
- Не записывать на носитель (карту памяти или флешку) никаких данных
- Не производить восстановление файлов на тот же носитель, с которого производится восстановление
- Не вставлять карту памяти в телефоны, фотоаппараты, MP3-плееры, так как они автоматически создают структуру папок, ни о чем не спрашивая (а иногда и форматируют карту памяти).
А теперь опробуем RS Photo Recovery в работе.
Пробуем восстановить фотографии с карты памяти в RS Photo Recovery
Проверять, насколько программа RS Photo Recovery способна или неспособна восстановить файлы будем на карте памяти SD, которая обычно у меня живет в фотоаппарате, но недавно понадобилась мне для других целей. Я отформатировал ее, записал пару небольших файлов по личной надобности. После чего удалил и их. Это все было на самом деле. А теперь, предположим, меня неожиданно осенило, что там были фотографии, без которых история моей семьи будет неполной. Сразу отмечу, что упомянутая Recuva нашла только те два файла, но не фотографии.

После загрузки и простой установки программы для восстановления фотографий RS Photo Recovery, запускаем программу и первое, что мы видим — это предложение выбрать диск, с которого требуется восстановить удаленные фотографии. Я выбираю «Съемный диск D» и жму «Далее».

Следующее окно мастера предлагает указать, какое сканирование использовать при поиске. По умолчанию — «Нормальное сканирование», которое рекомендуется. Ну, раз рекомендуется, его и оставляем.

На следующем экране вы можете выбрать, какие типы фотографий, с какими размерами файлов и за какую дату нужно искать. Я оставляю «Все». И жму «Далее».

Вот и результат — «Нет файлов для восстановления». Не совсем тот итог, который ожидался.
После предположения, что, возможно, следует попробовать «Глубокий анализ», результат поиска удаленных фотографий порадовал больше:

Каждую фотографию можно просмотреть (учитывая, что у меня незарегистрированная копия, во время просмотра поверх фото появляется надпись, сообщающая об этом) и восстановить выбранные. Из 183 найденных изображений лишь 3 подверглись появлению дефектов из-за повреждения файлов — да и то, сняты эти фотографии были пару лет назад, при каком-то предыдущем «цикле использования фотоаппарата». Произвести окончательно процесс восстановления фотографий на компьютер мне не удалось из-за отсутствия ключа (и необходимости восстанавливать эти фото), но уверен, что с этим не должно возникнуть никаких проблем — к примеру, лицензионная версия RS Partition Recovery от этого разработчика у меня работает на ура.
Подводя итог, могу рекомендовать RS Photo Recovery при необходимости восстановить удаленные фотографии с фотоаппарата, телефона, карты памяти или другого носителя информации. За невысокую цену вы получите продукт, который, вероятнее всего, справится со своей задачей.
Нередко из—за невнимательности мы можем удалить фото, которые нам очень нравятся и напоминают о каких—то важных событиях и дорогих нам людях.
Ситуация очень неприятная, но все же не безнадежная. Сегодня мы расскажем, как восстановить удаленные фото из компьютера, используя бесплатные программы для восстановления уделенных фотографий.
С помощью специального ПО, список которого мы вам представили ниже, можно действительно восстановить не только фотографии, но и другие виды файлов из самых разных носителей.
Поэтому, когда возник вопрос, как восстановить удаленные фото из диска на компьютере или другого накопителя, ответ прост: вам понадобиться удобная и быстрая, и лучше всего бесплатная программа для восстановления удаленных файлов.
Сегодня многие такие программы платные, тем не менее, есть и бесплатное ПО, восстанавливающие утерянные фото, документы и другие данные на компьютере или смартфоне.
Бесплатные программы для восстановления удаленных данных лучше всего скачивать на проверенных ресурсах, чтобы вместе с нужной программой не скачать вредоносные утилиты.
Каждая бесплатная программа для восстановления удаленных фалов, которая находится в нашем списке, справиться с необходимыми задачами, а многие из них даже могут дать фору по возможностям платному программному обеспечению.
Некоторые из платных программ восстановления основаны на тех же алгоритмах, что и бесплатные, и ничем не хуже.
Чтобы восстановить удаленные фото на компьютере или смартфоне, стоит скачать бесплатные программы для восстановления удаленной информации, внимательно прочитав инструкцию по использованию.
Запустить программное обеспечение для восстановления вы сможете уже через несколько минут после скачивания. Вы легко и быстро сможете вернуть важную информацию на ваш компьютер или другой гаджет.
Самые популярные бесплатные программы восстановления данных
Программное обеспечение для восстановления удаленных фото, документов и других файлов Wise Data Recovery справиться с восстановлением из таких накопителей, как флешка, карта памяти, MP3 плеер, диск на компьютере или фотоаппарат.
Самой популярной программой для восстановления удаленных файлов является распространенная программа Recuva. Ее преимущество в том, что она может восстановить удаленные фотографии с разных носителей.
Программа для восстановления файлов Recuva бесплатная. Скачать программу и разобраться с ее работой сможет даже чайник в компьютере. Recuva легко восстановит удаленные данные на Windows 7, XP, 8.
Одна из эффективных программ для восстановления удаленной информации является бесплатное ПО Pandora Recovery. Хотя программа не очень популярная, но внимания Pandora Recovery стоит, если вы работаете с Windows 7, 8. К сожалению, ПО Pandora Recovery не имеет новых обновлений.
Еще одна программа для восстановления EaseUS Data Recovery подойдет для восстановления информации, когда носитель был отформатирован или изменен. Возможности программы EaseUS Data Recovery распространяются на Виндрвс 7, 8. Также вы сможете использовать EaseUS Data Recovery на операционных системах Mac OS X 10.9, 10.8 и т.д.
Бесплатная программа для восстановления удаленных фото и других файлов EaseUS Data Recovery имеет ограничения. Она сможет восстановить для вас только 2 Гб удаленной информации. Скачать EaseUS Data Recovery стоит, если вам нужно восстановить небольшой объем данных.
Восстановление удаленных фото различными способами можно осуществить с программой Undelete 360. Известная бесплатная программа подойдет для большинства накопителей. Стоит скачать программу Undelete 360, чтобы восстановить данные, если на вашем носителе происходили систематические сбои или были вирусы.
Смотрите список бесплатных программ для восстановления фотографий, где вы сможете найти и другие бесплатные программы для восстановления удаленных фото и данных.
Восстановление удаленных фотографий программой
RS Photo Recovery
Но что делать, если бесценные кадры были случайно удалены с вашего цифрового фотоаппарата, флешки или компьютера? Лучший выход в подобных ситуациях – скачать и использовать программу для восстановления фотографий RS Photo Recovery. Программа восстанавливает удаленные фотографии с фотоаппарата, компьютера, USB флешки, карты памяти мобильного телефона или любого другого носителя информации.
РегистрацияСкриншоты
RS Photo Recovery восстанавливает фотографии, утерянные после вирусной атаки или ошибки программного обеспечения, удаленные после форматирования жестких, съёмных дисков, USB флешек и карт памяти фотоаппаратов и мобильных телефонов. Встроенный «Мастер» поможет вам всего за несколько шагов восстановить удаленные фотографии. А используя функцию предварительного просмотра, вы сможете найти и отобрать только необходимые вам кадры и гарантированно восстановить удаленные фотографии.
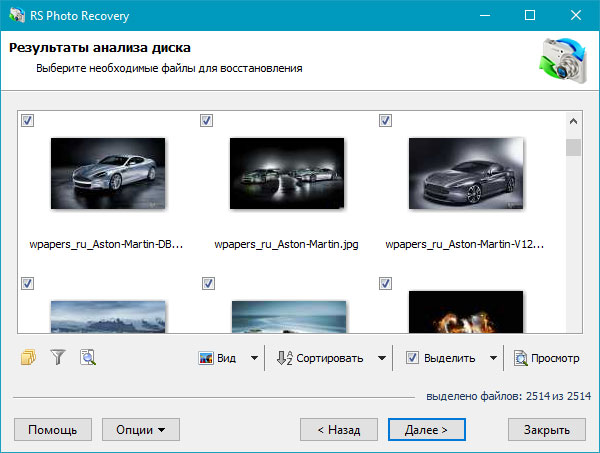
С программой RS Photo Recovery можно восстановить RAW-файлы, используемые в современных цифровых фотоаппаратах. Программа для восстановления фотографий сохранит оригинальные названия, структуру папок и всю информацию, необходимую для работы с RAW-файлами.
В отличие от обычных программ восстановления данных, программа для восстановления фотографий отыщет среди всех удаленных файлов только необходимые – фотокадры. Теперь не нужно будет ждать, пока закончится полное сканирование диска, которое всегда занимает очень много времени, а потом еще и искать необходимую фотографию среди всех удаленных файлов.
Зачастую восстановить нужно всего одну-две фотографии и тратить на это массу времени было бы просто неразумно. Вы можете скачать RS Photo Recovery и попробовать ее в действии совершенно бесплатно. Для того, что бы сохранить восстановленные файлы необходимо зарегистрировать программу.
Возможности программы:
- Восстановление цифровых изображений любых форматов (*.cr2, *.crw, *.jpeg, *.jpg, *.psd, *.cdr, *.bmp, *.raw, *.tiff, *.tif ,*.nef, *.pef, *.x3f …);
- Восстановление данных с образов и дисков виртуальных машин форматов: *.dsk, *.hdd, *.vdi, *.vhd, *.vhdx, *.vmdk;
- Восстановление фотографий после форматирования, очистки карт памяти фотокамер или мобильных телефонов (Microsd, Sandisk, SD, xD, Compact Flash, Micro Drive, Memory Stick, MultiMedia Card, PC Card, Secure Digital, SmartMedia, xD-Picture Card и тд.);
- Восстановление фотографий, утерянных после форматирования жесткого, внешнего диска (Transcend, Western Digital, Sony и тд.), сбоя фотоаппарата или Usb флешки (Adata, Corsair, Kingmax, Kingston Datatraveler, Pqi, Silicon Power и тд.);
- Восстановление цифровых изображений, утерянных в результате вирусной атаки, порчи носителя;
- Функции просмотра изображений перед восстановлением, фильтрации изображений по типу, маске, размеру и разрешению;
- Поддержка популярных файловых систем exFAT / FAT 16 / FAT 32 / NTFS / NTFS 4 / NTFS5, и всех операционных систем Microsoft Windows, включая XP, 2003, Vista, 2008 Server и Windows 7, 8, 10;
Recover My Photos 4.4.6.1608
Recover My Photos — это программное обеспечение для восстановления удаленных фотографий с камеры карты, USB накопителя или вашего жесткого диска.
С помощью данной программы вы сможете легко восстановить все необходимые вам цифровые фотографии, которые были случайно полностью удалены с жесткого диска или с карты памяти, на которой они раньше находились и были по ошибке стерты.
Утилита поддерживает большое количество форматов, среди которых такие, как PEG, TIFF, NEF, CRW и ARW и другие. Программа помимо фотографий, несмотря на название, также восстанавливает и видео файлы, а также музыкальные файлы.
Программа восстановит файлы даже если они были полностью удалены, а диск, с которого они были удалены был скрыт. При этом программа сохраняет восстанавливаемые файлы в специальной папке.
Вы сможете подключить камеру к компьютеру и восстановить удаленные фотографии прямо на ней, что очень удобно. Конечно, чем раньше вы начнете восстановление, тем больше шансов на успех при восстановлении фотографий и других медиа файлов.
Программа Recover My Photos поддерживает большое количество различных карт памяти, а также цифровых фотоаппаратов и не только.
В новой версии программы были проведены различные усовершенствования, а также исправлены незначительные ошибки.
EasyRecovery восстановление файлов
Программа EasyRecovery (www.easyrecovery.ru или www.ontrackdatarecovery.com) считается одним из лучших средств анализа дисков и восстановления данных.
Программа EasyRecovery анализирует физическую и логическую целостность дисков и тут же извлекает с них данные. Это делает ее очень удобным инструментом, в том числе для восстановления данных прямо в «полевых условиях». Достаточно лишь, чтобы диск был аппаратно исправен (виден в операционной системе) и имелося место на другом томе (локальном диске) или другой носитель для сохранения восстановленных файлов.
Рассмотрим восстановление данных на примере EasyRecovery Enterprise ver. 11.0.2.0
После установки и запуска программы появляется окно приветствия, нажимаем кнопку Продолжить, чтобы запустить мастер восстановления.

Далее нужно выбрать тип носителя информации на котором были потеряны данные. В зависимости от выбора, программа будет использовать определенный алгоритм поиска.
Программа EasyRecovery может восстанавливать информацию с жестких дисков (HDD или SSD), карт памяти (flach-карт: SD, CF, MMC и др.), оптических дисков (CD, CD-R/RW, DVD, DVD-R/RW и др.), мультимедиа/мобильных устройств (фотокамеры, MP3-плееры, смартфоны и др.), RAID массивов.
Рассмотрим пример восстановления данных с Жесткого диска, для этого в окне программы нужно выбрать иконку Жесткий диск и нажать кнопку Продолжить.

В следующем окне необходимо выбрать раздел (том) для сканирования. На фотографии видно, что компьютер содержит два жеских диска, первый DISKOO (HDT721032SLA) и второй DISKO1 (Transcend).

Если Вы ранее разбивали жеский диск на несколько томов, то необходимо точно помнить, где располагалась удаленная информация. У не тронутого диска будет отображаться только один виртуальный раздел. Выбираем нужный раздел и идем дальше.
Мы будем восстанавливать информацию с второго жеского диска, для этого выберем том H, это единственный том данного жеского диска и нажмем кнопку продолжить.

В следующем окне необходимо выбрать один из сценариев восстановления файлов, сделать выбор можно в пользу одного из пяти сценариев:- Поиск по разделу, если нужно сохранить данные с валидного (живого) раздела.
- Восстановление удаленных данных, поиск и восстановление случайно удаленных и потерянных файлов. Также подходит для удаленных файлов из корзины и после форматирования.
- Восстановление форматированных носителей. Восстановление данных с форматированных медиа-устройств. А также потерянные файлы с неформатированных устройств. Это занимает больше времени, но шанс восстановления данных выше.
- Диагностика диска. Результаты анализа диска будут отображены графически. Вы можете запустить анализ для определения badblocks, наличие сбойных блоков. Получить детальную информацию по томам жеского диска.
- Дисковые утилиты. Создание файла-образа диска и восстановление с него, копирование диска, его затирание и просмотр.

Нам больше всего подходит сценарий под номером 2 — Восстановление удаленных данных. Для регулирования настроек сканирования нужно нажать на кнопку — Нажмите для информации. Здесь есть возможность указать для поиска дополнительные файловые системы. При сканировании жесткого диска следует обязательно ставить галочку рядом с файловой системой NTFS.
Переходим к следующему шагу, нажимаем кнопку Продолжить.
Шаг 4 — выбор опций сканирования. На самом деле на этом этапе ничего выбрать уже нельзя. Здесь программа EasyRecovery просто дает нам знать, какую конфигурацию восстановления данных мы выбрали. Сверху обозначен тип восстанавливаемого носителя информации, ниже — выбранный нами раздел (том) для сканирования. Внизу указан сценарий восстановления и типы файловых систем. При желании произвести корректировку настроек можно нажатием кнопки Назад. Если же все верно, то можно начинать процесс поиска удаленной информации. Нажимаем кнопку Продолжить.

Процесс поиска удаленных с жесткого диска файлов начался. Время сканирования напрямую зависит от размера жесткого диска (раздела) и объема расположенной на нем информации. Оно может продлиться от нескольких минут до нескольких часов.

По окончанию сканирования программа выдаст окно, в котором необходимо нажать кнопку OK.

Шаг 5 — Выбор файлов для сохранения (восстановления).
По мере сканирования в левой колонке основного окна программы в виде вертикально расположенных папок будут отображаться найденные файлы. После завершения поиска все найденные файлы по типу будут распределены в соответствующие папки. Выделяем папку NTFS deleted. В рабочем поле на вкладке Таблица ищем наши удаленные папки. При этом нужно знать, что здесь показаны не только удаленные или потерянные папки, но и ныне существующие. Для удобства существующие и удаленные папки показаны разным цветом.

Голубым цветом обозначены существующие папки, зеленым — утерянные или удаленные. Выделяем нужные папки зеленого цвета и сохраняем их, нажатием кнопки Сохранить в верхней части окна программы. Настоятельно рекомендуем не сохранять найденные файлы на один и тот же носитель, так как при этом успешное восстановление информации не гарантируется. В нашем случае восстановление данных жесткого диска компьютера при помощи программы EasyRecovery прошло без происшествий.

Вы так же можете ознакомиться с другими статьями главы Восстановление информации с жесткого диска программы:
- Восстановление данных R.saver
Удачи Вам! До скорых встреч на страницах сайта RusOpen.com Опубликовано: 03.07.2015

Идти к спецам, иль восстанавливать самому – вот в чём вопрос.
Ниже описываются методы восстановления данных с исправных носителей, которыми можно овладеть за минимальное время, не обладая специальными знаниями в этой области.
Итак …
Случилось страшное
Совершенно неожиданно «исчез» логический диск, или раздел с файловой системой стал отображаться как
не отформатированный, «потерялись» отдельные файлы или каталоги, при попытке открыть файл приложение стало выдавать ошибку.
А может быть, ты просто случайно удалил важные файлы, или
отформатировал раздел с нужными данными и
поставил на него операционную систему. Ошибка в выборе жесткого диска, при создании таблицы разделов, также достаточно распространённая причина потери информации.
Кто виноват?
В первом случае, перечисленные неприятности произошли из-за появления ошибок в таблице разделов или структурах файловых систем. Это может случиться, например, после некорректного выключения компьютера, сбоев в работе программного и аппаратного обеспечения, или в результате деятельности вирусов. Также, одной из распространенных причин возникновения такого рода ошибок, является частичный выход из строя поверхности диска — появление «бэд-секторов». К сожалению, сейчас это явление не редкость даже для новых жестких дисков, эксплуатирующихся в течении нескольких недель, или даже дней.
Кто виноват в случае потери информации из-за ошибки пользователя,
ты, возможно, догадываешься 🙂
Что делать?
Если записи на диск не производилось, то данные физически остались на своём месте, но потерялись или исказились сведения об их расположении. Таким образом, требуется определить физическое расположение этой информации на носителе, и считать её оттуда в правильной последовательности.
В случае, когда запись производилась, например, форматировался диск и ставилась операционная система, вероятность физического уничтожения нужной информации может быть достаточно велика, и возможность успешного восстановления данных зависит от везения и соотношения объёмов утраченной и записанной информации. Скажем, если
ты случайно удалил 1Гб бухгалтерских баз, и после этого
записал на этот же логический раздел 50Гб интересных фильмов, вероятность восстановления хоть чего-то близка к нулю. Также существенно уменьшает вероятность успеха использование программ типа scandisk, т.к. они в процессе работы уничтожают служебные записи, которые не могут корректно интерпретировать.
Для восстановления данных, сначала требуется просканировать весь носитель. По результатам сканирования, на основе обнаруженных служебных записей, составляется карта расположения фрагментов восстанавливаемых файлов и строится дерево каталогов. В карте содержатся сведения о том, какой кластер к какому файлу относится, размеры, названия и другие атрибуты элементов сканируемой файловой системы — всё, что удалось узнать на основании остатков служебной информации. Если полученных в результате сканирования сведений не достаточно, то используются определённые методы экстраполяции. Затем файлы и папки, которые требуется восстановить, выбираются в соответствии с составленной картой и переносятся на другой носитель.
Мой опыт говорит, что в большинстве случаев, когда носитель информации исправен, всё, что в принципе возможно восстановить, достаётся при помощи программ описанных ниже. Лишь в меньшей части случаев потери данных, работа высококвалифицированного специалиста, на более низком уровне, способна восстановить информацию в большем объёме.
Тем не менее, хотя программное обеспечение, описанное ниже, не проводит деструктивных действий – оно вообще не должно вести запись на диск, с которого восстанавливаются данные, есть определённая вероятность того, что потеря информации произошла по причине физической неисправности, которую
ты не сможешь определить. И дальнейшая работа с этим диском программными методами приведёт к усугублению ситуации, вплоть до полной невозможности восстановления данных. Поэтому, в случае потери критически важной информации, настоятельно рекомендую сразу обратиться к специалистам.
Чем делать?
Значительный опыт использования различных программ для восстановления данных показывает, что явным лидером по результативности, при восстановлении данных с наиболее распространенных файловых систем, таких как FAT32, NTFS, EXT2, EXT3, UFS, является пакет R-Studio. В случаях, когда файловая система повреждена значительно, целесообразно использование программы EasyRecovery в режиме RawRecovery. Минус RawRecovery заключается в том, что результатом восстановления будет набор файлов без имён, рассортированных по типам. Тем не менее, с помощью этого метода удаётся восстанавливать информацию в самых тяжелых случаях, когда все остальные методы результата не дали. На использовании этих продуктов, в виду их эффективности и доступности, и будут основаны описываемые здесь действия по восстановлению информации.
Если у тебя произошла потеря данных на файловых системах, не поддерживаемых R-Studio, например на Novell, рекомендую обратить внимание на пакеты QuickRecovery или StellarPhoenix.
В качестве проверки целесообразности получения полных версий программ, если есть сомнения по поводу успеха в
твоем случае, можно попробовать демо-версии. Как правило, ограничение их функциональности заключается в невозможности сохранения результата восстановления. Скачать демо-версии упомянутых программ можно с сайтов их производителей, или из архива программ для восстановления данных
(https://rlab.ru/files).
Как делать?
Устанавливаем выбранный программный пакет на физический диск, отличный от того, на котором планируем восстанавливать данные. Для определённости, ниже описываю последовательность действий при работе с англоязычной версией R-Studio.
1. Запускаем R-Studio с административными правами. Слева видим перечень подключенных к системе накопителей с расположенными на них разделами (далее интерфейс выбора накопителя). Если выделить устройство или раздел, то в правой части интерфейса отобразятся его состояние и свойства. В нижней части экрана находится область вывода журнала операций и ошибок, в верхней наблюдаем панель инструментов.
2. После выбора накопителя или раздела, в левой части интерфейса, запускаем операцию сканирования кнопкой «Scan», с панели управления. Обращаю Ваше внимание на то, что для того, чтобы восстановить удалённые файлы в R-Studio, запускать сканирование не обязательно. Можно сразу открыть нужный раздел кнопкой «Open Drive Files» и перейти к выполнению п.5. Кнопки реализованы в виде иконок, вид которых меняется от версии к версии. Узнать, что какая иконка означает, можно наведя курсор на кнопку, и дождавшись появления всплывающей подсказки. Запустить сканирование или открыть раздел можно также из выпадающего меню, после щелчка правой кнопкой на значке накопителя или раздела.
3. Осуществляем настройку параметров сканирования. Для нас, в первую очередь, представляет интерес возможность отключения файловых систем, отсутствующих на
твоем устройстве. Для этого, в выпадающем списке «File Systems», можно снять галочки с некоторых пунктов. Также, в случае повреждения таблицы разделов (не отображаются логические диски), можно ограничить область сканирования тем разделом, данные с которого
тебе нужны. Например, если диск размером 300Гб разбит на 3 раздела по 100Гб, а данные нужны только со второго, то в параметрах «Start» и «Size» можно задать соответственно 90 000MB и 210 000MB. Вышеописанные действия ускорят процесс сканирования.
4. Нажимаем кнопку «Scan». С удовольствием наблюдаем за движением прогресс-бара. Для сканирования жесткого диска объёмом 300Гб может потребоваться порядка нескольких часов, сканирование 1Гб usb flash drive занимает порядка нескольких минут. Скорость сканирования сильно зависит от конкретной модели и состояния накопителя. После завершения процесса, под иконкой отсканированного накопителя появится раскрывающийся список возможных вариантов карт расположения информации. Зелёным цветом выделены хорошие варианты, желтым – сомнительные, красным – плохие. Если присутствуют только «красные» варианты, то рекомендую сразу перейти к чтению раздела «Использование RawRecovery». Выбираем понравившийся вариант и делаем на нём двойной
щелчок мышкой, или, выделив, нажимаем кнопку «Open Drive Files».
5. Ждём, пока завершится процесс построения дерева каталогов. Корневая файловая система находится в каталоге «Root». В каталоге Metafiles находится служебная информация файловой системы, в папках вида $$$Folder***** можно найти файлы, которые не удалось привязать к корневому каталогу.
6. Помечая галочками чекбоксы рядом с объектами файловой системы, выбираем файлы и папки, которые хотим восстановить, затем нажимаем на кнопку «Recover Marked». Если хотите восстановить всю найденную информацию – щёлкните по иконке «Recover». Иногда, для поиска и выделения желаемой информации, удобно воспользоваться функциями «Find» и «File Mask».
7. В появившемся после нажатия кнопок «Recover Marked» или «Recover» окне выбираем путь, куда будет сохраняться восстановленная информация, и нажимаем «OK». Параметры сохранения можно оставить как есть. Обращаю Ваше внимание на то, что папка в которую сохраняется результат, должна находится на разделе или носителе отличном от того, который сканировался.
8. Ожидаем завершения процесса сохранения, и проверяем результат. Если всё хорошо – закрываем R-Studio и радуемся.
Перед закрытием программы убедитесь, что корректно восстановилось всё, что
тебе требуется, или сохраните результат сканирования. Иначе, если обнаружится, что
тебе нужно что-то ещё, придётся сканировать заново. Сохранить результат сканирования можно из интерфейса выбора накопителя. Чтобы туда снова попасть, нажмите кнопку «Back» на панели инструментов. Затем в меню, выпадающем при щелчке правой кнопкой мышки на отсканированном объекте, выберите пункт «Save Scan Information», определите папку для сохранения и нажмите «Сохранить».
Если в результате проведённых действий часть данных восстановить не удалось, или восстановленные файлы содержат некорректную информацию, то в интерфейсе выбора накопителя открываем другой вариант карты (из «зелёных» или «желтых») и повторяем операции, описанные в пунктах 5-8. В случае, когда и это не помогло, обращаемся к RawRecovery.
Использование EasyRecovery Pro в режиме RawRecovery.
После запуска EasyRecovery Pro, слева выбираем пункт «Data Recovery», затем справа «RawRecovery». Из появившегося списка выбираем нужный накопитель, нажимаем кнопку «next». Наблюдаем за прогресс-баром, ждём результата.
Работая в режиме RawRecovery, EasyRecovery Pro собирает файлы по частям на основании имеющихся сигнатур. Сигнатура – это характерный фрагмент, по которому можно понять, что файл относится к определённому типу. Список имеющихся сигнатур можно увидеть, нажав кнопку «File Types». Воспользовавшись предложенными инструментами можно добавить свои сигнатуры.
В качестве результата сканирования получаем список файлов, с именами вида FIL1.RAR, FIL2.RAR
и т.п., рассортированных в соответствии с типами по различным папкам. В выборе объектов для последующего сохранения, могут помочь функции поиска, отображения в соответствии с фильтром и просмотра содержимого файла, вызываемые нажатием кнопок «Find», «Filter Options» и «View File» соответственно.
Помечаем чекбоксы рядом с нужными файлами и папками, нажимаем «next». Затем выбираем папку и сохраняем в неё результат восстановления. После копирования выбранной информации, есть возможность сохранить результат сканирования, для дальнейшего использования.
Если R-Studio выдаёт ошибки чтения, виснет EasyRecovery.
То это может означать наличие нечитаемых секторов. Возможно, потеря данных и была вызвана их появлением. Чем их больше, тем медленнее будет идти сканирование и считывание информации. При большом количестве бэд-секторов ( >50 ) рекомендуем в R-Studio уменьшить количество попыток чтения. Чтобы это сделать, выделите жесткий диск в интерфейсе выбора накопителя, выберите параметр I/O Tries в появившемся в правой части экрана списке и выставите его в 1. В качестве кардинального решения этой проблемы можно посоветовать также обращение в специализированную организацию – там, как правило, имеются программно-аппаратные комплексы, специально предназначенные для выполнения такого рода работ.
Желаю успешного восстановления данных и хорошего настроения.
