Как сделать загрузочную флешку Windows 7?
Все выполняется предельно просто, поэтому никаких проблем не будет. Даже при условии, что вы решили создать загрузочную флешку первый раз.
Для начала нужно установить Rufus с официального сайта. Программа бесплатная, поэтому переходите по ссылке и выбираете любую версию.
На выбор предлагается 2 варианта – стандартная и portable-версия. Какая между ними разница? Никакой. Единственный нюанс – при запуске portable-версии рядом с ней появится файл настроек, а при запуске стандартной все параметры будут сохранены в реестре.
Установка Rufus, как уже упоминалось выше, не требуется. Просто запускаете сохраненный exe-файл, и программа запустится. В итоге перед Вами появится следующее окно (при условии, что USB-флешка еще не подключена к компьютеру или ноутбуку).

Подключаете USB-носитель, после чего окно программы должно выглядеть следующим образом:

Как видите, Rufus автоматически нашел флешку и заполнил все поля. Но все же остановимся подробнее на каждом из них:
- В поле «Устройство» отображается ваша USB-флешка. Если у Вас несколько USB-носителей и случайно определился не тот, тогда выбираете в выпадающем списке нужный вариант.
- В поле «Схема раздела» на выбор предлагается 3 варианта:
- MBR для компьютеров с BIOS или UEFI. Стандартный вариант, который подходит в большинстве случаев. В том числе для ПК и ноутбуков со старым БИОС.
- MBR для компьютеров с UEFI. Подходит для ПК и ноутбуков с новым BIOS (его отличительная особенность – графический интерфейс).
- GPT для компьютеров с UEFI. Этот вариант следует выбирать, если у Вас установлен жесткий диск объемом более 2 Тб. Подходит для установки Windows 8 или 10 (хотя в данном случае можно выбрать и второй способ).

- В поле «Файловая система» рекомендуется выбирать пункт «NTFS». Хотя если образ Windows занимает менее 4 Гб, то можно выбрать пункт «FAT». Впрочем, программа Rufus заполняет это поле автоматически.

- Поле «Размер кластера» можно пропустить, оставив вариант по умолчанию.
Для полной поддержки UEFI и GPT (см. п.2) необходимо записывать загрузочную флешку на ПК с установленным Windows Vista и выше. То есть, на Win XP создать USB-флешку с 2-ым или 3-им вариантом записи не получится.
С настройками разобрались, идем дальше. Необходимо в строке «Создать загрузочный диск» выбрать пункт «ISO-образ» и нажать на значок диска.

После этого откроется окно, где Вам нужно указать путь к установочному файлу Windows 7. Выбираете его и нажимаете кнопку «Открыть».

Для удобства в поле «Новая метка тома» можете написать свое название флешки (на латинице). Например, Windows 7 x64. Так сразу понятно, что на ней записано.

Все готово: теперь можно записать Windows на флешку через Rufus. Для этого нажимаете кнопку «Старт».

Программа предупредит, что вся информация на флешке в процессе записи будет стерта. Если Вы сохранили нужные файлы, нажимаете «ОК». Если вдруг забыли – выберите «Отмена» и обязательно сохраните их на компьютер или ноутбук.
Всего на запись уходит 5-10 минут. В то время как в других программах, этот процесс может идти 1 час и более (если компьютер слишком старый).
Точно таким же образом Вы можете записать Windows 10, 8 или XP. Виндовс 7 была использована лишь в качестве примера.
После завершения записи закрываете программу и можете приступать к установке Windows. Для этого Вам нужно загрузиться через BIOS или Boot Menu и изменить приоритет загрузки устройств (настроить, чтобы USB-флешка включалась первой).
Если не знаете, как это сделать, можете прочитать здесь:
Загрузка Windows 7 с флешки
Как открыть Boot Menu?
Теперь Вы знаете, как сделать загрузочную флешку через Rufus. Несмотря на то, что статья получилась объемной, эта процедура много времени не займет.
И напоследок отмечу еще один интересный момент – запись флешки Windows To Go.
Вместо заключения
Эта программа, пожалуй, одна из лучших для записи образа Windows на USB-накопители. А главное: здесь нет никаких ограничений по объему USB-накопителей и версии Виндовс.
То есть, через Rufus Вы сможете записать любой образ Windows на любую флешку. Лишь бы места хватило.
P.S. Чтобы избежать типичных ошибок, с которыми сталкиваются новички, рекомендую прочитать следующую статью: Почему БИОС не видит флешку?
А если еще ни разу не устанавливали операционную систему (или очень давно — и уже подзабыли некоторые нюансы), тогда и эта статья будет Вам полезной: Установка Windows 7 через флешку.
Мы расскажем вам про самый быстрый способ сделать загрузочную флешку с практически любой операционной системой.
Потраченное время: 37мин. Флешка с интерфейсом USB 2.0 показывает не очень высокую скорость. с USB 3.0 было бы минимум в два раза быстрее. Образ Windows 10 x86-x64.iso весом 6,62Гб скачан заранее.
Rufus весит 945 Кб, но не смотря на свой вес это очень полезная программа предназначенная для:
- создания загрузочного USB-диска из загрузочного ISO-образа (Windows, Linux, UEFI, LiveCD и др.)
- прошивки из-под DOS, к примеру BIOS,
- запуска низкоуровневых утилит, таких как Memtest, Victoria и т.п.
Для корректной работы Rufus, потребуется Windows XP или более поздняя версия Windows. Так же программа не требует установки, после запуска приложение готово к работе.
style=»text-align: justify;»>Неполный список ISO-образов, с которыми Rufus умеет работать.
Создание загрузочной флешки с Windows 10 x86-x64.
Запускаем скачанный исполняемый файл rufus-2.18.exe.
Нам предлагается выбрать свой USB-накопить из которого мы хотим сделать загрузочную флешку. Внизу окна написано количество обнаруженных устройств. (Рис.2)
 Рис.2 — Обзор Rufus. Подключенные USB-накопители.
Рис.2 — Обзор Rufus. Подключенные USB-накопители.
Нажимаем на значок диска(Рис.3) и выбираем загрузочный образ, в нашем случае это — Windows 10 x86-x64.iso.
 Рис.3 — Обзор Rufus. Выбор iso-образа.
Рис.3 — Обзор Rufus. Выбор iso-образа.
Rufus автоматически выставит рекомендуемые параметры, лично я поменял только метку тома с «ESD-ISO» на «Windows 10 x86-x64», чтобы не забыть что хранится на этой флешке.(Рис.4)
И так флешка и iso-образ выбраны, жмем «Старт».
 Рис.4 — Обзор Rufus. Выбор iso-образа. Автоматический подбор параметров.
Рис.4 — Обзор Rufus. Выбор iso-образа. Автоматический подбор параметров.
Rufus нас предупреждает об уничтожении всех данных с нашей флешки. Жмём «ОК».(Рис.5)
 Рис.5 — Предупреждение об уничтожении всех данных с нашей флешки.
Рис.5 — Предупреждение об уничтожении всех данных с нашей флешки.
Пошел процесс создания загрузочной флешки. Зеленая линия — прогресс загрузки образа. Под ней описана выполняемая на данный момент процедура. В правом нижнем углу можно увидеть потраченное время. (Рис.6)
 Рис.6 — Rufus. Процесс создания загрузочной флешки.
Рис.6 — Rufus. Процесс создания загрузочной флешки.
Создание загрузочной флешки завершено. Вытаскиваем флешку, можно пользоваться.(Рис.7)
 Рис.7 — Rufus. Процесс создания загрузочной флешки завершён.
Рис.7 — Rufus. Процесс создания загрузочной флешки завершён.
Так же можно открыть журнал, тут видно какие действия проходят в процессе. К примеру если создание флешки завершается с ошибкой, то можно отследить проблему и может быть, если вы более опытный пользователь, решить её.(Рис.8)

Рис.8 — Журнал Rufus.
Дотошный обзор параметров.
Иногда прежде чем скачать программу хочется быть уверенным, что она обладает теми функциями которые нам нужны. быстро пройдёмся по ключевым параметрам которые можно изменить вручную.
«Устройство» — Выбор подключенных USB-устройств.
«Схема раздела и тип системного интерфейса» — Нам предлагается выбрать один из трех пунктов.(Рис.9)
- MBR для компьютеров с BIOS или UEFI (Вариант для большинства компьютеров с интерфейсом BIOS или UEFI)
- MBR для компьютеров с UEFI (Вариант для компьютеров с интерфейсом UEFI. При установке Windows XP c доступом к USB)
- GTP для компьютеров с UEFI (Вариант для компьютеров с интерфейсом UEFI. При установке Windows XP без доступа к USB)

Рис.9 — Обзор Rufus. Подключенные USB-накопители и Схемы раздела и типы системного интерфейса
«Файловая система» — Выбор необходимой файловой системы. Предлагается выбрать один из четырёх пунктов.(Рис.10)
- Fat32 (по умолчанию)
- NTFS
- UDF
- exFAT
«Размер кластера» — Выбор минимального размера кластера, который занимает каждый блок данных.(Рис.10)
- 2048 байт
- 4096 байт (по умолчанию)
- 8192 байт
- 16 КБ
- 32 КБ
- 64 КБ

Рис.10 — Обзор Rufus. Выбор файловой системы и Выбор размера кластера.
«Новая метка тома» — Даём флешке имя.
Доступные чекбоксы и списки в разделе «Параметры форматирования».(Рис.11)
«Проверить на плохие блоки» + «Выбор количества проходов от 1 до 4 — Проверка устройства на наличие плохих (повреждённых) блоков, с помощью таблицы байтов.
«Быстрое форматирование» — Быстрое/Полное форматирование.
«Создать загрузочный диск» + Список выбора «Метод загрузки»- По всей видимости можно отжать чекбокс и убрать функцию «Загрузочный диск»… Зачем? бред какой-то…
- Список «Метод загрузки»
- ISO-образ
- DD-образ
- Syslinux 4.07
- Syslinux 6.03
- ReactOS
- Grub 2.02
- Grub4DOS 0.4.6a
- UEFI:NTFS
«Создать расширенную метку и значок устройства» — Разрешить отображение меток с международными символами и задать значок устройства.(Создаётся autorun.inf)
Доступные чекбоксы и списки в разделе «Дополнительные параметры».
Дополнительные параметры можно открыть нажав на стрелку вниз справа от Параметры форматирования.
«Показывать внешние USB-накопители» — Не понимаю зачем это функция, не вижу где они показываются.
«Добавить исправления для старых BIOS» — Добавить дополнительный скрытый раздел и выровнять границы разделов. Это поможет улучшить обнаружение загрузчика в старых версиях BIOS.
«Использовать MBR с BIOS ID» + «Список идентификаторов» — Использовать MBR который разрешает выбор загрузчика и может маскироваться под идентификатором устройства в BIOS. Попробуйте замаскировать первый загрузочный USB-диск(обычно 0x80) как другой диск. Это необходимо для установки только Windows XP. — лично я с этим никогда не сталкивался.

Рис.11 — Доступные чекбоксы и списки.
Обзор окончен! Могу сказать что в 99,9% случаев вам вряд ли пригодится то, что описано в Дотошном обзоре, Rufus для всех популярных систем автоматически выберет нужные параметры.
Поделиться публикацией
Была ли вам полезна статья? Есть возможность поддержать проект.
Как пользоваться Rufus? Самая полная инструкция к действию!
В сегодняшней статье мы с вами рассмотрим, как пользоваться Rufus. Данная программа предназначена для создания загрузочных флешек с Windows. С её помощью мы сможем записать скаченный ISO образ операционной системы на флешку и после установить систему на компьютере, восстановить её работу после серьезных сбоев или воспользоваться для решения других задач. Программа Rufus поддерживает работу во всех версиях Windows начиная с Windows XP. Главный плюс данной программы по заявлению разработчиков в том, что она может создать загрузочную флешку с Windows или Linux быстрее чем другие её аналоги при этом программа бесплатная.
Где скачать программу Rufus?
Так как Rufus полностью бесплатная утилита, то рекомендую скачивать её с официального сайта разработчиков.
Как заверяют создатели, программа будет нам полезна в следующих случаях, когда
- нужно создать загрузочный USB-носитель из установочного ISO-образа (Windows, Linux, UEFI и др.);
- необходимо работать на компьютере, который не имеет установленной операционной системы;
- необходимо выполнить прошивку BIOS;
- нужно запустить низкоуровневую утилиту.
Как видите, сами разработчики подталкивают нас к тому, чтобы мы обзавелись в своем арсенале столь замечательной программой. Так же хочется обратить внимание на то, что программа имеет очень маленький вес, менее 1 Мб, тем самым она не будет занимать место на любом носителе.
Существует две версии программы Rufus:
- обычная версия, требует установки на компьютере;
- Portable версия, т.е переносная, её не нужно устанавливать, а достаточно будет запустить скаченный дистрибутив.
Для того, чтобы скачать программу вы можете перейти на официальный сайт: https://rufus.akeo.ie
В открывшемся окне браузера пролистать страницу ниже и под полем «Скачать» нажать на ссылку и загрузить понравившуюся версию.
Еще один плюс в том, что сайт разработчиков полностью на русском языке. Таким образом нам не нужно искать перевод страницы.
Как пользоваться Rufus? Настройка перед пуском!
После того, как скачали дистрибутив программы давайте разберемся как пользоваться Rufus. Для этого, запускаем утилиту, если видите, что программа имеет английский язык интерфейса, то жмем иконку земного шара, которая находится в правом верхнем углу и выбираем русский язык.
Для того чтобы начать настраивать программу, необходимо подключить USB флешку. Как только она будет установлена в системе, программа сразу её обнаружит.
Обратите внимание! Если к компьютеру будет подключено несколько съемных накопителей, то выберите тот, на который будет записан образ. В противном случае, вы можете потерять данные с флешки, если выберите ошибочно.
После того, как разобрались с носителем, можно перейти к настройкам записи ISO образа.
В поле «Схема раздела и тип системного интерфейса» нам доступны следующие варианты:
- MBR для компьютеров с BIOS или UEFI;
- MBR для компьютеров с UEFI;
- GPT для компьютеров c UEFI.
Как видите, программа Rufus поддерживает создание загрузочной флешки для разных материнских плат с BIOS и UEFI.
Если вы не знаете на каком варианте остановиться, то выбирайте первый пункт – «MBR для компьютеров с BIOS или UEFI», так как он подойдет в большинстве случаев почти для всех компьютеров.
Следующий пункт, который можно настроить в программе это «Тип файловой системы», который будет на флешке после форматирования.
Обратите внимание! Если скаченный ISO образ Windows более 4 Гб, то нужно выбрать файловую систему NTFS.
Вообще доступны следующие типы файловой системы для накопителя:
Данный пункт можно оставить по умолчанию, тогда программа выполнит изменения, если это будет необходимо, самостоятельно. Так же оставляем неизменным пункт «Размер кластера».
В поле «Новая метка тома» вы можете сами прописать название, которое будет присвоено созданной загрузочной флешке. Желательно указывать понятное имя.
В заключении настройки нужно указать системе, что будем записывать ISO образ и нажав на кнопку в виде диска, указать путь до образа.
Если у вас нет самого актуального образа Windows 10, то читайте статью c официального сайта.
Для того, чтобы начать процесс записи образа на флешку, нажмите кнопку «Старт».
Запись на USB Windows To Go программой Rufus.
Если вы используете программу Rufus на Windows 10 или 8, то возможно вы обратили внимание на пункт «Windows To Go». Отметив данный пункт, вы сможете записать на флешку образы системы Windows Enterprise – Windows To Go, такой образ можно будет запускать непосредственно с флешки.
Обратите внимание! Для данной цели вам потребуется USB накопитель большой емкости: от 32 Гб и выше. А также подойдут не все флешки, а только те, которые рекомендует компания Майкрософт. Если вам нужна именно такая версия операционной системы. Способная запускаться без установки, то в ее создании вам поможет Rufus.
Процесс записи образа в Rufus.
Так как мы с вами, немного разобрались, как пользоваться Rufus, то давайте рассмотрим сам процесс записи образа. После того, как мы выполнили все настройки программы и готовы начать процесс нажимаем кнопку «Старт».
Программа выдаст сообщение, предупреждающее о том, что все данные находящиеся на флешке будут удалены. Соответственно если на ней нет ничего важного, то жмем кнопку «Ок» в противном случае отменяем процесс.
После старта начнется процесс записи ISO образа на носитель. Вам лишь останется подождать некоторое время. Кстати таймер, который отсчитывает оставшееся время, расположен в правом нижнем углу.
После того, как завершится запись, закрываем окно программы и открыв «Мой компьютер» смотрим, что у нас появился диск с Windows 10. Такой образ записал я на свою флешку, у вас может быть другое название. Это и есть наша созданная загрузочная флешка.
Теперь вы можете вставить её в любой компьютер и переустановить систему. Кстати, как установить Windows 10 я опишу в следующей статье.
Подведем итоги.
В сегодняшней статье я вам очень подробно рассказал, как пользоваться Rufus. Считаю, что данная программа имеет очень много плюсов, если сравнивать её с конкурентами. Во-первых, она бесплатная, во-вторых полностью русифицирована, мало весит и постоянно обновляется. Тем самым рекомендую её использовать, как альтернативу UltraISO. Даже по той причине, что популярная программа UltraISO является платной, и чтобы с ней работать, многие пользователи стараются её взломать. Для этого ищут кряки, ключи и другие способы. С Rufus же вам не придется тратить время на бесполезные действия.
Понравилась статья? Поделись с друзьями!
Настройка программы перед запуском
Если вы сами плохо разбираетесь в компьютерной тематике, то точно следуйте следующей инструкции и выбирайте верные пункты в списках.
Установив и запустив программу, вы увидите английский интерфейс, но не стоит пугаться. Нажмите на иконку глобуса и из списка языков выберите русский. Для работы с утилитой вам нужно вставить в компьютер USB флешку.
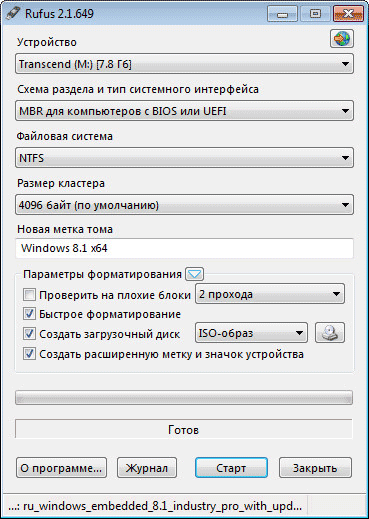
Если к компьютеру подключено несколько флешек, откройте список «Устройства» и выберите нужную вам. Будьте осторожны, т. к. при установке все данные с флешки будут потеряны. В списке «схема раздела и тип системного интерфейса» доступно несколько вариантов:
- MBR для компьютера с BIOS и UEFI
- MBR для компьютера с UEFI
- GPT для компьютера с UEFI
Как вы уже поняли, rufus поддерживает запись флешек для разных компьютеров. Тип системного интерфейса MBR для компьютера с BIOS и UEFI универсален и подойдёт для большинства систем.
Дальше вам нужно будет выбрать тип файловой системы на флешке с ISO образом. Вам доступны следующие варианты:
Этот пунк можно не трогать: программа выполнит изменения сама, если это требуется, но, если вес ISO образа превышает 4 Гб, вам следует выбрать тип NTFS. Пункт «Размер кластера» мы тоже оставляем без изменений. «Новая метка тома» — это название флешки после изменений. Вы можете выбрать его самостоятельно, но желательно указать понятное название, чтобы вы сразу смогли понять, для чего она используется. После этого укажите системе, что вам нужен именно ISO образ в соответствующем списке.
Запись образа
Итак, вы настроили все параметры и выбрали нужный вам тип установки. После этого нажмите на кнопку «Старт». Система предупредит вас о том, что все данные с флешки будет удалены. Если вы уверены, что не будет потерянно никаких важных данных щёлкайте по кнопке «ОК».
После этого вам останется лишь наблюдать за установкой образа. Снизу вы сможете увидеть время до окончания установки и текущий устанавливаемый файл.
Когда установка завершится, вы сможете закрыть окно программы, а в «Моем компьютере» в разделе «Устройства и диски» вы увидите установленный вами ISO образ на флешке под выбранным вами названием.
Теперь вы можете запустить его и начать установку операционной системы на любом ПК. Иметь такую флешку не помешает любому пользователю, ведь вы сможете исправить многие системные сбои переустановив операционную систему.
Надеюсь, мы доступно объяснили вам, как создать загрузочную флешку, rufus поможет вам в этом в большинстве ситуаций. Если вы до сих пор сомневаетесь в выборе программы, то выбирайте именно его.
Во-первых, rufus полностью русифицирован, во-вторых, он изначально бесплатен, а значит вам не придётся искать кряки и ключи, что может обернуться получением вирусов для вашего компьютера. И в-третьих, программа работает гораздо быстрее своих конкурентов.
Например, программа UltraISO тоже очень популярна, но она платная, а значит вам придётся потратить много времени на бесполезные поиски в интернете, вместо работы с программой.
Если же у вас всё ещё остались вопросы по созданию ISO образов в rufus, попробуйте посмотреть обучающие видео по работе с данной утилитой.
Скачиваем и запускаем программу Rufus 2.8. Вставляем флешку, которая будет использоваться как загрузочная. Помните, что в процессе создания флешки все данные с нее будут удалены. Желательно чтобы флешка была быстрая (имела хорошие показатели скорости чления/записи), это влияет на скорость создания флешки и скорость установки ОС с нее на ПК. У Вас должен быть ISO образ операционной системы, который Вы можете скачать на торрентах или с официального сайта.
В окне программы нам нужно в выпадающем списке Устройство выбрать свою флешку, на которую будет записываться загрузочный образ.
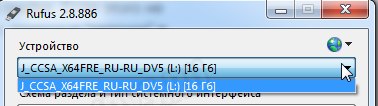 Далее необходимо определиться с параметрами «Схема раздела и тип системного интерфейса»:
Далее необходимо определиться с параметрами «Схема раздела и тип системного интерфейса»:
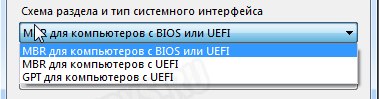
Есть варианты:
- MBR для компьютеров с BIOS или UEFI
- MBR для компьютеров с UEFI
- GPT для компьютеров с UEFI
Думаю, что сейчас каждый начинающий пользователь должен встать в ступор, так как знания в этой области обычно очень скромны и некоторые параметры просто не понятны. Давайте раздираться. Первый пункт «MBR для компьютеров с BIOS или UEFI» создает загрузочную флешку для компьютера с старым BIOS (обычно он выглядел синим цветом или серым, зависит от варианта). На старых компьютерах использовалась MBR загрузочная запись на жестком диске. Если у Вас старый ПК, то думаю данная опция Вам явно подойдет. Второй вариант «MBR для компьютеров с UEFI» — это вариант создания флешки для материнских плат новых образцов, в них вместо устаревшего BIOS используется новый графический интерес UEFI. Обычно в таком меню появляется возможность управлять мышкой и выбирать язык интерфейса. Ну и третий вариант «GPT для компьютеров с UEFI» подойдет для компьютеров, на которые установлены диски большого объема (более 2Тб). GPT, это альтернатива для старой MBR записи. Проблема МБР кроется в поддержке разделов до 2 Тб, а также ограниченного количества загрузочных записей, в то время, как GPT ограничений практически не имеет. Если Вам интересна более подробная информация о типаз БИОСа и загрузочных записях, то рекомендую прочитать вот эту статью.
Пункт «Файловая система», он обычно выбирается автоматически при выборе ISO образа диска. Могу сказать что если Вы создаете флешку с Windows 7/8/10, то лучше всего использовать NTFS. Для более старых ОС подойдет FAT32.
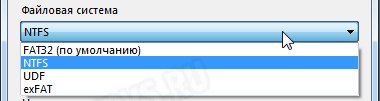 Размер кластера — этот параметр устанавливается автоматически, его можно не трогать.
Размер кластера — этот параметр устанавливается автоматически, его можно не трогать.
Новая метка тома — можно произвольно задать имя флешки, это так называемая метка тома.
Далее переходим в «Параметры форматирования»:

- Проверить на плохие блоки — пункт позволяет запустить проверку флешки на сбойные блоки. Есть вариант проверки от 1 до 4 проходов. Если флешка новая и качественная, то галочку не нужно ставить.
- Быстрое форматирование — позволяет провести быстрое, а не полное форматирование флешки. Чтобы долго не ждать процесс форматирования нудно поставить эту галку.
- Создать загрузочный диск — выбираем параметр «ISO образ», нажимаем в иконку с диском (А) и выбираем образ диска из которого будет создавать загрузочная флешка.
- Создать расширенную метку и заначек устройства — выбор на Ваше усмотрение, если оставить галку, то будет создана метка и присвоена иконка для флешки. Пример показан на картинке ниже.
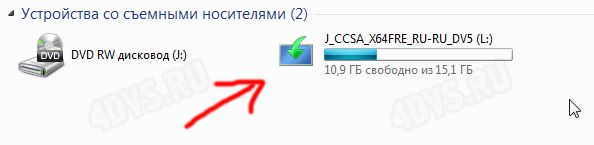 Если нажать на крошечную стрелку около «Параметры форматирования», то появится окно дополнительных настроек.
Если нажать на крошечную стрелку около «Параметры форматирования», то появится окно дополнительных настроек.
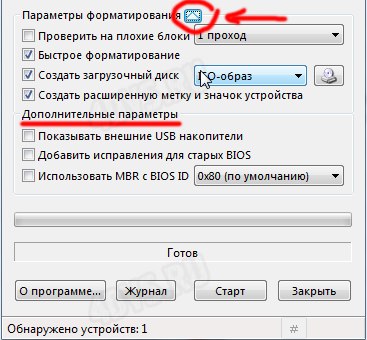 Все три параметра практически не обязательны в 99% случаев создания флешки. Первый показывает в списке внешние USB накопители, а не только флешки. Второй добавляет запись в загрузчик для очень старых версий BIOS, чтобы они могли найти загрузочную флешку, если этого не происходит. И третий добавляет записи в МБР с BIOS ID. Все три параметра не трогаем.
Все три параметра практически не обязательны в 99% случаев создания флешки. Первый показывает в списке внешние USB накопители, а не только флешки. Второй добавляет запись в загрузчик для очень старых версий BIOS, чтобы они могли найти загрузочную флешку, если этого не происходит. И третий добавляет записи в МБР с BIOS ID. Все три параметра не трогаем.
Теперь все готово. Нажимаем кнопку «Старт» и ждем окончания процесса.
