Сегодня вы узнаете, как установить языковой пакет в новой ОС Windows 10, с целью смены языка интерфейса. Это вполне официальный способ и ни на какие ухищрения вам идти не придется.
Для чего это нужно, спросите вы? Объясняю, например, если у вас есть персональный компьютер с предустановленной (лицензионной) английской версией Windows 10, но для вас английский не является родным языком.
Вместо того, чтобы заниматься загрузкой другого ISO-образа операционной системы из Интернета с нужной вам локализацией, а потом тратить время на установку, настройку и активацию, вы можете преобразовать язык интерфейса установленной ОС без вышеуказанных действий. Это очень просто.
Я думаю, что это полезная функция и немного жаль, что она не была доступна в более ранних версиях Windows. Но, как говорится, прогресс не стоит на месте и становится очевидно, что разработчики не зря получают свою зарплату.
Также прошу не путать язык интерфейса и раскладки клавиатуры, это разные вещи. Windows 10 поддерживает большое количество языковых пакетов, поэтому установив один или несколько, вы сможете переключать их “на лету”.
Примечательно, что можно локализировать даже каждую отдельную учетную запись пользователя на одном ПК. Ведь может возникнуть и такая необходимость, правда?
Давайте приступим непосредственно к практике. Стоит заметить, что у вас должно быть активно интернет-соединение. Как образец, в инструкции будет использоваться английская ОС.
ЯЗЫКОВОЙ ПАКЕТ
Перейдите сначала в “Параметры” операционной системы и потом в “Time & language”.

В разделе “Region & language” нажмите на кнопку с плюсиком и добавьте нужный вам язык, например – русский.

Далее нажмите на него, кликните по кнопке “Options”, а уже в другом окне по кнопке “Download”. После чего придется немного подождать, пока файл будет загружен и установлен.

Выберите для него опцию “Set as default” (установить по-умолчанию).

В этом же окне, до перезагрузки или после, перейдите по ссылке “Дополнительные параметры даты и времени, региональные параметры”, выберите английский и нажмите “Удалить”, если он вам больше не нужен.

Дождитесь завершения операции и перезагрузите компьютер или учетную запись.

На этом все! Список вот таких полезных инструкций сможете просмотреть в Карте блога. Справа вверху вы можете видеть виджет нашей группы в Facebook, присоединяйтесь!
При вводе информации через клавиатуру ноутбука иногда появляется потребность изменить язык ввода. Изменение языка ввода на ноутбуке ничем не отличается от смены языка на персональном компьютере. Данную команду можно настроить нужным для вас образом. Для этого понадобится:
— Ноутбук(обновите свой ноутбук, купив новый в нашем интернет-магазине);
— Основные навыки работы с компьютером.
Инструкция
- В основном изменения языка ввода информации происходит при нажатии различных комбинаций клавиш Shift, Ctrl и Alt. Настроить изменения языка ввода информации можно в системном меню компьютера «Пуск».
- Для того, чтобы изменить настройки управления языковой панели нажмите на иконку «Пуск» и укажите опцию «Панель управления». В загрузившемся диалоговом окне найдите и выберите пункт «Язык и региональные стандарты». Если в данном окне отсутствует нужная команда, то вам необходимо изменить просмотр. Для этого откройте раскрывающееся меню возле строки «Просмотр» и выберите «Крупные значки» или «Мелкие значки», в данном окне появятся доступные команды.
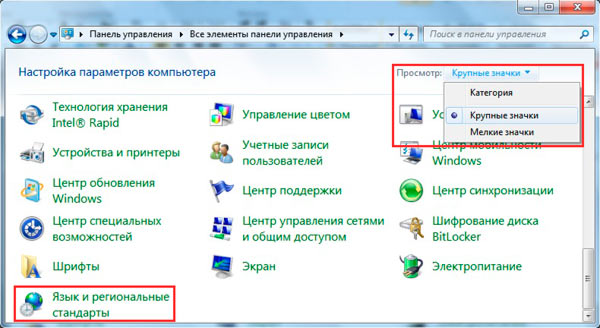 Пункт «Язык и региональные стандарты»
Пункт «Язык и региональные стандарты»
- Будет открыто новое диалоговое окно, откройте вкладку «Форматы», в выпадающем списке «Форматы» укажите язык, который будет применен на компьютере по умолчанию. На данной вкладке вы также можете указать, в каком формате будет отображаться краткая и полная даты на вашем компьютере, а также формат времени и день, с которого нужно начинать отсчет недели.
- На вкладке «Расположение» укажите страну своего фактического расположения.
- Для изменения параметров вашей языковой панели откройте вкладку «Языки и клавиатуры», кликните на команду «Изменить клавиатуру». Будет открыто дополнительное диалоговое окно, в нем, на странице «Общие» можно назначить вспомогательные языки ввода информации, а также указать какой язык ввода использован по умолчанию.
- Откройте вкладку «Вид» для указания внешнего вида языковой панели и варианта ее отображения. На вкладке «Переключение клавиатуры» можно указать комбинацию клавиш, с помощью которой будет происходить изменение языков ввода.
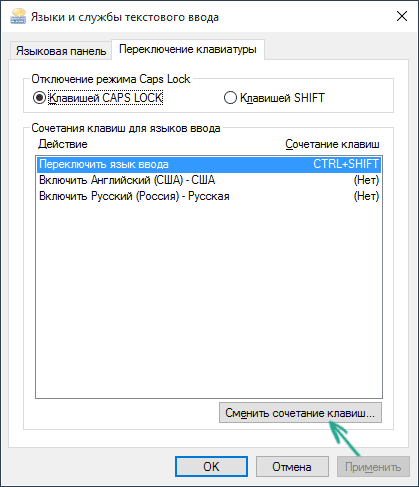 Настройка «Переключение клавиатуры»
Настройка «Переключение клавиатуры»После установки нужных настроек в данном окне щелкните опцию «Применить» и закройте окно кнопкой ОК.
- В открытом окне «Язык и региональные стандарты» укажите вкладку «Дополнительные» и при необходимости установите нужные параметры. Прочтите подсказки, на данной вкладке для пояснения имеющихся настроек. Нажмите кнопку «Применить» и затем кнопку ОК.
- Закройте все открытые окна, откройте текстовый редактор «Блокнот» и проверьте работоспособность установленных параметров.
