Синхронизация контактов Google с iPhone
Самый простой способ выполнить перенос контактов заключается в использовании аккаунта системы Google. Дело в том, что ваш смартфон на ОС Android совершенно точно был синхронизирован с Гугл, иначе вы не смогли бы скачать игру, посмотреть видео в YouTube и выполнить множество других задач.
А для этого вы использовали свой аккаунт. Вот к нему можно подключить iPhone, чтобы перебросить записи из телефонной книги.
Делается это следующим образом:
1Откройте настройки и зайдите в раздел «Почта, адреса, календари». 2Нажмите на пункт «Добавить учетную запись». 3Будет предложен список сервисов, аккаунт с которых можно добавить в гаджет от Apple. Нам нужно выбрать учетную запись из Google, поэтому выберете соответствующую иконку. 4Введите логин (возле надписи «Пользователь») и пароль. Нажмите «Далее» в правом верхнем углу.
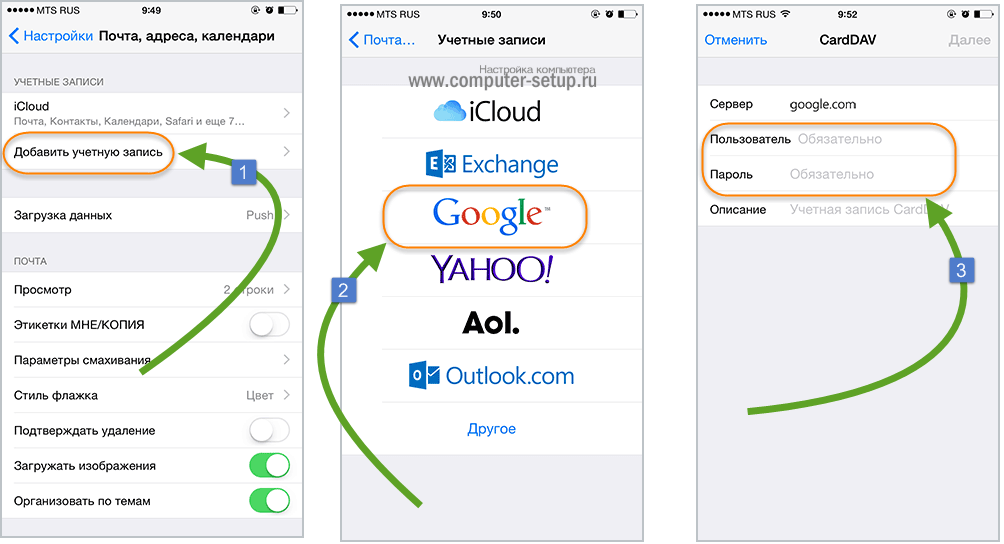
Рис. 1. Процесс подключения Айфона к Google
Вот и все. После этого автоматически произойдет импортирование из Gmail. Вам остается только подождать, пока это произойдет.
Обычно данный процесс не занимает много времени, особенно если копирование происходит с нового на новый Айфон. Теперь вы знаете, как синхронизировать контакты Google. Разберем другие способы.
С помощью приложения Move to iOS
У Apple есть собственная программа, которая позволяет скинуть записи из телефонной книги Андроида. Называется она Move to iOS. Чтобы ею воспользоваться, сделайте вот что:
1Скачайте Move to iOS в магазине Google Play и установите ее на свой смартфон Android. 2При первичной настройке Айфона на странице под названием «Программы и данные» нажмите «Перенести данные с Android». 3Появится специальный код, который в дальнейшем нужно будет ввести на устройстве Андроид. Запомните его.
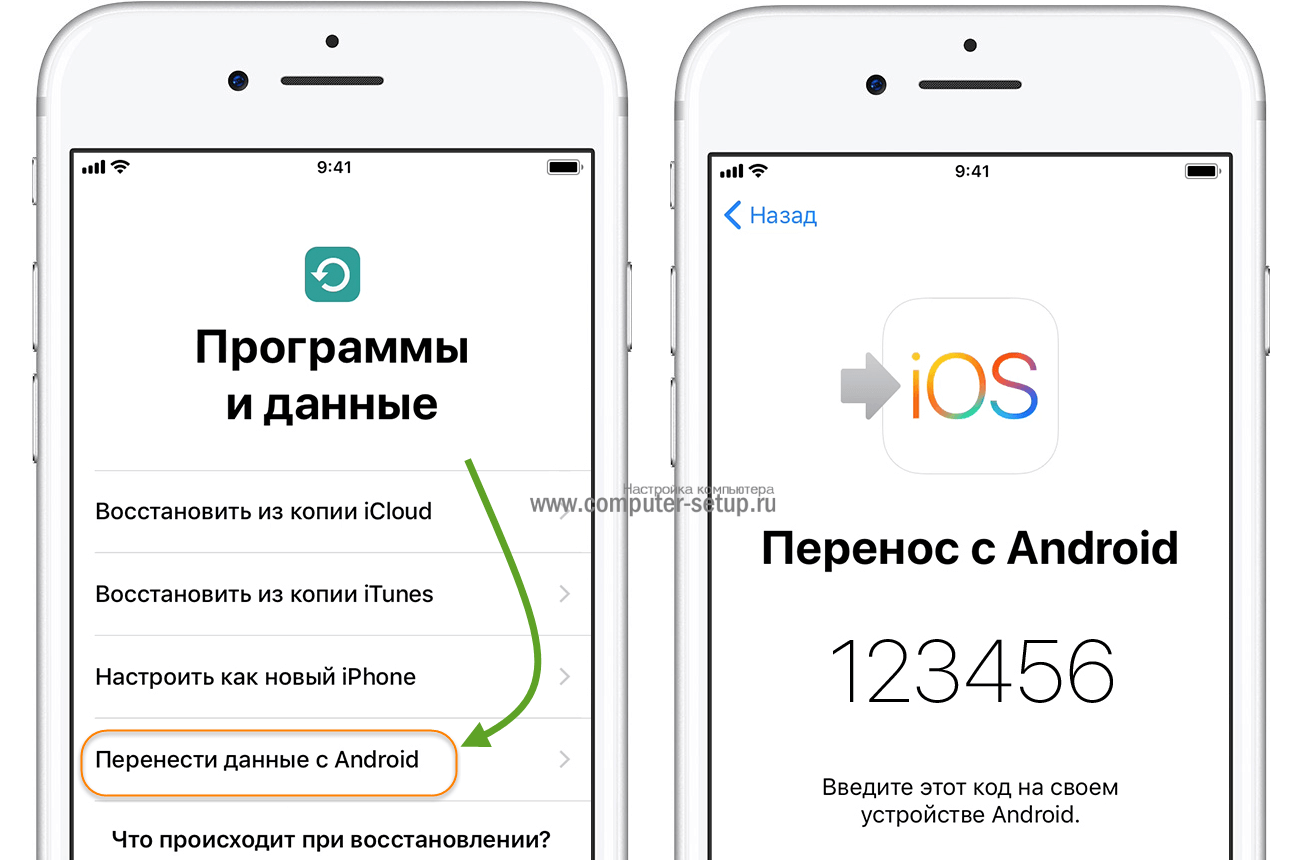
Рис. 2. Запуск синхронизации на iPhone в Move to iOS
4На телефоне Android запустите Move to iOS, нажмите «Продолжить», примите условия соглашения (нажмите на надпись «Принимаю» справа внизу) и «Далее» в правом верхнем углу окна.
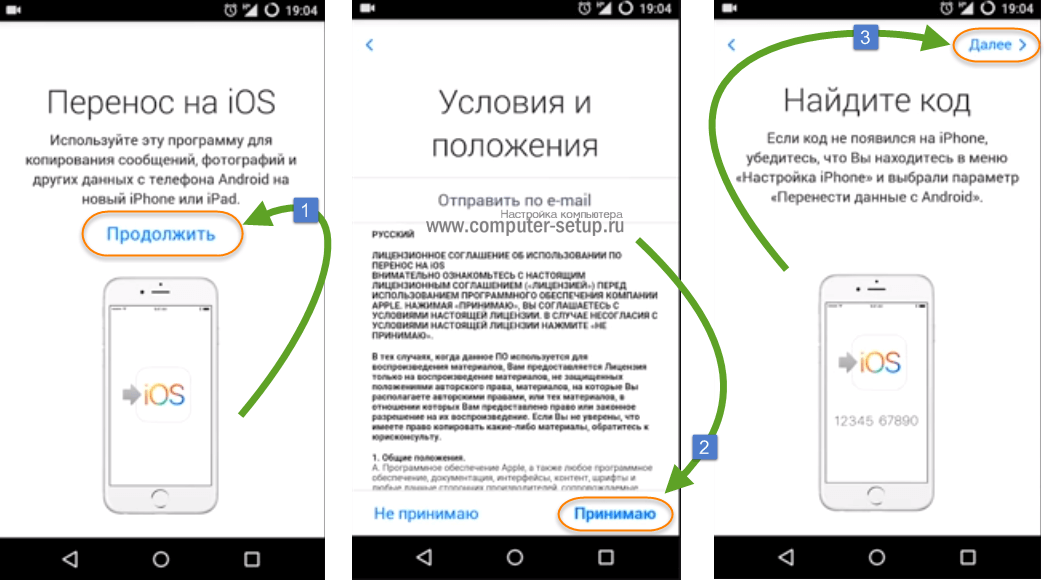
Рис. 3. Поиск устройства для синхронизации на Android в Move to iOS
5Введите на устройстве Андроид код, который был показан на экране гаджета с iOS (шаг 3 настоящего списка). Нажмите «Продолжить». 6Выберете содержимое, которое будете копировать. Там будет предложено 4 варианта, но нам нужно выбрать только «Учетная запись Google». Вместе с этим получится сохранить контакты. Остальное можно выбрать по желанию. Делается это путем установки галочек возле соответствующих пунктов.
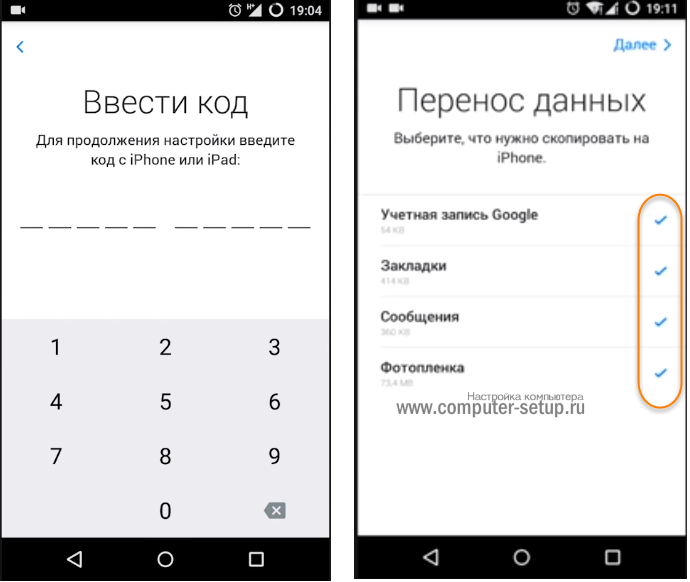
Рис. 4. Ввод кода и выбор содержимого для копирования
7Дальше просто подождите, пока произойдет импорт контактов. Вам остается немного подождать. Важно! Возможно, на экране Айфона появятся дополнительные инструкции. Следуйте им.
Эта инструкция прекрасно подходит для iPhone 5s, 6s, 7, 8, Х (а также их модификаций с приставкой «плюс»).
Как скопировать контакты с телефона Android на iPhone без синхронизации
Что касается того, как без синхронизации перенести контакты с Андроида на Айфон, то сделать это можно с помощью файла телефонной книги (расширение .vcf). Данный процесс выглядит так:
1На смартфоне с Андроид откройте программу контактов, нажмите на кнопку дополнительного меню и выберете вариант «Экспортировать контакты». 2В следующем окне нажмите «Внутренний накопитель». 3Дальше на экране будет показан путь к папке, где сохранится файл с записями. Запомните его или скопируйте в текстовый файл. Также можно сделать скриншот этого окна.
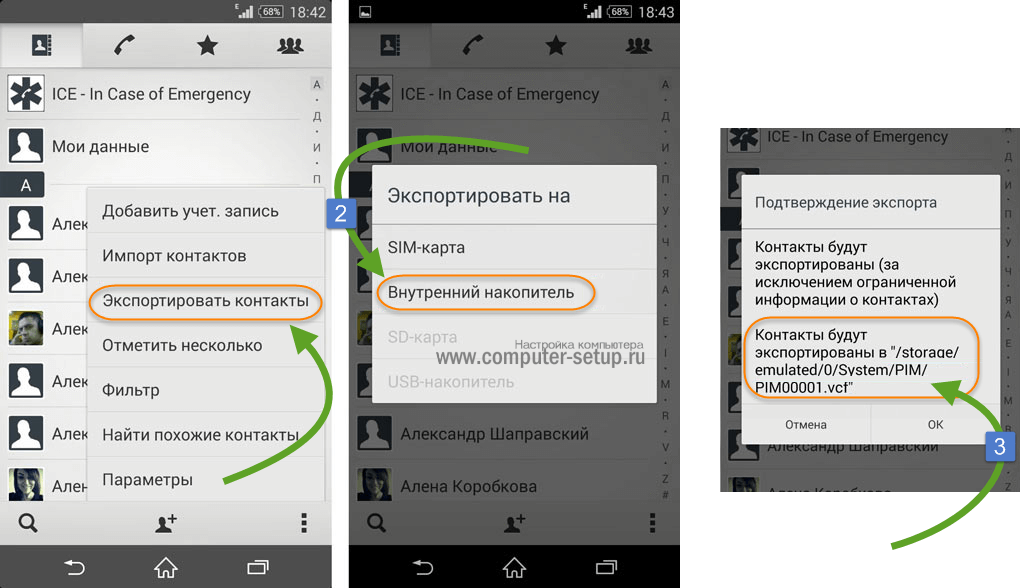
Рис. 5. Экспорт контактов в vCard
4Отправьте этот файл в письме на тот адрес электронной почты, который будете использовать в новом девайсе. 5На Айфоне откройте приложение «Почта». К нему должен быть подключен тот e-mail, на который вы отправили письмо на предыдущем шаге. Только так получится перекинуть с телефона контакты. Откройте отправленное письмо. 6Откройте вложенный файл формата .vcf. Появится два варианта – «Создать новые контакты» и «Объединить с Контактами», выберете желаемый.
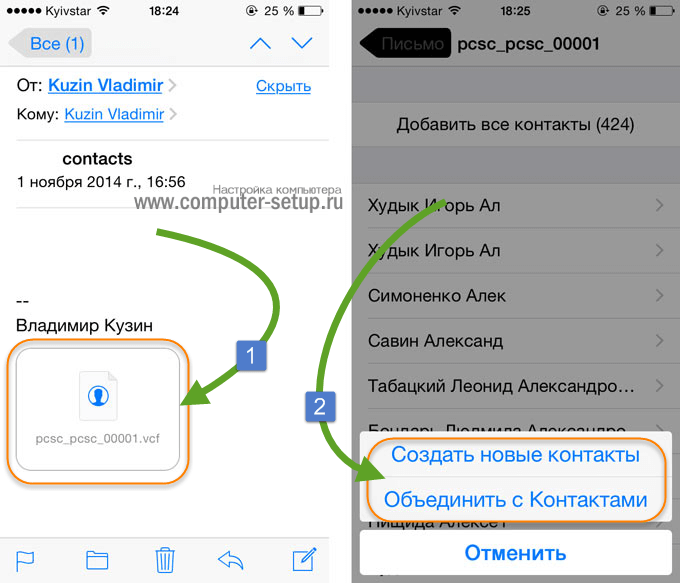
Рис. 7. Копирование записей на iOS
Таким образом загруженные в iPhone записи будут сохранены.
Перенос контактов, календаря и фотографий с iPhone на Android с использованием Google Drive
Приложение Google Drive (Google Диск) доступно как для Apple, так и для Android и, помимо прочего, оно позволяет легко загрузить контакты, календарь и фотографии в облако Google, а затем загрузить их на другое устройство.
Сделать это можно, используя следующие простые шаги:
- Установите Google Диск из App Store на свой iPhone и выполните вход в учетную запись Google (Ту же, что будет использоваться на Android. Если вы еще не создавали эту учетную запись, создайте ее на вашем Android телефоне).
- В приложении Google Диск нажмите по кнопке меню, а затем — по значку с изображением шестеренки.

- В настройках выберите «Резервное копирование».
- Включите те элементы, которые вы хотите скопировать в Google (а затем и на Android телефон).
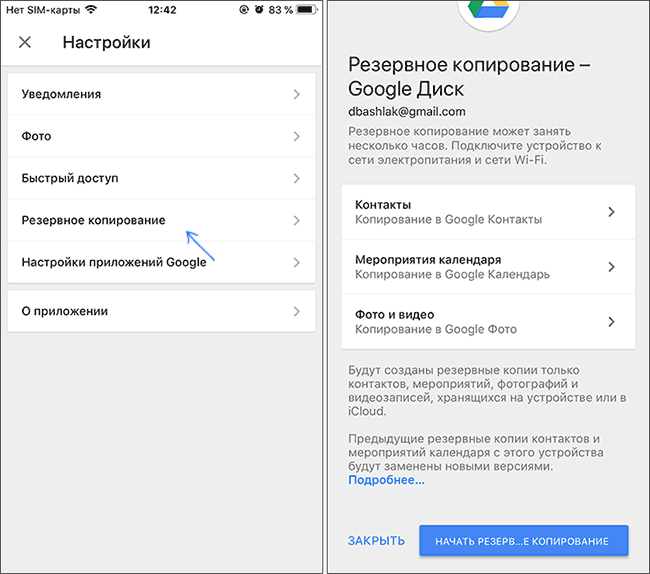
- Внизу нажмите «Начать резервное копирование».
По сути, на этом весь процесс переноса завершен: если на вашем Android устройстве зайти под той же учетной записью, в которую выполнялось резервное копирование, все данные автоматически будут синхронизированы и доступны к использованию. Если вы также хотите перенести и купленную музыку, об этом — в последнем разделе инструкции.
Использование Samsung Smart Switch для переноса данных с iPhone
На Android смартфонах Samsung Galaxy есть дополнительная возможность перенести данные с вашего старого телефона, в том числе и с iPhone, позволяющая получить доступ к куда большему количеству важных данных, в том числе и к таким, которые перенести другими способами бывает сложно (например, заметки iPhone).
Шаги при переносе (тестировалось на Samsung Galaxy Note 9, должно работать похожим образом на всех современных смартфонах от Samsung) будут следующими:
- Зайдите в Настройки — Облако и учетные записи.
- Откройте пункт Smart Switch.
- Выберите, как вы будете переносить данные — по Wi-Fi (из аккаунта iCloud, где должна находиться резервная копия iPhone, см. Как создать резервную копию iPhone) или по USB-кабелю напрямую с iPhone (в этом случае скорость будет выше, а также будет доступен перенос большего количества данных).

- Нажмите «Получить», а затем выберите «iPhone/iPad».

- При переносе из iCloud по Wi-Fi нужно будет ввести данные для входа в вашу учетную запись iCloud (а также, возможно, код, который отобразится на iPhone для двухфакторной аутентификации).

- При переносе данных по USB кабелю, подключите его, как будет показано на картинке: в моем случае на Note 9 подключался входящий в комплект переходник USB-C — USB, в него — кабель Lightning от iPhone. На самом iPhone после подключения потребуется подтвердить доверие устройству.

- Выберите, какие данные нужно загрузить с iPhone на Samsung Galaxy. В случае использования кабеля доступны: контакты, сообщения, календарь, заметки, закладки и настройки/письма E-mail, сохраненные будильники, параметры Wi-Fi, обои, музыка, фото, видео и другие документы. А также, если на Android уже был выполнен вход в учетную запись Google — приложения, которые доступны как для iPhone, так и для Android. Нажмите кнопку «Передать».

- Дождитесь завершения передачи данных с iPhone на Android телефон.
Как видите, при использовании данного метода вы можете очень быстро перенести почти любые ваши данные и файлы с iPhone на Android устройство.
Способ 1: Через мобильную программу Move to iOS (Перейти к iOS)
Данный метод позволяет перенести: телефонные записи, сообщения, фото и видео, закладки из интернет-браузера, аккаунты и данные календаря. Так же некоторые бесплатные приложения при наличии программ в App Store.
- Скачайте бесплатно программу Move to iOS (Перейти к iOS) на Android устройство.
- Запустите приложение, следуйте указаниям программы. Нажмите на кнопку «Далее», а после выберите «Поиск кода» в верхнем углу справа. В это время на новом iPhone, необходимо выполнить первоначальную активацию. Если активация выполнена ранее, придется выполнить сброс данных или переносить данные другим способом.
- Подключите iPhone к сети Wi-Fi.
- На экране активации дойдите до раздела «Программы и данные», где выберите пункт «Перенести данные с Android».
- В новом окне нажмите продолжить, пока не появится цифровой код.
- Введите код на телефоне, откуда будут переноситься данные. Ожидайте до появления уведомления «Перенос данных».
- Отметьте на Android устройстве данные, что требуется перенести.
- После появления информации о переносе данных, следует отложить устройство в сторону. На длительность передачи данных влияет объем передаваемой информации. При необходимости подключите устройство к сетевому зарядному устройству.
- По окончанию, подтвердите перенос данных. Проверьте, все ли данные были перенесены на новое устройство.
Как легко перейти с Android на iPhone

Переходить с одной системы на другую всегда тяжело, и вопрос здесь не только в привыкании к новому интерфейсу, функциям и общей механике взаимодействия с ОС. Немаловажным является мягкий безболезненный перенос всех необходимых данных на новый девайс. К счастью, Android, помимо других преимуществ, позволяет пользователю легко с него уйти, а после выхода нового iPhone желающих перескочить на iOS явно прибавится. Итак, мигрируем с Android на iPhone без страданий.
Переносим контакты и календари
Большинство пользователей Android синхронизируют свои контакты с почтой Google, хотя находятся и такие, кто хранит эти данные локально на смартфоне. Быстро перенести контакты можно в обоих случаях.
Итак, случай первый, и все контакты у нас в Gmail:
- В iPhone заходим в Settings -> Mail, Contacts, Calendars
- Создаём новый аккаунт Microsoft Exchange несмотря на то, что вытаскиваем данные из Gmail
- Вводим адрес электронной почты и данные для аутентификации
- Выбираем Server и вводим m.google.com
- На последнем экране выбираем данные, которые хотим перенести и нажимаем Accept
Если же контакты хранятся локально, то перенести их можно следующим образом:
- Открываем приложение Contacts в Android, нажимаем кнопку меню и выбираем опцию Import/Export
- В опциях переноса выбираем Export to SD Card, после чего контакты сохранятся на карте памяти в виде .vcf файла
- Переносим .vcf файл на компьютер
- На компьютере заходим в свой Gmail, выбираем раздел контактов из всплывающего списка в левом верхнем углу
- Теперь надо найти кнопку Дополнительно и выбрать импорт из файла, после чего указать путь к нашему файлу с контактами
- Остаётся лишь провести действия, описанные в варианте переноса файлов при хранении контактов в Gmail
Переносим медиа
В большинстве случаев пользователю необходимо перенести лишь фотографии и видео, сделанные на Android, и iTunes прекрасно с этим справится:
- Подключаем Android к компьютеру и синхронизируем его с Outlook или Exchange
- Отключаем от компьютера Android, подключаем iPhone через USB или Wi-Fi, после чего запускаем iTunes
- Остаётся лишь выбрать опцию Sync with iPhone и указать контент, который нужно перенести, а остальное iTunes сделает сам
Многие хранят свои данные в облаках, и в подобном случае вам вообще не нужно думать о переносе. Достаточно установить iOS версию мобильного клиента облачного сервиса на iPhone. Абсолютное большинство популярных облаков (Dropbox, Google Drive, Microsoft SkyDrive и подобные) прекрасно работают как на Android, так и на iOS
Приложения
Вот тут начинается основная проблема для пользователя, и в случае миграции с Android на iPhone она дополнительно усугубляется тем, что некоторые версии приложений, бесплатные для Android, на iPhone придётся покупать. Тем не менее, самые популярные приложения уже давно имеют в распоряжении версии для обеих мобильных платформ, и восстановить свою коллекцию приложений на iPhone не составит труда.
Счастливой миграции, это совсем просто.
Продажа аппаратов iPhone регулярно превосходит ожидания аналитиков, миллионы покупателей приобретают свой первый iPhone и отказываются от предыдущей модели на Android. Если вы собираетесь сделать то же самое, вы не одиноки. Данное руководство позволит максимально облегчить этот переход.
Приложение Apple Move to iOS
Необязательно бросать свои фотографии и сообщения при переходе с Android на iPhone. Их можно легко взять с собой при помощи приложения Apple Move to iOS. Его можно бесплатно скачать в магазине Google Play.

Это приложение перенесет следующие данные:
- Контакты
- Историю сообщений
- Фотографии и видео с камеры
- Веб-закладки
- Почту
- Календари
Также будут автоматически скачаны все бесплатные приложения, которые установлены на вашем Android-устройстве и аналоги которых есть в магазине App Store на iOS. Платные приложения будут добавлены в список ваших пожеланий в этом магазине, если они там есть.
Для работы с приложением Move to iOS iPhone должен работать на операционной системе iOS 9 или новее, Android-устройство должно быть на Android 4.0 или новее. Чтобы проверить, откройте настройки и внизу найдите раздел «О телефоне». Там будет показан номер версии Android.
Что касается поддерживаемых моделей, данные будут перенесены на следующие устройства:
- iPhone 5 и новее
- iPad 4 и новее
- iPad mini 2 и новее
- iPod touch 6
Как переносить данные
Когда устройство на iOS подключено к розетке, нужно настроить его при помощи данного руководства, пока вы не доберётесь до экрана «Приложения и данные». Здесь выберите «Перенос данных с Android».

- Запустите приложение Move to iOS на Android и нажмите «Продолжить». Будет предложено согласиться с определёнными условиями.
- Появится экран «Найдите свой код». Нажмите «Далее» и возьмите iPhone.
- На iPhone нажмите «Продолжить» на экране «Переход с Android». Ждите появления кода из 10 или 6 цифр. Этот код нужно ввести на Android.
- Появится экран «Перенос данных». Здесь можно будет выбрать данные для переноса.
Оставьте оба устройства подключенными к розетке, пока на iOS не будет завершена полоса загрузки. Если на Android написано, что процесс завершён, не обращайте на это внимания. Перенос данных завершён только тогда, когда на iPhone написано, что все данные получены и полоса загрузки заполнена. При переносе большого объёма данных этот процесс может занимать много времени.
Когда полоса загрузки на iPhone завершена, можете нажать «Готово» на Android. После этого на iPhone можно нажать «Далее» и следовать инструкциям.
Предупреждение: если вы используете другое приложение или на Android вам звонят во время процесса, перенос данных не будет завершён. Важно, чтобы приложение Move to iOS было основным работающим приложением на вашем устройстве. Чтобы обеспечить это, отключите сотовую связь на Android и отключите приложения и настройки, которые могут влиять на сеть Wi-Fi.
Перенос аудио
Если вы пользуетесь сервисами потоковой трансляции музыки, такими как Apple Music или Spotify, на новом устройстве достаточно открыть их в предустановленном приложении «Музыка» или скачать отдельные приложения из магазина. После установки нужно войти в их учётную запись.
Если вы предпочитаете хранить музыку локально, потребуется компьютер и iTunes. На Mac снова нужно приложение Android File Transfer.
- Подключите Android-устройство к компьютеру.
- Найдите музыкальные файлы. Большинство Android-устройств хранят их в папке Music. На Mac для открытия этой папки используйте Android File Transfer.
- Выберите файлы и перетащите их в папку на компьютере.
- Отключите от компьютера Android-устройство и подключите iPhone.
- Перетащите файлы из папки на компьютере в музыкальную библиотеку iTunes.
- Когда музыка добавлена в библиотеку, выберите новый iPhone, нажав на его иконку в верхнем левом углу окна iTunes. Нажмите на иконку «Музыка», которая находится рядом с иконкой iPhone, выберите «Синхронизировать». Можно синхронизировать некоторые файлы или все, в зависимости от ваших пожеланий и доступного объёма памяти.
Можно ли продолжать пользоваться сервисами Google?
Большинство сервисов Google на Android доступны в виде приложений. Все сохранённое в сервисе Google на iOS будет доступно в приложении Google или в интернете через браузер Safari на iPhone.
Откройте магазин App Store на iPhone и найдите нужный вам сервис Google. Это могут быть карты Google, Google-переводчик, YouTube, Chrome, Google Drive и т.д. Полный список сервисов, которые доступны в виде приложений на iOS, можно посмотреть .
Стоит также протестировать альтернативные сервисы Apple, раз вы выбрали iPhone, поскольку они незаметно интегрированы в операционную систему. Например, цифровому ассистенту Siri голосовую команду можно отдать в любой момент, тогда как для работы с Google Now сначала потребуется запустить приложение.
Если вы решили перейти на iPhone, чтобы перестать пользоваться сервисами Google, не нужно устанавливать их. При желании можно поменять движок по умолчанию в браузере Safari с Google на DuckDuckGo, Yahoo или Bing в разделе Настройки > Safari > Поисковой движок.
